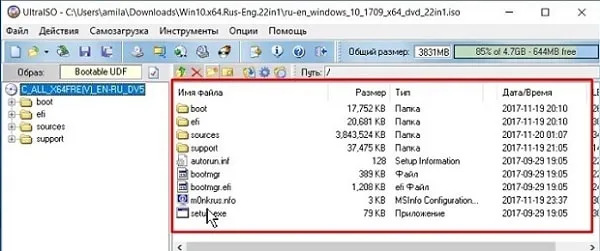- Как записать образ на флешку через UltraISO
- Как записать образ на флешку через UltraISO
- Загрузка и установка утилиты
- Запись ISO образа на USB накопитель
- Подготовка перед записью образа на флэшку UlraISO
- Как смонтировать образ диска
- Можно ли сделать загрузочную флешку, используя DVD диск и как выполнить такой процесс
- Можно ли сформировать мультизагрузочную флешку, используя папку с файлами
- Запись
- Загрузка компьютера с установочного носителя
- Инсталлируем программу и загружаем ISO –файл
- Как правильно провести загрузку образа?
Перед началом, загрузите и установите программу UltraISO на русском или другом нужном языке. Доступна платная и полнофункциональная бесплатная варианты.
Как записать образ на флешку через UltraISO
Наверняка никто не сомневается в том, что UltraISO — одна из лучших утилит для записи дисков (в плане записи ISO образов даже легендарная NERO ничего не может противопоставить). Однако не все догадываются, что вы можете создать загрузочную USB флешку для установки Windows или любой другой операционной системы.
Вы все еще устанавливаете Windows с оптического диска? — Тогда мы идем к вам! К сожалению многие пользователи до сих пор считают, что с флешки установить систему сложнее и медленнее… на самом деле сложности были ранее — сейчас записать образ на флешку как никогда просто, а при наличии таких утилит как UltraISO или Rufus даже ставит под сомнение целесообразность DVD привода вообще (зачем он вообще нужен… я им не пользовался лет 10 точно!)
Как записать образ на флешку через UltraISO
Не так давно я уже публиковал заметку о методах создания загрузочной флешки с Windows 10 — сейчас я хочу подробнее рассказать конкретно про UltraISO. Конечно бывалые напишут что кроме Rufus ничего не нужно… и, наверное, я с ними соглашусь. Однако не стоит забывать про UltraISO — данная программа может то, чего не получится выполнить при помощи Rusuf, но об этом чуть позже!
Загрузка и установка утилиты
Для записи образа ISO на флешку через приложение UltraISO нам понадобится (как это ни странно) сама утилита UltraISO. Софтина платная, но имеет 30 дней халявы — нам вполне достаточно и демонстрационного срока — качаем с официального сайта (наш язык Russia — сервер загрузки значения не имеет)
С установкой особых проблем возникнуть не должно. Единственная рекомендация — убрать галочки «Ассоциировать .iso файл с UltraISO» и «Установить ISO CD/DVD эмулятор (ISODrive)» если вы не планируете использовать утилиту в дальнейшем.

Следующим шагом будет запуск UltraISO (очень желательно сделать это от имени Администратора, особенно в Windows 10. Для этого кликните правой кнопкой по ярлыку и выберите пункт «Запуск от имени Администратор»).
Ввиду того что у нас пробная версия, то при запуске в окне «Добро пожаловать!» выбираем «Пробный период…»
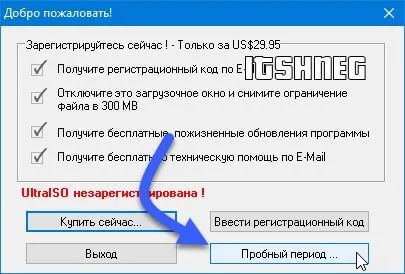
С запуском и установкой думаю разобрались — теперь переходим к самому интересному…
Запись ISO образа на USB накопитель
Раз вы ищете способ записи ИСОшника — наверняка он у вас уже есть… все непонятки в UltraISO связаны с нестандартным мышлением.
Как я себе представляю запись? — Открыть программу, выбрать записать образ на флешку, выбираю образ и нажму запись… в данной утилите все немного по другому!
Открываем утилиту UltraISO и на главном экране кликаем «ФАЙЛ» > «ОТКРЫТЬ…»
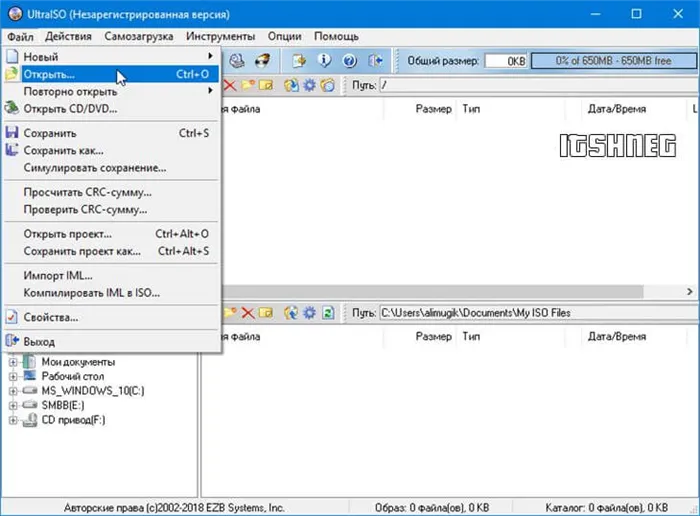
…выбираем предварительно загруженный ISO файл с дистрибутивом операционной системы или любой другой информацией…
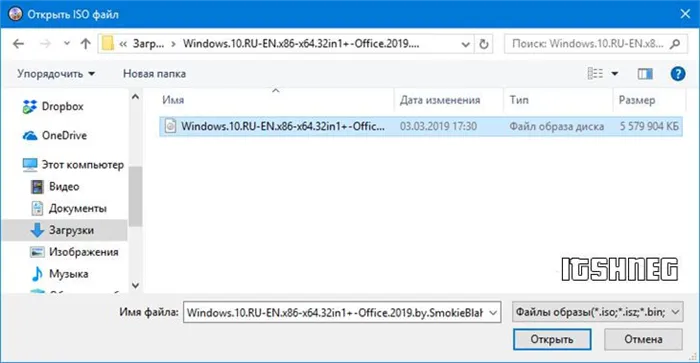
В интерфейсе программы в строке меню выбираем «Самозагрузка» и жмем на пункт «Записать образ жесткого диска…» для запуска окна записи на флешку.
Обратите внимание на сообщение утилиты о превышении максимального размера образа ISO в демонстрационной версией. Не смотря на ограничение в 650 мегабайт у меня не возникло никаких проблем с записью образа более 4 гигабайт
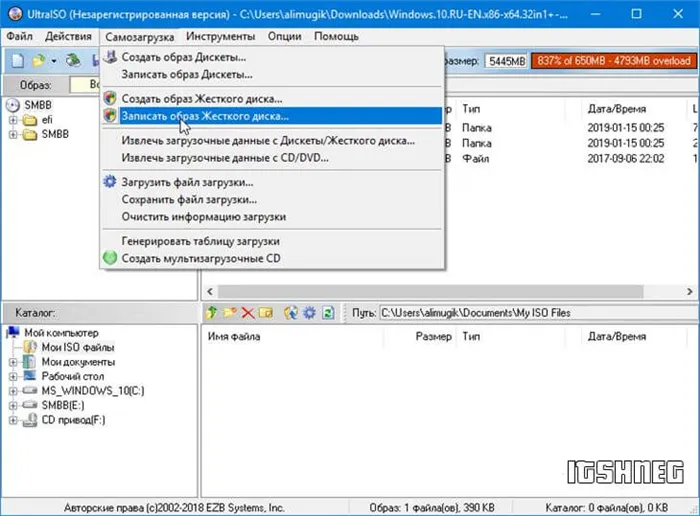
В окне «Write Disk Image» выберите свою флешку, остальное оставьте по умолчанию и жмите «Записать». Вы должны понимать, что все данные на флешке затрутся (даже если у вас дофига свободного места).
Сам я с такой ситуацией не сталкивался, но говорят иногда необходимо поменять метод записи — это как правило исключение и необходимо для особенных образов или нестандартных компьютеров
Этап подготовки заключается в скачивании и установке программного обеспечения. У разработчиков есть официальный сайт, поэтому загрузку рекомендуется выполнять с него. Инструкция:
Подготовка перед записью образа на флэшку UlraISO
Перед началом, загрузите и установите программу UltraISO на русском или другом нужном языке. Доступна платная и полнофункциональная бесплатная варианты.
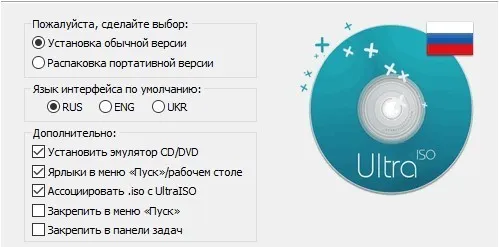
После завершения установки на рабочем столе появится значок.
Кроме того, понадобится USB Flash – которая не содержит нужной информации, так как пройдет процедуру форматирования и материалы будут удаляться. Загрузочный ISO Windows или другой ОС.
Как смонтировать образ диска
Открываем программу UltraISO. В меню кликаем на «Файл» — «Открыть», отыскиваем нужный файл установки и нажимаем «Открыть».
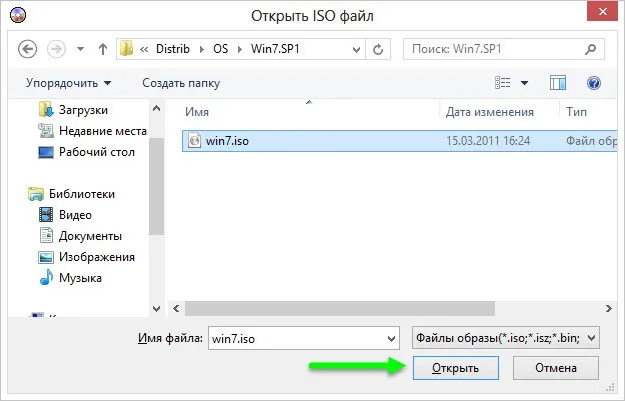
В открывающемся окне находим реестр, который включает ISO. В верхней панели программы находим вкладку «Самозагрузка» и из развернутого списка нажимаем «Записать образ Жесткого диска».
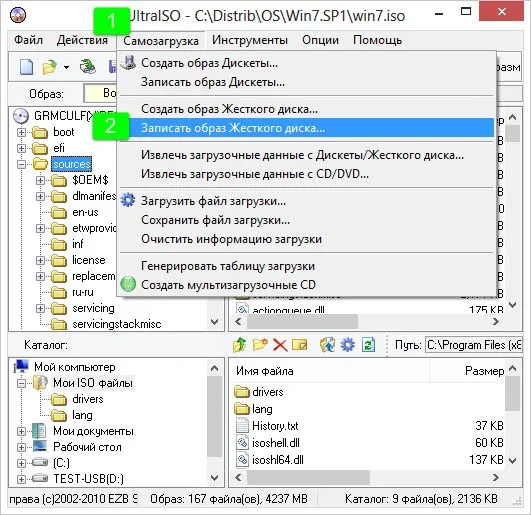
Во вкладке Диск отражаем путь следования к USB, на которую записываем. В этом же окне и отформатировать. В случае, если забыли вставить флэшку в начале пути, то рекомендуется закрыть программу, вставить USB и повторить шаги с начала. Доступно выбрать метод записи, но рекомендуется использовать тот, который указывается по умолчанию. Нажимаем «Записать».
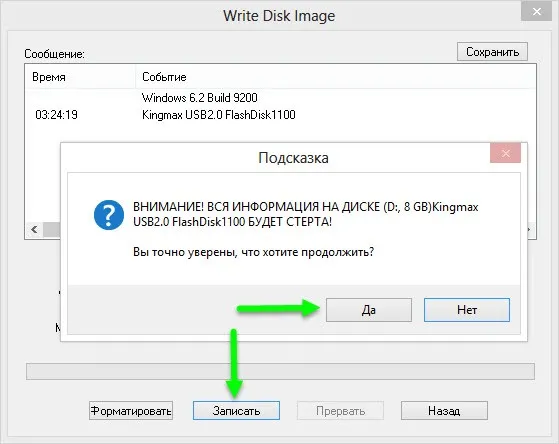
Всплывет окно, которое предупредит, что сведения с USB удалятся – нажимаем «Да». Запись продлится 5-10 минут.
Далее отобразится привычное окно для открытия файлов. В нем вам нужно будет выбрать нужный образ диска. Приложением поддерживаются любые форматы образов диска, в связи с чем не приходится переживать о том, что образ может не открыться.
Можно ли сделать загрузочную флешку, используя DVD диск и как выполнить такой процесс
Как пользоваться программой Ультра ИСО стало понятно. Теперь необходимо разобраться, что делать в тех ситуациях, когда под рукой имеется лицензионный установочный диск, но нет образа Windows. Все очень просто. В третьем пункте, отмечено на картинке, следует отметить путь к дисководу. Для этого необходимо выбрать «Файл», а дальше «Открыть DVD».
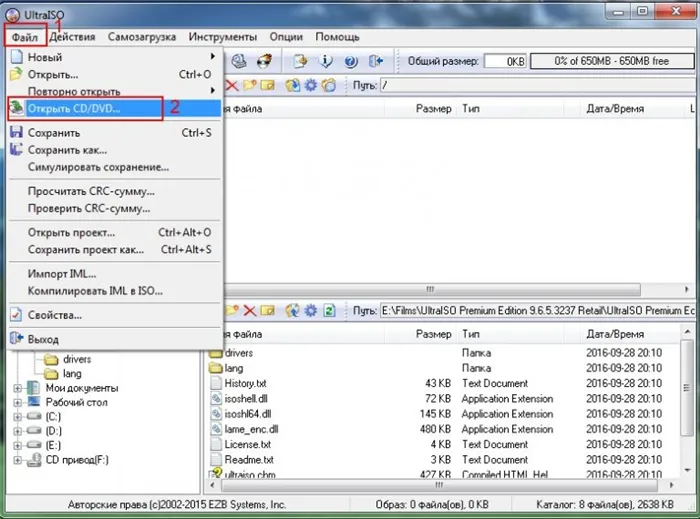
Остальные действия проходят так, как на изображениях, представленных чуть выше.
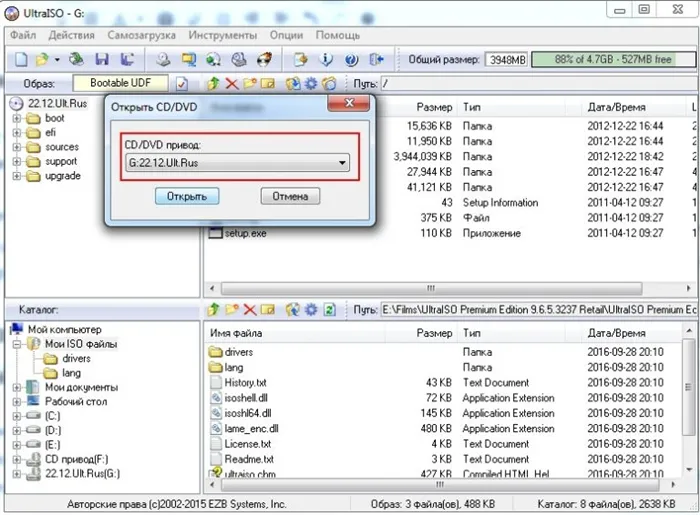
Можно ли сформировать мультизагрузочную флешку, используя папку с файлами
Да, такой вариант также можно воплотить в реальность. Он является оптимальным решением в тех ситуациях, когда цифровая лицензионная копия есть на папке на компьютерном оборудовании на диске. Чтобы выполнить работу следует придерживаться следующей инструкции:
Запускаем программу Ультра ИСО для создания самозагрузочной флешки. Выбираем по порядку: «Файл», «Новый», «Самозагружаемый образ DVD».
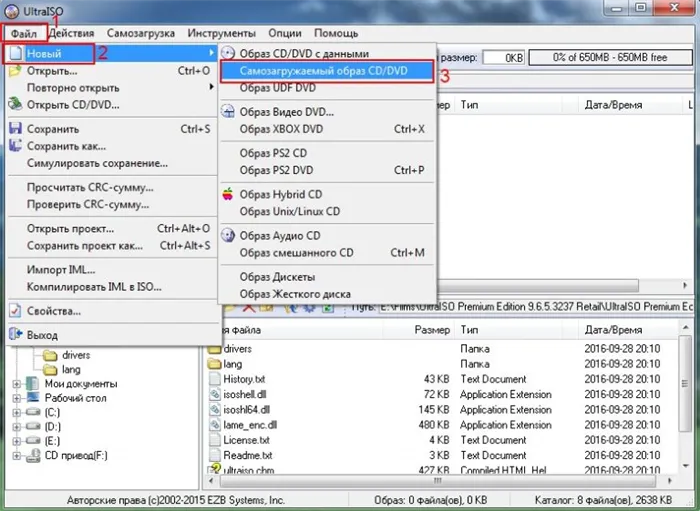
В окне, которое появилось на экране, выбираем файл под названием bootfix.bin. Он располагается в папке boot.
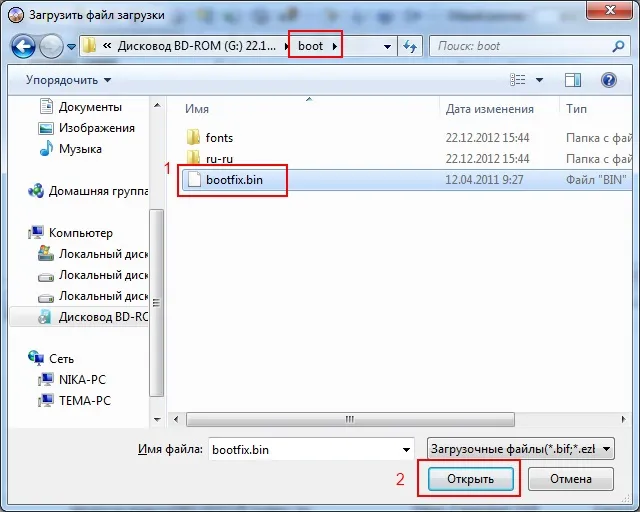
Следующий этап – выбор папки, где находятся файлы Все файлы следует переместить в окно, расположенное сверху.
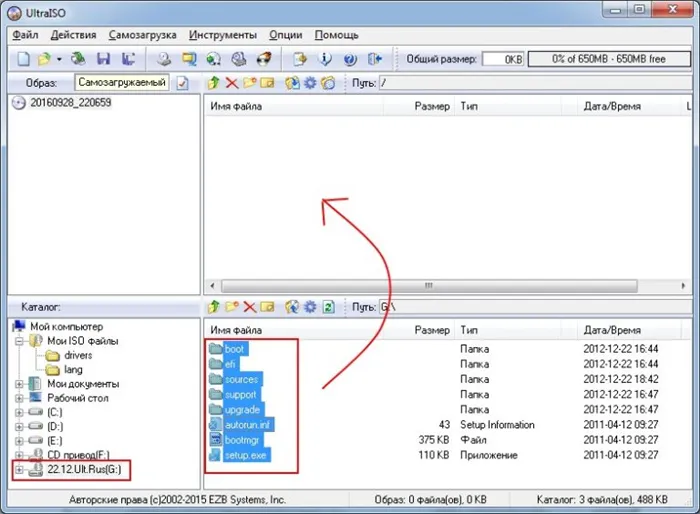
В тех ситуациях, когда индикатор справа (как на картинке ниже) окрашивается в красный цвет, необходимо встать на него мышкой и выбрать 4,7.
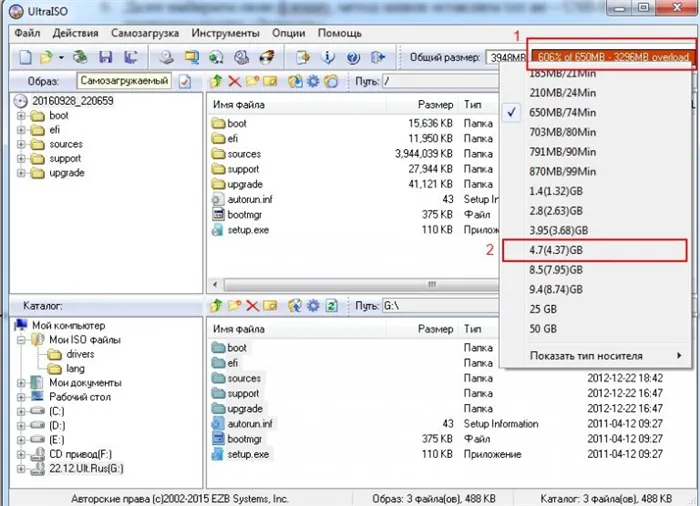
Далее пользователь должен руководствоваться пунктами, начиная с №5, которые отмечены на скринах выше. Выполнив все операции, можно быть уверенным, что автозагрузочная флешка готова к дальнейшему использованию.
В окне «Write Disk Image» выберите свою флешку, остальное оставьте по умолчанию и жмите «Записать». Вы должны понимать, что все данные на флешке затрутся (даже если у вас дофига свободного места).
Запись
Система вернет фокус на окно «Write Disk Image». Перед началом, в нем потребуется выставить несколько параметров. Общая инструкция выглядит так:
- В строке «Disk Drive» выбрать имя USB-накопителя. Если есть подозрение о работоспособности флешки, поставить галочку возле пункта «Проверка».
- «Метод записи» – установить параметр USB-HDD+.
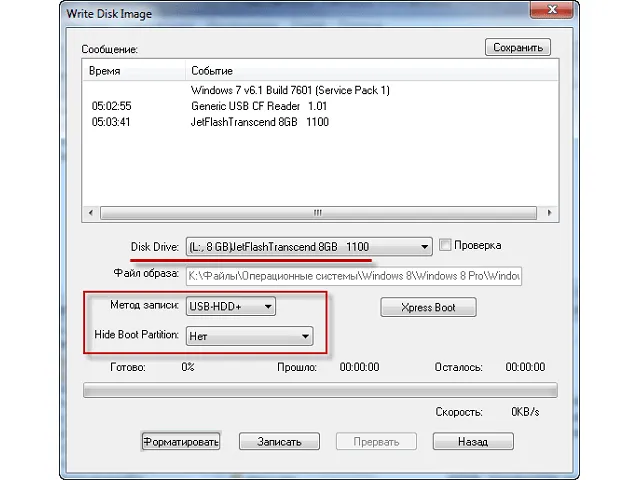
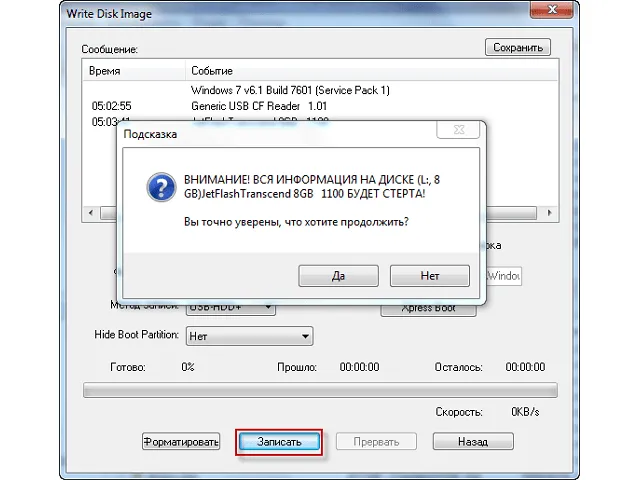
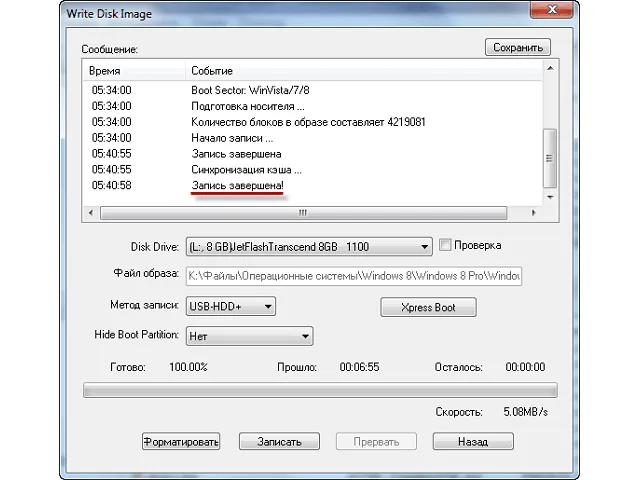
Окно программы можно закрывать – образ записан на съемный накопитель и может быть использован по назначению.
Надеемся, что инструкция помогла разобраться в вопросе, как записать образ на флешку через Ультра ИСО. Пользоваться ей очень просто и справиться с задачей сможет даже новичок. Следующим этапом в освоении программы станет самостоятельное создание образа из имеющихся файлов. Если по каким-то причинам операция записи была прервана или завершилась с ошибкой, действие придется повторить сначала, предварительно отформатировав накопитель.
Копируем не папку, а содержащийся там список и перетягиваем выше в пустое окно программы. Далее «Самозагрузка» и следующие шаги из предыдущей инструкции.
Загрузка компьютера с установочного носителя
В момент загрузки необходимо нажать клавишу, которая отвечает за запуск настроек BIOS материнской платы. Вход в меню настроек BIOS осуществляется нажатием на определенные клавиши или даже комбинации клавиш, причем в зависимости от производителя материнской платы, эти кнопки могут быть разными. В нижеприведенном списке вы найдете все клавиши, расположенные по убывающей частоте использования:
- Кнопка для удаления «DEL» встречается чаще всего.
- Также довольно часто используются клавиши «F1», «F2», «F8» или «F10».
- Кнопка «TAB», которая располагается в левой части клавиатуры и помимо названия обозначается двумя разнонаправленными стрелками, для рассматриваемых нами целей используется уже гораздо реже.
- Если ни одна из вышеперечисленных кнопок не срабатывает, воспользуйтесь комбинацией одновременно нажатых кнопок «Ctrl»+«Alt»+«Esc» или «Ctrl»+«Alt»+«S».
Если вы все сделали правильно, то вы попадете либо в меню настроек BIOS, либо в меню выбора загрузочного устройства (Boot Menu). Boot Menu — это часть большого функционала микропрограмм материнской платы. С его помощью можно не копаться в многочисленных пунктах настройки, а сразу загрузиться с нужного накопителя. Если вы попали в сам BIOS, то найдите вкладку Boot, а в ней соответственно Boot Menu, в котором также выберите нужный накопитель. После этого сохраняем настройки и уходим на перезагрузку с помощью клавиши F10.
Для этого в момент загрузки компьютера нужно нажать кнопку, ответственную за переход в BIOS. Нужная клавиша или их комбинация зависит от производителя материнской платы.
Инсталлируем программу и загружаем ISO –файл
Инструмент для работы с ISO –файлами (создание, анализ, редактирование) UltraISO не является встроенным для какой-либо операционной системы. Чтобы им воспользоваться, надо первоначально скачать программу и инсталлировать ее на Диск С (System, Системный, Локальный С). Софт распространяется в сети бесплатно и удобен тем, что имеет русскоязычный интерфейс. После скачивания инструмента для записи UltraISO, установите его:
- Двойной щелчок на скаченном объекте;
- В «Мастере установки» выбрать «Далее»;
- Нажать на «Я принимаю…» и трижды выбрать «Далее»;
- В «Дополнительных задачах» снова выбрать «Далее»;
- Нажать «Установить»;
- Выбрать «Завершить», сняв галочку напротив меню «Запустить…».
Как правильно провести загрузку образа?
Предположим, что пользователю ПК необходимо сделать загрузочную флешку ОС Windows 10. Также предположим, что ISO –файл с оригинального носителя уже сделан и сохранен на жестком диске. Его загрузку в UltraISO выполняют так:
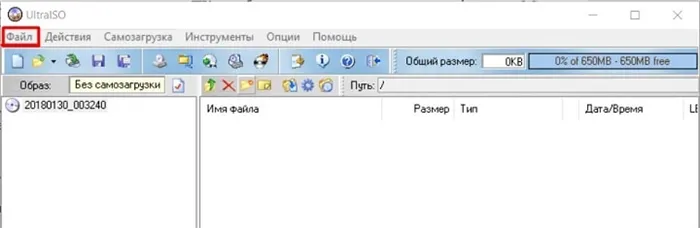
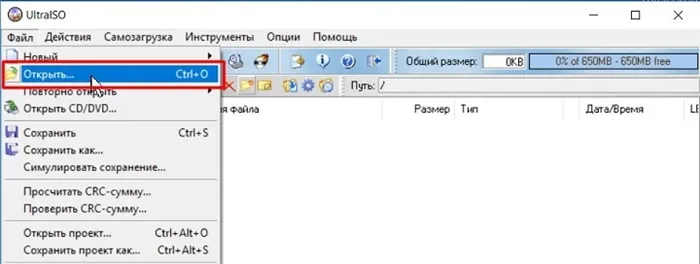
Подтверждением тому, что образ загрузился в программу, станут появившиеся в правой части окна программы скопированные объекты. Если их там нет, процедуру стоит повторить.