- Как настроить ответ вне офиса в Microsoft Outlook?
- Как настроить ответ вне офиса в Microsoft Outlook?
- Настройка автоматического ответа Outlook 2007
- Настройка автоматического ответа Outlook 2010
- Обновление параметра «Автоответы» в мобильном приложении Outlook
- Создание правила
- Пример автоответа
- Настройки автоответа
- Версии 2010 и выше
- Outlook 2007
- Отключении функции
- Включение
- Отключение
- Включение функции автоответа в Outlook 2007
- Чтобы включить автоответ в Outlook 2003, необходимо:
- Как отключить функцию автоответа в Outlook?
- Настройка сообщения об отсутствии на работе в Office 365
- Отключите сообщение об отсутствии на работе в Office 365
Вот и все; вы настроили ответ ООО в Outlook. Не забудьте ввести содержательное сообщение с четкими деталями. Ниже приведен пример сообщения об отсутствии на работе с указанием причины отпуска, времени возвращения, альтернативного контакта и номера телефона для экстренной связи (если хотите).
Как настроить ответ вне офиса в Microsoft Outlook?
Outlook — один из самых удобных почтовых клиентов, независимо от того, используете ли вы его в компании или в личных целях. Очевидно, вы не можете работать все время и вам нужно сделать перерыв из-за болезни или отпуска. В таком случае рекомендуется сообщить отправителям электронной почты, что вы не в офисе и о возможном времени, когда вы можете ответить на их электронные письма. ООО — популярный термин в организациях для обозначения отсутствия на работе. В этой статье мы объясним, как настроить ответ об отсутствии на работе в электронных письмах Microsoft Outlook.
Связанный: Как исправить медленные электронные письма Outlook?
Как настроить ответ вне офиса в Microsoft Outlook?
Следуйте приведенным ниже инструкциям, чтобы настроить автоматические ответы об отсутствии на работе в Outlook:
- Запустите Outlook и перейдите в меню «Файл> Информация». Если у вас есть несколько писем в Outlook, выберите, из какого письма вы хотите запускать автоматический ответ.
- Нажмите кнопку «Автоматические ответы».
- Вы увидите два варианта отключения и включения автоматического ответа на электронную почту.
- Выберите опцию «Отправить автоматические ответы». Теперь вы увидите, что Outlook включает все остальные параметры для редактирования.
Связанный: Как настроить электронную почту для домена GoDaddy?
Сделаем небольшую паузу и сразу расскажем, как настроить автоответ в Outlook в более новых версиях (2010 и выше), где значительно поменялся интерфейс. Всего пара шагов:
Настройка автоматического ответа Outlook 2007
Уже 10 лет прошло с момента выхода Outlook 2007, но его до сих пор активно используют пользователи слабых компьютеров. Поэтому для начала необходимо рассказать о настройке автоответа в этой версии Outlook, тем более, что она значительно отличается от новых версий.
Автоответ в Outlook 2007 называется «Заместитель». Для его настройки перейдите в меню «Сервис» — «Заместитель».
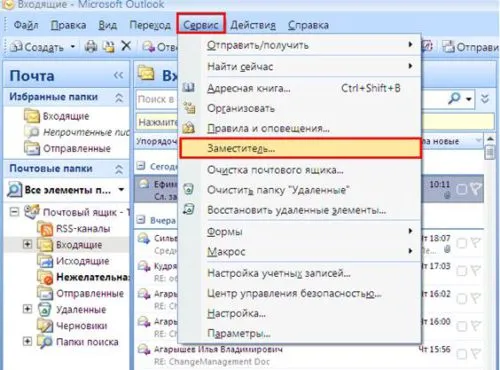
Отметьте пункт «Меня нет на работе» и напишите текст уведомления, которое должны получать люди, когда вас нет на месте.
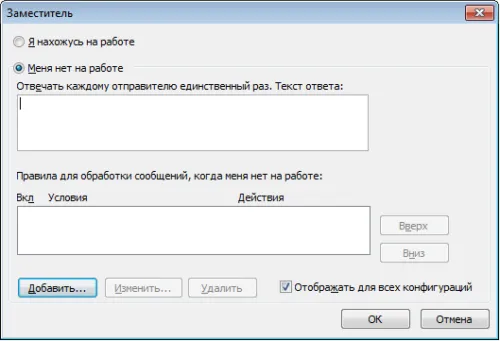
Обратите внимание. Правила обработки сообщений находятся в этом же меню, под текстом вашего автоответа.
После внесения всех изменений закройте окно «заместителя» нажав кнопку ОК.
Настройка автоматического ответа Outlook 2010
Чтобы настроить автоответ в Outlook 2010 кликните меню «Файл» в левом верхнем углу. Перейдите в меню «Сведения» и выберите там пункт «Автоответы».
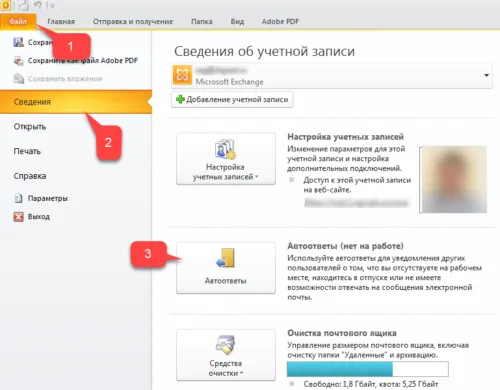
В открывшемся окне вы можете включить или отключить автоответы. По умолчанию автоответчик отключен. Для включения автоответов выберите пункт «Отправлять автоответы».
Если вы покидаете рабочее место на известное время, например, улетаете в отпуск, то вы можете установить временные рамки, в которые автоответы будут действовать. Для указания периода действия поставьте галку рядом с пунктом «Отправлять только в течении следующего периода» и укажите время и дату действия автоответов.
Если галка не стоит, то автоответы будут включены пока вы их не отключите.
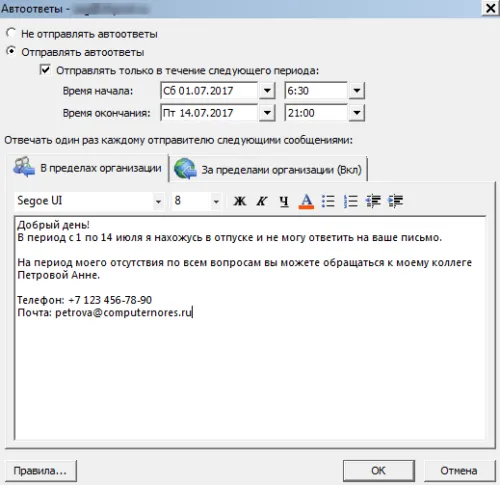
Далее вам необходимо придумать текст письма для отправителей, когда вы в отпуске или в командировке.
Пример автоответа Outlook 2010 на время отпуска:
Добрый день!
В период с 1 по 14 июля я нахожусь в отпуске и не могу ответить на ваше письмо. На период моего отсутствия по всем вопросам обращайтесь к моему коллеге Петровой Анне.
Телефон: +7 123 456-78-90
Почта: petrova@computernores.ru
Пример автоответа Outlook 2010 на время командировки:
Приветствую!
До 10 июля я нахожусь в командировке и к сожалению, не могу ответить вам сейчас.
Если вопрос срочный, свяжитесь со мной по телефону +7 123 456-78-90.
Вставьте текст автоответа в поле «В пределах организации».
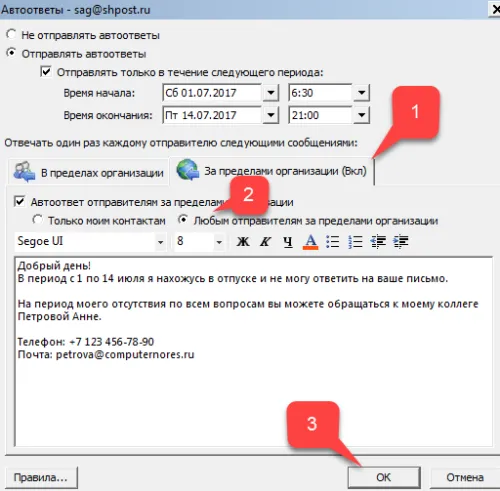
Рекомендую перейти на закладку «За пределами организации», поставить галку «Автоответ за пределами организации» и вставить туда такой же текст. Таким образом, все отправители получат уведомления о вашем отсутствии.
Можно создать правила автоответчика, которые будут применяться в момент вашего отсутствия. Нажмите «Правила» в текущем окне.
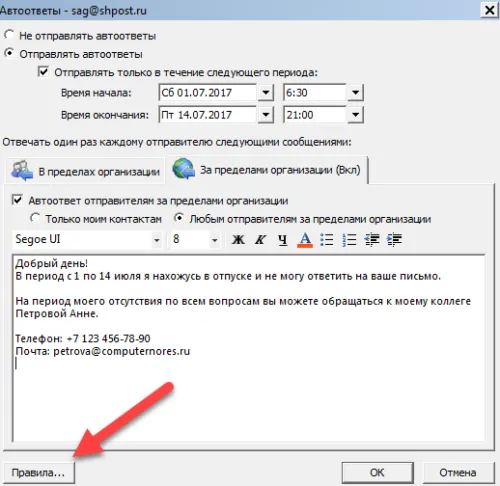
Чтобы создать правило нажмите кнопку «Добавить».
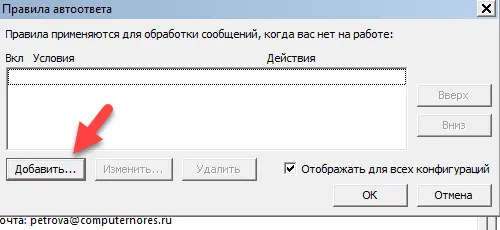
В открывшемся меню вы можете сделать так, чтобы письма, полученные от определенного человека (например, очень важного клиента) перенаправлялись вашему коллеге. Или чтобы письма содержащие в теме письма слово «счёт» сразу отправлялись в бухгалтерию.
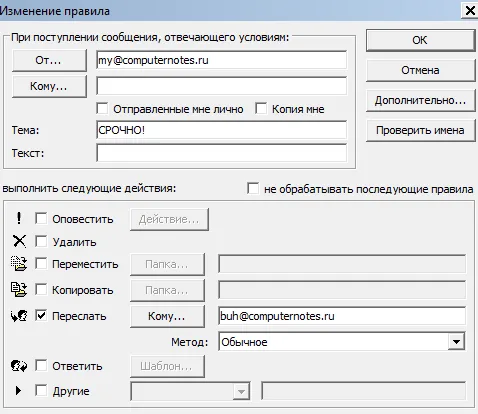
После создания нажмите два раза кнопку ОК, чтобы выйти из режима настроек автоответов.
Кроме того, можно указать диапазон дат для автоматических ответов. Начиная с указанной даты их отправка прекратится. В обратном случае автоматические ответы нужно будет отключить вручную.
Обновление параметра «Автоответы» в мобильном приложении Outlook
Параметр «Автоответы» можно обновить в Outlook для iOS или Outlook для Android. Щелкните здесь, чтобы получить приложение и управлять параметром «Автоответы» в пути.
Если в меню «Файл» отсутствует параметр Automatic Replies, вероятно, вы используете Gmail, Yahoo либо другую учетную запись POP или IMAP, которая не поддерживает функцию автоматических ответов в Outlook. Вы можете настроить правило для автоматического ответа на входящие сообщения, однако для этого должно быть постоянно запущено приложение Microsoft Outlook. Дополнительные сведения см. в статье Использование правил для ответа на сообщения.
Вы можете написать любую уточняющую информацию, например, телефон коллеги, подменяющего вас на период отпуска и сразу перенаправить все письма на его почтовый ящик.
Создание правила
Если вы не нашли в настройках кнопку, позволяющую сделать автоответчик в Outlook на время отпуска, можно создать специальное правило, срабатывающее по заданным вами условиям. То есть тогда, когда вас нет на месте!
Сначала создадим сообщение. Пишем текст, добавляем тему:
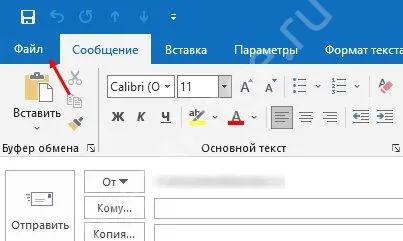
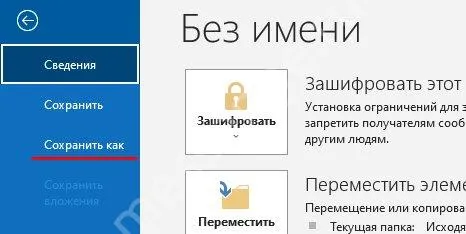
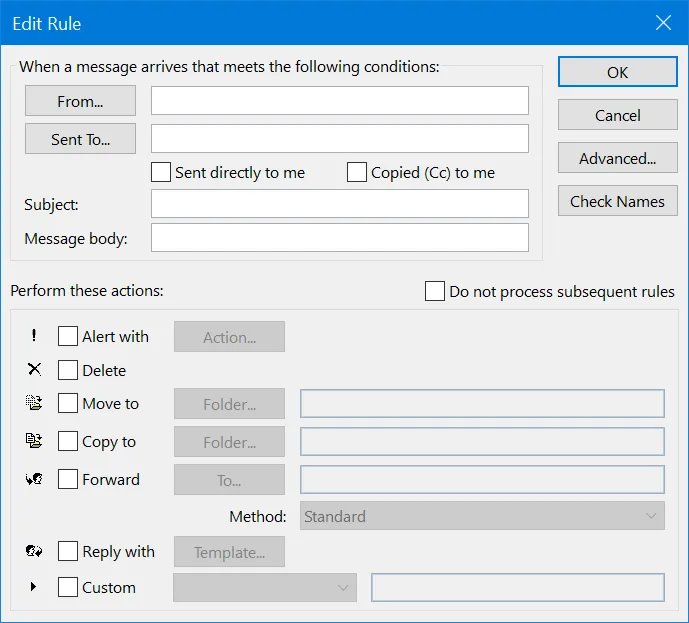
Теперь переходим к тому, как в Outlook сделать автоответ об отпуске через правило:
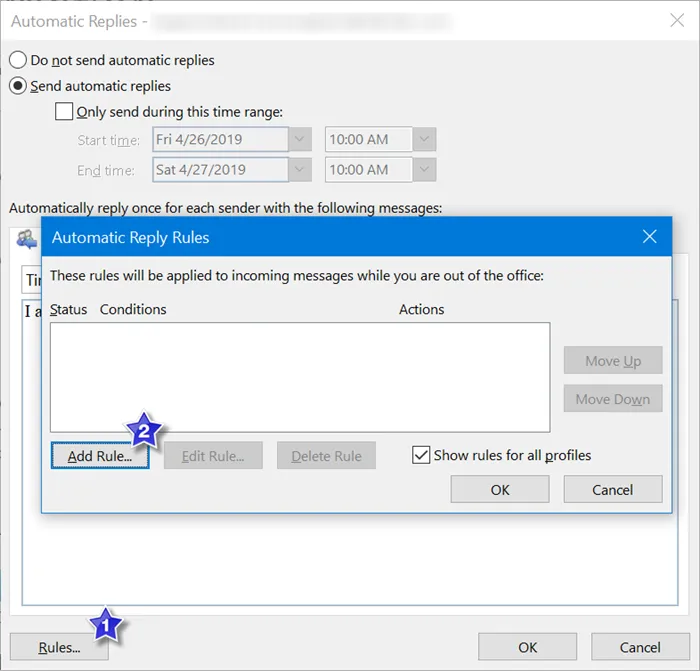
- Оставайтесь на вкладке «Правила для электронной почты» , находим здесь кнопку «Новое» на верхней панели;
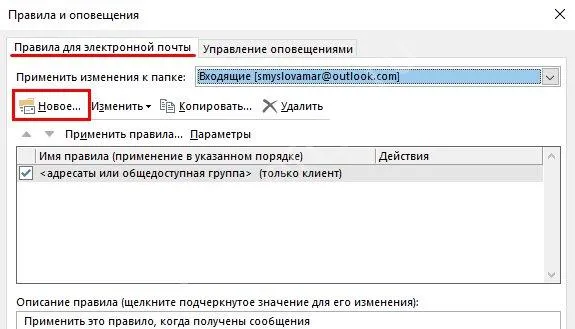
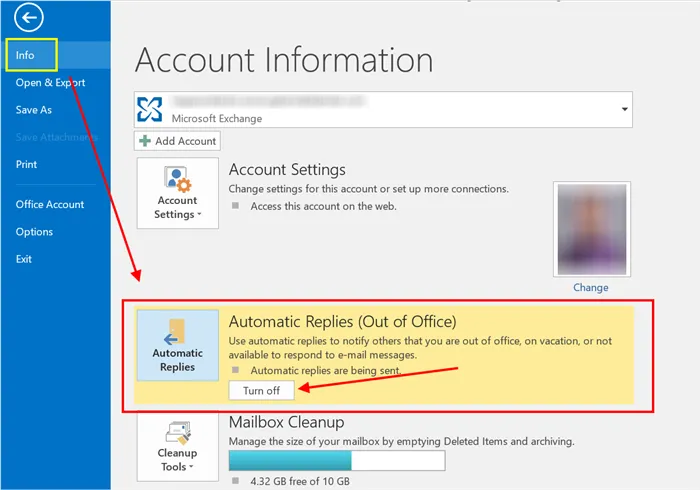
- Кликаем «Далее» и пропускаем поля «Шаг 1» и «Шаг 2» , эта настройка позволит сделать автоответ для всех входящих без исключения;
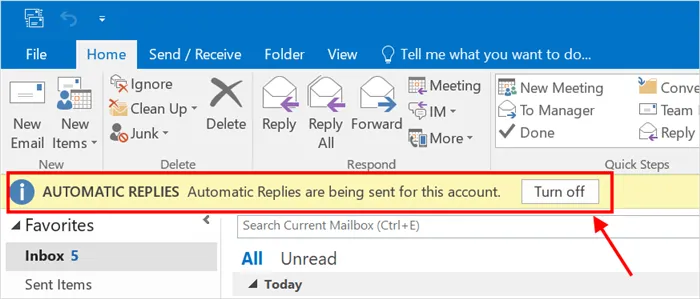
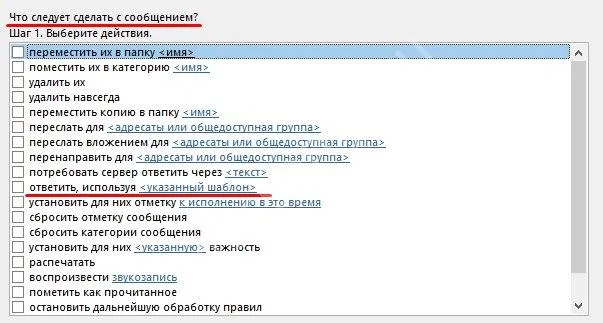
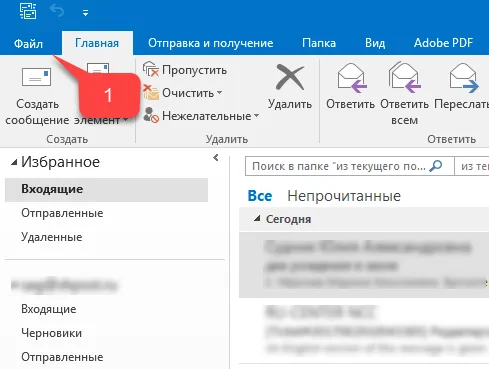
Дальнейшие шаги просты – еще раз подтвердите выбор этого файла, при необходимости настройте исключения из списка или пропустите этот шаг. Задайте имя для правила и сохраните его!
Вся информация про мессенджер ВК — в источнике.
Пример автоответа
Небольшой бонус: пример автоответа об отпуске в Outlook 2010 (или любой другой версии).
Сейчас я не могу ответить на ваше сообщение, нахожусь в отпуске с 14.02 по 22.02.
По всем вопросам можно обратиться к моему коллеге Андрею по электронной почте adress@adress. ru
Вот вы и узнали, как настроить автоответ при отсутствии в Outlook – опция удобная, ведь все мы порой ездим в отпуск! Но каникулы – не единственное время, когда вам могут пригодиться шаблонные письма, ведь вы можете заболеть, уехать в командировку, да мало ли других причин. Сохраняйте обзор в закладки, уверены, вы воспользуетесь нашими советами!
Учетные записи Office 365 используют Exchange, где учетная запись Outlook использует POP, IMAP или Exchange. Процесс в основном такой же, но отличается достаточно, чтобы оправдать свое собственное прохождение.
Настройки автоответа
Сразу следует отметить, что способ настройки автоответчика в Аутлук варьируется в зависимости от установленной версии офисного пакета. Хотя, набор общих черт и присутствует, но касаются они преимущественно версий: 2010+ и по 2007 включительно. О специфических нюансах в некоторых версиях будет указано, под их общими сведениями (например, 2010 Outlook настраивается аналогично с 2013, 2016, но имеет пару отличительных черт).
Версии 2010 и выше
Речь идёт о 2010, 2013, 2016 и прочих (скриншоты взяты из версии 2016, которая отличается лишь общим дизайном интерфейса). Также указанный вариант действий подходит и для Office 365, который Microsoft активно продвигают уже несколько лет. Для настройки автоответа от пользователя требуется:
Примечание! Чтобы этот пункт присутствовал в меню нужно иметь тип учётной записи «Microsoft Exchange». Если он отсутствует всё равно, то его можно вручную добавить на панель.
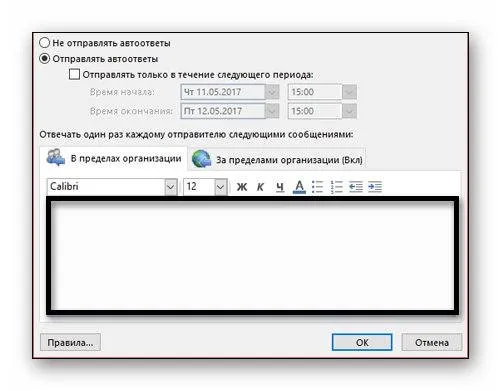
- Отметить флажок «отправлять автоответы»:
- «Отправлять только в течение…» — позволяет указать между какими датами используется конкретный ответ. Удобно, чтобы поздравить кого-то с праздниками или проинформировать об отсутствии на рабочем месте;
- «В пределах организации», как и вариант «за пределами…» позволяет выставить разные ответы в зависимости от типа адресата.
- Нажать «Ок» и следить за результатами.
Если не указать период в шаге «3», то сообщение будет отправляться постоянно, вплоть до ручной отмены.
Outlook 2007
В Версиях младше 2007 (включительно) не смотря на общее различие в виде интерфейса действует один и тот же алгоритм настройки автоматического ответа:
Кроме незначительного различия в порядке активации действует тот самый принцип во всех версиях. Даже окно настроек не претерпело структурных изменений.
Отключении функции
Ранее упоминалось, что может потребоваться и ручное выключение указанной возможности. Следует понимать, что рассматривается пример с учётной записью Exchange. Процедура проста, по сути выполняется включение, но с иным финальным этапом:
Тем, кто пользуется стандартной IMAP/POP3 почтой (т.е. почтой gmail, mail, ukr, yandex и прочими почтовыми сервисами) потребуется сочетать функции «Шаблон» и «Правило», чтобы получить эффект автоответа в Аутлук.
Включение
Включает в себя 2 этапа: создание шаблона и настройку правила. Начнём с простого – шаблона. Для этого:
Сложного ничего, поэтому переходим к созданию правила:
Отключение
Достаточно удалить правило, чтобы прекратить его работу. Для этого:
Напишите текст автоматического ответа для отправителей вне вашей организации. Для этого перейдите на вкладку «За пределами организации» и включите этот пункт.
Включение функции автоответа в Outlook 2007
Как уже было сказано ранее, в версиях почтового клиента до 2010 функция автоответа носила название «Заместитель». Для того, чтобы активировать её, следуйте представленной ниже инструкции.
-
Войдите в меню «Сервис» и из появившегося списка выберите пункт «Заместитель».
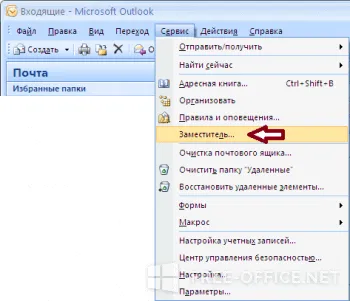
Чтобы включить автоответ в Outlook 2003, необходимо:

Как отключить функцию автоответа в Outlook?
Если в процессе включения функции, в настройках, вы не задавали промежуток времени для действия функции, то она будет работать до тех пор, пока вы её не отключите. Алгоритм отключения аналогичен для всех версий почтового клиента. Выполните шаг №1 в инструкции по активации и выберите пункт «Я нахожусь на работе» (в Outlook 2003), «Не отправлять автоответы об отсутствии” ( в Outlook 2007), «Не отправлять автоматические ответы” (в Outlook 2010, 2013, 2016).
Важно: в процессе настройки мы оставались на вкладке «В пределах организации» . Почему это важно? Если вы переключитесь на вкладку «За пределами организации» , автоматически ответ будет отправляться после любого входящего – даже если это рекламная рассылка.
Настройка сообщения об отсутствии на работе в Office 365
Учетные записи Office 365 используют Exchange, где учетная запись Outlook использует POP, IMAP или Exchange. Процесс в основном такой же, но отличается достаточно, чтобы оправдать свое собственное прохождение.
- Выберите Файл и Автоматические ответы в Outlook.
- Выберите Отправить автоматические ответы.
- Установите график, если хотите. Это полезно для забывчивых типов, таких как я, которые оставляют свои автоответчики активными, даже когда возвращаются.
- Убедитесь, что вкладка «Внутри моей организации» активна, и добавьте свое сообщение.
- Выберите «За пределами моей организации» и добавьте туда соответствующее сообщение. В зависимости от того, кто отправляет вам электронные письма из внешнего мира, вам может понадобиться проверять «Мои контакты», только в противном случае электронные письма будут отправляться всем, включая информационные бюллетени, уведомления и даже спам.
- Выберите OK после завершения, чтобы активировать.
Процесс несколько короче, чем в Outlook 2016, но конечный результат тот же. Возможность установки шкалы времени очень удобна, и, как пользователь Outlook 2016, я надеюсь, что эта функция скоро перейдет на эту версию.
Отключите сообщение об отсутствии на работе в Office 365
Если вы не хотите использовать таймер, приходите пораньше или вам нужно отменить сообщение об отсутствии на работе, вы можете это сделать.
- Откройте Outlook и выберите Файл.
- Выберите «Автоматические ответы» и выделите правило отсутствия на работе.
- Выберите Не отправлять автоматические ответы.
Это остановит отправку сообщений Exchange немедленно, поэтому убедитесь, что вы готовы ответить, как только отключите его.
Теперь вы знаете, как настроить Outlook на сообщение об отсутствии на работе, нет никаких оснований не отвлекаться от работы. Удачи с этим!








