Кстати, в специальных функциях Windows есть специальная опция, с помощью которой можно удалить фоновое изображение (по умолчанию оно обычно деактивировано, но никогда не знаешь).
Как изменить заставку на рабочем столе в windows 10
Заставка — это динамическое изображение, которое автоматически появляется на экране после длительного периода бездействия. Пользователь ПК может установить время, по истечении которого активируется визуальный эффект. Он также может отключить экранную заставку или заменить ее на другую. В Windows 10 есть несколько способов сделать это.
Существует два способа изменить заставку на рабочем столе Windows 10: через Панель управления и через Параметры.
Через панель управления
Чтобы изменить экранную заставку через Панель управления:
- Нажмите на кнопку Пуск.
- Начните набирать «Панель управления» и перейдите туда.
- В поле «Поиск» (справа вверху) введите «Заставка», нажмите Enter и нажмите «Изменить заставку».
- Появится окно Настройки экранной заставки.
- Выберите нужный эффект из выпадающего списка и укажите время простоя (интервал), после которого он должен активироваться.
- Нажмите кнопку «ОК».
Через параметры
Для этого необходимо ввести настройки:
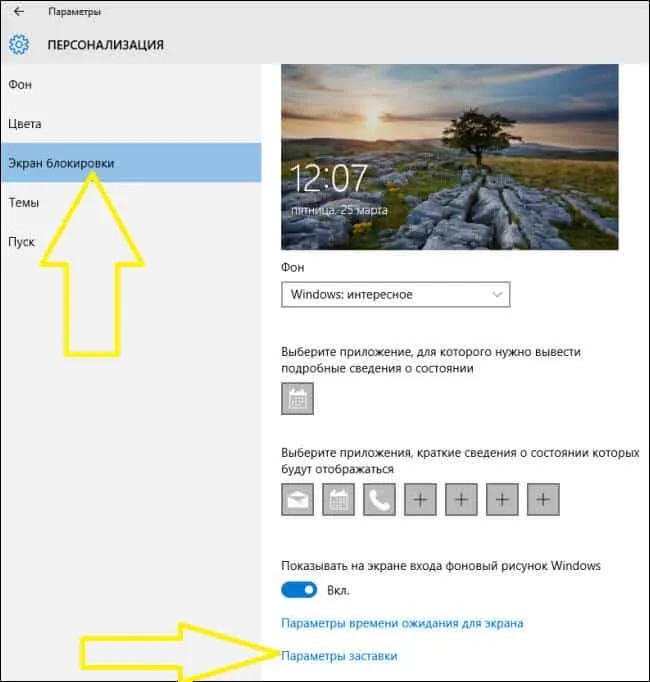
- Нажмите на кнопку Пуск.
- Нажмите кнопку «Пуск». Нажмите кнопку «Пуск».
- Нажмите кнопку «Пуск». Нажмите кнопку «Пуск».
- Нажмите на «Настройки заставки» в нижней части окна.
- Сделайте нужные настройки и сохраните их, нажав «OK».
Совет: Чтобы быстро перейти к «Системным настройкам», используйте комбинацию клавиш Win + I.
Как сделать заставку «слайд-шоу»
Для отображения на экране слайд-шоу из фотографий и изображений вместо динамического изображения:
- Выполните шаги 1-4 инструкции, чтобы изменить заставку рабочего стола в Windows 10 через настройки.
- В выпадающем списке в разделе «Фон» выберите «Слайд-шоу».
- Выберите одну или несколько папок, содержащих нужные фотографии и изображения.
- При необходимости измените настройки экранной заставки (необязательно).
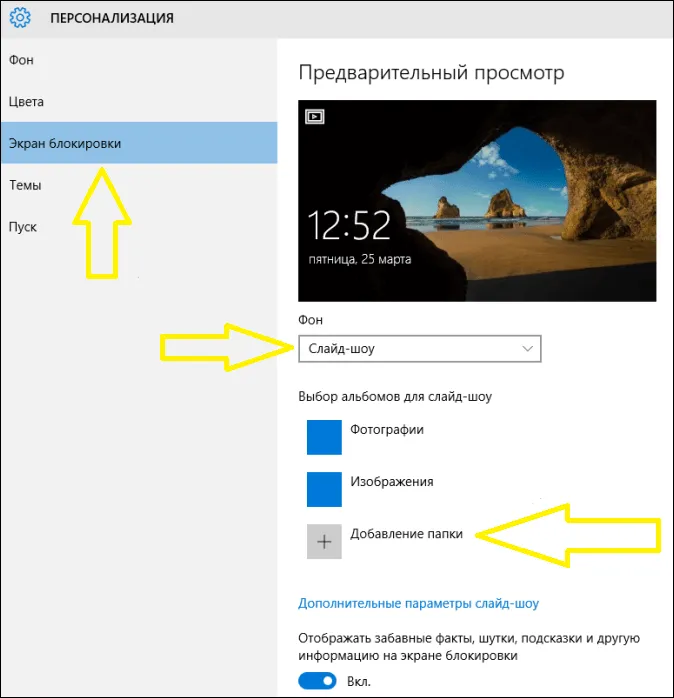
Как поменять картинку экрана блокировки
Чтобы поместить другое изображение на экран блокировки:
- Выполните шаги 1-4 из описания, чтобы изменить экранную заставку с помощью опций.
- Под опцией «Фон» выберите «Фото».
- Выберите любое изображение, нажав на кнопку «Обзор».
- Нажмите на кнопку «OK».
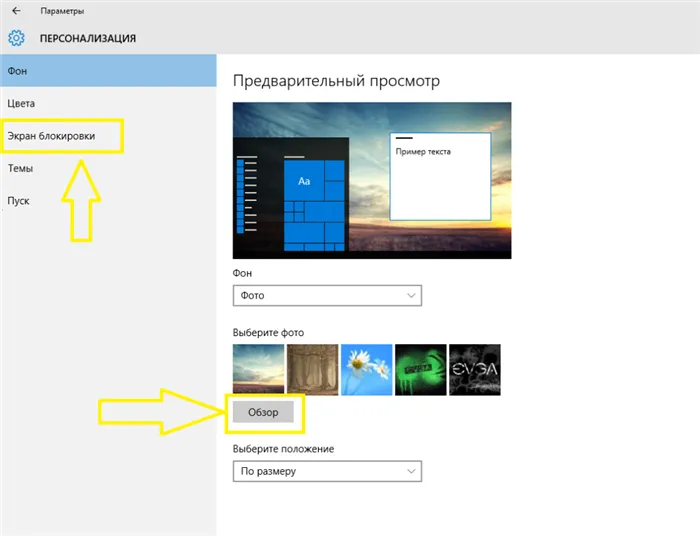
Для этого достаточно открыть Microsoft Store вручную через поиск Windows. Затем просто найдите эту программу, но только через поиск Microsoft Store, установите ее и запустите. Все работает одинаково.
Современные версии Windows допускают различные решения для размещения изображения на рабочем столе. Давайте рассмотрим самое простое: контекстное меню.
Итак, вы открываете фотографию, которая вам нравится. Неважно, делаете ли вы это с помощью галереи по умолчанию, с помощью бесплатного менеджера изображений, такого как FastStone, или с помощью коммерческого, такого как ACDSee. Да, даже если вы откроете его в веб-браузере или Explorer!
- Найдите изображение, которое вы хотите разместить на рабочем столе.
- В File Explorer откройте папку с файлом.
- Щелкните правой кнопкой мыши на файле
- Выберите «Установить как фон рабочего стола».
Вуаля! Ваша любимая картинка уже на вашем рабочем столе.
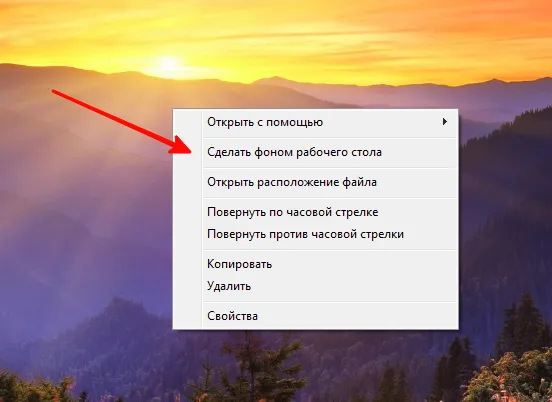
Конечно, это можно сделать и другими способами. Например, через сам рабочий стол. Что вам нужно сделать:
- Щелкните правой кнопкой мыши на свободной области рабочего стола.
- Выберите «Персонализировать».
- В разделе «Фон» выберите «Фото».
- Выберите фотографию. Если вы не видите фотографии, которая вам нравится, нажмите «Обзор» и найдите фотографию, которую вы хотите увидеть в Explore.
- В опции «Выбрать место» выберите вариант рабочего стола, при котором фотография выглядит лучше всего. Мы рекомендуем вариант «Stretch»: Тогда изображение заполнит ваш рабочий стол, даже если его фактическое разрешение меньше. Перед тем как поместить фотографию на рабочий стол, необходимо обрезать ее так, чтобы соотношение сторон соответствовало соотношению сторон вашего экрана (в большинстве случаев это 4:3 или 16:9). Мы рекомендуем использовать программу FastStone Picture Viewer, как описано ниже.
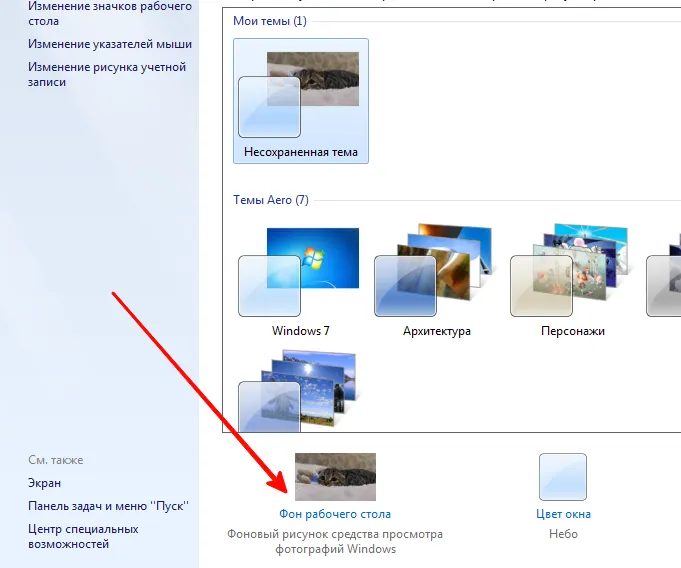
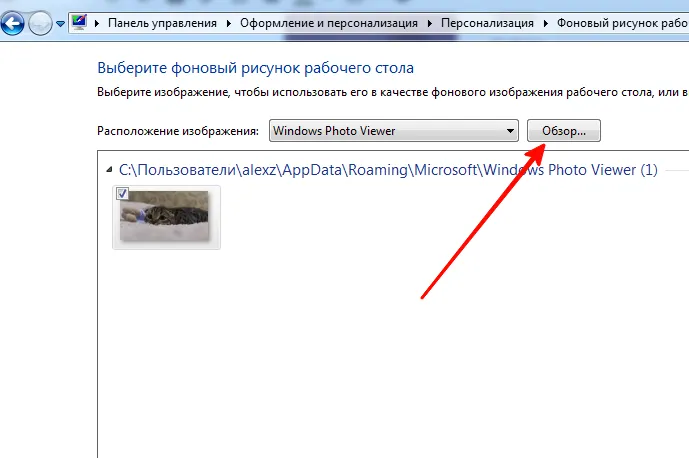
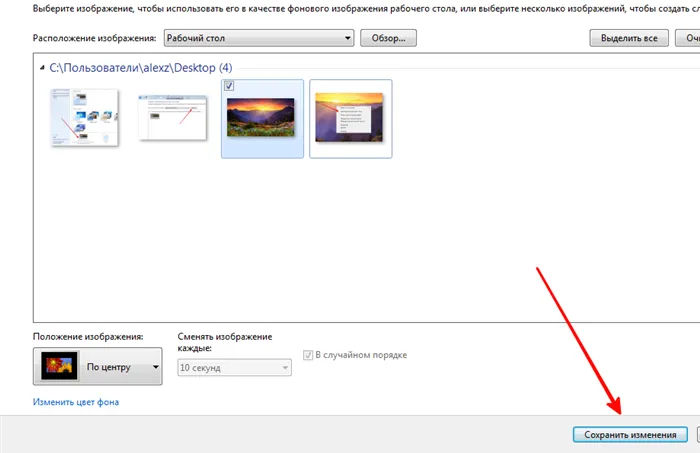
Как подготовить картинку для рабочего стола
Прежде чем поместить картинку на рабочий стол, необходимо подготовить ее, чтобы она не растягивалась и не искажались пропорции. Для этого мы рекомендуем бесплатную программу FastStone Image Viewer — gallery, которая содержит простой фоторедактор.
Это позволяет легко обрезать изображение до нужного формата. Заранее узнайте разрешение и соотношение сторон вашего монитора.
- Откройте изображение в FastStone в полноэкранном режиме.
- Переместите курсор к левому краю экрана, чтобы открыть меню редактирования.
- Выберите «Обрезать».
- В открывшемся окне в меню «Соотношение сторон» под изображением выберите нужное соотношение сторон: 4:3 или 16:9.
- Выберите нужный размер обрезки изображения. Соотношение сторон сохраняется автоматически
- Выберите опцию «Обрезать в файл без потери деталей» в правом нижнем углу.
- Выберите папку, в которой вы сохраняете изображения рабочего стола, и нажмите «Сохранить».
Исходный файл сохраняется. Вы получите картинку для рабочего стола, которая идеально вписывается, без искажений и черных полос по краям.
Постарайтесь взять как можно больше элементов из исходного файла. Тогда изображение на рабочем столе больше не будет выглядеть размытым из-за недостаточного разрешения.
Больше, чем одна картинка
Современные версии Windows даже позволяют устанавливать сменные изображения на рабочем столе и задавать частоту смены изображений. Для этого не требуется специальных знаний. Все, что вам нужно сделать, это подготовить изображения, которые вы хотите просмотреть, и поместить их все в одну папку. Запомните его расположение. А потом:
- Щелкните правой кнопкой мыши на пустой области рабочего стола.
- Выберите «Персонализировать» в выпадающем меню.
- В разделе «Фон» выберите «Слайд-шоу».
- Нажмите кнопку «Обзор» под заголовком «Выберите альбомы для слайд-шоу».
- Выберите нужную папку
Вернувшись в меню персонализации, вы можете выполнить дополнительные настройки изображения. Например, вы можете указать, как часто должна меняться картинка — раз в минуту, раз в десять минут, раз в полчаса и т.д. Порядок может быть случайным или алфавитным. Чтобы добавить новые фотографии в список, просто скопируйте их в выбранную папку.
А если ваша Windows подключена к облаку, вы можете доверить системе самостоятельно обновлять фоновые изображения. Библиотека Microsoft полна великолепных изображений, которые вы можете сохранить и использовать с удовольствием.
- Нажмите на кнопку Пуск.
- Нажмите кнопку «Пуск». Нажмите кнопку «Пуск».
- Нажмите кнопку «Пуск». Нажмите кнопку «Пуск».
- Нажмите на «Настройки заставки» в нижней части окна.
- Сделайте нужные настройки и сохраните их, нажав «OK».
Способ 2. Инновационный
Примечание: Чтобы установить фоновое изображение на рабочем столе описанным выше способом, вы должны использовать либо изображение по умолчанию, либо сохраненную фотографию или другое изображение. Если вы не хотите сохранять варианты заставки на жестком диске, вы можете воспользоваться онлайн-сервисами, которые хранят фотографии и графику на своих серверах. Они обычно удобны для пользователя и интуитивно понятны.
Зайдите на сайт такого сервиса, найдите подходящее изображение и нажмите на опции «Установить», «Установить как обои» и т.д. Обычно имеется функция предварительного просмотра, которая позволяет быстро сориентироваться в параметрах изображения. К недостаткам онлайн-сервисов относятся обязательное подключение к интернету, необходимость регистрации, наличие рекламы, регулярное подключение компьютера к сайту и установка утилиты.
Способ 3. Продвинутый
Другой способ нанесения обоев. Используйте FastStone Image Viewer, бесплатный просмотрщик изображений.
- С его помощью откройте фотографию, которую вы выбрали в качестве будущего фона, и щелкните по ней правой кнопкой мыши или используйте Ctrl+W.
- В появившемся списке нажмите на «Обои» и «Создать обои для рабочего стола Windows».
- В появившемся окне выберите настройки «Стиль» и «Фон». Если выбрать «Растянуть», фон не нужен — фотография займет все свободное пространство.
- Нажмите «Установить в качестве фонового изображения».
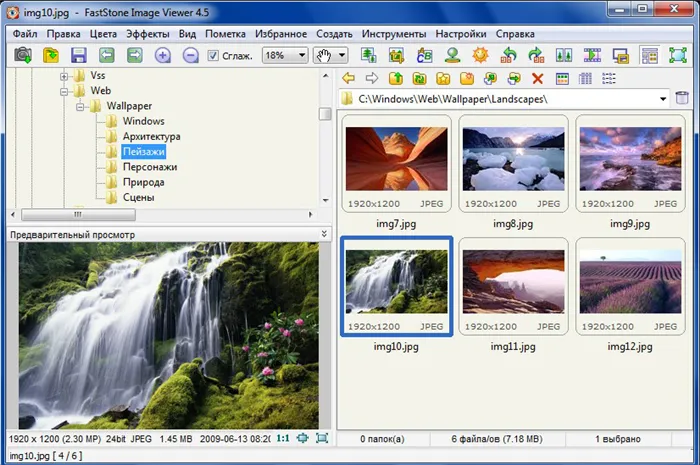
Вот и все — несколько минут, несколько шагов и ваш компьютер украшен выбранной вами фотографией. Сохраните пошаговые инструкции в закладках и наслаждайтесь настройкой фотографии по своему вкусу!
- Нажмите на кнопку Пуск.
- Нажмите кнопку «Пуск». Нажмите кнопку «Пуск».
- Нажмите кнопку «Пуск». Нажмите кнопку «Пуск».
- Нажмите на «Настройки заставки» в нижней части окна.
- Сделайте нужные настройки и сохраните их, нажав «OK».
Заключение
Мы узнали, как разместить изображение на рабочем столе компьютера. Эти способы установки обоев на рабочий стол довольно просты. Но есть еще одна вещь — заставка. Здесь вам не понадобятся дополнительные фотографии. Перейдите в раздел «Персонализация компьютера» и выберите «Заставка» в правом нижнем углу. Установите нужную вам заставку.
Заставка не появится на рабочем столе сразу, а займет определенное время. Но это позволит вам отвлечь глаза, когда вы устанете. Спасибо за внимание и удачи!








