- Как создать точку доступа на iPhone: настройка вай-фая в смартфоне
- Как работает режим точки доступа на iPhone, и зачем он нужен
- Подключение точки доступа на iPhone с использованием режима модема
- Через Wi-Fi
- Через Bluetooth
- Через USB
- Пошаговая инструкция по созданию Wi-Fi-точки доступа на iPhone
- Как включить точку доступа на iPhone
- Быстрый способ активации точки доступа на iPhone
- Включение точки доступа iPhone через меню настроек
- Для устройств под управлением iOS 13
- Для устройств с версией ОС ниже iOS 13
- Подключение к точке доступа iPhone через USB
- Как настроить персональную точку доступа на iPhone 12 Pro Max, 11, любом iPhone
- Все собираются использовать личную точку доступа на iPhone: делитесь данными на другом iPhone, iPad, Mac, Windows или Android Mobile
- Включение / настройка персональной точки доступа на iPhone
- Режим модема iPhone: включение, настройка и работа
- Активация функции
- Раздача интернета через Wi-Fi
Бывают моменты, когда необходимо подключить ноутбук или планшет к Интернету при отсутствии Wi-Fi и любого другого соединения. Можно создать с помощью Айфона собственную точку доступа (hotspot) и при необходимости включать ее.
Как создать точку доступа на iPhone: настройка вай-фая в смартфоне
У вас была когда-нибудь ситуация, когда остановились в отеле или просто отдыхаете на природе — есть ноутбук или планшет, но нет доступа к интернету? Это можно исправить, так как iPhone можно использовать как модем, включив на нем точку доступа Wi-Fi.
Следуйте инструкции ниже, чтобы настроить и включить точку доступа на iPhone и использовать его как модем.
Вы должны знать, что на iPhone должен быть тарифный план с интернетом, а так же оператор должен поддерживать мобильную точку доступа.
C помощью режима модема на iPhone 7, iPhone 6, iPhone 5 и других моделей, можно подключать компьютеры, ноутбуки, планшеты, смартфоны и другие устройства к интернету через мобильную сеть 3g или 4g (lte). Режим модема есть на всех смартфонах Apple начиная с iPhone 3GS и заканчивая iPhone XS Plus.
Как работает режим точки доступа на iPhone, и зачем он нужен
Одна из важных функций на мобильном устройстве – это «Режим модема» или «Персональная точка доступа». Она превращает Айфон и остальные «яблочные» девайсы с установленными GSM-модулями в модемы, позволяет им раздавать Интернет на другие девайсы.

Для раздачи интернета с iPhone нужно открыть «Настройки», активировать данную функцию. Другой гаджет должен обнаружить точку доступа в виде Айфона, связаться с ним для получения Интернета.
Важно! При раздаче Сети с iPhone либо иного Apple-гаджета берется плата за трафик с того устройства, которое является модемом.
Также в iOS есть дополнительный параметр, который может ограничивать подключение. Просто сделайте свайп вверх, чтобы вызвать центр управления и нажмите на иконке интернета. Появится дополнительное меню, в котором будут пункты:
Подключение точки доступа на iPhone с использованием режима модема
Чтобы раздать мобильный интернет с Айфона, есть три способа. Посредством Wi-Fi и Bluetooth установится беспроводное, а при помощи USB-кабеля — проводное соединение.
Через Wi-Fi
Через hotspot могут работать все устройства, обладающие модулем Вай фай, без разницы, какой тип операционной системы они имеют. Главное, поддержание устройством требуемого протокола передачи данных. Для раздачи Интернета на иные гаджеты посредством Вай фай нужно выполнить следующее:
Внимание! Можно быстрее провести активацию точки доступа, если она была уже настроена.
Все, что потребуется сделать в таком случае:

- Сделать свайп вверх для вызова «Центра управления», нажать по значку сотовой связи, удерживая его.
- При помощи 3D-Touch выводится дополнительное меню. В нем нужно будет нажать «Режим модема», и он активируется.
Через Bluetooth
При отсутствии Wi-Fi на другом устройстве можно подключиться для раздачи по протоколу Bluetooth. Для этого понадобится:
Важно! Подключение через Bluetooth может осуществиться не сразу из-за разных модулей производителей. При возникновении затруднений с подсоединением нужно провести повторное. Рекомендуется класть гаджет на дистанции 5-10 м от модуля Bluetooth.
Через USB
Данный метод подразумевает использовать смартфон в качестве модема на компьютере. Это удобно, когда нет возможности купить отдельный USB-модем или при нахождении в другой стране. Чтобы подключиться к Интернету через USB необходимо:
Пошаговая инструкция по созданию Wi-Fi-точки доступа на iPhone
Как включить точку доступа на айфоне? Пошаговая инструкция:
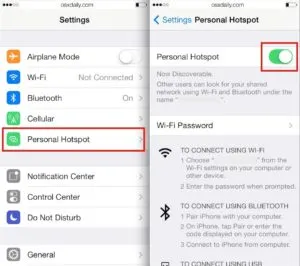
- Зайти в «Настройки».
- Щелкнуть на иконку опции «Персональная точка доступа».
- Если иконка этой функции была не найдена, значит, она не настроена. Для ее настройки следует перейти в меню «Основные» → «Сеть» → «Настроить персональную точку доступа» и следовать дальнейшим инструкциям. Отсутствие функции hotspot говорит, что гаджет не поддерживает ее.
- Вписать пароль от Wi-Fi.
- Ввести пароль от hotspot и кликнуть «Готово».
- Активировать функцию «Персональная точка доступа», передвинув переключатель.
При активированной точке доступа у вас сверху будет отображаться синяя полоска, если будет подключено хоть одно устройство к вашему iPhone. Система отображает количество подключенных девайсов, однако просмотреть информацию о каждом из них нельзя, так как такой опции не предусмотрено.
Как включить точку доступа на iPhone
Активация точки доступа превращает iPhone в полноценный Wi-Fi маршрутизатор, который почти не уступает по возможностям стационарному устройству. При этом IPhone, подключенный к Интернету через 3G/4G сотовую сеть, обеспечивает соединение с Сетью через Wi-Fi-подключение для других устройств: iPad, Mac или Windows ПК. Также имеется возможность создания проводного соединения через USB-порт вашего компьютера. Обратите внимание, что поделиться Интернетом, получаемым с Wi-Fi сетей, не удастся.
Быстрый способ активации точки доступа на iPhone
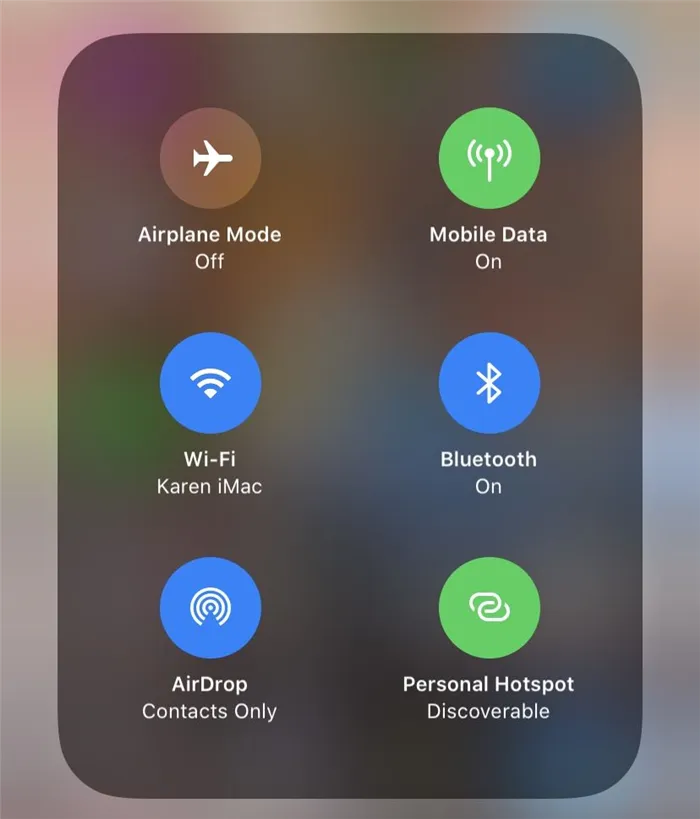
Если ваш iPhone работает под управление iOS 13 или более новой, для быстрого включения Hotspot необходимо сделать следующее:
- На iPhone моделей X, XS, XR или 11 откройте Центр управления, проведя пальцем вниз из верхнего угла. В более старых версиях iPhone, для входа в Центр управления, необходимо провести по экрану снизу вверх.
- Нажмите на экран внутри блока, состоящего из четырех значков, включающих режим полета, Wi-Fi или Bluetooth.
- После этого откроется блок с большим количеством значков, среди них: AirDrop и Personal Hotspot. Нажмите на последний, активируя личную точку доступа, и она станет доступной («Обнаруживаемой»).
Включение точки доступа iPhone через меню настроек
В более старых версиях iOS (до 13 версии) включить точку доступа из Центра управления невозможно и активировать точку доступа можно только из меню настроек. Из настроек по-прежнему можно включить точки доступа в смартфонах с iOS 13, но последовательность активации немного другая, чем была описана выше.
Для устройств под управлением iOS 13
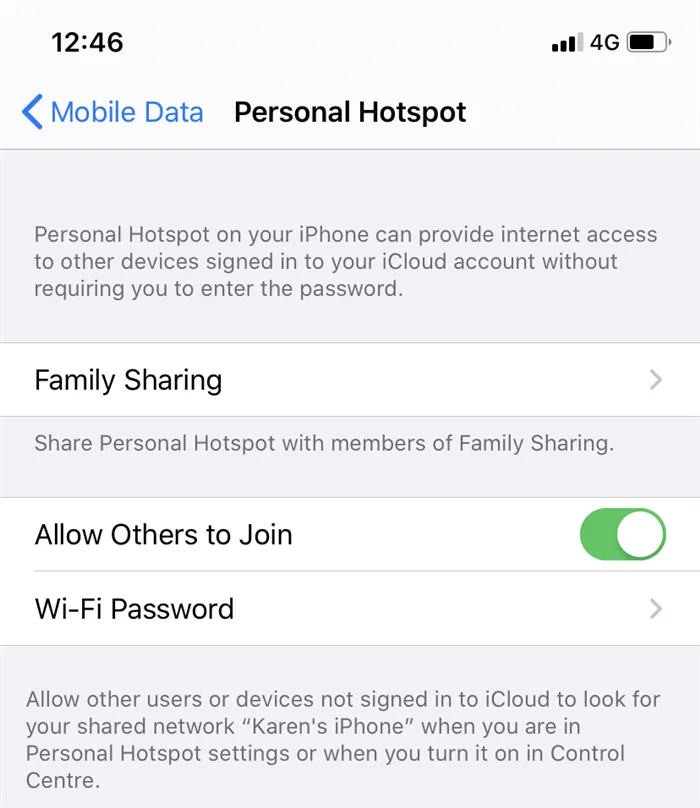
- Откройте меню настроек
- Выберите пункт «Personal Hotspot/Личная точка доступа» в разделе Мобильные данные. После этого точка доступа включится автоматически.
В iOS 13 появились новые интересные опции: «Поделиться личной точкой доступа с членами Family Sharing» и «Разрешить присоединяться другим».
Если вы хотите создать полноценную точку доступа, необходимо предоставить разрешение присоединяться другим, даже в тех случаях, когда вы не планируете предоставлять доступ другим пользователям. При выборе этого пункта меню, ваша Wi-Fi точка доступа станет видна всем пользователям, однако для подключения к Интернету потребуется ввод пароля.
Функционал «Семейный доступ» предусматривает возможность подключения к Сети созданной вашим iPhone без ввода пароля. Выбрав этот пункт, вы можете «присоединить» к точке доступа членов семьи. Единственным требованием является необходимость идентификации этих пользователей в iCloud. При этом доступны два режима активации этого функционала: с «Запросом подтверждения» или «Автоматически».
Для устройств с версией ОС ниже iOS 13
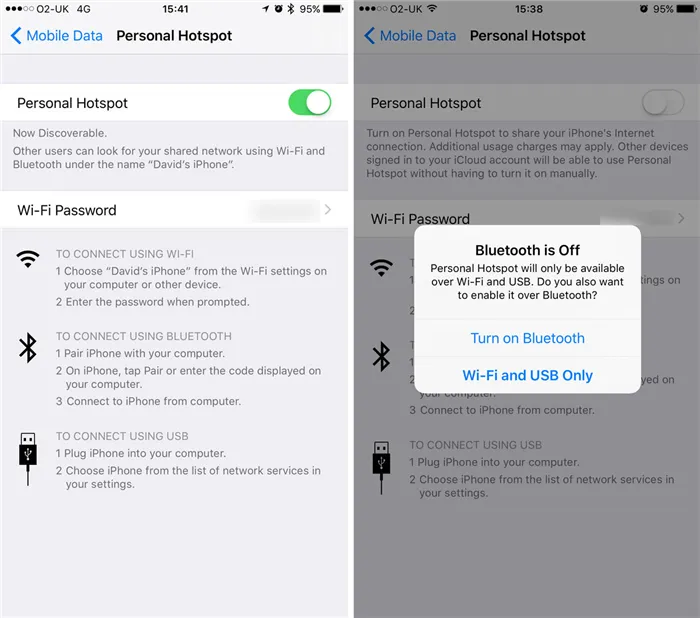
- Открыть меню «Настройки» и выбрать в нем пункт «Мобильные данные/Сотовые данные» или Mobile /Cellular в более старых версиях операционки.
- В этом разделе войдите в подменю «Личная точка доступа» и переведите ползунок параметра «Личная точка доступа» в положение Вкл.
- Если до этого Wi-Fi и/или Bluetooth сервисы были отключены, iOS предложит включить их. Если это не сделать, то Интернетом можно будет пользоваться только через USB.
- После этого можно установить «Пароль Wi-Fi», который ограничит доступ к вашей мобильной точке доступа посторонних. Этот пароль никак не связан с вашим Apple ID или обычным Wi-Fi-соединением.
- Также в разделе «Подключение через Wi-Fi» можно ввести имя точки доступа.
Подключение к точке доступа iPhone через USB
Наиболее скоростным и безопасным подключением считается «прямое» подключение Mac-устройства к iPhone при помощи USB-кабеля. Особенно это удобно в местах, где работает много других сетей Wi-Fi. Для подключения к Сети на вашем Mac-устройстве должна быть установлена последняя версия iTunes (после запуска Catalina можно обойтись и без этого приложения, так как ваш iPhone будет управляться при помощи Finder):
- Подсоедините iPhone к Mac-устройству с помощью USB-кабеля.
- После появления предупреждения с вопросом, доверяете ли вы этому компьютеру. Нажмите на «Доверяю».
Теперь выберите свой iPhone из списка доступных сетей, который будет отображаться после нажатия на логотип Wi-Fi в строке меню.
При работе в Интернете через точку доступа желательно избегать загрузки приложений, обновлений и объемных файлов. Ведь мобильный трафик редко является действительно безлимитным.
- Сделать свайп вверх для вызова «Центра управления», нажать по значку сотовой связи, удерживая его.
- При помощи 3D-Touch выводится дополнительное меню. В нем нужно будет нажать «Режим модема», и он активируется.
Как настроить персональную точку доступа на iPhone 12 Pro Max, 11, любом iPhone
Узнайте здесь все о — Как настроить личную точку доступа на iPhone? Возможно, вы знакомы с iPadOS, iOS Personal Hotspot; это полезная функция обмена в Интернете для обмена сотовыми / мобильными данными с одного смартфона на другие устройства; например, вы можете использовать подключение к Интернету через персональную точку доступа на iPhone с другим смартфоном, iPad (Wi-Fi + сотовая связь), а также со встроенным Wi-Fi Mac / компьютером и т. д. На Apple iPhone вы можете предоставить общий доступ к Интернету (Сотовые данные) с помощью трех альтернативных способов, таких как Wi-Fi, USB и третий — через Bluetooth.
Чтобы запустить персональную точку доступа Wi-Fi без проблем, у вас должны быть последние устройства iOS (прошивка).
Требуется активировать тарифный план сотовой связи; в противном случае вам придется платить из своего плана разговора. Различные операторы связи (Verizon, at & t, t mobile и Sprint) берут плату в соответствии с использованием данных. Некоторые операторы связи не предоставляют вариант персональной точки доступа, если PH исключен из плана. Не упустите возможность использовать эти маршрутизаторы-усилители диапазона Wi-Fi на все времена.
Все собираются использовать личную точку доступа на iPhone: делитесь данными на другом iPhone, iPad, Mac, Windows или Android Mobile
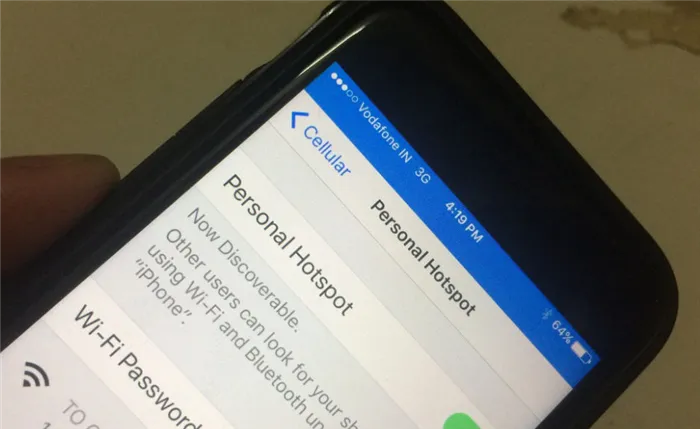
Эта личная точка доступа iPhone
Включение / настройка персональной точки доступа на iPhone
- Шаг 1. Запустите приложение «Настройки».
- Шаг 2. Нажмите «Сотовая связь», затем включите переключатель «Сотовые данные». Итак, мгновенно вы на этом экране получите настройки персональной точки доступа. Поэтому нажмите на него, как показано ниже, чтобы дать экран.
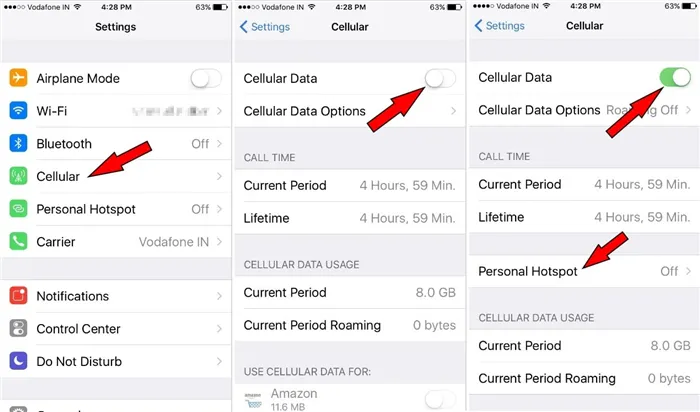
- Шаг 3. Теперь включите Personal Hotspot, вам будет предложено — Включить только Wi-Fi, Bluetooth и USB.
Выберите один и идите дальше.
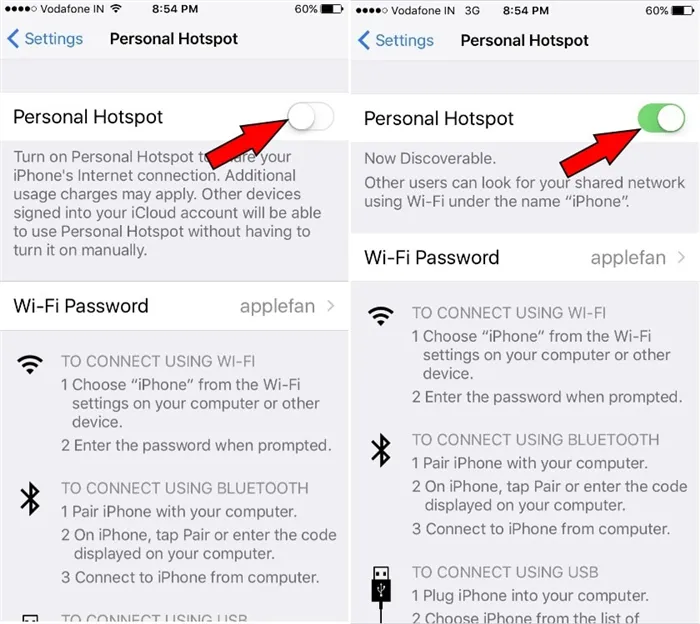
- Теперь вам нужно будет передать свой пароль Wi-Fi персональной точки доступа другим пользователям и начать использовать Интернет на разных устройствах.
- Если вы когда-нибудь захотите изменить свой пароль Wi-Fi для персональной точки доступа, вы можете это сделать.
- Когда вы подключаете устройство для совместного использования интернет-соединения, вы можете увидеть синий цвет в строке состояния iPhone.
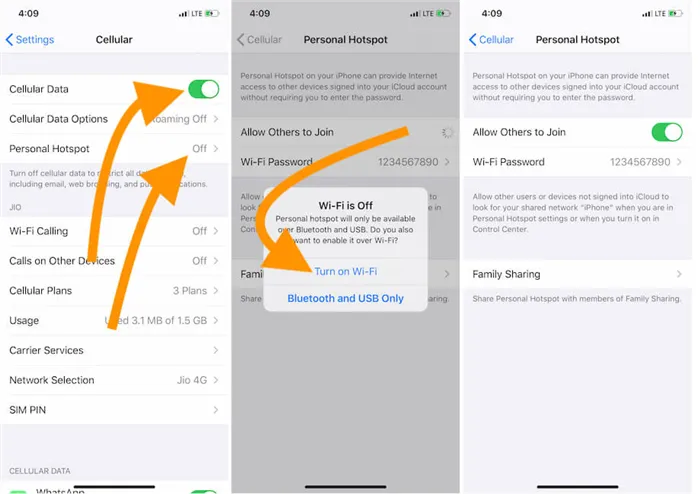
Примечание. На этом этапе необходимо включить Wi-Fi, пока мы хотим обмениваться данными через персональную точку доступа. В противном случае на экране iPhone появится всплывающее окно ниже: выберите только WiFi. В качестве альтернативы вы можете поделиться личной точкой доступа с вашего iPhone на другие устройства с помощью Bluetooth и USB-кабеля. См. Изображение ниже,
Режим модема iPhone: включение, настройка и работа
Режим модема — это опция, которая доступна на всех Айфонах. Она позволяет «поделиться» интернетом с другими пользователями, раздавая его через Wi-Fi, Bluetooth, или USB — если подключение будет осуществляться к компьютеру. Выход же в интернет осуществляется благодаря вашему сотовому оператору. То есть, весь трафик расходуется именно с SIM-карты, но раздается посредством Wi-Fi и прочих технологий.
Активация функции
Включить режим модема на Айфоне не трудно, однако нужно еще выбрать, каким именно способом вы будете раздавать интернет другим участникам. В iOS это можно сделать при помощи:
Для раздачи интернета с одного телефона на другой лучше всего использовать беспроводную связь Wi-Fi, потому что вы сможете находиться на большом расстоянии от другого пользователя и при этом повысите скорость передачи данных. В рамках этой статьи рассмотрены все способы.
Сначала необходимо настроить свой телефон, чтобы использовать мобильную связь в качестве источника интернета. Ведь именно ваш оператор с SIM-карты и будет предоставлять выход в сеть, а вы его раздадите по Wi-Fi или любому другому способу следующим устройствам:
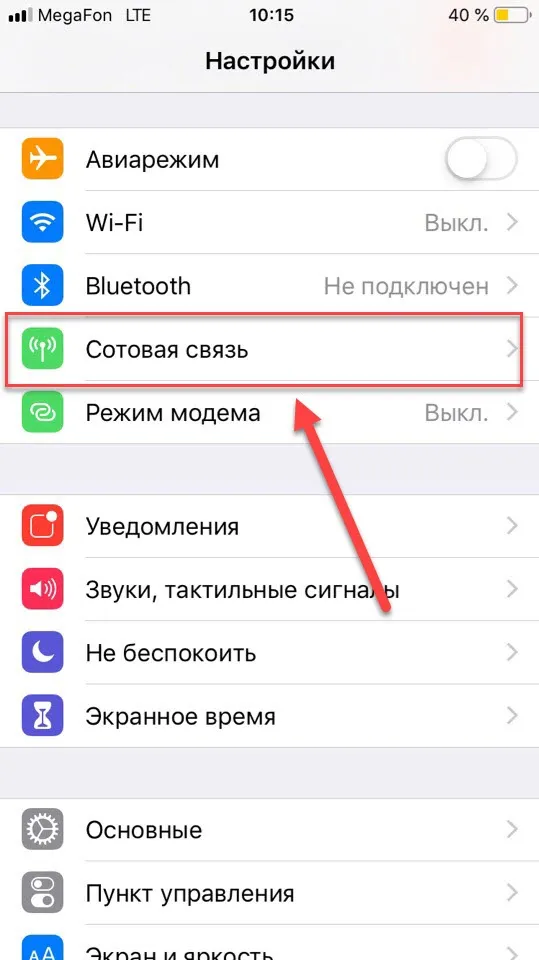
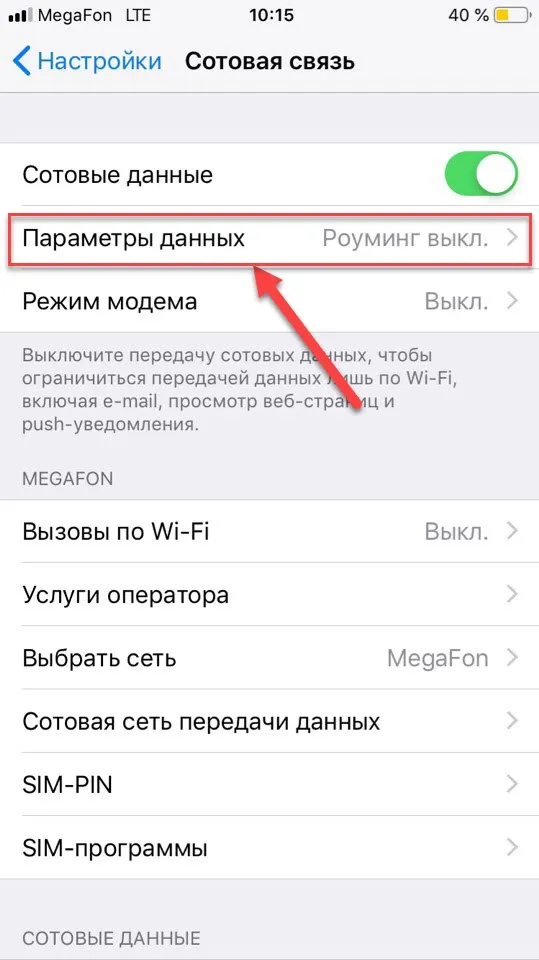
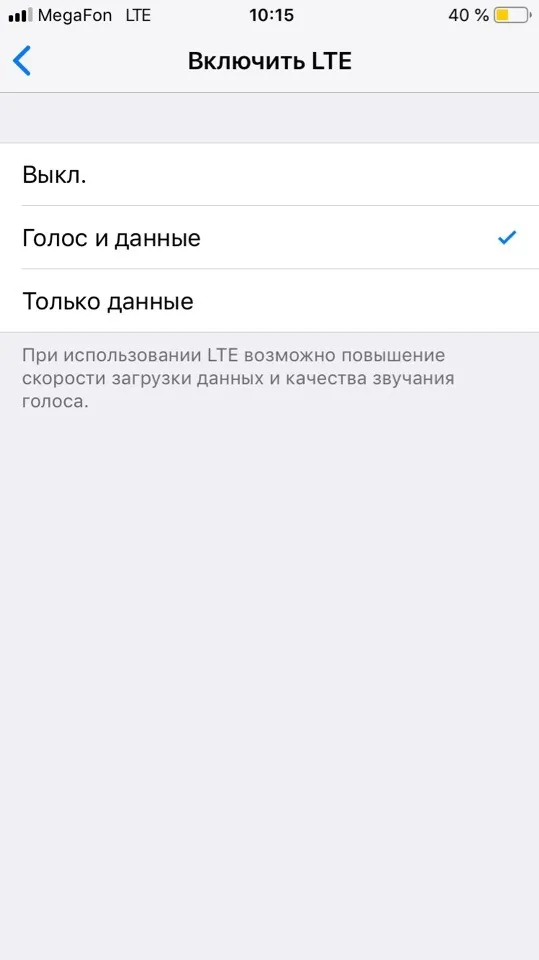
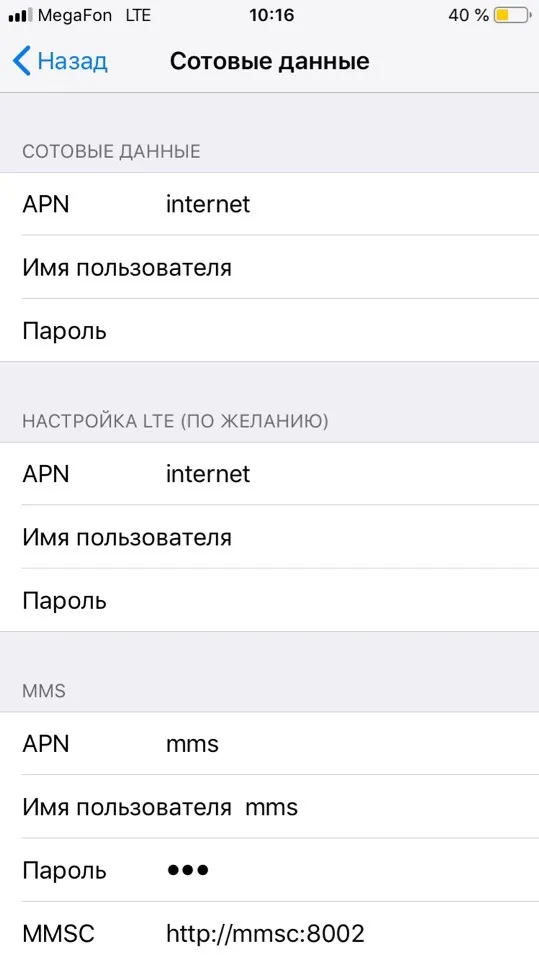
Раздача интернета через Wi-Fi
Далее вам необходимо включить режим модема на смартфоне. Для этого выполните следующие действия:
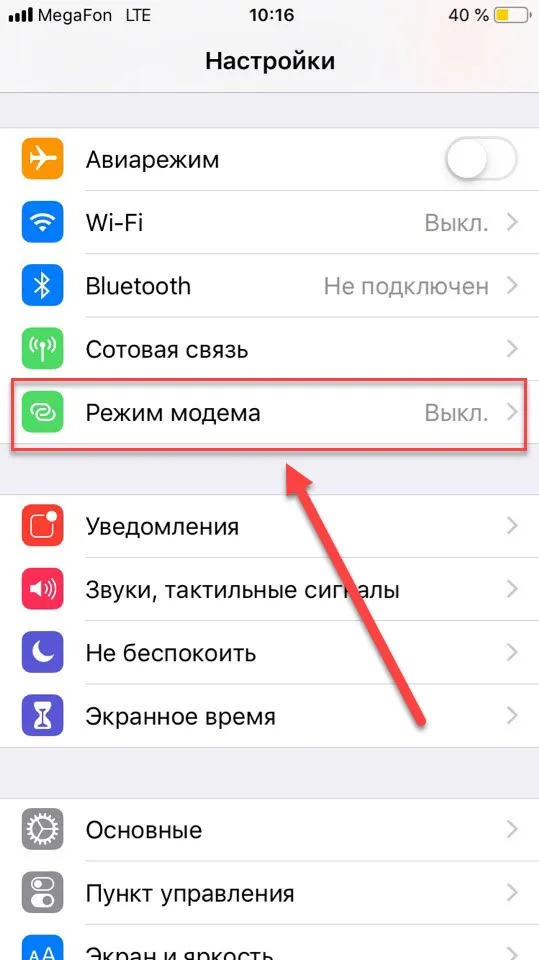
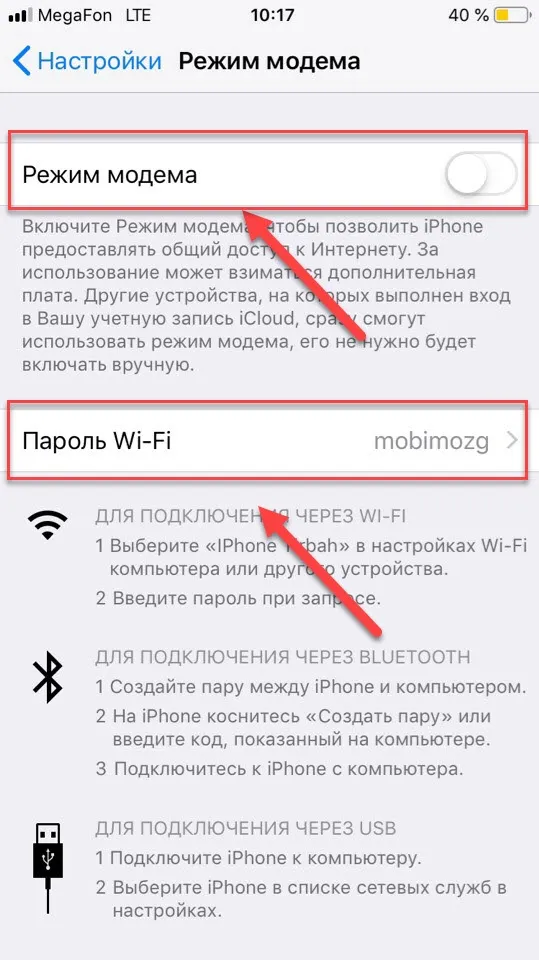
Внимание! Если у вас уже настроена точка доступа, то есть, прописан пароль, имеются все настройки сотового оператора, то активировать ее можно быстрее.
- Сделайте свайп вверх, чтобы вызвать центр управления и нажмите по иконке сотовой связи, удерживая ее:
- 3D-Touch выведет дополнительное меню, в котором вам необходимо будет кликнуть по «Режим модема», после чего он будет активирован.








