- Как создать резервную копию на ПК
- Правила резервного копирования
- iTunes и резервное копирование на жестком диске Mac или PC
- Альтернативы iTunes для резервных копий на примере iMazing
- Резервная копия информации через сторонние облачные сервисы
- Резервная копия офлайн на жесткий диск своего компьютера
- Создание резервной копии iPhone, iPad или iPod
- Вариант 1: iTunes
- Вариант 2: iOS-девайс
- Заключение
- «Создание образа системы» – полезный инструмент во многих сценариях
Чтобы восстановить резервную копию на новом телефоне, достаточно войти в свой аккаунт, а потом скачать «Google Фото» и «Google Диск». Это займет всего несколько минут.
Как создать резервную копию на ПК
Одна небольшая ошибка со стороны пользователя, вирус или сбой винчестера может уничтожить все фотографии, документы, важные файлы на компьютере. Поэтому рекомендуется настроить автоматическое копирование данных на внешний накопитель или в общую сетевую папку, используя встроенные инструменты Windows.
Одна небольшая ошибка со стороны пользователя, вирус или сбой винчестера может уничтожить все фотографии, документы, важные файлы на компьютере. Поэтому рекомендуется настроить автоматическое копирование данных на внешний накопитель или в общую сетевую папку, используя встроенные инструменты Windows.
Правила резервного копирования
Необходимо придерживаться нескольких простых правил:
- Иметь 3 копии (на компьютере, USB и в облачном хранилище).
- Использовать 2 разных типа носителей (жесткий диск и оптический носитель, например, DVD – речь идет о том, чтобы не хранить все в одном месте).
- Хранить 1 копию вне дома (в онлайн-сервисе резервного копирования).
В идеале на портативном жестком диске должно быть намного больше места (хотя бы в 2 раза), чем на HDD компьютера, чтобы сохранять несколько копий или версий файлов.
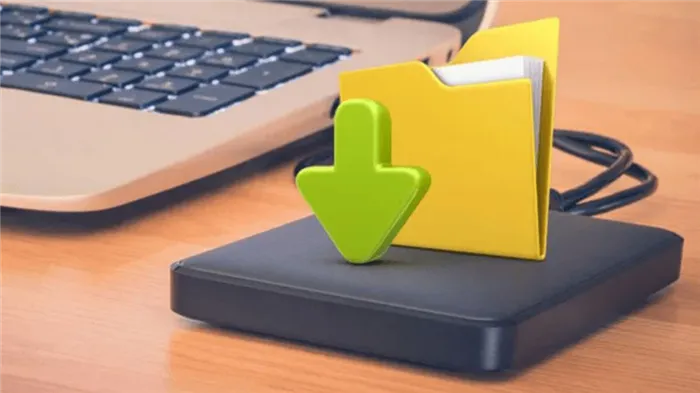
Шаг 5. Следующим появится окно, где вы сможете определить путь сохранения – делается это через кнопку «Browse». По умолчанию путь таков: D:iToolsBackup.
iTunes и резервное копирование на жестком диске Mac или PC
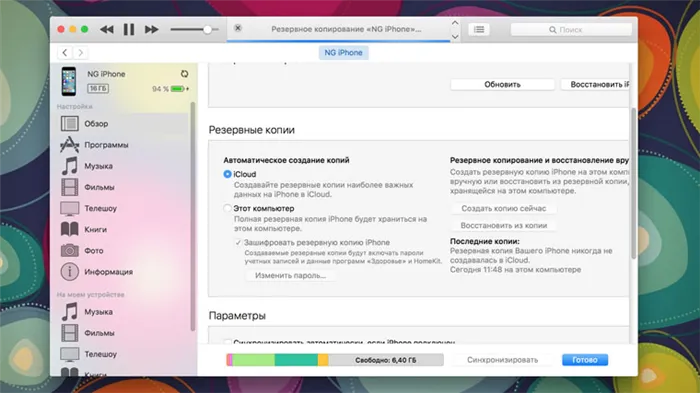
Преимущества: с резервным копированием через iTunes можно получить доступ к информации без интернета — хоть в чистом поле. Более того, это один из самых быстрых вариантов сохранить почти все данные с iPhone.
Недостатки: жаль, но сделать резервную копию или восстановить данные без компьютера не выйдет при всем желании. Особенно смешно выглядит резервное копирование информации с большого iPad Pro на MacBook 12’’. Плюс — копия занимает достаточно много места на диске, что сильно заметно на Mac с небольшими SSD.
Что можно сохранить: практически все, кроме контента из App Store и iTunes Store (он загрузится через интернет), синхронизированного через iTunes контента (импортированные аудиозаписи и так далее), сохраненных в облаках фотографий (например, фотопоток iCloud), настроек Touch ID и Apple Pay. Обратите внимание, что некоторые данные требуют защиты резервной копии с помощью пароля.
Как это сделать: все просто — достаточно зайти в iTunes, перейти на вкладку устройства и нажать одну единственную кнопку для создания копии или ее восстановления.
Мое мнение: сам использую резервное копирование на жесткий диск своего MacBook Pro только перед каким-то стрессовым моментом — установкой тестовой версии iOS, джейлбрейком и так далее. В остальных ситуациях предпочитаю другие виды сохранения личной информации.
Альтернативы iTunes для резервных копий на примере iMazing
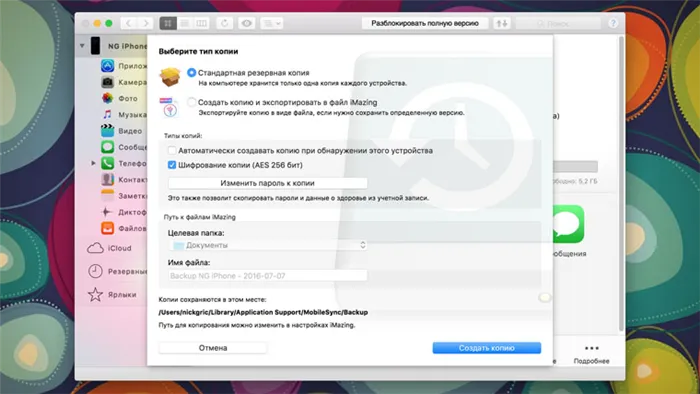
Преимущества: с их помощью можно не только получить доступ к данным без интернета, но и почувствовать себя настоящим гиком, который использует не только стандартный софт. Кроме того, альтернативы могут быть более удобны в каких-то конкретных случаях — например, чтобы быстро сохранить фотографии на жесткий диск.
Недостатки: для всех процессов резервного копирования все еще нужен компьютер, доступ к которому есть далеко не всегда.
Что можно сохранить: практически тот же объем данных, который сохраняет iTunes (но в разных приложениях могут быть свои нюансы).
Как это сделать: в большинстве случаев, резервная копия в альтернативах iTunes создается или восстанавливается по нажатию одной-двух кнопок (например, в том же iMazing). Но в каждом конкретном варианте могут быть свои нюансы — в некоторых решениях можно отдельно сохранить сообщения, контакты или другие данные.
Мое мнение: в некоторых случаях использование альтернатив для iTunes может быть даже более чем уместным — особенно на PC, под которые программа от Apple просто не заточена. Она работает крайне неуклюже даже на достаточно производительных компьютерах. Но на Mac сам я сегодня все-таки склоняюсь к стандартному решению.
Возможность использования компьютера и iTunes для создания резервной копии есть далеко не всегда и не у всех. Компания Apple позаботилась об этом и реализовала в iOS возможность сохранения данных с девайса в iCloud.
Резервная копия информации через сторонние облачные сервисы
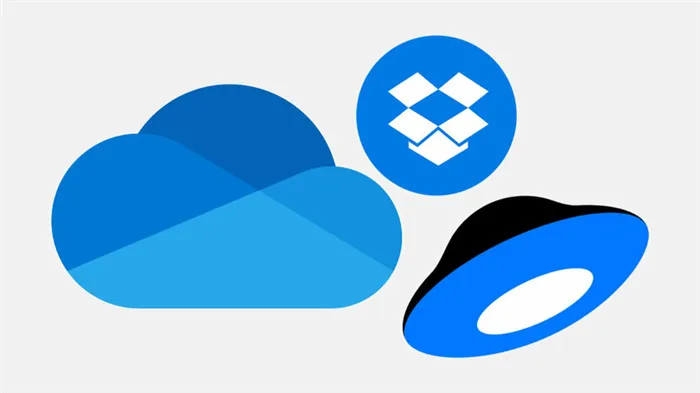
На рынке достаточно альтернативных облачных хранилищ для всей вашей информации, которые вы также можете активно использовать. К примеру, неплохой альтернативой может стать OneDrive от Microsoft — компания предлагает 1 ТБ пространства для заливки своей информации вместе с подпиской Office 365, которую многие используют. На западе популярностью также пользуется Amazon Drive, который предлагает неограниченное место для хранения информации всем подписчикам Prime. Словом, вариантов предостаточно, но всех их обычно объединяет необходимость ручного выбора фалов, которые нужно загрузить на сервера, что может быть не так удобно. Популярные облачные сервисы:
Чтобы восстановить резервную копию на новом телефоне, достаточно скачать необходимое приложение, войти в свой аккаунт, а потом скачать из облака все необходимые файлы.
Резервная копия офлайн на жесткий диск своего компьютера
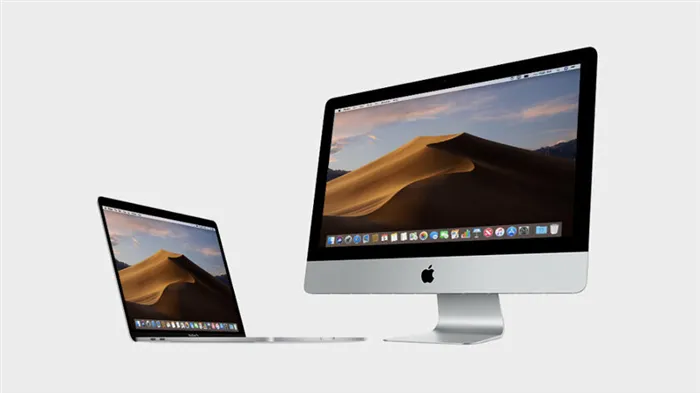
Прекрасно понимаю, что вы можете быть против резервного копирования своей важной информации с помощью любых облачных хранилищ. Не отношу себя к числу подобных скептиков, но некоторые считают, что их данные компании могут анализировать и использовать в собственных целях. Не исключаю этого, поэтому допускаю, что многим будет комфортнее хранить бэкап на личном компьютере, который всегда под рукой. Этот вариант также нельзя списывать со счетов.
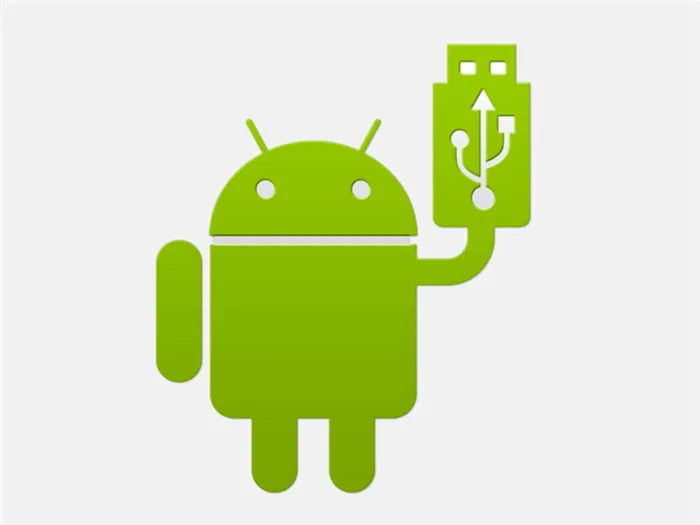
Передача данных с помощью кабеля. Да, вы периодически можете сбрасывать на компьютер вручную все свои самые важные данные, с которыми работаете на смартфоне, включая последние фотографии и видеозаписи. На Windows для этого даже дополнительное программное обеспечение не понадобится, а вот для Mac нужно приложение Android File Transfer. В остальном процесс передачи данных на компьютер практически не отличается:
- подключите смартфон к компьютеру с помощью USB-кабеля и выберите на мобильном устройстве вариант обмена данными;
- на Windows откройте «Мой компьютер» и перейдите в хранилище смартфона — на Mac откройте Android File Transfer;
- скопируйте файлы, хранящиеся на смартфоне, на диск компьютера.
Если файлов слишком много, вы также можете в дальнейшем перенести их на внешний диск. Тем не менее, не стоит забывать, что и компьютер, и любое другое офлайн-хранилище также может выйти из строя, поэтому за дальнейшую сохранность файлов отвечаете только вы.
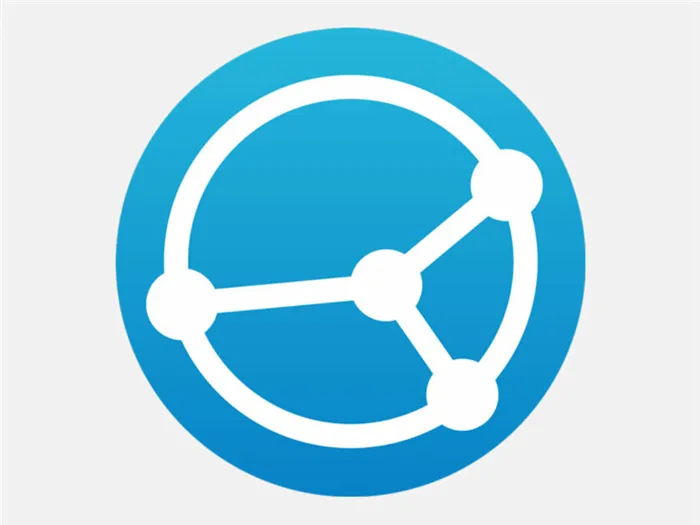
Передача данных беспроводным образом. Чтобы упростить передачу файлов со смартфона на компьютер, можно также использовать специальные утилиты для синхронизации информации. Подойдет, к примеру, приложение Syncthing. Оно дает возможность выбрать конкретную папку на своем смартфоне, которая будет автоматически перебрасываться на компьютер каждый раз, когда его десктопный клиент обнаружит гаджет в поле своего зрения. Это также может быть удобно.
Чтобы восстановить резервную копию на новом телефоне, достаточно перебросить на него все файлы, которые вы сохранили на жестком диске компьютера.
Шаг 4. Узнайте, сколько примерно весит одна из ваших резервных копий. Для этого нужно зайти в подраздел «Хранилище» в блоке «Место хранения».
Создание резервной копии iPhone, iPad или iPod
Создать резервную копию несложно, причем сделать это можно не только через программу iTunes, но и на самом Apple-устройстве, а данные могут быть сохранены как на компьютер, так и в облачное хранилище iCloud.
Вариант 1: iTunes
Прежде чем приступить к созданию бэкапа, выполните запуск программы iTunes и подключите свое устройство к компьютеру с помощью комплектного USB-кабеля.
-
Как только iTunes определит подключенный девайс (в нашем примере это iPhone), нажмите по его значку в левом верхнем углу.
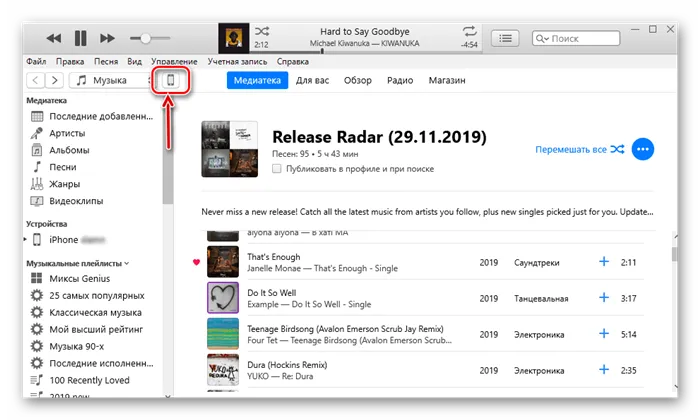
Значение каждого из них не нуждается в объяснении. Для обеспечения дополнительной безопасности рекомендуем также поставить галочку напротив пункта «Зашифровать локальную копию». Определившись с выбором, нажмите по расположенной справа кнопке «Создать копию сейчас».
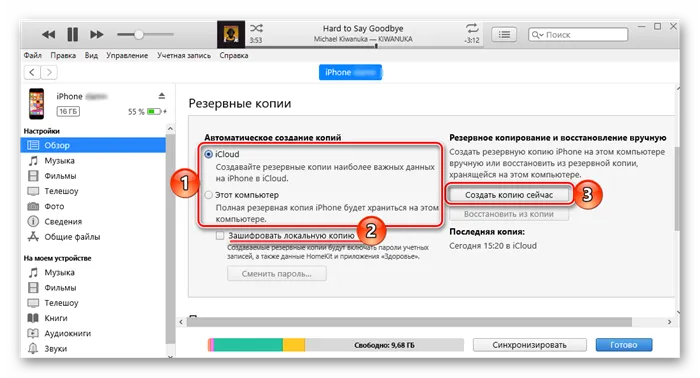
Примечание: Бэкап, сохраненный в iCloud, можно будет восстановить и без iTunes, непосредственно с мобильного устройства (по Wi-Fi). Если же сохранять данные на компьютер, то для восстановления потребуется использовать и его, и программу.
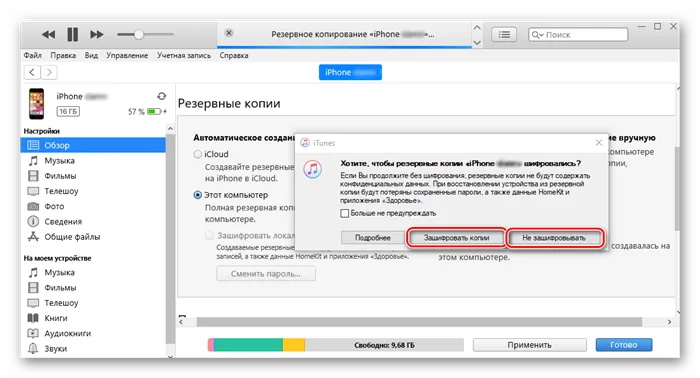
если потребуется, придумайте и дважды введите пароль для защиты данных.
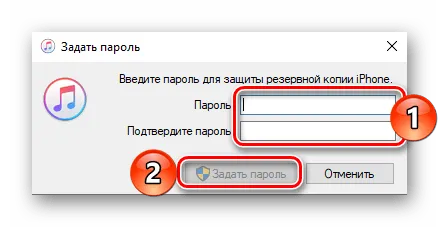
Сразу же после этого начнется создание бэкапа, за ходом которого можно наблюдать в верхней области окна программы (заполняющаяся шкала).

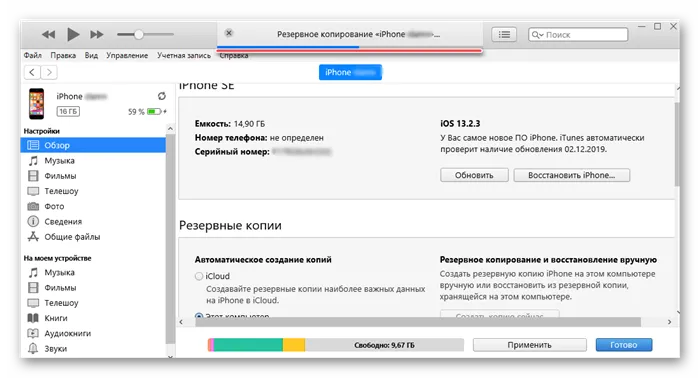
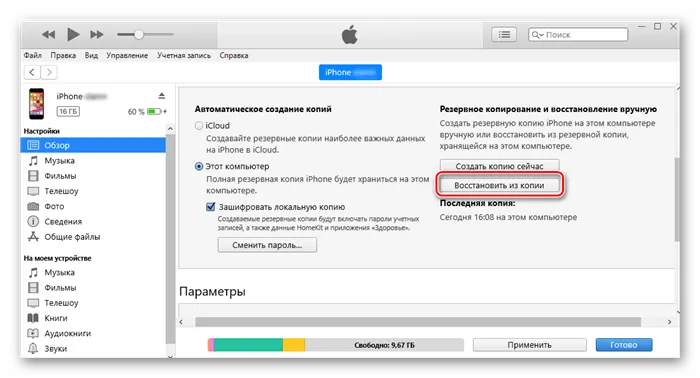
Вариант 2: iOS-девайс
Возможность использования компьютера и iTunes для создания резервной копии есть далеко не всегда и не у всех. Компания Apple позаботилась об этом и реализовала в iOS возможность сохранения данных с девайса в iCloud.
Важно: Для формирования резервной копии таким образом необходим доступ в интернет, поэтому если у вас лимитированный трафик, рекомендуем подключиться к Wi-Fi. Также потребуется наличие достаточного количества свободного места в iCloud.
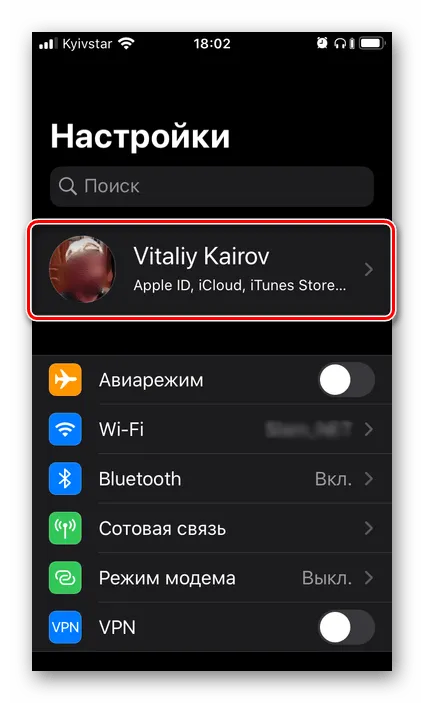
Заключение
Регулярно создавая резервные копии iPhone, iPad или iPod, вы обезопасите себя от возможной потери важных данных, так как всегда будете иметь к ним доступ и в случае необходимости сможете все восстановить.
Мы рады, что смогли помочь Вам в решении проблемы.
Помимо этой статьи, на сайте еще 12759 полезных инструкций.
Добавьте сайт Lumpics.ru в закладки (CTRL+D) и мы точно еще пригодимся вам.
Вне зависимости от того, вам нужно сохранить какие-то отдельные данные или сделать бэкап всего устройства целиком, в этом нет ничего сложного — данная статья тому яркое подтверждение. Если же у вас есть какие-то более интересные находки в вопросе резервного копирования, обязательно дайте знать в комментариях к этому материалу — обсудим.
«Создание образа системы» – полезный инструмент во многих сценариях
Резервный образ системы может быть очень полезным во многих случаях. Например, если вы собираетесь обновиться до новой версии Windows 10, обязательно создайте копию системы, чтобы упростить процесс отката до предыдущей версии в случае серьезных ошибок и сбоев после обновления. Кроме того, рекомендуется регулярно создавать резервные копии в случае, если вам нужно быстро восстановить систему после аппаратного или системного отказа, вредоносного заражения или других проблем.
Тем не менее, нужно помнить об ограничениях и особенностях данного способа восстановления. Например, пользователь должен самостоятельно проявлять инициативу при создании резервных копий, поскольку восстановить состояние системы и файлы можно только на момент создания полной резервной копии. Любые данные, настройки и приложения, созданные, измененные или установленные после резервного копирования, не будут восстановлены в ходе этого процесса.
Данная функция, предназначенная для восстановления всей системы полностью, а не для восстановления отдельных файлов, настроек и приложений. Если вы хотите сохранить актуальную копию своих файлов, вам следует подумать о дополнительном использовании функций История файлов или «Защита важных файлов» сервиса OneDrive.
Создание образа системы является устаревшей функцией в Windows 10. Это означает, что, хотя вы все еще можете создавать резервные копии, функция может внезапно перестать работать или может быть удалена в будущих версиях.
Как часто вы делаете полную резервную копию своего компьютера? Какое программное обеспечение вы используете? Расскажите о своем опыте резервного копирования в обсуждении ниже.








