- Почему комп зависает намертво и ничего нельзя сделать: причины и решения
- ШАГ 1: Драйвера
- Что делать, если завис ноутбук (ПК)
- 👉 ШАГ 2
- Ошибки системы
- Дефрагментация жесткого диска
- Причина №3: Жесткий диск поврежден или требуется дефрагментация
- Причина № 4: слишком много открытых программ
- Физическая кнопка «Reset»
- «Alt+Tab»
Важно : если у вас подключено несколько мониторов — это сочетание (скорее всего) «уберет» картинку с них со всех (а после изображение будет «подано» на монитор по умолчанию). Из-за этого возможны различные «казусы».
Почему комп зависает намертво и ничего нельзя сделать: причины и решения
Всем привет! Работая долгие годы с компьютерами, я периодически встречаюсь с проблемой, когда компьютер зависает намертво и его приходится перезагружать. Иногда это происходит при определенных условиях: во время игры, проигрывания музыки, при запуске или работе в определенной программе. Проблема может появляться в любой момент вне зависимости от каких-то условий. На самом деле это самая сложная проблема, так как она может иметь две основные причины: программную и аппаратную.
В первую очередь проверьте питание, которое идет от розетки, очень часто кабель от блока питания вываливается или еле-еле достает до компьютера. Также проверьте другие провода, которые идут от монитора до системного блока. Выключите все подключенные устройства к USB-портам кроме клавиатуры и мыши. Далее я расскажу, почему при включении или работе периодически полностью зависает компьютер наглухо, и что нужно делать.
ПОМОЩЬ СПЕЦИАЛИСТА! Если статья вам не поможет, то вы можете обратиться ко мне в комментариях. Обязательно укажите характеристики компьютера, а также подробно опишите ситуацию.
ШАГ 1: Драйвера
В первую очередь проследите в какой момент происходит зависание. Вам нужно примерно определить виновника, а именно программу, которая ведет к заморозке компьютера. Принцип достаточно простой, если компьютер зависает во время игры, то скорее всего нужно обновить драйвер на видеокарту.
Если картинка встает при запуске музыки или проигрывании видео, то тут может быть проблема со звуковой картой. Особенно это актуально, если изначально был установлен кривой драйвер. Вот что я бы сделал:
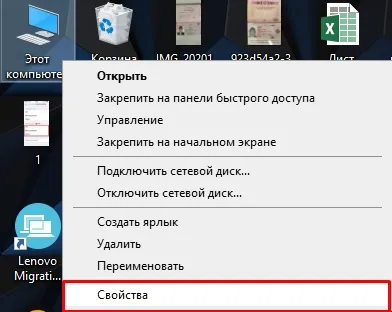
- Открываем раздел «Видеоадаптеры», нажимаем правой кнопкой мыши по вашей видюхе и удаляем устройство. Аналогично проделываем и со звуковой картой.
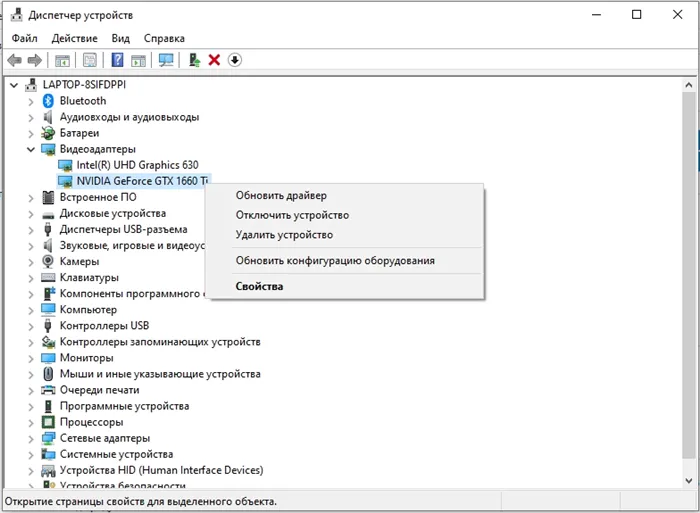
- После этого, будучи подключенным к интернету нажимаем по кнопке обновления конфигурации оборудования, которая находится в верхней панели. Эти же устройства можно обновить и вручную, или просто перезагрузив компьютер.
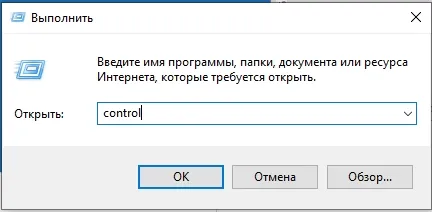
Я бы ещё попробовал вручную найти драйвер этого устройства в интернете, потому что в данном способе дрова скачиваются с серверов Microsoft, и они тоже могут быть поломаны. Если у вас ноутбук, то зайдите на официальный сайт производителя ноутбука, перейдите в раздел поддержки и скачайте все свежие драйвера. Вам нужно будет ввести полное наименование модели или серийный номер – эту информацию можно найти на этикетке под корпусом ноута.
ВНИМАНИЕ! При выборе драйверов нужно выбрать нужную версию операционной системы и не ошибиться с битностью. Эту информацию можно посмотреть аналогично в «Свойствах» компа.
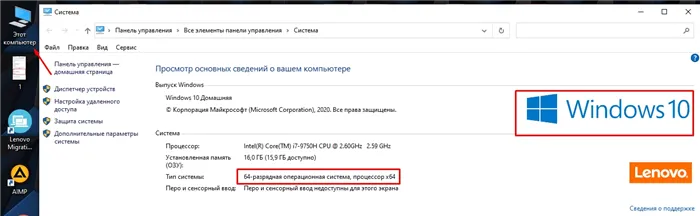
Драйвер видеокарты можно найти аналогично на официальных сайтах:
И конечно же нужно обновить драйвера на материнскую плату. Их стоит скачивать только с официальной страницы производителя, но для начала стоит узнать полное название материнки. Для этого:
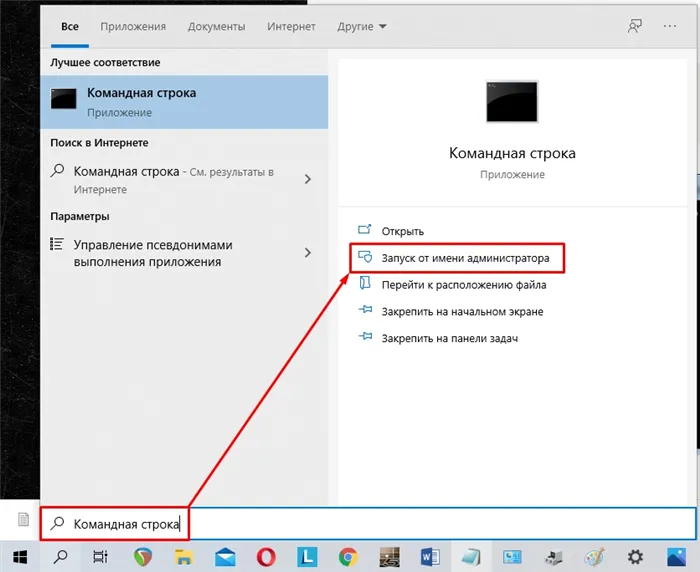
wmic baseboard get product
wmic baseboard get Manufacturer
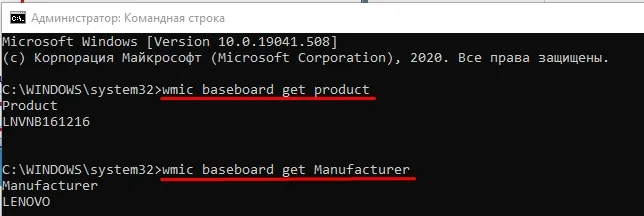
- Первая выведет модель, а вторая производителя – этой информации достаточно, чтобы найти официальную страницу и скачать драйвера с интернета.
Данную кнопку нажимают, когда описанные выше манипуляции не привели к нужному результату. То есть это необходимо сделать, когда зависание обусловлено внутрисистемными конфликтами. «Reset» принудительно перезагружает компьютер. В ряде случае после нажатия на кнопку потребуется восстановление Windows.
Что делать, если завис ноутбук (ПК)
Как бы это банально и смешно не звучало, но первое, что я посоветовал бы — просто отойти от компьютера на 3-5 мин. 😉 (например, заварить чашечку чая).
Это особенно актуально для старых ноутбуков/компьютеров, которые «любят задумываться» (нередко такое может происходить при использовании «медленных» HDD).
Кстати, также обратите внимание: не завис ли компьютер при подключении флешки/SD-карты/диска и пр. накопителей. Если так — попробуйте их отключить! (благодаря этому очень часто компьютер вновь «оживает». )

Отключить флешку, если из-за нее завис ПК
👉 ШАГ 2
Если одно из приложений/игр (в котором вы до этого работали) все-также не реагирует на нажатия — используйте сочетание Alt+F4 (чтобы закрыть его принудительно).
Если не получится — попробуйте запустить диспетчер задач (сочетание Ctrl+Alt+Del или Ctrl+Shift+Esc). Если компьютер и на это не реагирует — переходите к последнему пункту статьи (👇).
В списке процессов/приложений посмотрите нет ли таких, у которых статус «Не отвечает» (либо тех, которые грузят ЦП/диск/память на 50% и более).
Такие приложения следует попробовать закрыть, кликнув по ним правой кнопкой мыши в диспетчере задач (в моем примере ниже «завис» блокнот) .
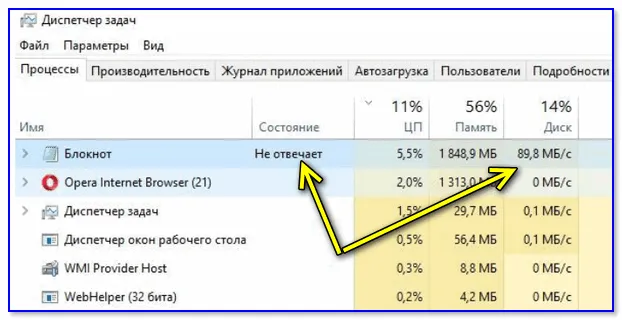
Ctrl+Alt+Del — вызов диспетчера задач
Рекомендация: в диспетчере задач не лишним будет найти процесс «Проводник» («Explorer») и сделать попытку его перезапустить.
Если вы работали над чем-то важным, когда компьютер завис, вы сможете восстановить данные, в зависимости от программы и того, как она работает с несохранёнными документами. Например, Microsoft Word, Excel и PowerPoint автоматически сохраняют документы и можно восстановить их при следующем запуске приложения.
Ошибки системы
Операционная система не идеальна и со временем в ней накапливается различный хлам, ошибки и временные файлы. Периодически необходимо заниматься очисткой системного мусора.
Реестр, например, заядлый любитель конфликтов. Он содержит в себе огромную базу данных с параметрами, которые влияют на работоспособность всей системы. Но сам по себе этот товарищ не закрыт от общего доступа, и многие программы оставляют в нем свой след. Думаю, не стоит и объяснять, что некоторые прописанные внутри реестра параметры (особенно те, которые не были там изначально) часто конфликтуют между собой и способны положить даже самый мощный ПК.
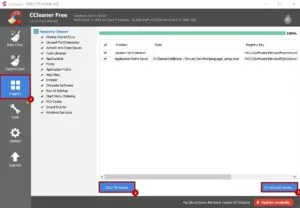
CCleaner — самый популярный софт, призванный наладить работу реестра. Здесь же вы можете очистить и интернет-кэш, который накапливается при использовании любого браузера. Не лишним будет заглянуть, заодно, и в автозагрузку, раз уж мы здесь. Большое количество программ, запускаемых вместе с Windows, приводит к очень медленной загрузке системы. По крайней мере, прибегайте к помощи CCleaner раз в месяц, и тогда система будет работать стабильно.
Можно воспользоваться и системной утилитой по очистке системного раздела. В отличии от стороннего софта она имеет доступ к бОльшему количеству временных файлов. Например, к загруженным файлам, истории обновления Windows, отчетах об ошибках и т.д. Воспользоваться встроенным в систему софтом очень просто. Для этого зайдите в свойства раздела, где у вас установлена операционная система и выберете соответствующий пункт.
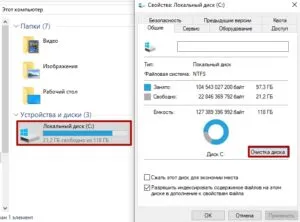
Так же следует регулярно удалять всё содержимое папки TEMP. Находится она по адресу: C/Windows/Temp. В ней так же содержатся временные файлы, которые по сути и являются системным мусором. По умолчанию папка является скрытой от неосторожных действий пользователя. Для того, чтобы открыть к ней доступ потребуется зайти в проводник и на вкладке «Вид» поставить галочку напротив «Скрытые элементы».
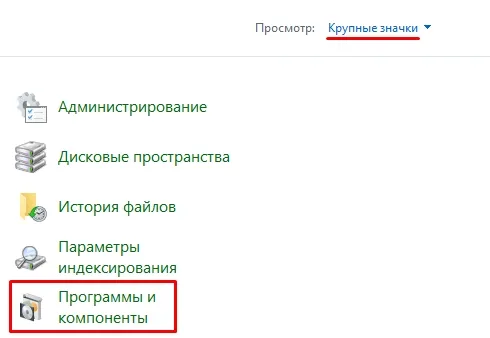
Дефрагментация жесткого диска
Возвращаемся к теме про жесткий диск. Помимо мониторинга температуры требуется время от времени выполнять дефрагментацию дискового пространства. Когда HHD эксплуатируется долго, в блоках информации появляются фрагментированные файлы. Фрагментированные файлы — это данные которые разбиты на несколько частей и лежат на винчестере в разных местах. Такое случается, когда вы стираете ненужную информацию и записываете новую. Освободившееся место от удаленных данных не всегда подходит по размеру под новые файлы, и тогда-то свежие данные разбиваются на несколько частей и таким образом часть файла может лежать в начале дискового пространства, а часть в конце. Для того, чтобы считать один файл, жесткому диску требуется время на поиск частей разбросанных по всей дорожке, что соответственно замедляет работу всей системы и может даже приводить к зависанию.
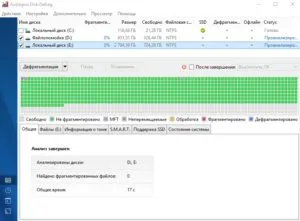
Дефрагментация же призвана упорядочить данные таким образом, чтобы винчестер имел к ним максимально быстрый доступ. В интернете можно найти кучу утилит для сортировки данных на HDD. Можете выбирать любую, все они имеют очень схожий принцип работы. Главное помните, что делать дефрагментацию SSD — нельзя (!) из-за его конструктивных особенностей.
Операционная система не идеальна и со временем в ней накапливается различный хлам, ошибки и временные файлы. Периодически необходимо заниматься очисткой системного мусора.
Причина №3: Жесткий диск поврежден или требуется дефрагментация
Есть несколько причин, по которым жесткий диск может быть поврежден. Наиболее очевидным из которых является неправильное выключение компьютера, например через розетку. Многие из нас не заботятся об этом и не задаются вопросом, что может пойти не так с неправильным отключением. Но правда в том, что большую часть времени единственной причиной испорченных жестких дисков продолжает внезапное отключение питания компьютера. Опять же, рассмотрите ситуацию, что у вас возникают проблемы с одним из ваших жестких дисков, и есть вероятность, что он поврежден. Возможно, причиной является компьютерный вирус, но сканирование поврежденного диска может только еще более усложнить процесс восстановления данных позже. Избегайте сканирования поврежденного жесткого диска компьютера. Пойдем немного подробнее. Когда мы форматируем наш жесткий диск в первый раз, мы выбираем одну из систем распределения файлов, FAT или NTFS. Конечно, если вы используете Linux, то вы будете использовать ext1, ext2, ext3 и т. д. Давайте рассмотрим, что при форматировании вашего жесткого диска вы выбрали формат FAT 32. FAT (таблица распределения файлов) — это не что иное, как база данных, в которой хранится соответствующий адрес каждого файла в вашей системе. Поврежденный диск может просто означать, что FAT в вашей системе поврежден, и компьютерный процессор, таким образом, не может получить доступ к файлам, которые вы хотите.
- Откройте «Мой компьютер».
- Нажмите правой кнопкой на локальный диск.
- Из появившегося меню, выберите «свойства».
- Откроется новое окно, в ней перейдите во вкладку сервис.
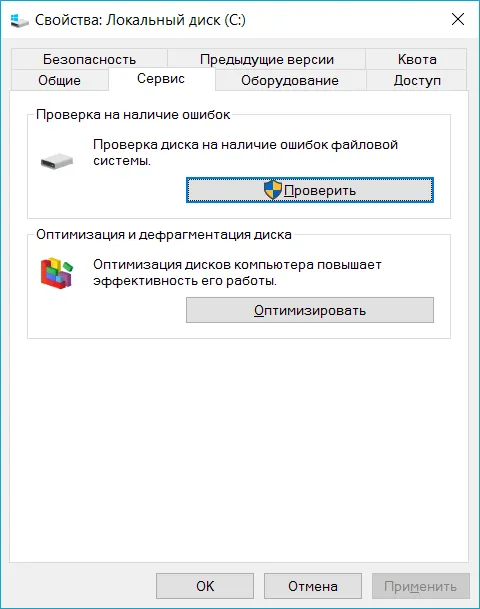
Возможно вы получите сообщение что диск в данный момент используется, в этом случаи нажмите «Расписание» и перезагрузите компьютер или ноутбук. Во время включения система будет проверять и исправлять найденные ошибки на диске.
После перезагрузки рекомендую так же выполнить дефрагментацию дисков.
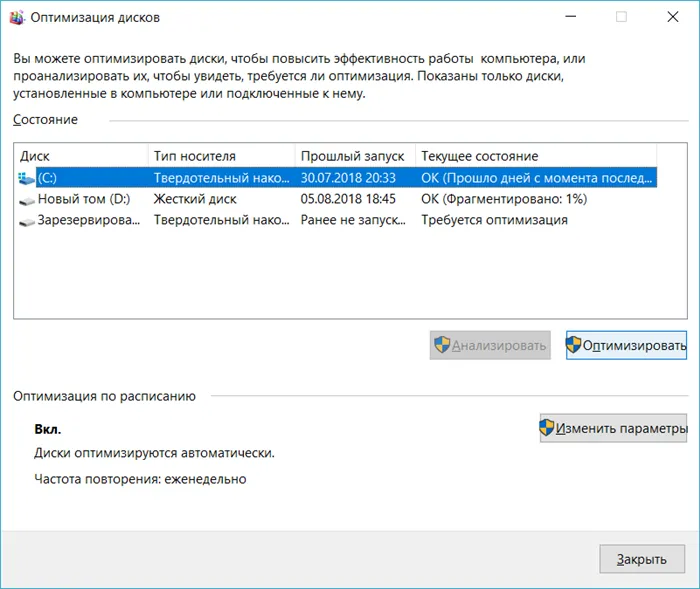
Причина № 4: слишком много открытых программ
Удалите или отключите все программы запуска, которые автоматически запускаются каждый раз при загрузке компьютера. Если у вас есть утилита безопасности, программа защиты от вредоносных программ и программ-шпионов или антивирус-сканер на компьютере, настройте ее, чтобы не сканировать компьютер в фоновом режиме. Часто, когда эти программы начинают сканировать компьютер, это может снизить общую производительность вашего компьютера.
- Запустите диспетчер задач (Ctrl + Shift +Esc)
- Перейдите во вкладку «Автозагрузки».
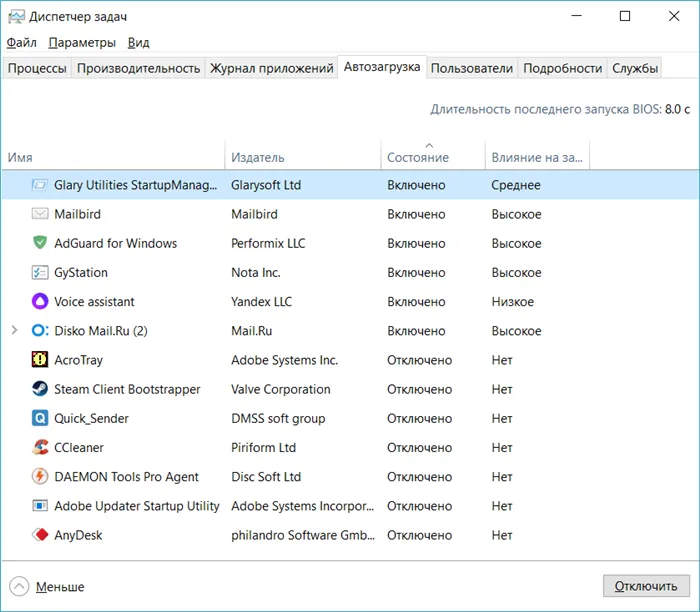
Если вашему компьютеру более 5 лет, скорее всего, ваш компьютер не отвечает требованиям к памяти на сегодняшний день. Сегодня мы предлагаем как минимум 3 ГБ оперативной памяти компьютера.
Физическая кнопка «Reset»
Такая кнопка размещена на системном блоке и встречается не на всех компьютерах. В частности, «Reset» отсутствует на ноутбуках.
Данную кнопку нажимают, когда описанные выше манипуляции не привели к нужному результату. То есть это необходимо сделать, когда зависание обусловлено внутрисистемными конфликтами. «Reset» принудительно перезагружает компьютер. В ряде случае после нажатия на кнопку потребуется восстановление Windows.

«Alt+Tab»
«Alt+Tab» позволяет переключаться между окнами. То есть, зажав эти клавиши, пользователь автоматически переходит в другую программу, минуя Рабочий стол. «Alt+Tab» не помогает при системных сбоях, вызвавших подвисание. Это сочетание следует наживать, когда проблема возникла из-за открытой программы.









