- Как добавить или удалить значки с панели задач Windows 10
- Способы добавления значков на панель задач
- Перетаскивание значка на панель
- Из меню Пуск правой кнопкой
- Настройте панель из меню настроек Windows 10
- Как убрать лишние значки с панели задач в Windows 10, чтобы не мешались
- Удаление приложений
- Как убрать значок центра уведомлений
- Как отключить Центр уведомлений Windows 10 с помощью редактора групповой политики
- Microsoft News: как отключить или удалить приложение в Windows 10
- Удаление через меню «Пуск»
- Удаление в настройках
- Удаление с использованием других инструментов
- Удаление с использованием команды PowerShell
- Вариант 1: Отключение значка «Чат»
- Вариант 2: Удаление Microsoft Teams через список приложений
- Как убрать новости и виджеты на Windows 11
- Как убрать мини-приложения через реестр
В «Редакторе локальной групповой политики» нужно открыть раздел « Политика Локальный компьютер — Конфигурация компьютера – Компоненты Windows – Widgets » и параметр « Allow Widgets ».
Как добавить или удалить значки с панели задач Windows 10
Если есть функция, которая сопровождала Windows с момента своего создания, это Панель задач . Этот инструмент, расположенный в нижней части рабочего стола, позволяет нам привязать к нему наши любимые программы, которые мы используем на более регулярной основе, чтобы мы могли быстро иметь их под рукой, когда они нам нужны. Кроме того, в нем мы найдем прямой доступ к системным приложениям, таким как Wi-Fi, регулятор громкости или часы.
Эта панель задач не только является очень полезным элементом, но и может быть персонализированным , чтобы мы могли добавлять и удалять любой значок на нем. Если вы никогда не пользовались преимуществами этой панели или не знаете, как ее настроить, сегодня мы увидим, как мы можем добавить или удалить любой значок, а также решить любую проблему, которая может возникнуть и которая мешает нам выполнить операция.
Способы добавления значков на панель задач
Если мы хотим добавить значки на панель задач, у нас есть несколько способов:
Перетаскивание значка на панель
Самый простой способ привязать значок к панели задач — это выбрать указателем мыши, удерживая его нажатым, а затем перетащив его на панель куда мы его сбросим. Таким образом, значок останется на панели, пока мы не решим его удалить.
Из меню Пуск правой кнопкой
Другой вариант — найти программу, которую мы хотим добавить, в меню «Пуск». Как только он появится, мы должны щелкнуть по нему правой кнопкой мыши, и появится раскрывающееся меню. Среди появившихся вариантов мы должны выбрать «Привязка к панели задач» . Иконка программы сразу же станет частью панели.
Настройте панель из меню настроек Windows 10
Из Меню настроек Windows 10 мы можем настроить панель задач по своему вкусу. Для этого нажимаем ярлык «Windows + I» и выбираем опцию «Персонализация». В следующем окне, среди опций в левом столбце, мы выберем опцию «Панель задач».
Теперь мы должны опускать экран с правой стороны, пока не найдем «Область уведомлений», где мы найдем два варианта. Первый «Выберите значки, которые будут отображаться на панели задач» . Если мы выберем его, появится список со всеми значками, которые мы можем активировать и которые отображаются на панели. Второй вариант, «Активировать или деактивировать системные значки» , позволяет нам добавлять или удалять собственные значки системы, такие как часы, местоположение, регулятор громкости, Центр активности и другие. Для этого нам нужно будет только активировать или деактивировать каждую кнопку.
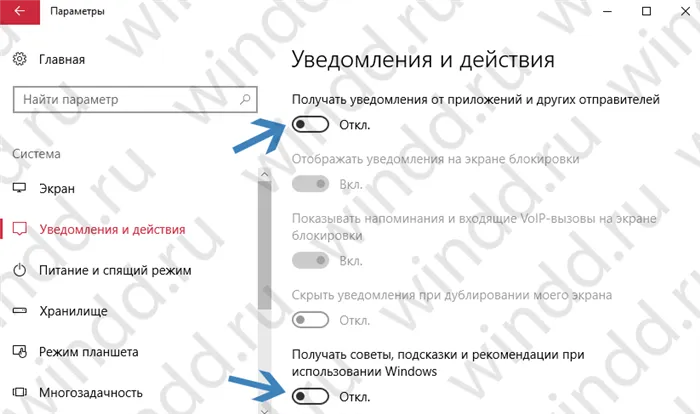
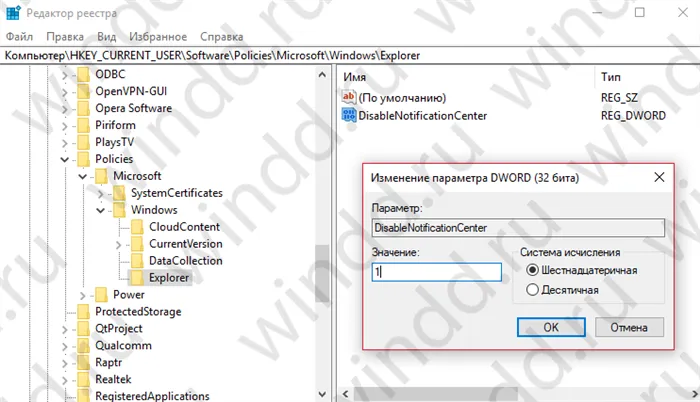
На экране отобразится уведомление о том, что после деинсталляции будет автоматически удалена вся связанная с приложением информация. Для продолжения нужно нажать на кнопку «Удалить».
Как убрать лишние значки с панели задач в Windows 10, чтобы не мешались
Часто после установки различных программ на панели задач появляются новые значки установленных программ, но проблема в том, что часто такие программы не нужны для быстрого постоянного доступа, поэтому они только мешаются, поэтому в нашей сегодняшней статье мы узнаем как убрать лишние значки с панели задач в Windows 10, чтобы они не мешались.
Сначала нам необходимо узнать что же такое панель задач. Это уникальный компонент визуализации и управления, который показывает текущие включенные программы, подключенные устройства и др. Как правило, располагается в нижней части экрана в виде горизонтальной полосы. Помимо запущенных приложений, может содержать в себе папки и иконки программ для быстрого запуска, при условии, что вы выбрали соответствующие пункты в настройках.
Удаление приложений
Итак, вам необходимо убрать с панели задач ненужные значки. Как это сделать? Выполните следующие действия.
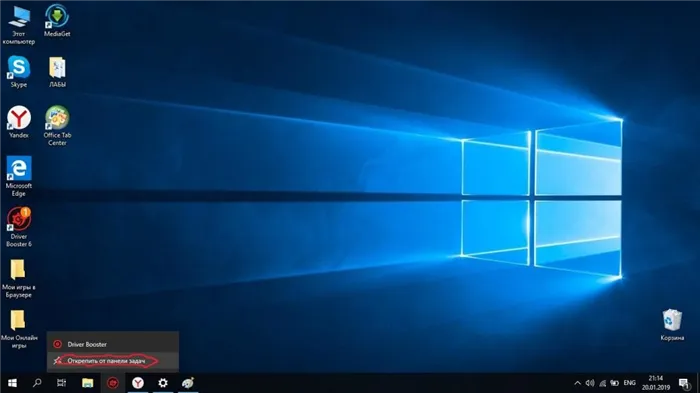
- Наведите курсор мыши на ненужный для вас значок.
- Нажмите на него ПКМ.
- Выберите пункт «Открепить от панели задач» или «Удалить программу с панели задач» (на разных операционных системах по-разному).
Однако все вышеперечисленные действия не помогут вам удалить значок громкости, индикатор Wi-Fi, питания и другие иконки, находящиеся рядом с часами на панели задач. Для того чтобы скрыть эти значки, нужно сделать следующее:
- Нажимаем на » Пуск» / «Параметры» / «Персонализация».
- Ищем раздел «Область уведомлений».
- Под ним есть две ссылки: «Выберите значки, отображаемые в панели задач» и «Включение и выключение системных значков».
- При выборе первой ссылки откроется панель, в которой мы сможем настроить значки, находящиеся в трее. Меняя позицию переключателя, вы сможете спрятать иконки программ или же, напротив, сделать их видимыми.
Воспользовавшись второй ссылкой, вы сможете добавить некоторые системные значки. Например, язык клавиатуры, местоположение, сенсорную клавиатуру и другие компоненты.
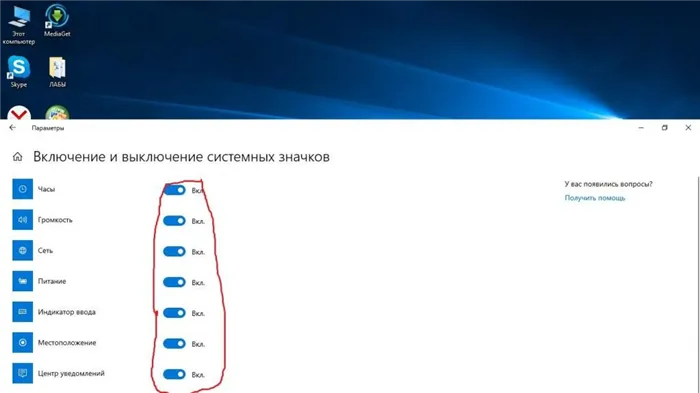
Одним из заметных изменений в интерфейсе Windows 11 стало всплывающее меню с новостями и виджетами или мини-приложениями, как их называет Майкрософт. Данное меню получило собственную кнопку на панели задач, рядом с кнопкой меню «Пуск», из-за чего ее часто нажимают по ошибке.
Как убрать значок центра уведомлений
После отключения уведомлений просто уберем значок центра уведомлений с панели задач.
- Перейдем по пути: Параметры => Персонализация => Панель задач.
- Ищем пункт Включение и выключение системных значков.
- В открывшимся окне настроек находи Центр уведомлений и изменяем его значение на Откл.
Большим плюсом этого способа есть то, что нам не нужно делать перезапуск проводника или системы в целом, чтобы изменения применялись. Поскольку значок центра уведомлений исчезнет прямо у Вас на глазах. Главное не забудьте перед этим выключить все уведомления как сказано выше.
Как отключить Центр уведомлений Windows 10 с помощью редактора групповой политики
Этот способ уже полностью отключит центр уведомлений в Windows 10, и уберет значок центра уведомлений с панели задач.
- Откроем редактор групповой политики в Windows нажав Win+R и выполнив команду gpedit.msc.
- Переходим по пути Конфигурация пользователя => Административные шаблоны => Меню «Пуск» и панель задач.
- Ищем параметр групповой политики Удалить уведомления и значок центра уведомлений и изменяем его значение на Включено.
- Дальше нужно перезагрузить компьютер или проводник. Чтобы перезапустить проводник, заходим в Диспетчера задач, и снимаем задачу Проводник. А теперь нужно запустить его, нажав в диспетчере задач на Файл => Запустить новую задачу и в открывшимся окне вводим explerer.exe.
Мы выбираем «Полоса задач» и щелкаем правой кнопкой мыши, чтобы выбрать опцию «Удалить». Подтверждаем операцию и перезагружаем компьютер, чтобы убедиться, что проблема решена.
Microsoft News: как отключить или удалить приложение в Windows 10
Microsoft News – программа со свежими новостями, собранными из различных источников. Однако не всем она нужна. У пользователей часто возникает вопрос, как удалить программу со своего устройства.
Обратите внимание, Microsoft News и приложение Календарь удаляются одновременно. Вам не удастся сохранить на устройстве только одну из программ.
Удаление через меню «Пуск»
Этот способ доступен даже начинающему пользователю. Процесс удаления программы с устройства выглядит следующим образом:
- Необходимо нажать на кнопку «Пуск», затем ввести в поле «Microsoft News».
- При появлении имени программы в списке, щелкните на него правой кнопкой мыши.
- Из предложенного меню выберите «Удаление».
- Подтвердите.
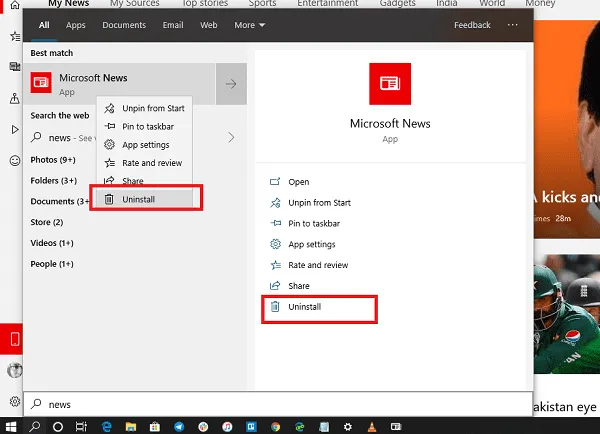
Пошагово выполнив все действия, вы легко удалите программу с вашего устройства.
Удаление в настройках
Предыдущий способ отлично работает, но есть возможность удалить программу через настройки. Для этого нужно совершить следующие действия:
- Отройте меню «Пуск», выберете вкладку «Настройки», далее «Система» и «Приложения и компоненты».
- Дождитесь загрузки всех программ.
- Выберете Microsoft News.
- Перед вами откроется меню, нажимайте на строку «Удалить».
С этого момента Microsoft News на вашем устройстве нет.
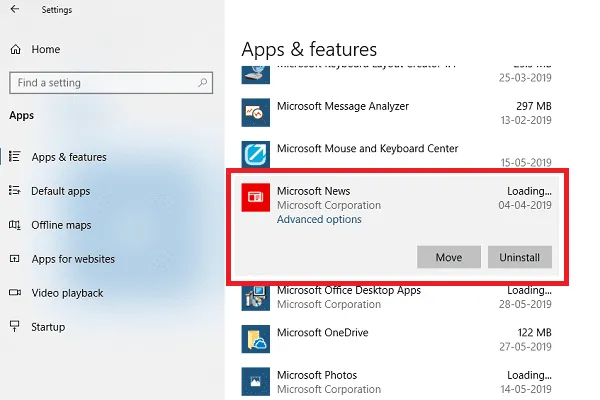
Удаление с использованием других инструментов
Для комплексного удаления программ можно использовать:
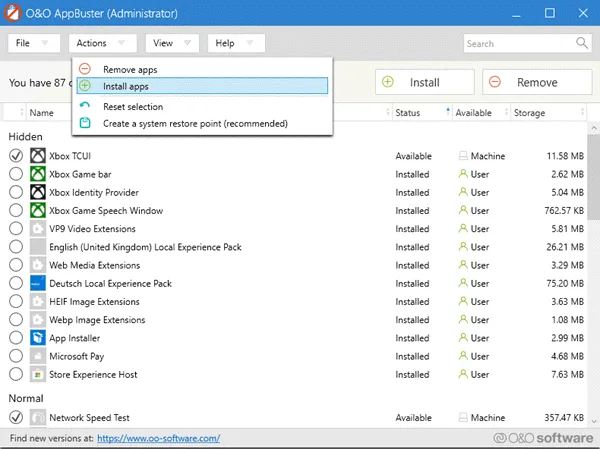
Удаление с использованием команды PowerShell
Этот способ подходит для продвинутых пользователей. Нужно совершить вход в PowerShell от имени администратора, затем выполнить следующую команду: Get-AppxPackage Microsoft.BingNews | Remove-AppxPackage . В результате Microsoft News будет удален.
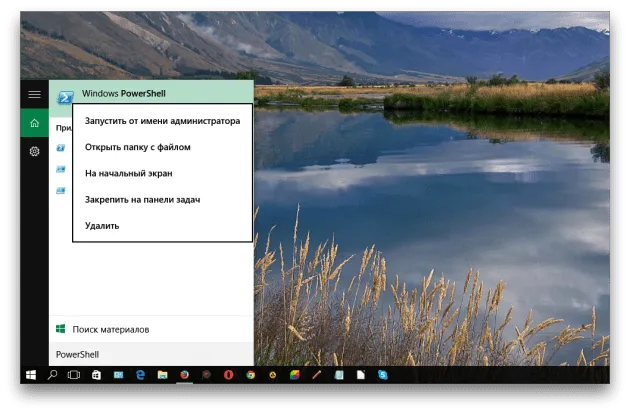
Если вам необходимо выполнить удаление нескольких программ, то удобнее будет воспользоваться настройками. Если вы целенаправленно хотите очистить устройство от Microsoft News, то лучше делать это через меню «Пуск». Переустановить приложения можно через Microsoft Store, а также используя PowerShell для обновления.
Анастасия Табалина
Автор статей по настройке и управлению телефонами на базе Андроид и iOS. Помощь в мире онлайна и Интернета: поиск информации, обзоры приложений, программ, настройка и управление
Если вам не нужны новости и погода на панели задач вашего компьютера, есть простейший вариант отключить ленту без глубокого вмешательства в операционную систему. Кнопка лишь пропадёт из виду, но сама функция останется в Windows 10 и по-прежнему может быть активирована в желаемый момент.
Вариант 1: Отключение значка «Чат»
Самый простой метод решения ситуации без вмешательства в файлы операционной системы – просто отключить сам «Чат», поскольку от него избавиться напрямую не получится (разве что искать файл в реестре и самостоятельно удалять его). Я рекомендую использовать именно отключение, поскольку есть вероятность того, что в других случаях «Чат» все равно вернется в операционную систему после установки обновлений.
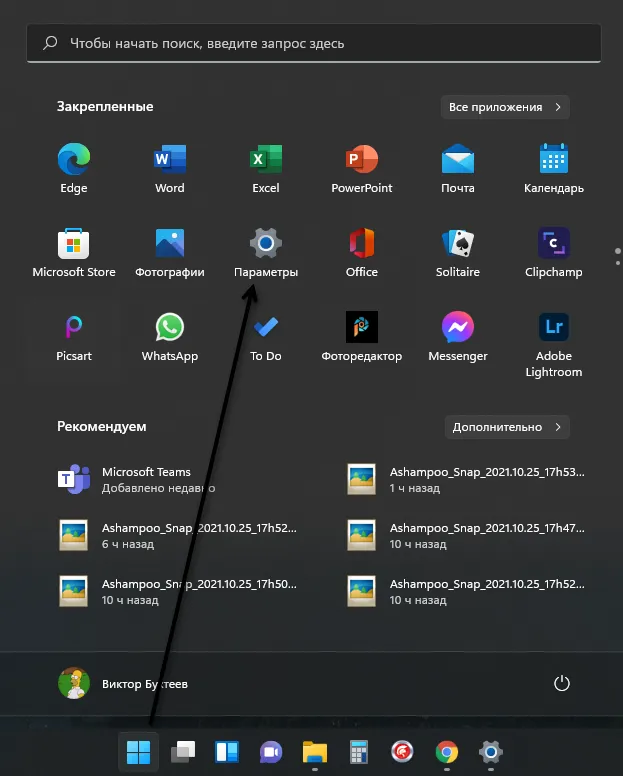
Для открытия соответствующей настройки через меню «Пуск» перейдите в «Параметры».
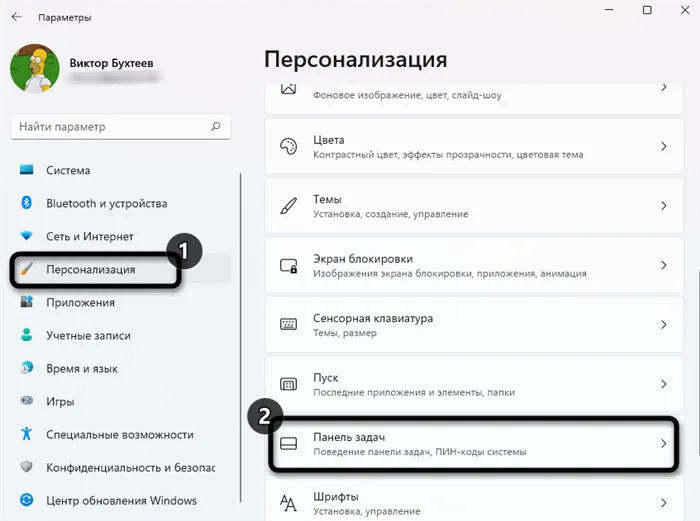
Откройте раздел «Персонализация» и выберите категорию «Панель задач».
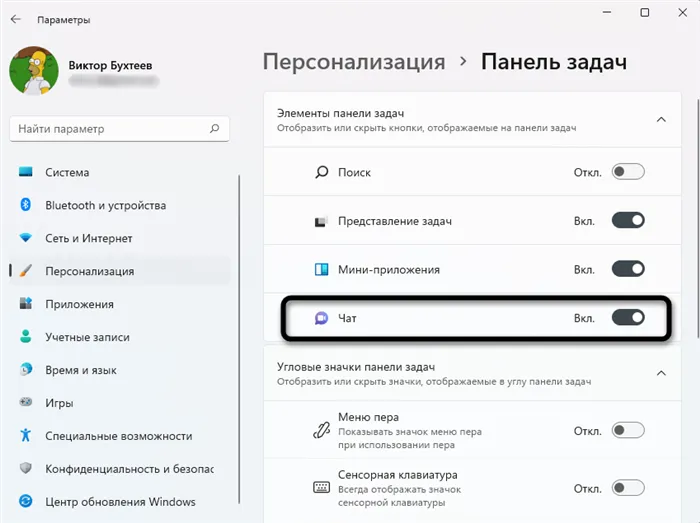
Среди всех элементов панели задач вы найдете «Чат» и сможете отключить значок, передвинув переключатель в соответствующее положение.
Как видно, ничего сложного в удалении самого значка нет. Теперь панель задач станет свободнее, и у вас перед глазами не будет маячить раздражающая иконка. Про полное удаление приложения Teams читайте далее.
Вариант 2: Удаление Microsoft Teams через список приложений
Хоть Teams по умолчанию и есть в ОС, разработчики не запрещают пользователям удалять программу, что уже радует. Сделать это можно буквально в пару кликов через то же окно «Параметры», но в другом разделе.
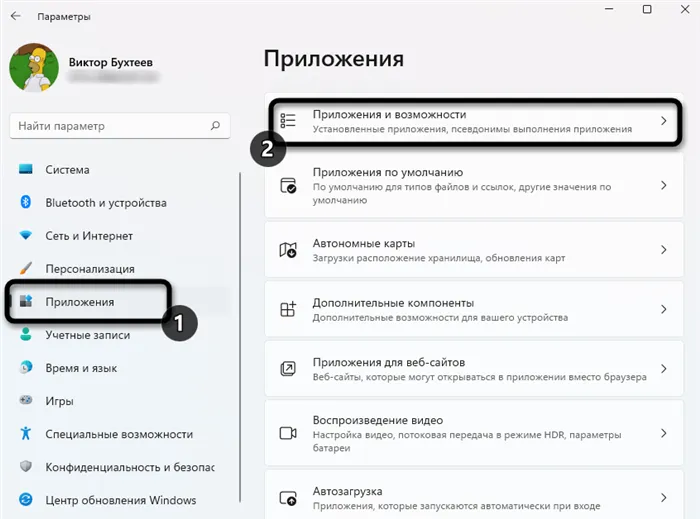
Перейдя в «Параметры» выберите пункт «Приложения» и щелкните по плитке «Приложения и возможности».
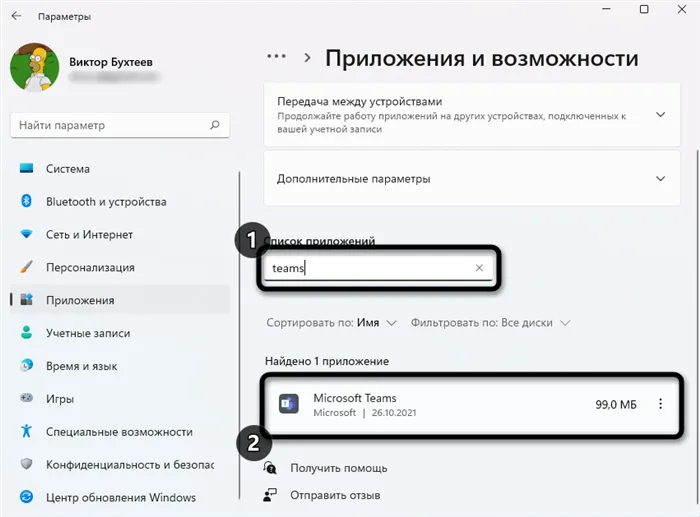
Используйте поиск, чтобы быстро отыскать требуемую программу.
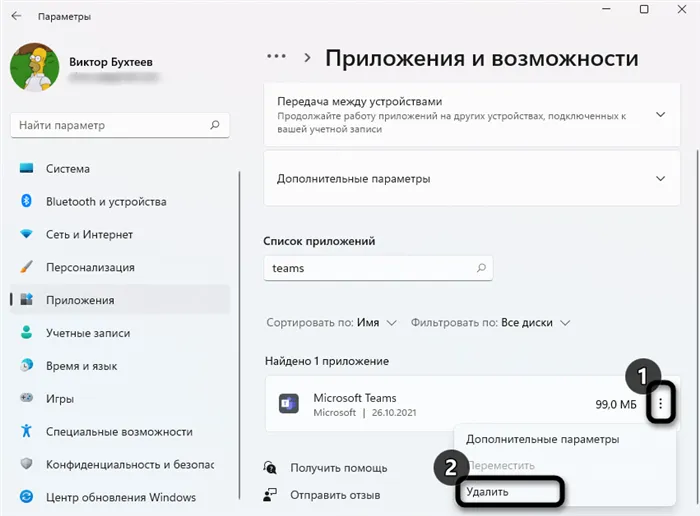
Нажмите по трем точкам справа от ее названия и из контекстного меню выберите пункт «Удалить».
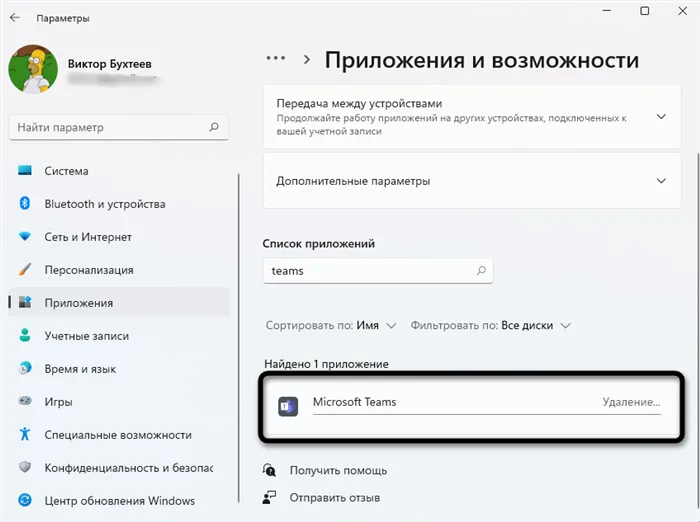
Ожидайте завершения деинсталляции. Теперь память ПК не засоряет лишний софт.
Я не исключаю того факта, что в будущем, с выходом новых обновлений, в Windows 11 удалить рассматриваемое приложение станет проблематично. Поэтому сразу предлагаю альтернативный вариант – использование Терминала для очистки пакетов. Процесс несложный, и выглядит он следующим образом:
Как убрать новости и виджеты на Windows 11
Для того чтобы отключить мини-приложения на Windows 11 нужно воспользоваться меню «Параметры». Для этого кликните по пустому месту на панели задач и перейдите в « Параметры панели задач »
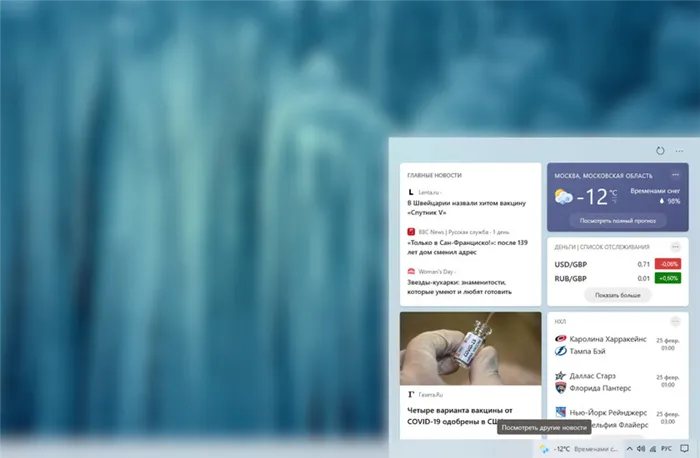
Либо можно открыть меню « Параметры » ( Win-i ) и перейти в раздел « Персонализация – Панель задач ».
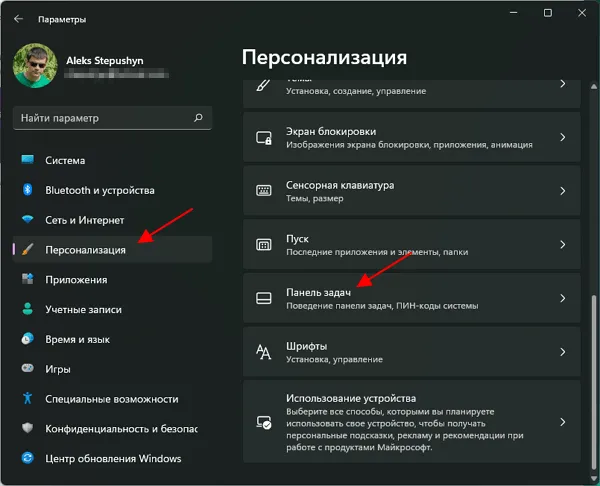
В разделе « Панель задач » нужно найти и отключить пункт « Мини-приложения ».
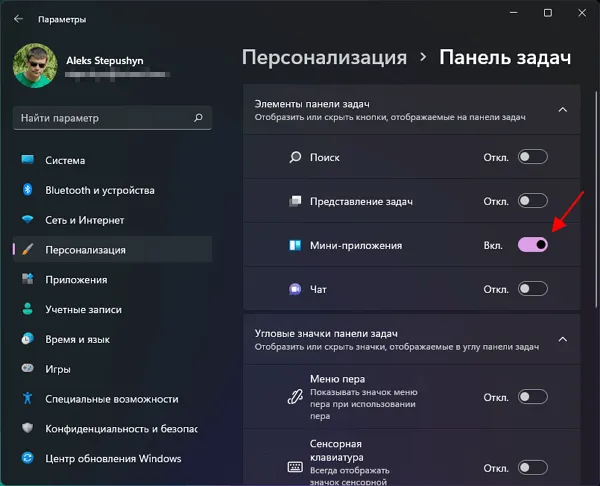
После этого кнопка с новостями и виджетами исчезнет с панели задач Windows 11.
Как убрать мини-приложения через реестр
Также вы можете отключить мини-приложения внеся изменения напрямую в реестр Windows 11.
Для этого нужно открыть редактор реестра. Это можно сделать разными способами, например, можно нажать комбинацию клавиш Win-R и выполнить команду « regedit » или воспользоваться поиском в меню « Пуск ».
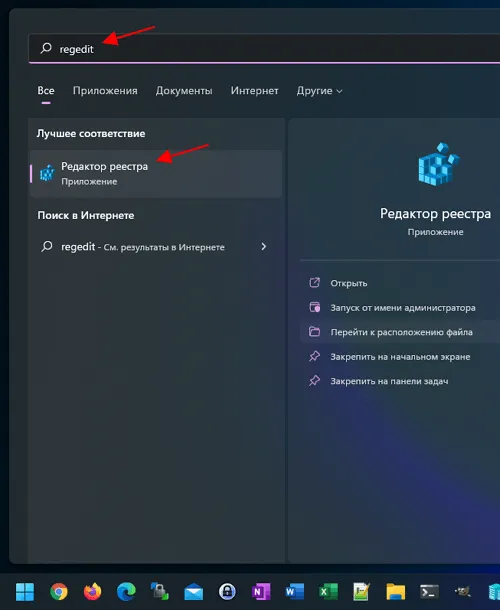
После открытия редактора реестра нужно перейти в следующий раздел:
Здесь нужно найти параметр DWORD параметр « TaskbarDa ». Если такого параметра нет, то его нужно создать.
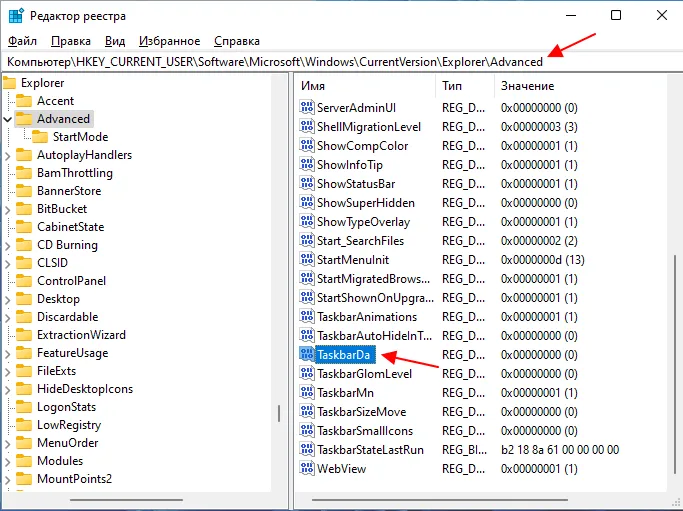
Откройте параметр « TaskbarDa » и присвойте ему значение « 0 », чтобы отключить мини-приложения, или « 1 » чтобы включить обратно.
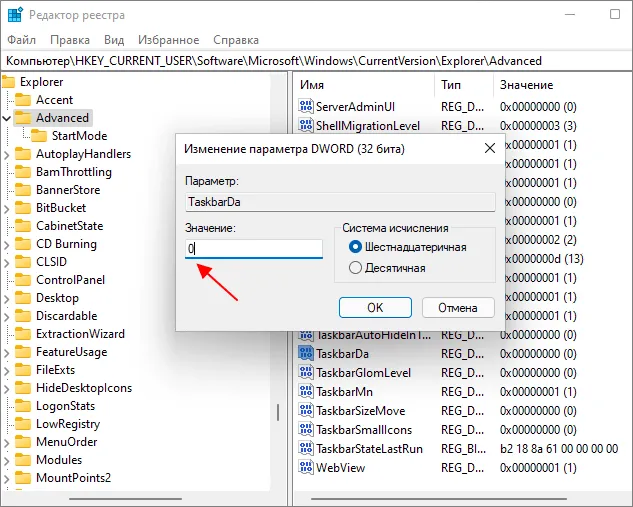
Изменения должны примениться сразу же, если этого не произошло, то попробуйте перезапустить компьютер.








