- Проверка батареи ноутбука на исправность
- Программы для проверки аккумулятора
- Способы проверить аккумулятор
- Вариант 2 — командная строка
- Проверка срока службы и состояния батареи в Windows
- Отчета о состоянии аккумулятора
- Какие программы на Windows 10 больше всего тратят энергии
- Калибровка при большом износе — поможет или нет
Бесплатная программа для проверки фактической работоспособности батареи. Выдает сведения о текущем заряде, фактической емкости и многое другое. Сигнализирует о приближении окончания зарядки и о низком уровне энергии. Пределы предупреждений можно настраивать. Нельзя не отметить красивые темы, идущие в комплекте.
Проверка батареи ноутбука на исправность
Особенность любого ноутбука – это мобильность, позволяющая брать его в любое место, не подключая к источнику сети. Дело в том, что каждое такое устройство оснащено аккумулятором с определенной ёмкостью. В зависимости от ёмкости ноутбук может работать без подзарядки от 5 до 10 часов, но характеристика зависит от степени потребляемой энергии. А как проверить аккумулятор ноутбука на износ? Для это существуют разные средства, которые будут рассмотрены ниже.
Недостаток аккумуляторов портативных устройств в том, что через определённый промежуток времени они изнашиваются и теряют изначальную ёмкость. Вследствие этого устройство быстрее разряжается. Чтобы проверить реальную ёмкость батареи можно использовать командную строку в Windows.
- Чтобы туда попасть достаточно открыть окошко «Выполнить» с помощью клавиш Win+R и ввести команду cmd. В Windows 10 командная строка также находится в меню WinX, открывающееся комбинацией Win+X.
- В новом окне прописываем следующую команду: powercfg energy. (Возможно, появится сообщение, что командную строку нужно запустить с повышенными привилегиями, тогда используем рекомендации из следующего пункта).
- В поиске вводим «командная строка» и, нажав по результату правой кнопочкой мышки выбираем пункт «Запуск от имени администратора».
- После повторного ввода команды, указанной во 2-ом пункте, выполниться проверка батареи и, в результате высветится сообщение с наличием ошибок, предупреждений и дополнительной информацией. Также будет указан путь к диагностическому файлу, где хранятся сведения о проверке.
- Открыв указанный файл находим информацию в разделе «Сведения о батарее». Смотрим на строчки «Расчётная ёмкость» и «Последняя полная зарядка». Первое значение указывает на ёмкость, которая указана на коробке и установлена после выпуска ноутбука в продажу, вторая же указывает на реальную ёмкость в данный момент.
Для расчёта процента ёмкости нужно воспользоваться формулой: «(Расчётная-Реальная)/Расчётная». Другими словами, если ёмкость аккумулятора, указанная в коробке равна 12000, а на данный момент составляет 8000, то (12000-8000)/12000 = 0,33 или 33% износа.
Программы для проверки аккумулятора
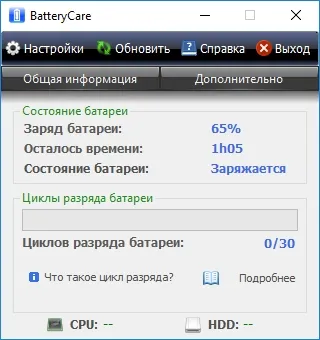
Существует множество утилит, способных выполнить диагностику батареи и вычислить её реальную ёмкость. Наиболее популярной является BatteryCare. Она весит очень мало, не нагружает ресурсы системы и работает в фоне. Смысл работы в том, что после определенного количества циклов заряда и разряда (составляет полный цикл) программа покажет реальную ёмкость аккумулятора.
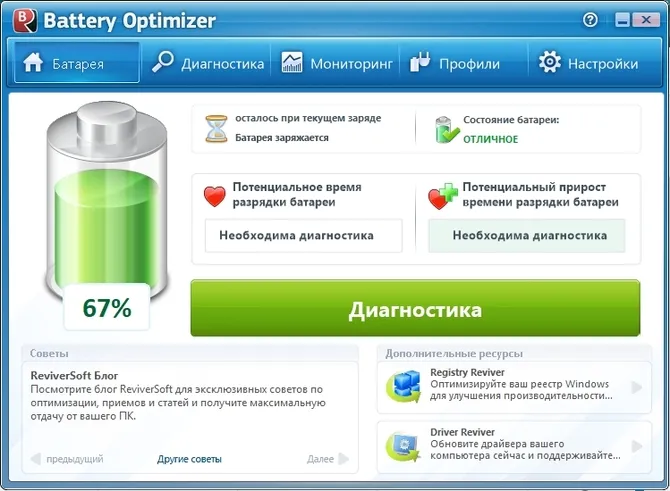
Battery Optimizer – является средством, оптимизирующим питающее устройство. Во время работы программы будут показаны сообщения, указывающее на количество процентов заряда, которые можно сохранить. Как и предыдущий инструмент, Battery Optimizer после анализа показывает реальную емкость.
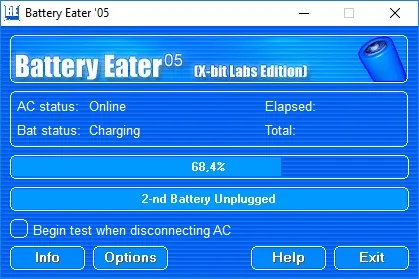
Battery Eater – используя это ПО, можно узнать состояние аккумулятора за несколько минут. После тестирования появится информация об износе и сроке службы.
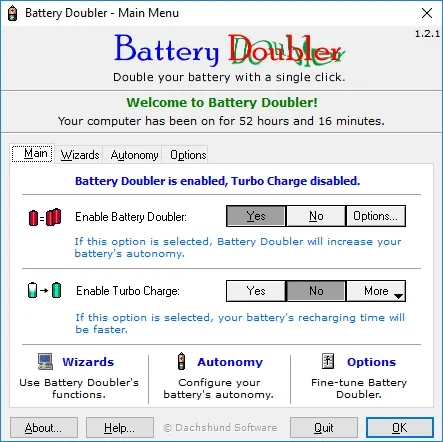
Battery Doubler – позволяет отключать работающие службы, которые потребляют больше всего энергии.
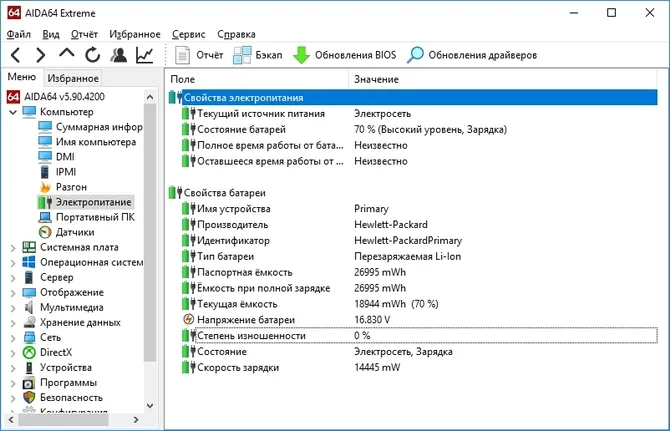
AIDA64 – показывает подробную информацию о конфигурации компьютера. Также в разделе «Электропитание» указываются необходимые данные о состоянии батареи. Ключевым пунктом, конечно, является «Степень изношенности».
Таким образом, с помощью программного обеспечения и встроенного функционала Windows можно узнать состояние батареи. Вы узнаете не только реальную ёмкость, но и срок службы устройства.
Battery Eater – используя это ПО, можно узнать состояние аккумулятора за несколько минут. После тестирования появится информация об износе и сроке службы.
Способы проверить аккумулятор
Оценить можно с помощью специальных утилит для диагностики ПК, и командной строки.
Есть одна незаменимая утилита для определения характеристик компьютера — AIDA64 (о ней я 👉 упоминал в этой статье, в общем, рекомендую!).
Когда запустите утилиту — откройте раздел » Компьютер/Электропитание» . Далее обратите внимание на несколько важных строк (см. скриншот ниже 👇):
- Паспортная емкость — 41440 mWh (этот показатель не изменяется во времени, это та емкость, которую заложил производитель вашего устройства);
- Емкость при полной зарядке — 41440 mWh;
- Текущая емкость — 41440 mWh (а вот этот показатель может изменяться. Обычно, при активном использовании ноутбука — текущая емкость уменьшается);
- Степень изношенности — оценивается в процентах. Если степень изношенности более 30-50%, можете задуматься над сменой батареи.
AIDA64 Extreme / Электропитание, степень изношенности батареи
Вариант 2 — командная строка
Командную строку нужно 👉 запустить от имени администратора (это важно!). Сделать это можно разными путями, один из самых простых:
- вызвать диспетчер задач — клавиши Ctrl+Shift+Esc ;
- нажать » Файл/Запустить новую задачу «;
- ввести CMD , поставить галочку напротив пункта «Создать задачу с правами администратора» , нажать Enter .
Запуск командной строки с правами администратора
Далее в командную строку нужно ввести: powercfg energy и нажать Enter. После подождать около 60 сек. (см. скриншот ниже). 👇
Далее, если все прошло хорошо, вы увидите сообщение, что в папке C:\WINDOWS\System32 был сформирован отчет (см. стрелка-2 на скрине выше ☝).
*
👉 Примечание!
Можно сразу же выделить адрес C:\WINDOWS\system32\energy-report.html и скопировать его в браузер (рекомендую IE или Microsoft Edge), а лучше открыть этот файл с помощью Word.
Чтобы выделять мышью в командной строке: щелкните правой кнопкой мышки по заголовочной части окна и перейдите в свойства . Там поставьте галочку напротив пункта «Правка-Выделение мышью» .
Выделение мышью в командной строке
👉 Как открыть отчет от Powercfg Energy:
- Запускаем проводник (просто открываем любую папку) и в адресную строку вставляем C:\WINDOWS\System32 , нажимаем Enter;
- далее отсортировываем файлы в порядке даты (см. скрин ниже — дата изменения) — наш файл окажется сверху;
- щелкаем правой кнопкой мышки по файлу energy-report.html ;
- в контекстном меню раскрываем вкладку «Открыть с помощью» и выбираем Word.
Как открыть информацию о energy report
В этом документе будет много всякой информации о вашем ноутбуке, нас же интересует раздел о батареи. Там будет табличка — Сведения о батареи (свою привожу чуть ниже). 👇
| Батарея: Сведения о батарее | |
| Код батареи | 25577Samsung SDDELL XRDW248 |
| Производитель | Samsung SD |
| Серийный номер | 25577 |
| Химический состав | LION |
| Длительный срок службы | 1 |
| Запечатано | 0 |
| Расчетная емкость | 41440 |
| Последняя полная зарядка | 41440 |
Обратите внимание здесь на две строки: » Расчетная емкость » и » Последняя полная зарядка «. Зная их, можно оценить степень изношенности батареи. Например, в моем случае: (41440-41440)/41440=0%.
👉 Если бы в строке «Последняя полная зарядка» у меня стояло другое число, скажем 35000, то формула бы приняла вид: (41440-35000)/41440=15% (т.е. степень изношенности составила бы около 15%).
Таким образом, оценив степень изношенности аккумуляторной батареи ноутбука, а так же те приложения, которые «съедают» заряд батареи — можно прийти к выводу о целесообразности ее замены.
Проверка срока службы и состояния батареи в Windows
Шаг 1. Проверьте значок аккумулятора. Он находится в нижнем правом углу панели задач Windows. По умолчанию панель задач Windows находится в нижней части экрана. Если на значке аккумулятора имеется красный крестик, что сигнал о том, что с вашей батареей что-то не так.
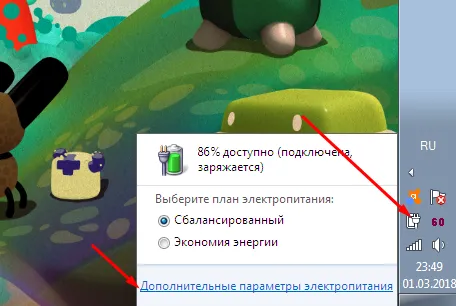
Шаг 2. Нажмите значок аккумулятора. На вашем экране откроется окно с дополнительной информацией о вашей батарее. Если что-то не так с вашей батареей, детали будут указаны в верхней части окна батареи. Если необходимо, Windows сообщит вам, нужно ли заменить ее.
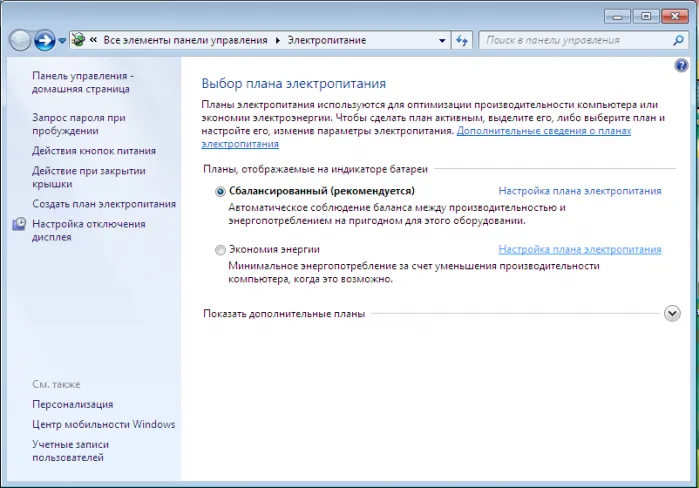
Примечание! В появившемся окне вы можете настроить планы электропитания по своему усмотрению, но этот раздел не содержит в себе сведения степени износа аккумулятора.
Отчета о состоянии аккумулятора
Шаг 1. Откройте командную строку своего ноутбука.
Шаг 2. В открывшемся поле наберите powercfg/batteryreport. Она начнет генерировать отчет.

Шаг 3. Нажмите ↵ Enter.
Шаг 4. Откройте сохраненный файл в своем браузере. По умолчанию он будет сохранен в C: users username battery report.html.
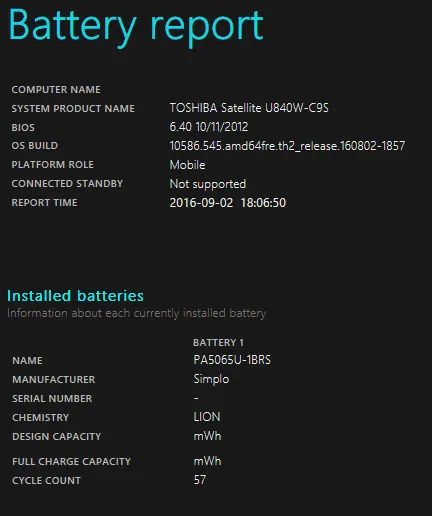
Обратите внимание на важные параметры:
- Design Capacity — исходная емкость при выпуске;
- Full Charge Capacity — емкость, когда батарея полостью заряжена;
- Cycle Count — сколько раз она была перезаряжена.
Бесплатная утилита, которую можно установить на любую модель ноутбука. Ее функции: контроль и оптимизация работы аккумулятора. Она способна отследить цикличность зарядки и выполнить калибровку с целью сбережения энергии.
Какие программы на Windows 10 больше всего тратят энергии
На Windows 10 встроено очень много приложений и служб, которые работают в фоновом режиме. Тем самым они тратят драгоценный заряд батареи. Некоторые программы могут не только оценить критерий изношенности аккумулятора в ноутбуке, но и узнать, какие программы тратят заряд.
Одной из таких программ является BATExpert. Она подробно показывает те же самые сведения, что и приложения, которые мы описывали выше. Ну и приложения, которые работают и «жрут» много энергии.
Если у вас Windows 10, то встроенные средства позволяют найти самые «прожорливые» приложения. Вот, что нужно сделать:
- Нажмите сочетание клавиш Win+I. Откроются «Параметры системы».
- Перейдите в раздел «Система».
- Слева найдите подраздел «Батарея».
- Самым первым пунктом будет ссылка «Посмотрите, какие приложения влияют на время работы батареи». Нажимаем по ней.
- Откроется окошко со списком приложения и процентом расхода. Можно выбрать период времени.
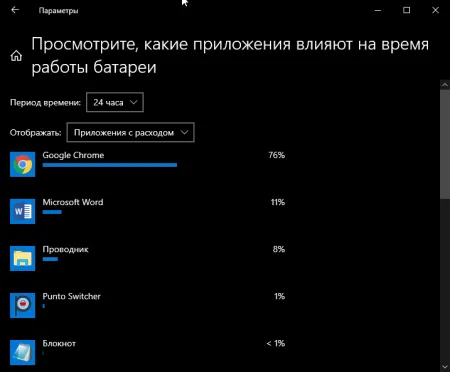
Итак, мы рассмотрели кучу способов, способных проверить состояние аккумулятора ноутбука. Эти методы помогут заранее вас принять решения по выбору более нового элемента питания.
Свой аккумулятор я не меняю уже 5-й год, поскольку ноутбуком вне дома я пользуюсь очень редко, и он постоянно подключен к сети. Но другим пользователям, которые постоянно в разъездах или занимаются деятельность, где рядом не всегда есть розетка, можно приобрести дополнительную батарею. А еще можно приобрести повербанк для ноутбука. Сейчас это уже не редкость и есть модели до 50000 mAh.
Инструменты, включенные в список, приведенный ниже, помогут вам оставаться в стороне от неприятностей. Они помогут вам следить за изменениями емкости вашего аккумулятора с течением времени. Они также могут контролировать его износ.
Калибровка при большом износе — поможет или нет
Зарядка и разрядка литий-ионного аккумулятора происходит под управлением контроллера. Когда батарея полностью заряжена, контроллер дает команду на прекращение процесса пополнения энергии. Когда уровень заряда близок к нулю, контроллер выдает сигнал на выключение компьютера, чтобы не допустить глубокого переразряда, к которому так чувствительны Li-ion элементы.
За уровень нуля принят не абсолютный разряд АКБ, а определенное нижнее значение заряда, ниже которого переступать не следует во избежание порчи батареи.
За время эксплуатации аккумулятор теряет емкость, настройки контроллера уходят. Он может принимать за ноль какой-то другое значение (например, уровень 5%), а за полный заряд – например, 90%. В итоге ноутбук выключается на 5% раньше, а зарядка прекращается за 10% до наибольшего уровня. В итоге впустую пропадают 15% емкости АКБ, что становится все важнее с каждым годом эксплуатации. Чтобы заново привязать предельные уровни к реальным, надо периодически проводить процедуру, называемую калибровкой.
Выполнить калибровку можно специальными утилитами, а можно более простым способом. Надо разрядить батарейку до нулевого уровня, потом зарядить до максимума, потом разрядить снова, используя ПК в обычном режиме. Но имеется нюанс. При приближении к нижнему уровню запаса энергии компьютер перейдет в режим сна, что не даст контроллеру точно откалиброваться. Этот режим надо отключить. Делается это через панель управления в разделе «Электропитание».
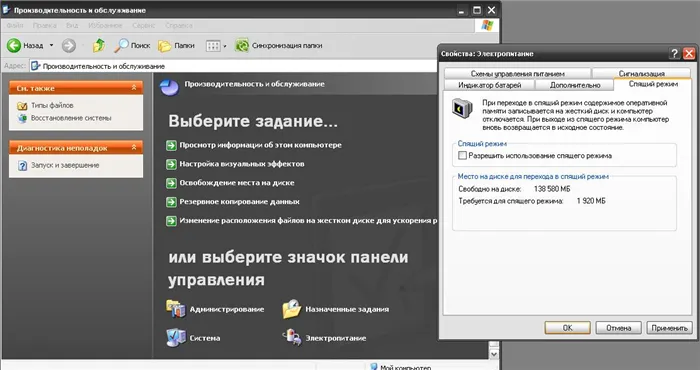
Надо понимать, что калибровка не восстанавливает аккумулятор физически. Она просто позволяет полностью использовать его ресурс. Она особенно эффективна в середине жизненного цикла аккумулятора – пока он новый, его емкость велика, раскалибровка не так заметна. В конце же жизни АКБ несколько процентов к остатку могут на практике ничего не дать – пара дополнительных минут работы мало что даст. Хотя иногда и такая экономия позволит успеть сохранить важные данные.
Для наглядности рекомендуем серию тематических видеороликов.








