- Установка видеокарты: частые ошибки
- Найдите правильный слот PCIe
- Поставьте видеокарту
- Как включить встроенную видеокарту в компьютере
- Как подключить дискретную видеокарту к ноутбуку
- Установка видеокарты
- Про драйвера видеокарты
- Как установить новый графический процессор
- Подготовка вашего компьютера к новому GPU
- Выводы
Опустите видеокарту в слот PCIe. Прикладывать большую силу не требуется. Вы можете услышать щелчок на конце слота PCIe, когда карта встанет на место до упора. Если вы не услышите щелчка, убедитесь, что защёлка находится в закрытом положении.
После того как старая карта уже не является частью системы, можно смело устанавливать новую. Для этого нужно следовать этой инструкции:
1. Обесточить ПК
Выключить его из сети электроснабжения, чтобы при замене детали не ударило током и не сгорели детали.
2. Открыть корпус
Нужно аккуратно снять винты по бокам устройства, чтобы иметь прямой доступ к видеокарте.
3. Найти видеокарту
Старые модели довольно большие по размерам, поэтому их найти будет просто. Те карты, что выпустили 3-5 лет назад отличаются геймерским дизайном «с прибамбасами», так что будет видно сразу.
4. Извлечь видеокарту
Сначала следует аккуратно отсоединить её от материнской платы и блока питания, после этого поддеть и достать устройство из системного блока.
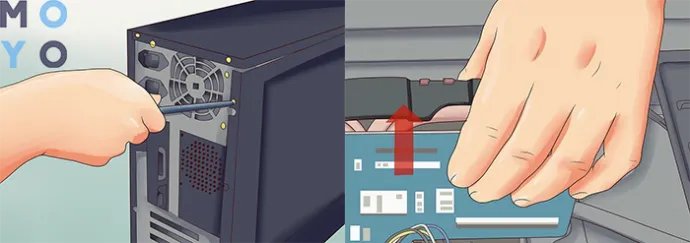
Вот и всё! Старая карта извлечена и можно переходить к установке новой. Делается это так:
- Установить карту в пустующий слот и слегка надавить на неё, пока не раздастся щелчок. Это значит, что карта «стала на место»
- Зафиксировать устройство болтами, что идут в комплекте. Это нужно, чтобы окончательно зафиксировать карту, чтобы она не выпала при переносе ПК и при активной работе.
- Подключить карту к материнской карте, монитору и блоку питания (если требуется)
- Закрыть системный блок и запустить ПК.
Обычно, ПК с Windows 10 автоматически «распознают» новые детали и самостоятельно находят к ним драйвера. Если же этого не произошло, следует зайти на сайт производителя и найти нужные «дрова» к своей модели. Дальше установить их и перезагрузить ПК.
Установка видеокарты: частые ошибки
При работе с техникой неправильная установка может дорого «стоить»: от критического сбоя работы устройства до его полной поломки. Чаще встречаются три «проблемы».
Современные видеокарты требуют много энергии. Перед тем, как подключить питание к видеокарте, нужно убедиться, что мощности БП хватит для подпитки карты. Если питание окажется «слабоватым», придется искать видяху попроще или менять блок питания.
Это можно определить по наличию свободных PCI-E портов. Если у «матери» остался только один разъем, а видяхе требуются два, их никак не законнектить.
Слишком маленькая карта может выпасть, а большая не поместиться. Следует изучать размеры видяхи и соотносить их с габаритами слота в ПК.

Также при установке не рекомендуется совершать следующие действия.
Внутри накапливается статическое электричество: даже от небольшого разряда комплектующие могут сгореть. Лучше позаботиться о заземлении. Для этого понадобится прикрепить к металлическим частям корпуса специальный антистатический браслет.
Это может привести к их повреждению и соответственно выходу из строя видеокарты.
Лучше лишний раз проверить, правильно ли выбран слот. Кроме того, действуя неосторожно, пользователь может задеть и повредить соседние компоненты.
Его необходимо хорошенько закрепить винтами или защелкой.
Понять, все ли правильно, можно с помощью инструкции к материнской плате.
Стационарные ПК, как правило, автоматически определяют, какой графической платой следует пользоваться в данный момент по тому разъёму, к которому подключен кабель от монитора.
Найдите правильный слот PCIe
Сначала нужно понять, куда видеокарта устанавливается на материнской плате. В зависимости от модели материнской платы на ней может быть один слот PCIe или несколько.
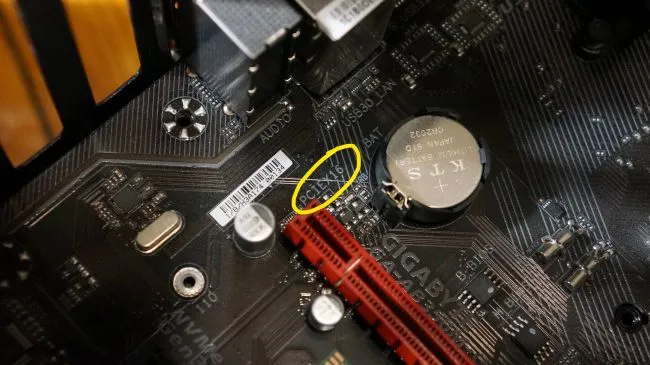
Обычно видеокарту нужно устанавливать в слот PCIe x16. Определить его можно двумя способами. Во-первых, можно найти самый длинный слот PCIe на материнской плате. Они бывают со скоростью x1, x4, x8 и x16.
Если вы не уверены, можно просто сравнить длину слота на материнской плате и длину коннектора видеокарты.
Дальше посмотрите на текстовые обозначения на материнской плате рядом с выбранным слотом. Некоторые слоты PCIe могут иметь размер 16x, но на самом деле в них меньше линий PCIe, из-за чего производительность будет хуже. Например, на материнской плате формата Micro ATX с двумя слотами PCIe x16 один оказался настоящим PCIe 3.0 x16, а другой PCIe 2.0 x4 с ограниченной пропускной способностью, но поддержкой длинных видеокарт.
Когда вы нашли правильный слот, нужно убедиться, что он открыт. Некоторые слоты имеют небольшую защёлку с одной стороны, которая может быть внизу или наверху. Если защёлка внизу, слот разблокирован. У других слотов защёлка может двигаться вбок. Она убирается с пути, когда вы ставите видеокарту, и затем возвращается в прежнее положение.

Также потребуется удалить заглушки с разъёмов на обратной стороне системного блока, чтобы были доступны выходы видеокарты. Иногда они снимаются просто, иногда нужно убрать винты.
Поставьте видеокарту
Теперь вы готовы установить видеокарту в слот. Когда держите видеокарту в руках, не трогайте коннектор PCIe и открытые части печатной платы видеокарты.

Сначала выровняйте видеокарту относительно слота PCIe. Затем выровняйте конец видеокарты относительно разъёма в системном блоке. Убедитесь, что конец панели ввода/вывода видеокарты не упирается в материнскую плату, а проходит мимо неё.
Опустите видеокарту в слот PCIe. Прикладывать большую силу не требуется. Вы можете услышать щелчок на конце слота PCIe, когда карта встанет на место до упора. Если вы не услышите щелчка, убедитесь, что защёлка находится в закрытом положении.
В результате работы этой видеокарты обеспечивается включение ресурсоёмких приложений и игр, а также фильмов в HD, FullHD и даже с более чётким разрешением.
Как включить встроенную видеокарту в компьютере
Для включения интегрированного видеопроцессора нужно сделать следующее:
- Зайти в меню «Пуск» — «Панель управления».
- Найти «Диспетчер устройств».
- Разворачиваем пункт «Видеоадаптеры», находим нужный, включаем. Если в списке нет встроенной карты, нужно установить драйвера на нее.
Правильно, чтобы обе карты (дискретная и интегрированная) работали вместе. Так, при менее ресурсоёмких задачах используется вторая, и тратит меньше электроэнергии. А при запуске игр или работе с графикой в ход идет первая. Система таким образом работает наиболее оптимально.
Как подключить дискретную видеокарту к ноутбуку
К ноутбуку можно подключить внешнюю графическую карту, для этого есть два способа: установка в Mini PCIe или внешняя док-станция (если компьютер поддерживает технологию Thunderbolt). Установка дискретной видеокарты во втором случае – дело довольно затратное. Например, станция с предустановленным адаптером GTX 1070 оценивается в 50 тысяч рублей, с картами послабее – около 15 000 – 20 000, к тому же, в самые топовые игры иногда не получится поиграть даже с лучшей док-станцией, если другие характеристики (в частности, процессор) недостаточно мощные. А его заменить на ноутбуке довольно сложно. Интегрированный видеопроцессор перед установкой необходимо отключить.
Подключение внешнего адаптера через порт PCIe требует меньших финансовых вложений, но этот способ сложнее. Требуется полная разборка ноутбука, чтобы найти соответствующий слот. Обычно в нем располагается модуль Wi-fi, если портов несколько, то это не проблема. Но если он только один, то придется выбирать между картой и беспроводной сетью. Перед тем, как подключать видеокарту, нужно вывести слот наружу с помощью адаптера Mini PCIe на PCIe16 и прочих кабелей (их готовый комплект можно найти в интернете под названием EXPGDC). Этот способ также подходит не для всех ноутбуков.
Обычно видеокарту нужно устанавливать в слот PCIe x16. Определить его можно двумя способами. Во-первых, можно найти самый длинный слот PCIe на материнской плате. Они бывают со скоростью x1, x4, x8 и x16.
Установка видеокарты
Если ваша задача — поменять видеокарту, то вопрос о том, в какой порт ее установить у вас возникнуть не должен: в тот же, где стояла старая. Если же вы самостоятельно собираете компьютер, то используйте тот порт, который быстрее, как правило они подписаны: PCIEX16, PCIEX8 — в нашем случае, выбираем тот, который 16.

Также может потребоваться убрать одну или две заслонки с задней части корпуса компьютера: на моем корпусе они откручиваются, но на некоторых корпусах требуется отломать алюминиевую заслонку (будьте осторожны, их острыми краями легко порезаться).
Установить видеокарту в нужный слот материнской платы просто: слегка надавите и она должна будет там защелкнуться. Как-то перепутать слоты не получится, установка возможна только в совместимый. Сразу закрепите видеокарту на задней части корпуса болтами или другим предусмотренным креплением.

Практически все современные видеокарты требуют дополнительного питания и оснащены специальными разъемами для этого. К ним обязательно следует подключить соответствующий источник от блока питания компьютера. Выглядеть они могут иначе, чем на моей видеокарте и иметь иное количество контактов. Подключить их неправильно тоже не получится, однако иногда провод от источника может иметь не сразу все 8 контактов (чего требует моя видеокарта), а один провод — 6, другой — 2, тогда они компонуются соответствующим образом (на фрагменте фотографии это видно).
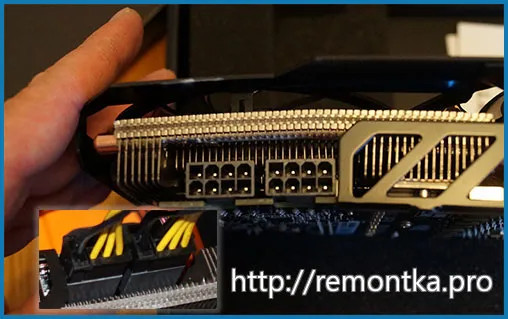
Вот, в общем-то, и все: теперь вы знаете как правильно установить видеокарту, сделали это и можете собрать компьютер, после чего подключить монитор к одному из портов и включить питание.

Про драйвера видеокарты
Драйвера для видеокарты рекомендуется сразу устанавливать с сайта официального производителя графического чипа: NVidia для GeForce или AMD для Radeon. Если по какой-то причине вы этого сделать не можете, можно для начала установить драйвера видеокарты с диска, который поставляется в комплекте с ней, а уже потом обновить с официального сайта. Важно: не оставляйте те драйвера, которые устанавливает сама операционная система, они предназначены только для того, чтобы вы увидели рабочий стол и могли пользоваться компьютером и не задействуют всех функций вашего графического адаптера.
Установка последних версий драйверов на видеокарту — одна из самых полезных вещей (если сравнивать с обновлением любых других драйверов), позволяющая повысить производительность и избавиться от проблем в играх.
Современные видеокарты требуют много энергии. Перед тем, как подключить питание к видеокарте, нужно убедиться, что мощности БП хватит для подпитки карты. Если питание окажется «слабоватым», придется искать видяху попроще или менять блок питания.
Как установить новый графический процессор
Основными компонентами этой задачи являются корпус и слот PCI-e на материнской плате. Большинство продаваемых сегодня графических процессоров подключаются к ПК через этот слот PCI-e.
Материнская плата может иметь более одного слота, но мы хотим использовать первый (x16) слот. Слот x4 короче и может использоваться для других плат расширения (например, для карт Wi-Fi), а вторичные слоты x16 обычно резервируются для дополнительных графических процессоров.
Подготовка вашего компьютера к новому GPU
Перед установкой новой видеокарты необходимо убедиться, что старые драйверы для заменяемой карты удалены. Если вы устанавливаете новый графический процессор и у вас ещё нет выделенной карты, вы можете пропустить этот раздел. И NVIDIA, и AMD предлагают ресурсы для выполнения этого шага.
Помимо рекомендаций, приведенных в ссылках выше, существует удобный инструмент, который может помочь полностью удалить драйверы графического процессора в Windows, который называется Display Driver Uninstaller. Использование этой утилиты не обязательно, но может оказаться полезным для избавления от всех экземпляров драйверов из Windows.
После удаления драйверов самое время открыть компьютер и начать работу.
Помимо рекомендаций, приведенных в ссылках выше, существует удобный инструмент, который может помочь полностью удалить драйверы графического процессора в Windows, который называется Display Driver Uninstaller. Использование этой утилиты не обязательно, но может оказаться полезным для избавления от всех экземпляров драйверов из Windows.
Выводы
Научившись включать и выключать дискретный видеоадаптер, пользователь получает возможность решать проблему с запуском более производительного внешнего устройства.
В результате работы этой видеокарты обеспечивается включение ресурсоёмких приложений и игр, а также фильмов в HD, FullHD и даже с более чётким разрешением.
А в случае поломки графической платы её можно сравнительно просто заменить новой.
Следует знать: Кроме видеопроцессора, для запуска качественного видео и современных игр понадобится и соответствующий по мощности процессор, и объём оперативной памяти. Как правило, чипсет должен быть двух или четырёхъядерным, а ОЗУ – в пределах 4–16 Гб.








