- Как включить двухфакторную аутентификацию
- Код нужно вводить всегда?
- Как это работает
- Что будет защищено
- Где можно включить двухфакторную аутентификацию?
- Какие еще существуют виды двухфакторной аутентификации?
- Управление учетной записью
- Управление доверенными номерами телефонов
- Обновление доверенного номера телефона на странице учетной записи Apple ID
- Обновление доверенного номера телефона через восстановление учетной записи
- Просмотр доверенных устройств и управление ими
- Двухфакторная аутентификация Apple ID.
- Как включить двухфакторную аутентификацию Apple ID?
Теперь при входе на сайт, помимо логина и пароля, необходимо указывать временный пароль, который будет отображаться в приложении Я.Ключ на вашем телефоне.
Как включить двухфакторную аутентификацию
Двухфакторная аутентификация — это вход в почту в два этапа. На первом вы вводите свой постоянный пароль, на втором — одноразовый код. Код можно получать в СМС или через специальное приложение.
В некоторых случаях вам поступит звонок-сброс вместо СМС. Не отвечайте на такой звонок — впишите в поле ввода кода последние цифры номера, с которого вам позвонили. Сколько вписывать последних цифр, указано рядом с полем ввода.
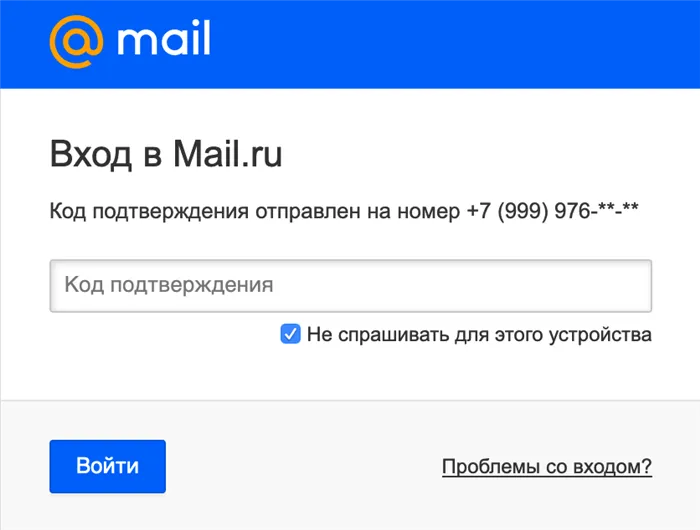
При первом входе с нового устройства можно указать, чтобы Mail.ru не запрашивал на нем код
Код нужно вводить всегда?
При входе с нового устройства вы указываете, будет ли Mail.ru и дальше запрашивать здесь дополнительный код. Но каждый раз, когда Mail.ru видит вход из неизвестного места, система запрашивает код. Допустим, если вы поставили двухфакторную аутентификацию с домашнего компьютера, а потом вошли в ящик на работе, Почта попросит ввести код. Вы сделаете это легко, потому что код будет в вашем телефоне.
Рассмотрим другую ситуацию. Злоумышленник как-то узнал ваш пароль и хочет войти в ящик, но находится он в Бангладеше. Мы заметим, что в ящик входят с нового устройства и попросим подтвердить вход по коду. Так как код придет на ваше устройство, у злоумышленника ничего не получится. Ваш ящик останется в безопасности.
Просматривать список доверенных устройств и управлять ими можно на устройстве под управлением операционных систем iOS и macOS, а также в разделе «Устройства» страницы учетной записи Apple ID.
Как это работает
При использовании такого способа защиты доступ к учетной записи Apple ID возможен только с доверенных устройств iPhone, iPad, iPod touch или Mac.
При первом входе в учетку с нового устройства система спросит пароль и подтверждающий код, который может быть получен только на доверенном устройстве. После этого новый девайс включается в число доверенных.
Теперь код не понадобится до полного отключения от учетной записи на этом устройстве либо до смены пароля в Apple ID.
Кроме доверенных устройств необходимо внести как минимум один проверенный номер телефона, который сможет получать сообщения или телефонные вызовы для авторизации.
Что будет защищено
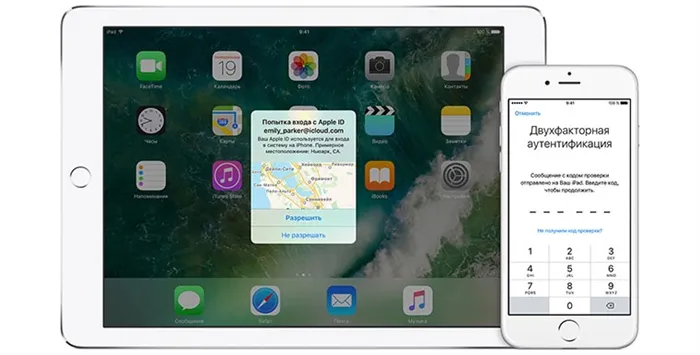
Двухфакторная аутентификация используется для лучшей защиты Apple ID, а идентификатор в свою очередь гарантирует безопасность подключенных гаджетов.
При включенной двухфакторной аутентификации даже при наличии пароля от Apple ID зайти в учетную запись с другого девайса или через браузер не получится. Система потребует подтверждение, а владелец записи получит данные о месторасположении желающего авторизоваться пользователя.
@Advokatvlad , да не ужели, ущипните меня! Последние несколько лет иногда запускаю карты, чтобы в очередной раз убедиться что на них ничего нет. А тут ваш комментарий. Спасибо 🙂 А давно включили?
Где можно включить двухфакторную аутентификацию?
Ответом на этот вопрос может служить простое правило: если используемый вами сервис содержит важные для вас данные и позволяет включить двухфакторную аутентификацию, активируйте ее не раздумывая! Вот, скажем, какой-нибудь Pinterest. Ну, не знаю… Если бы у меня был аккаунт в этом сервисе, я бы вряд ли захотел каждый раз проходить долгую процедуру двухслойной авторизации. А вот интернет-банкинг, аккаунты в соцсетях, учетка в iCloud, почтовые ящики и особенно ваши служебные учетные записи — все это однозначно стоит защитить двухфакторной аутентификацией. Сервисы Google, Apple и все основные социальные сети позволяют это сделать в настройках без особого труда.
Двухфакторная аутентификация — один из лучших методов защиты ваших аккаунтов #security
Tweet
К слову, если у вас есть свой сайт, скажем, на базе WordPress или другой подобной платформе, включить в настройках двухфакторную защиту тоже не будет лишним. В общем, повторюсь: если аккаунт и его содержимое вам дороги, не игнорируйте возможность усилить защиту.
Какие еще существуют виды двухфакторной аутентификации?
Выше я уже упомянул рассылку специального кода в виде SMS и email-сообщений и USB-ключи и смарт-карты, используемые преимущественно для доступа к некоторым видам интернет-ресурсов и VPN-сетям. Кроме того, существуют еще генераторы кодов (в виде брелока с кнопкой и небольшим экранчиком), технология SecureID и некоторые другие специфические методы, характерные в основном для корпоративного сектора. Есть и менее современные интерпретации: например, так называемые TAN-пароли (TAN, Transaction Authentication Number — аутентификационный номер транзакции). Возможно, вы даже сталкивались с ними, если были клиентом какого-нибудь не самого прогрессивного банка: при подключении интернет-банкинга клиенту выдавалась бумажка с заранее сформированным списком одноразовых паролей, которые вводятся один за другим при каждом входе в систему и/или совершении транзакции. Кстати, ваша банковская карта и PIN тоже формируют систему двухфакторной аутентификации: карточка — «ключ», которым вы владеете, а PIN-код к ней — «ключ», который вы запоминаете.
Как я уже упомянул выше, существует и биометрический способ идентификации пользователя, который часто выступает в роли вторичного фактора защиты: одни системы подразумевают сканирование отпечатка пальца, другие определяют человека по глазам, есть даже те, которые ориентируются по «рисунку» сердцебиения. Но пока это все довольно экзотические методы, хотя и куда более популярные, чем, скажем, электромагнитные татуировки, которые по примеру радиочипов могут служить вторичным фактором аутентификации пользователя. Я бы от такой не отказался 🙂
Не забывайте пароль от Apple ID, используйте для подтверждения только тот номер телефона, к которому у вас есть доступ, увеличивайте безопасность своих устройств просто вместе с дополнительной защитой и всегда имейте возможность получить доступ к своим данным на любом вашем гаджете.
Управление учетной записью
Управлять своими доверенными номерами телефонов, доверенными устройствами и другой информацией об учетной записи можно на странице своей учетной записи Apple ID.
Управление доверенными номерами телефонов
Для использования двухфакторной аутентификации потребуется наличие в базе данных хотя бы одного доверенного номера телефона, на который можно получать коды подтверждения. Следует также рассмотреть вариант подтверждения дополнительного доверенного номера телефона, помимо вашего собственного. Если ваш iPhone утерян или поврежден и при этом является вашим единственным доверенным устройством, вы не сможете получить коды подтверждения, необходимые для доступа к вашей учетной записи.
Обновление доверенного номера телефона на странице учетной записи Apple ID
- Перейдите на веб-страницу appleid.apple.com.
- Выполните вход с помощью идентификатора Apple ID.
- Перейдите в раздел «Безопасность» и нажмите «Изменить».
Если необходимо добавить номер телефона, нажмите «Добавить проверенный номер телефона» и введите номер телефона. Выберите способ подтверждения номера (текстовым сообщением или автоматическим телефонным вызовом) и нажмите «Продолжить». Чтобы удалить доверенный номер телефона, щелкните рядом с номером телефона, который необходимо удалить.
Обновление доверенного номера телефона через восстановление учетной записи
- Перейдите на веб-страницу appleid.apple.com.
- Выполните вход с помощью идентификатора Apple ID.
- Выберите «Не получили код подтверждения?», а затем «Другие параметры».
- Вы будете перенаправлены на веб-страницу iforgot.apple.com.
- Создайте запрос на восстановление учетной записи. Узнать больше о восстановлении учетной записи.
Просмотр доверенных устройств и управление ими
Просматривать список доверенных устройств и управлять ими можно на устройстве под управлением операционных систем iOS и macOS, а также в разделе «Устройства» страницы учетной записи Apple ID.
Для macOS Catalina или более поздней версии:
- Выберите меню Apple () > «Системные настройки».
- Выберите «Apple ID».
- Выберите устройство на боковой панели.
В macOS Mojave или более ранней версии:
- Выберите меню Apple () > «Системные настройки».
- Выберите «iCloud», затем нажмите «Сведения об учетной записи».
- Перейдите на вкладку «Устройства».
- Выберите устройство из списка.
- Перейдите на страницу своей учетной записи Apple ID.
- Выполните вход с помощью идентификатора Apple ID.
- Перейдите в раздел «Устройства».
В списке устройств перечислены устройства, для которых выполнен вход с помощью вашего Apple ID. Выберите устройство, чтобы просмотреть информацию о нем, такую как модель и серийный номер. Ниже вы можете увидеть другую полезную информацию, включая сведения о том, является ли устройство доверенным и может ли оно использоваться для получения кодов проверки Apple ID.
Вы также можете удалить доверенное устройство, выбрав «Удалить из учетной записи» в списке устройств. Удаление доверенного устройства приводит к прекращению отображения на нем кодов подтверждения и блокировке доступа с этого устройства в iCloud и другие службы Apple до тех пор, пока на нем не будет выполнен повторный вход с помощью двухфакторной аутентификации. Если необходимо найти устройство или удалить с него данные до того, как удалять его из списка доверенных устройств, можно использовать функцию «Найти iPhone».
Через пару секунд на указанный мною номер телефона поступает звонок от ВКонтакте. Я не беру трубку, а лишь выписываю последние 4 цифры номера. Которые и являются кодом.
Двухфакторная аутентификация Apple ID.
При включении двухфакторной аутентификации вы сможете зайти в свою учётную запись только со своих подтверждённых гаджетов. Если вы хотите использовать свою учётную запись на новом устройстве, то введите ваш пароль и код из 6-ти цифр, который будет отображен на устройствах, на которых вы ранее уже вводили свой ID. После этой процедуры устройство будет подтверждено. При включении двухфакторной аутентификации для входа в учётную запись не достаточно одного пароля и за счёт этого безопасность ваших данных увеличивается.
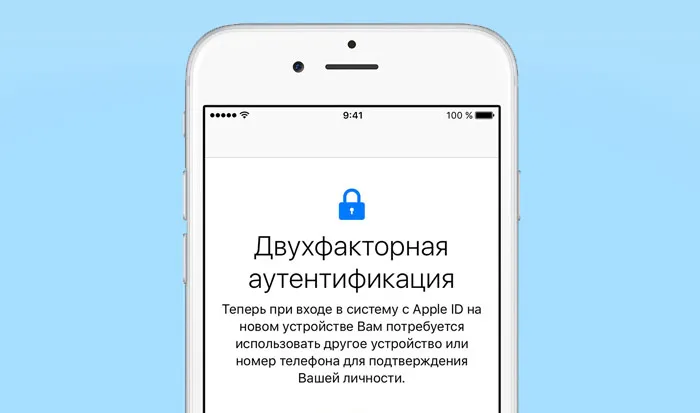
Для получения 6-значного кода подтверждения можно использовать не только ваши гаджеты, на которых вы уже авторизированы, но и номер телефона. Следует делать хотя бы 1 доверенный номер, на который будет приходить код.
Как включить двухфакторную аутентификацию Apple ID?
Функцию дополнительной защиты вы можете активировать на любом своём устройстве с учётной записью. Рассмотрим, как включить двухфакторную аутентификацию Apple ID на iPhone:
- Зайдите в «Настройки» → «Учётная запись» → «Пароль и безопасность».
- Активируйте функцию.
- Кликните «Продолжить».
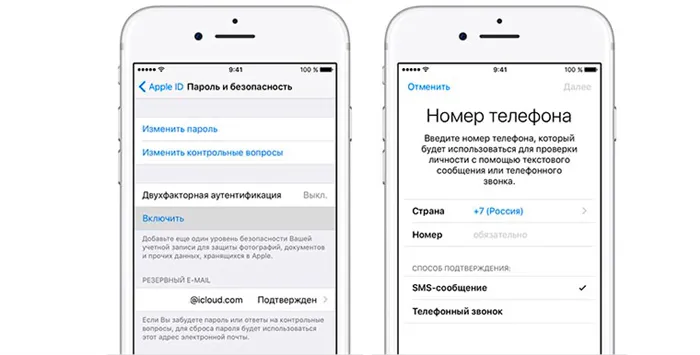
Укажите номер телефона, на который вы хотите получать коды подтверждения. После проверки Apple вашего номера телефона защита будет активирована.
Также данную функцию можно включить и на Mac. Для этого следует зайти в настройки ноутбука и перейти в раздел «Apple ID». После чего, также активировать функцию. Обратите внимание, что для возможности включения двухфакторной защиты необходимо самое последнее обновление системы.
При активировании данной функции не забудьте запомнить свой пароль от учётной записи, не теряйте доступ к доверенному номеру телефона, подтверждённым устройствам. Если у вас поменялся номер мобильного, то изменить доверенный номер в настройках учётной записи для того, чтобы в дальнейшем не потерять доступ к ней.








