- Как выключить компьютер через командную строку
- Как выключить компьютер через командную строку
- Отложенное выключение / перезагрузка компьютера
- Как выключить компьютер через командную строку с использованием таймера
- Выключение удалённого компьютера
- Как выключить компьютер через командную строку
- Как создать ярлык для выключения компьютера
- Автоматизируем процесс с помощью создания ярлыков
Возможно, некоторые параметры, представленные выше, показались вам неприменимыми для обычного пользователя или непонятными. Сейчас вы увидите несколько примеров, где могут быть использованы эти команды – их можно сочетать друг с другом, чтобы добиться более точного результата:
Как выключить компьютер через командную строку
Добрый день! Уважаемые читатели и подписчики IT блога Pyatilistnik.org. В прошлой статье мы разобрали методы перезагрузки Windows из PowerShell. Сегодня я хочу логически закончить эту статью и показать вам методы, позволяющие вам выключить компьютер без мышки используя оболочку PowerShell и старую, добрую командную строку. Я вам покажу, как вы можете создать себе ярлык или exe файл, выполняющий данную задачу.
Логично, что большинство людей всегда для завершения работы за компьютером будут использовать графические окна и мышку, это правильно, так как это проще и быстрее, но бывает ряд случаев, что вы как продвинутый пользователь или тем более системный администратор, просто обязаны уметь выполнять все задачи без GUI интерфейса. Вот вам примерный список ситуаций:
- Вам как системному администратору может выпасть честь работать с Windows Server Core, которая не имеет графического интерфейса и если вам вдруг нужно завершить работу такого сервера или виртуальной машины для обслуживания, вы обязаны это уметь.
- Вторая ситуация может возникнуть, на компьютерах, где политиками или иными методами была выключена возможность завершать работу компьютера. Вот вам пример, что есть только пункт «Выход«.
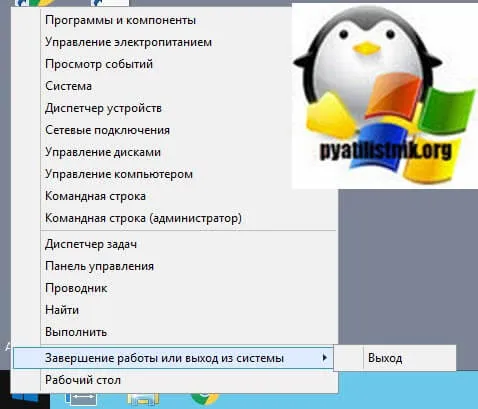
- Третья ситуация, это различные сценарии, подразумевающие использование скриптом, например массово выключить компьютеры по списку, полет фантазии тут огромный.
- Так же не нужно забывать про удаленное выключение систем, PowerShell, как и был призван одним из основных инструментов по удаленному управлению Windows, но командная строка так же позволяет это выполнить.
Как выключить компьютер через командную строку
Для начала давайте я вам напомню, как производилось выключение компьютера из командной строки, если вы постоянный читатель моего блога, то помните, что мы уже создавали задание по выключению систему по таймеру, там мы так же использовали cmd. Что мы делаем, открываем окно командной строки, желательно в режиме администратора, чтобы все команды у вас точно отработали.
Есть такая замечательная команда Shutdown, она имеет два режима работы, первый это консольный, а второй графический, да не удивляйтесь. Давайте для начала посмотрим справку по данной утилите, для этого выполните команду:
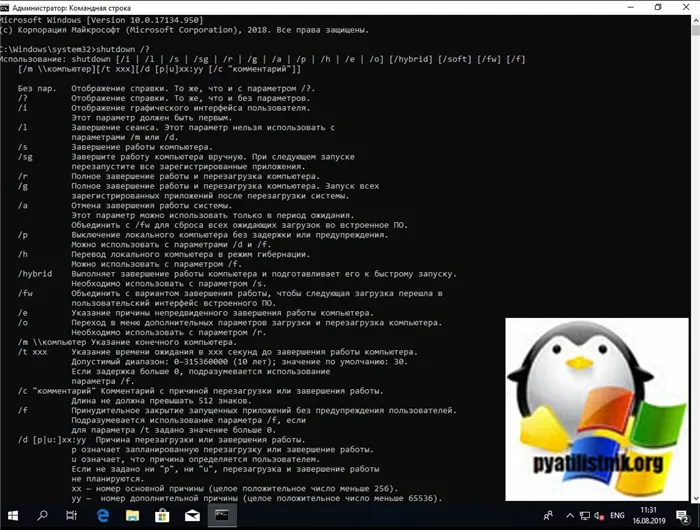
Утилита имеет большое количество ключей для различных сценариев.
Самый простой сценарий, нужно завершить работы локального компьютера и для того, чтобы выключить компьютер через командную строку вы вводите:
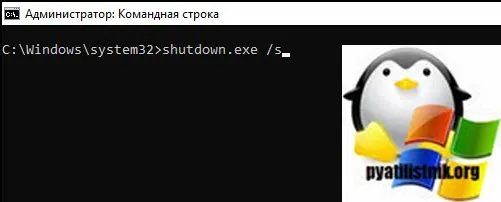
У вас появится всплывающее окно, где будет указано, что ваш сеанс будет завешен. Для завершения работы Windows осталось менее 1 минуты. Тут вам дают возможность успеть сохранить важные данные в программах и документах.
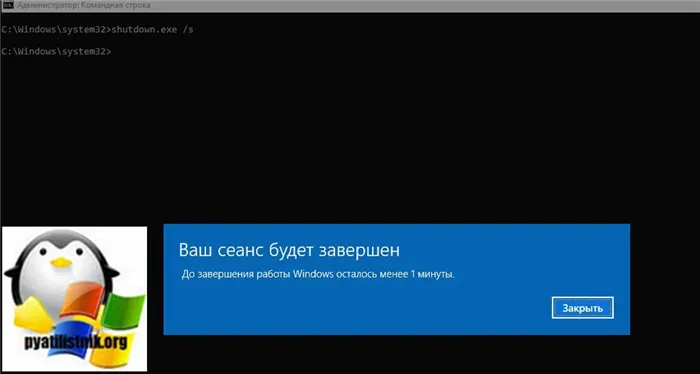
Теперь давайте поиграемся с таймером, у вас может быть желание немедленного завершения работы или наоборот вы хотите задать время превышающее стандартную минуту, тут нам поможет ключ /t, в там случае команда будет выглядеть так:
При t = 0 у меня будет произведено моментальное выключение компьютера, если же я например задам 180, что равносильно трем минутам, то вы увидите вот такое окно:
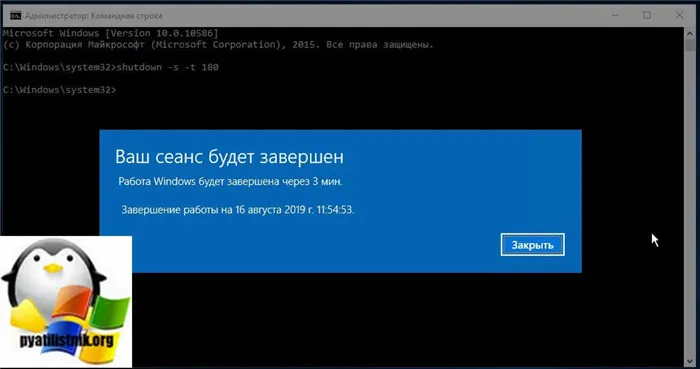
Если у вас время в ключе /f задано более 0, то вы можете столкнуться с ситуацией, что какие-то приложения могут не дать завершить работу системы и выключить компьютер. В таких сценариях вы можете принудительно их завершать, для этого есть ключ /f:
Или вы вообще можете захотеть, выключить компьютер через 2 часа. это в секундах 7200. Так же есть отдельный ключ, который сразу завершает работу вашей системы, без ввода времени, этот ключ /p. В итоге можно выключить компьютер командой
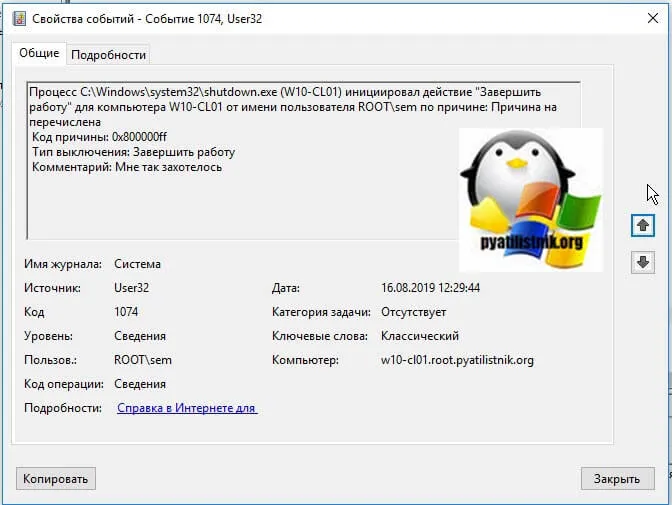
Если вы хотите задать комментарий при выключении компьютера из командной строки и задать причину, то есть ключи /c и /d. Ключ /c задает комментарий, который не может быть длиннее, чем 512 символов. Ключ /d указывает причину, тут может быть совместный ключ «p«, означающий запланированное завершение или же ключ «u«, означающий что причину указывает пользователь.
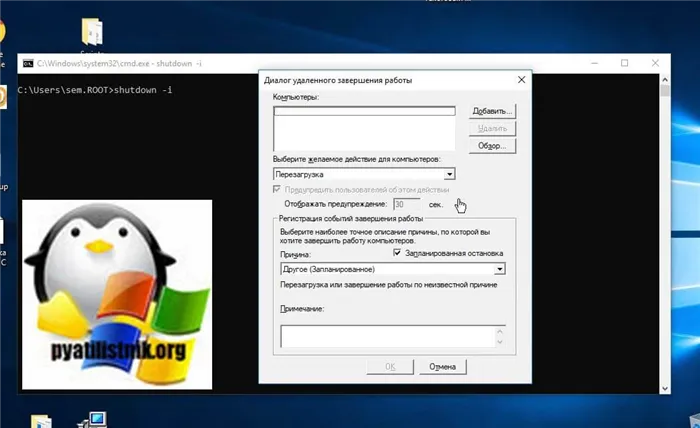
Командлет Stop-Computer имеет ключ -ComputerName через который можно указать список систем, требующих завершения работы. У меня есть два удаленных компьютера с Windows 10, w10-cl02 и w10-cl03. Давайте их выключим, вводим команду:
Для перевода компьютер в режим гибернации (в этом режиме все содержимое памяти записывается в файл hyberfil.sys на диск и компьютер переходит в спящий режим с пониженным электропотреблением), выполните команду:
Вы можете предупредить всех пользователей Windows о предстоящем выключении / перезагрузки компьютера или сервера, отправив сообщение во все активные сессии (как правило эта возможность используется на терминальных RDS серверах, за которыми одновременно работают несколько пользователей, каждый в своей собственной RDP сессии).
shutdown /r /c “Этот сервер будет перезагружен через 60 секунд.”
Отложенное выключение / перезагрузка компьютера
Можно выключить или перезагрузить компьютер с определенной задержкой (по таймеру). С помощью опции /t можно указать интервал времени (в секундах), через который ПК/сервер будет перезагружен или выключен. Тем самым вы можете предоставить пользователям дополнительное время для того, чтобы успеть сохранить открытые файлы и корректно закрыть приложения. Эту опцию удобно использовать совместно с отправкой сообщения. В этом примере мы указываем, что Windows будет выключена через 10 минут (600 секунд) и информируем пользователей сообщением.
shutdown /s /t 600 /c «Сервер будет выключен через 10 минут. Сохраните свои документы!»
Пользователю будет выдано предупреждение о запланированном выключении: Ваш сеанс будет завершен.

Если задержка очень длительная, например, 100 минут (6000 секунд), то вместо предупреждающего окна появляется всплывающее сообщение в нижнем правом углу экрана: «Ваш сеанс будет завершен. Работа Windows будет завершена через 100 мин».
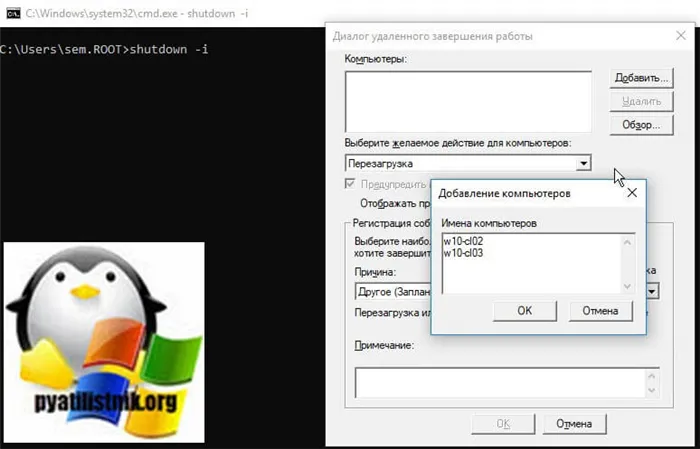
Вы можете перезагрузить удаленный компьютер по сети, для этого у вас должен быть к нему сетевой доступ, а учетная запись, из-под которой запускается команда shutdown должна входить в группу локальных администраторов на удаленном компьютере (сервере):
Как выключить компьютер через командную строку с использованием таймера
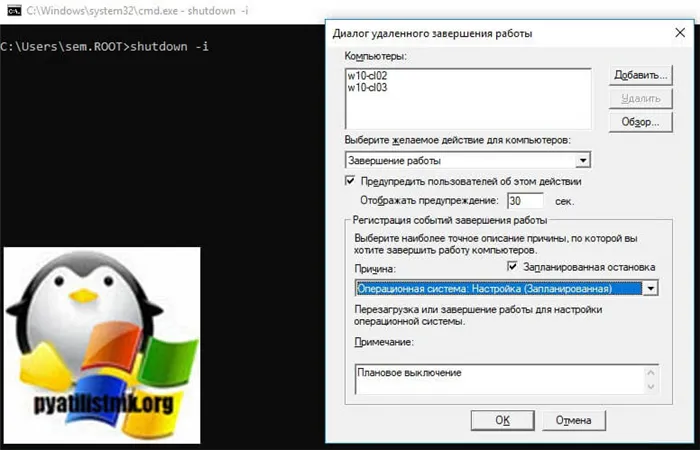
При использовании команды shutdown /s Windows завершает работу не мгновенно. Выключение компьютера будет выполнено через 60 секунд, предварительно выводится системное уведомление.
Но пользователь может задать любое другое значение для таймера. В этом случае используется следующая команда выключения. Для этого:
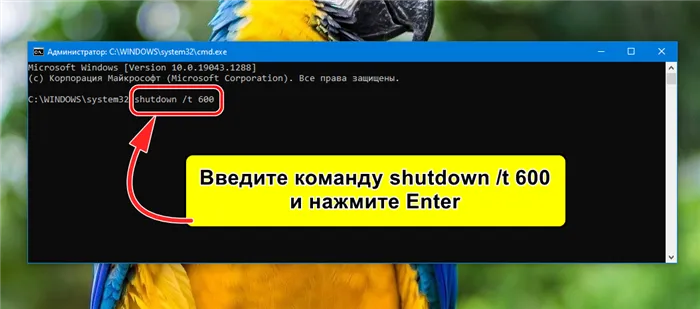
- Откройте командную строку от имени администратора
- Введите команду shutdown /t XXX, где вместо XXX нужно указать необходимое количество секунд. Например, если нужно завершить работу Windows через 10 минут, то нужно ввести shutdown /t 600 и нажать Enter.
Выключение удалённого компьютера
Если несколько компьютеров подключены к локальной сети, и нет запрета обмена данными по протоколу TCP/IP, то с одного устройства можно выключить остальные ПК в данной сети.
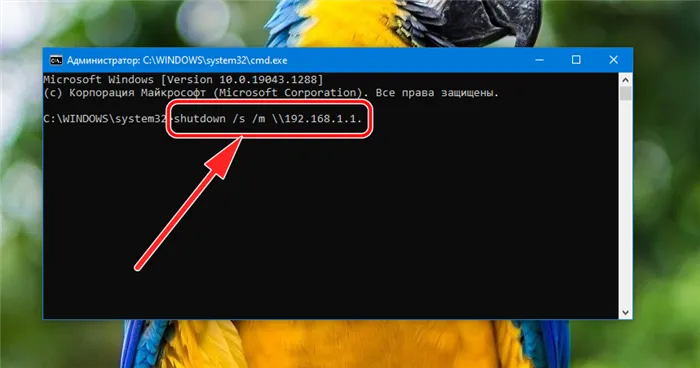
- Для выключения удалённого компьютера применяется команда вида: shutdown /s /m \\192.168.1.1. Тег «/m» означает, что запрос будет отправлен через сетевую карту. А вместо \\192.168.1.1 — локальный IP того ПК, который необходимо выключить.
- Можно также указать время, через которое команда будет исполнена (через /t).
Если вы хотите отключиться от IPC$, выполните следующую команду:
net use * /delete
и нажмите Y для подтверждения. Если вы планируете использовать эту команду, может потребоваться переназначить ранее подключенные сетевые диски.
Как выключить компьютер через командную строку
Итак, для того чтобы произвести немедленное выключение компьютера через командную строку, необходимо ввести такую команду:
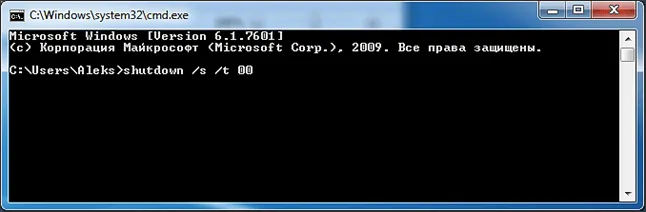
Если вы хотите выключить компьютер с задержкой, то вместо нулей необходимо указать задержку в секундах:
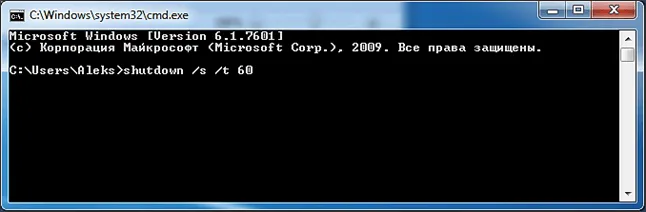
Если вы хотите перезагрузить компьютер, то вместо параметра /s используйте параметр /r:
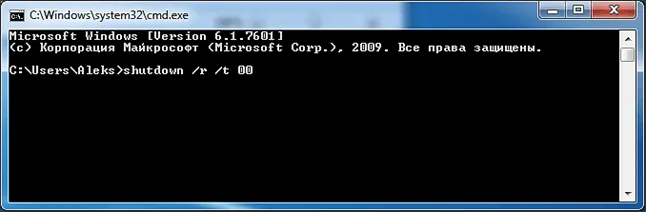
Для перезагрузки с задержкой используем параметр /t c указанием количества секунд:
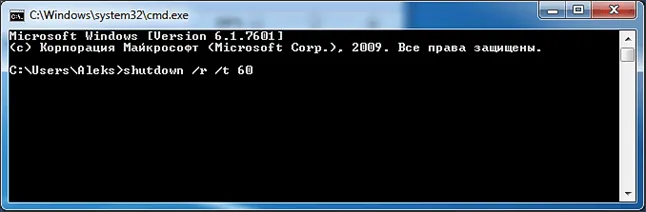
При перезагрузке или выключении компьютера с использование задержки, на экране появляется окно с предупреждением.

Если задержка очень длительная, например 60 минут (3600 секунд), то вместо предупреждающего окна появляется всплывающее сообщение в нижнем правом углу экрана.
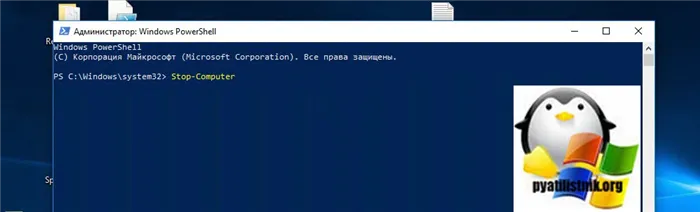
Во время действия задержки выключение компьютера можно остановить. Для этого в командной строке нужно ввести команду:
Как создать ярлык для выключения компьютера
Нужно отметить, что команду Shutdown можно использовать не только в командной строке, но и в ярлыках. Это позволяет создать ярлык для выключения компьютера. Такой ярлык можно оставить на рабочем столе или закрепить на стартовом экране Windows 8.
Для этого откройте контекстное меню (правая кнопка мышки) и используйте функцию «Создать ярлык».
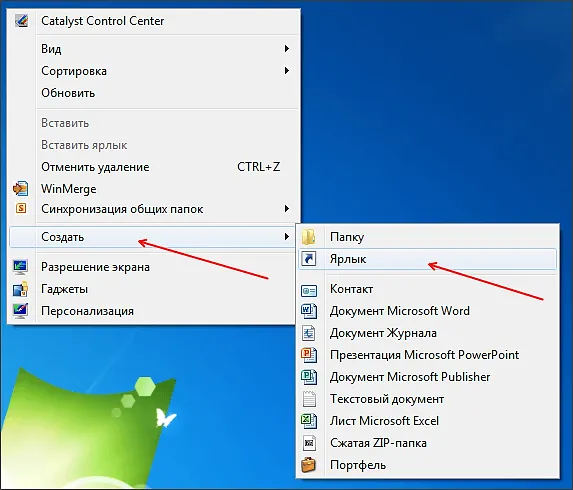
В открывшемся окне команду для выключения или перезагрузки компьютера и нажмите на кнопку «Далее».
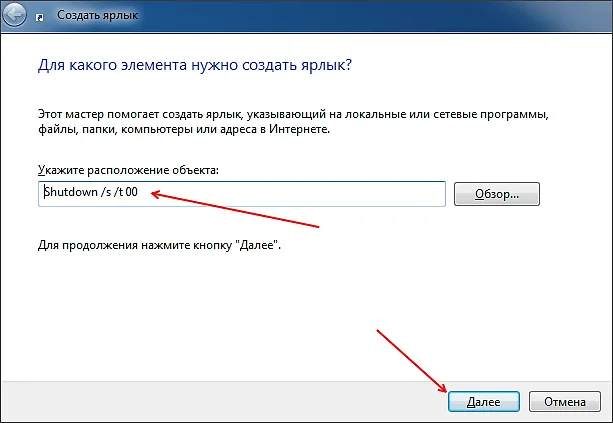
Дальше нужно ввести название ярлыка и нажать на кнопку «Готово».
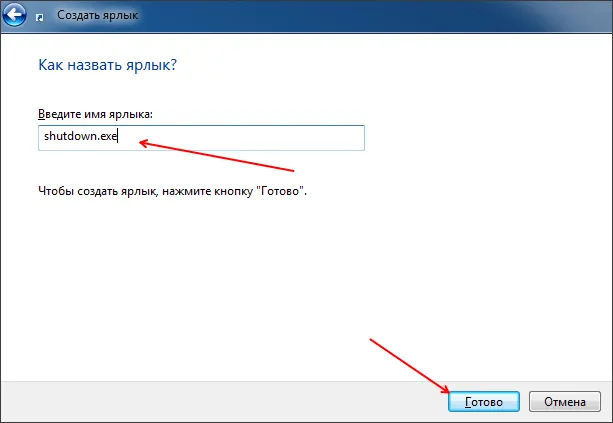
В результате вы получите ярлык, при открытии которого ваш компьютер выключится.
Создатель сайта comp-security.net, автор более 2000 статей о ремонте компьютеров, работе с программами, настройке операционных систем.
Задайте вопрос в комментариях под статьей или на странице «Задать вопрос» и вы обязательно получите ответ.
«Если вы хотите перезагрузить компьютер, то вместо параметра /s используйте параметр /r:
Shutdown /r /t 60»
по личному опыту знаю, что для Windows 7, для перезагрузки\выключения, — НЕ обязательно задавать параметр времени (/t .. ), можно и без него. По умолчанию время до выключение\перезагрузки ровно 60 сек. (1 минута). Так что «shutdown /r» — достаточно для того, что бы увидеть диалоговое окно «Работа Windows будет завершена через 1 м.»
У меня это не сработало. Ни через командную строку админа, ни через ярлык. Хотя приложение shutdown.exe находится на диске С в папке windows\system32 и все было сделано по здесь приведенной инструкции. Но ничего не получилось в результате. У меня особые ограничения или условия. Ноутбук загружается через Лайф СД. Виндовс 8.1 А с выключением через меню Пуска и другими , т.е. выше приведенными методами не получается. Остается только выключать через кнопку питания.
Но нужно учесть, что выключить компьютер через командную строку может только пользователь, вошедший в систему с учётной записью администратора. Только в этом случае предусмотрена возможность выполнять системные команды. Для всех остальных пользователей командную строку нужно запускать от имени администратора.
Автоматизируем процесс с помощью создания ярлыков
Также вы можете легко оформить нужную вам команду в виде ярлыка, размещённом на рабочем столе. Затем, когда вам необходимо выполнить указанную операцию, будет достаточно кликнуть по ярлыку, и команда будет выполнена.
Для осуществления этой операции выполните следующее:
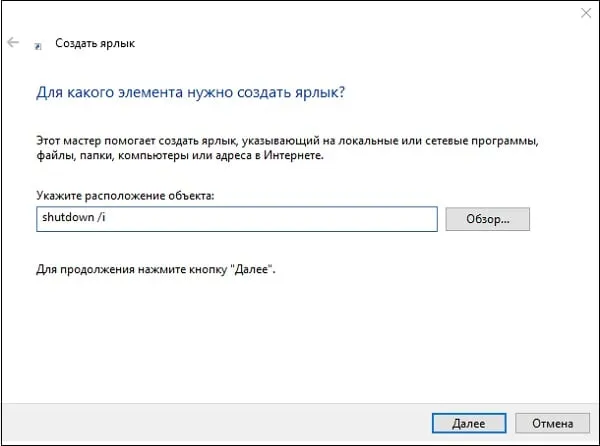
- Наведите курсор на свободное место на рабочем столе, нажмите правую клавишу мыши;
- Выберите «Создать» — «Ярлык»;
- В поле «Укажите расположение объектов» введите нужную команду с ключами, а затем нажмите на «Далее»;
- Выберите имя для вашего ярлыка, затем он будет размещён на рабочем столе для дальнейшего использования.








