- Как войти в безопасный режим Windows 10 – способы запуска Safe Mode
- Как запустить Windows 10 в безопасном режиме
- Вход в безопасный режим через конфигурацию системы msconfig
- Запуск безопасного режима через особые варианты загрузки
- Как включить безопасный режим в Windows 10
- Загрузка Windows 10 в безопасном режиме
- Восстановление системы
- Возвращаем F8
- Cоздание ярлыка для безопасного режима
- Последний шанс для перехода в безопасный режим
Введите «msconfig» и подтвердите, нажав «OK». Запустится конфигурация системы. Перейдите вверху на вкладку «Загрузка» и внизу активируйте опцию «Безопасный запуск» и «Сеть». Подтвердите действие, нажав на «ОК» и перезапустите Windows. Вы перейдёте в безопасный режим.
Как войти в безопасный режим Windows 10 – способы запуска Safe Mode
Возникающие в процессе работы операционной системы сбои – явление распространенное и даже, не побоимся этого слова, неизбежное. Мелкие ошибки, не влияющие на качество работы Windows, часто остаются незамеченными, другие, более серьезные, приводят к различного рода проблемам, вплоть до невозможности нормальной загрузки системы. В таких случаях пользователи нередко прибегают к сторонним диагностическим инструментам – утилитам и так называемым спасательным дискам, но Windows обладает и собственными средствами, позволяющими устранять неполадки. Правда, чтобы получить эффект от их применения, придется загрузить систему в безопасном режиме.
Что же из себя представляет этот режим, и как может помочь в деле устранения проблем? Безопасный режим Windows 10 или по-другому Safe Mode (он же диагностический или отладочный) – это такое состояние операционной системы, при котором в память грузятся лишь основные процессы, обеспечивающие функционирование ядра ОС. Элементы же автозагрузки и драйверы периферийных устройств, включая ПО дисплея, напротив, не загружаются. Фактически это означает, что неправильно работающие второстепенные компоненты и службы больше не могут препятствовать загрузке и работе системы, поскольку находятся в неактивном состоянии.
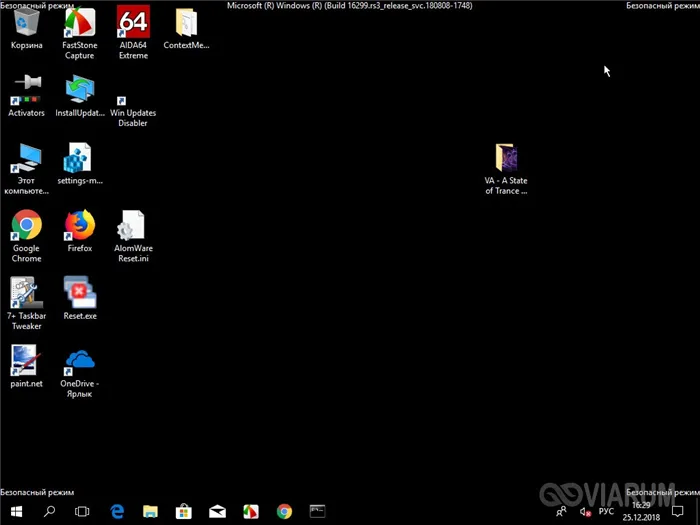
Работая в режиме отладки, администратор может удалять софт и файлы, от которых не удается избавиться в обычных условиях, устанавливать некоторые типы драйверов, получать доступ к заблокированным объектам файловой системы и реестра, пользоваться средствами диагностики и восстановления Windows. Кроме того, использование безопасного режима позволяет предотвратить активацию вредоносов, блокирующих работу стандартных средств администрирования и антивирусных программ.
Как запустить Windows 10 в безопасном режиме
В ранних версиях ОС Microsoft, в частности, в «семерке» для входа в Safe Mode владельцу ПК нужно было зажать при включении машины клавишу F8 или Shift+8 и выбрать в меню соответствующую опцию. Но уже в Windows 8 с появлением функции быстрого запуска этот способ утратил свою актуальность.

Не работает он по умолчанию и в более современной «десятке». Но как тогда войти в безопасный режим Windows 10? Если система, несмотря на возникшие проблемы, все-таки загружается, для включения Safe Mode можно пустить в ход встроенную утилиту msconfig или, если загрузка обрывается до появления стартового экрана, метод особого варианта загрузки, для чего понадобится флешка или DVD с записанным дистрибутивом Виндовс. Но обо всём по порядку.
На сей раз вместо привычного десктопа вы увидите голубой экран выбора действия, где вам необходимо последовательно выбрать опции как показано на приведенных скриншотах, а затем повторно перезагрузить машину, воспользовавшись одноименной кнопкой.
Вход в безопасный режим через конфигурацию системы msconfig
Первый, и, наверное, многим знакомый способ запустить безопасный режим Windows 10 (он работает и в предыдущих версиях ОС) — использовать встроенную утилиту конфигурации системы. Минус метода — невозможность попасть в безопасный режим, если система не запускается. Необходимые шаги:
- Нажмите клавиши Win+R на клавиатуре (Win — клавиша с эмблемой Windows), введите msconfig в окно «Выполнить» и нажмите Enter.
- В открывавшемся окне «Конфигурация системы» перейдите на вкладку «Загрузка», выберите ту ОС (обычно присутствует лишь один пункт меню и выбирать не требуется), которая должна запускаться в безопасном режиме и отметьте пункт «Безопасный режим».
- При этом, для него существуют несколько вариантов безопасного режима загрузки: минимальная — запуск «обычного» безопасного режима, с рабочим столом и минимальным набором драйверов и служб; другая оболочка — безопасный режим с поддержкой командной строки; сеть — запуск с поддержкой сети.
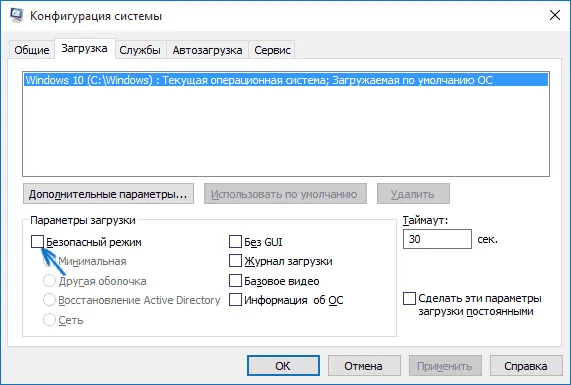
По завершении, нажмите «Ок» и перезагрузите компьютер, Windows 10 запустится в безопасном режиме.
Затем, чтобы вернуть обычный режим запуска, тем же методом снова используйте msconfig, но в этот раз снимите установленную ранее отметку запуска безопасного режима, примените настройки и перезагрузите ПК или ноутбук.
Запуск безопасного режима через особые варианты загрузки
Данный способ запуска безопасного режима Windows 10 в общем случае также требует, чтобы ОС на компьютере запускалась. Однако, есть две вариации этого способа, позволяющие зайти в безопасный режим, даже если вход в систему или ее запуск невозможен, которые я также опишу.
В общем случае способ подразумевает выполнение следующих простых шагов:
- Открыть Параметры (значок шестеренки в меню Пуск или клавиши Win+I), зайти в пункт «Обновление и безопасность», выбрать «Восстановление» и в пункте «Особые варианты загрузки» нажать «Перезагрузить сейчас». (В некоторых системах данный пункт может отсутствовать. В этом случае, для входа в безопасный режим используйте следующий способ).
- На экране особых вариантов загрузки выбрать «Поиск и устранение неисправностей» — «Дополнительные параметры» — «Параметры загрузки». Если пункт «Параметры загрузки» отсутствует, нажмите «Дополнительные параметры восстановления». На более ранних версиях Windows 10 путь такой: «Диагностика» — «Дополнительные параметры» — «Параметры загрузки». И нажать кнопку «Перезагрузить».
- На экране параметров загрузки, которые появятся после перезапуска системы, нажать клавиши от 4 (или F4) до 6 (или F6) для запуска соответствующего варианта безопасного режима.
Если вы кликнете на значок Windows внизу слева, то в самом низу меню увидите кнопку питания. Эту же кнопку питания вы увидите справа внизу экрана блокировки при запуске Windows. Если вы нажмёте на неё, то среди прочих появится опция «Перезагрузка».
Как включить безопасный режим в Windows 10
Второй способ подойдет для пользователей операционных систем Windows 10, Windows 8.1, Windows 8. В меню загрузки, которое откроется перед стартом Windows 10, добавится новый пункт «Безопасный режим» (или что-то в этом роде, по вашему усмотрению).
Кликните правой кнопкой мыши по меню «Пуск». В открывшемся меню нажмите на пункт «Командная строка (администратор)». В интерпретаторе командной строки введите команду:
Этот текст нужно ввести с пробелами, где они есть, кавычки из английской раскладки клавиатуры. После ввода первых кавычек, переключитесь на русскую раскладку клавиатуры, введите текст: «Безопасный режим» (или что-то подобное), затем переключитесь на английскую раскладку, введите вторые кавычки.
Далее нажмите на клавишу «Enter» (Ввод). После успешного выполнения команды, закройте утилиту.
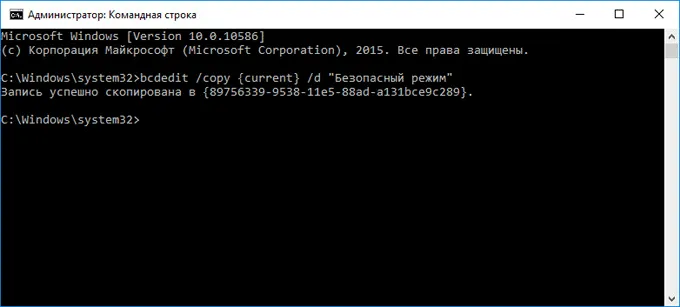
После этого, одновременно нажмите на клавиатуре клавиши «Win» + «R». В окне «Выполнить» введите: «msconfig», нажмите на кнопку «ОК»
В окне «Конфигурация системы», во вкладке «Загрузка», вы увидите, что среди списка операционных систем появилась новая запись «Безопасный режим». Здесь можно выбрать минимальную загрузку безопасного режима, или загрузку с сетью. В поле «Таймаут» можно изменить время отображения меню загрузки. По умолчанию, меню будет отображаться 30 секунд, можно выбрать другой промежуток времени, например 10-15 секунд.
Далее нажмите на кнопку «ОК», а потом перезагрузите компьютер.
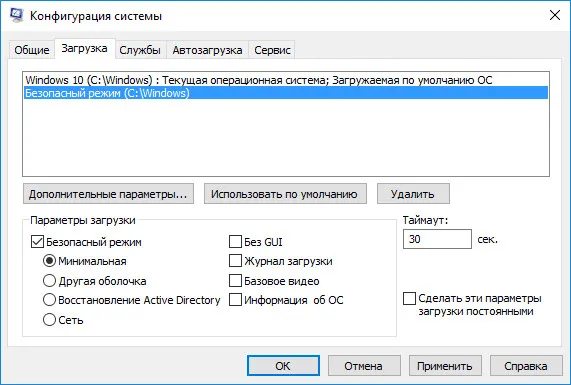
Перед стартом операционной системы откроется окно «Выберите операционную систему». В этом окне предложен выбор из двух вариантов: «Windows 10» и «Безопасный режим». С помощью стрелок на клавиатуре, выделите «Безопасный режим», а затем нажмите на кнопку «Enter».
Если вы ничего не выберите в этом окне, то через определенный промежуток времени, будет запущена Windows 10 (Windows 8.1, Windows 8).
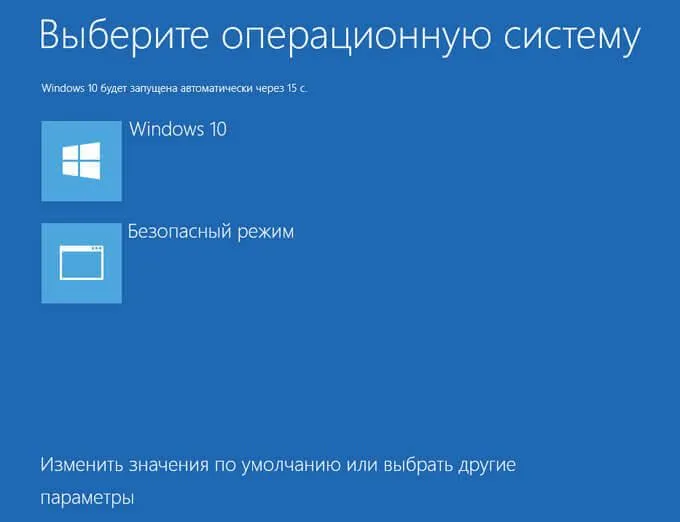
Данное окно будет открываться перед каждым запуском операционной системы.
Для удаления меню выбора системы, войдите в «Конфигурацию системы», выделите «Безопасный режим», а затем нажмите на кнопку «Удалить». После перезагрузки, будет сразу загружена Windows 10.
Загрузка Windows 10 в безопасном режиме
Третий способ: загрузка безопасного режима с помощью особого варианта загрузки. Нажмите и удерживайте на клавиатуре клавишу «Shift», войдите в меню «Пуск», нажмите на кнопку «Выключение», а затем в открывшемся контекстном меню нажмите на пункт «Перезагрузка».
После этого откроется окно «Выбор действия» в среде восстановления Windows (Windows RE). Нажмите на «Поиск и устранение неисправностей».

Далее откроется окно «Диагностика». Здесь нажмите на «Дополнительные параметры».

В окне «Дополнительные параметры» выберите «Параметры загрузки».
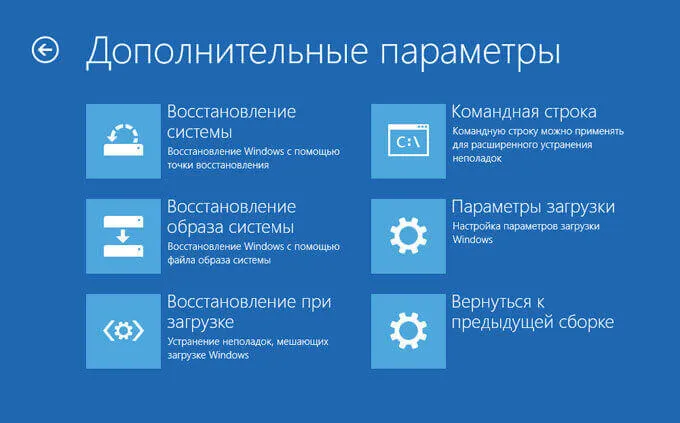
В окне «Параметры загрузки» нажмите на кнопку «Перезагрузить».
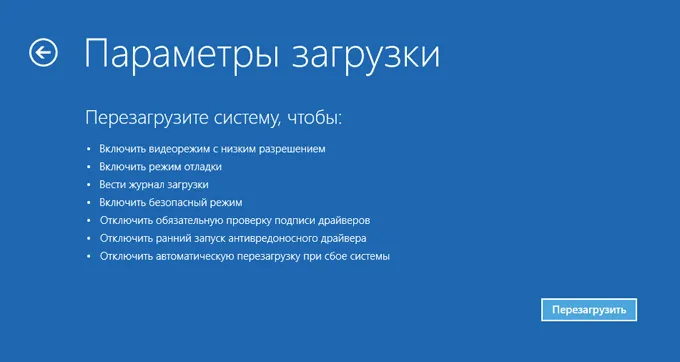
В следующем окне необходимо будет выбрать один из следующих параметров безопасного режима:
- Включить безопасный режим (F4).
- Включить безопасный режим с загрузкой сетевых драйверов (F5).
- Включить безопасный режим с поддержкой командной строки (F6).
Для выбора параметров загрузки, используйте клавиши с цифрами, или функциональные клавиши «F4», «F5», «F6».
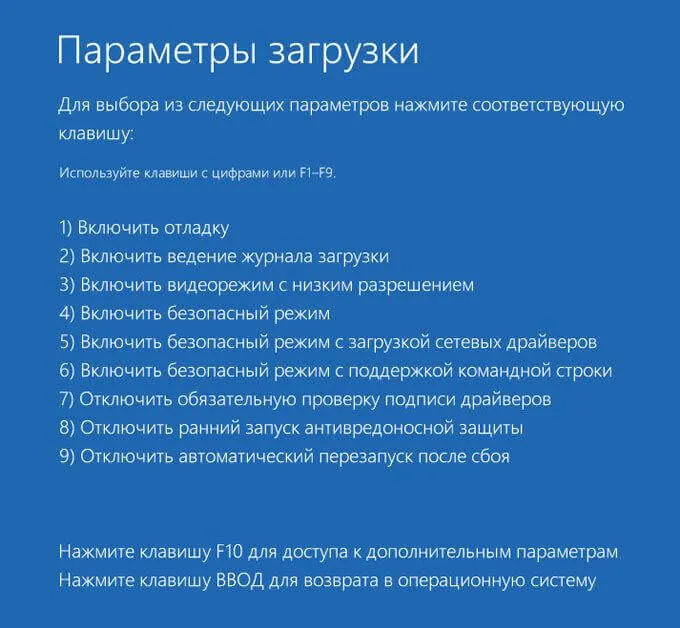
После выбора соответствующего режима, происходит запуск операционной системы Windows 10 в безопасном режиме.
Описанные выше методы действенны, если система хотя бы загружается. Однако при более серьезных неполадках включение может прерываться даже до стартового экрана. В этом случае есть возможность воспользоваться прерыванием загрузки, чтобы система дала доступ к среде восстановления.
Восстановление системы
Последний в списке метод будет работать лишь в случае, если у вас есть загрузочная флешка с системой. Ее можно создать самостоятельно, но это – тема отдельной статьи. Для начала делаем следующее:
- Заходим через bios и перенастраиваем приоритет запуска устройств. Первой должен стартовать USB-HDD, затем HDD;
- Следуем всем инструкциям по запуску Windows, пока не доходим до параметра с единственной кнопкой «Установить».
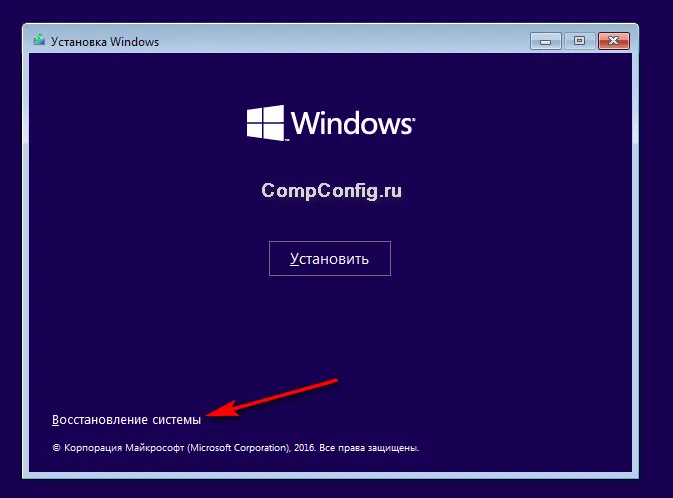
Ниже, слева, имеется небольшая ссылка «Восстановление системы». Жмем и входим в поле с командной строкой.
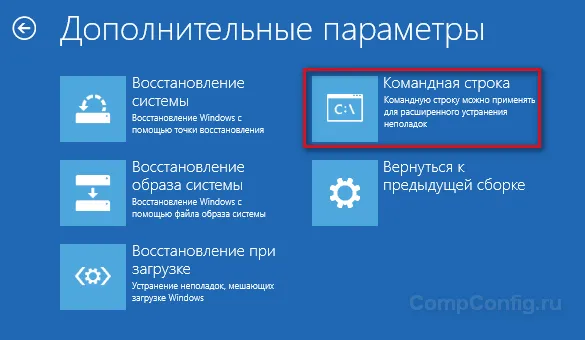
Нужно прописать одну из двух команд на выбор:
bcdedit /set safeboot minimal – обычный режим;
bcdedit /set safeboot network – поддержка сети.
Далее закрываем окно CMD, перезагружаемся, меняем приоритет запуска на HDD (или же при старте ПК жмем F12, выбирая в поле жесткий диск), и оказываемся в безопасном режиме.
Возвращаем F8
Почему убрали старый способ выбора команд по загрузке и восстановлению? Разработчики Windows говорят, что система стала настолько быстро запускаться, что просто не успевает среагировать на кликанье по кнопке. Но процесс обратим и команду можно вернуть. Небольшой недостаток – жертва несколькими секундами времени запуска ОС.
Для возвращения понадобится рабочая Win10. Правой кнопкой мыши жмем по иконке «Пуск». В некоторых версиях можно выбрать пункт «Командная строка (администратор)». Если такового не имеется, то открываем Пуск, в поисковой строке прописываем «CMD», после чего правой кнопкой щелкаем по результату поиска и кликаем «от имени администратора».
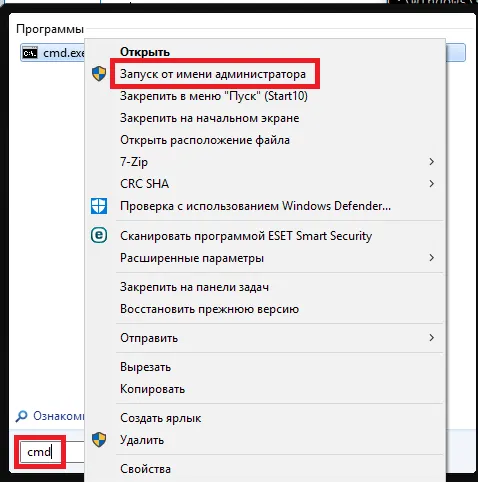
Далее прописываем команду bcdedit /set bootmenupolicy legacy и жмем Enter. Теперь мы вернулись в классический вариант, знакомый по предыдущим версиям Windows. Есть один нюанс: пункт «Последняя удачная конфигурация» здесь не предусмотрен, поскольку все параметры – текстовая вариация графического представления, которое в Win10 по умолчанию.
Для возвращения изначального режима предусмотрена обратная команда, которая также вводится исключительно под администратором: bcdedit /set bootmenupolicy standard.
«Десятка» предоставляет простой способ получения доступа к параметрам запуска. Это самый быстрый и легкий метод входа в Safe Mode, если система хоть как-то функционирует. Основной его смысл — в том, чтобы выполнить полный перезапуск и выбрать подходящий тип загрузки. Для этого нужно:
Cоздание ярлыка для безопасного режима
Если в будущем вам придётся часто переходить в безопасный режим, ярлык поможет вам сэкономить множество лишний кликов. Щелкните правой кнопкой мыши по свободной области на рабочем столе и выберите в разделе «Создать» пункт «Ярлык».
Введите в качестве пути «shutdown.exe /r /o /f / t 00» без кавычек и нажмите кнопку «Далее» и «Готово». Теперь, кликнув на «shutdown.exe», вы будете запускать Windows в безопасном режиме.
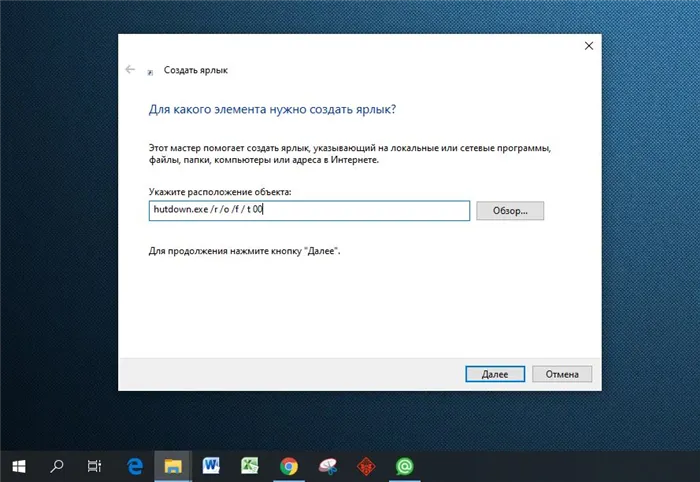
Создаем Ярлык для запуска безопасного режима
Последний шанс для перехода в безопасный режим
Если возможности получить доступ к системе нет совсем, в этом случае есть еще одно решение проблемы. Если у вас под рукой есть загрузочный диск с Windows 10, вставьте его в дисковод. При загрузке диска щелкните на экране установки справа внизу на «Восстановление системы».
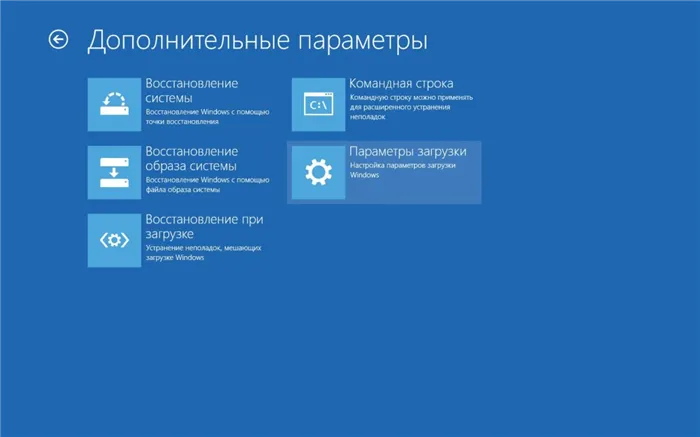
Если Windows полностью не запускается, есть еще один последний, более агрессивный способ: включите компьютер и немедленно нажмите и удерживайте кнопку питания, пока компьютер не выключится. Повторите этот процесс четыре раза, и вы попадете в меню UEFI.








