- Как включить или отключить тачпад на ноутбуке с Windows 10 8 7 XP
- Включение и отключение тачпада с помощью BIOS
- Включаем тачпад на Windows 7
- Способ 2: Параметры TouchPad
- Способ 2: Драйвера
- Способ 3: BIOS
- Настройка TouchPad через BIOS
- Включение сенсорной панели Synaptics
- Видео: как несколькими методами активировать тачпад на Windows 10
- Перезагрузка ноутбука
- Включение touchpad в БИОС
Здравствуйте. Купил ноут asusX540S с 10виндой решил переустановить на 7 залез в биос кавырялся нашол загрузку с флешки установил. После установки не работает тачпад и USB выхода. Сделал сброс биоса оптимально не работает. Тачпад в биос включен.что делать помагите пожалуста
Как включить или отключить тачпад на ноутбуке с Windows 10 8 7 XP
Тачпад (TouchPad) — устройство, которое заменяет функции традиционной мыши в ноутбуке. Управление тачпадом осуществляется с помощью касания пальца в специально отведенной области, функции кнопок могут дублироваться касанием и/или предусмотрены отдельными кнопками, находящимися ниже области касания. В этой статье мы рассмотрим всевозможные способы того, как включить тачпад на Windows 10 и других версиях. Необходимость в этом может возникнуть в случае случайного выключения, программного сбоя и по другим причинам.
Практически в любом ноутбуке присутствует функциональная клавиша Fn , которая отвечает за быстрый доступ к управлению дополнительными функциями ноутбука. Располагается она, как правило, между левой кнопкой Ctrl и клавишей с логотипом Windows, нередко выкрашена в другой цвет от основных клавиш клавиатуры. Тачпад на Windows 10 и других версиях управляется с помощью функциональных клавиш при условии, что драйвера на него установлены корректно.
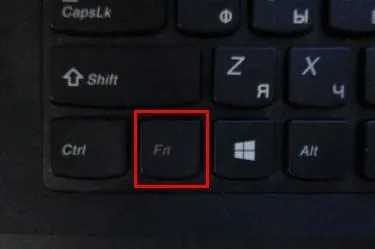
Для того чтобы включить какую-то функцию, требуется одновременное нажатие клавиши Fn и клавиши с необходимой функцией. В нашем случае клавиша включения тачпада обычно располагается в ряду клавиш F и символизируется изображением тачпада и иногда касающейся его руки. В зависимости от производителя ноутбука изображение может отличаться, но практически всегда полностью понятно для пользователя. На ноутбуке Lenovo клавиша выглядит как на рисунке и предусматривает основное значение F6 .
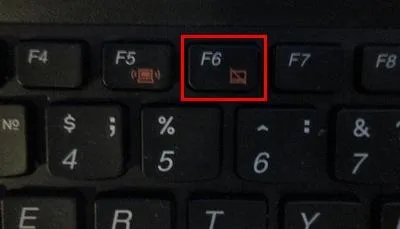
После нажатия Fn и F6 изменяется состояние (вкл/выкл).
Включение и отключение тачпада с помощью BIOS
BIOS — программное обеспечение, в котором содержится вся информация об оборудовании компьютера и управлении некоторыми его настройками. Для того чтобы убедиться, что тачпад включен в первоначальных настройках ноутбука, нужно зайти в BIOS. При включении ноутбука на мгновение появляется подсказка о том, как зайти в БИОС, это могут быть клавиши F1 , F2 и Del .
После захода в BIOS не меняйте никаких параметров, о которых вы не знаете. Необдуманные действия с этим инструментом могут нарушить работу ноутбука.
В меню BIOS необходимо найти пункт «Internal Pointing Devices», его значение должно быть установлено в положении «Enabled». Если установлено значение «Disabled», то значит, что он отключен. После этого, возможно, потребуется повторить процедуру включения с помощью функциональных клавиш.
После перезагрузки сенсорная панель должна работать. Если этого не произошло, скорее всего, причина заключается в механическом повреждении. Это может быть повреждение шлейфа, или самой панели. Вариантов может быть много, поэтому обратитесь в сервисный центр за помощью.
Включаем тачпад на Windows 7
Отключиться TouchPad может по целому ряду причин, начиная от случайного выключения пользователем и заканчивая проблемами с драйверами. Рассмотрим варианты устранения сбоя от самого простого до самого сложного.
Практически все крупные производители ноутбуков добавляют в устройства средства для аппаратной деактивации тачпада – чаще всего, сочетания функциональной клавиши FN и одной из F-ряда.
- Fn + F1 – Sony и Vaio;
- Fn + F5 – Dell, Toshiba, Samsung и некоторые модели Lenovo;
- Fn + F7 – Acer и некоторые модели Asus;
- Fn + F8 – Lenovo;
- Fn + F9 – Asus.
В лэптопах производителя HP включить TouchPad можно двойным тапом в его левом углу или отдельной клавишей. Отметим также, что приведённый выше список неполный и к тому же зависит от модели устройства – внимательно смотрите на иконки под F-клавишами.
Способ 2: Параметры TouchPad
Если предыдущий способ оказался неэффективен, то вероятным кажется отключение тачпада через параметры указующих устройств Виндовс или фирменную утилиту производителя.
-
Откройте «Пуск» и вызовите «Панель управления».
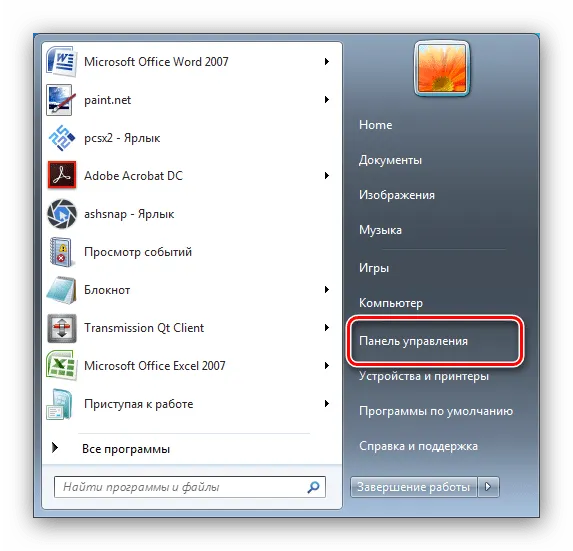
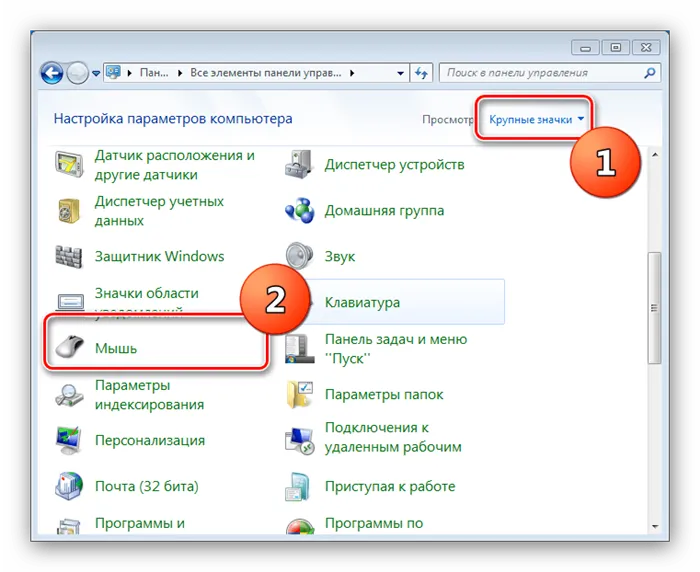
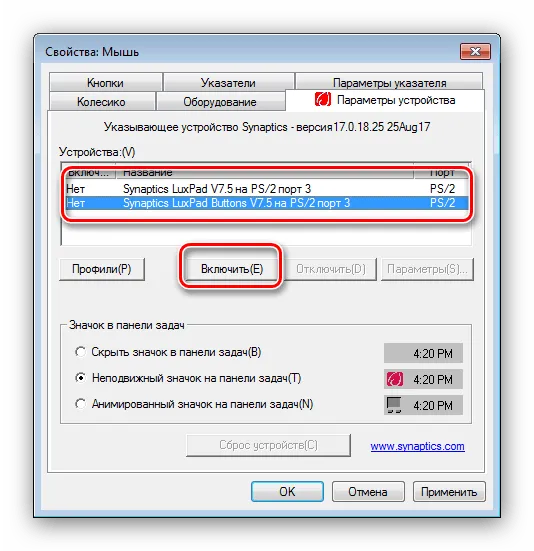
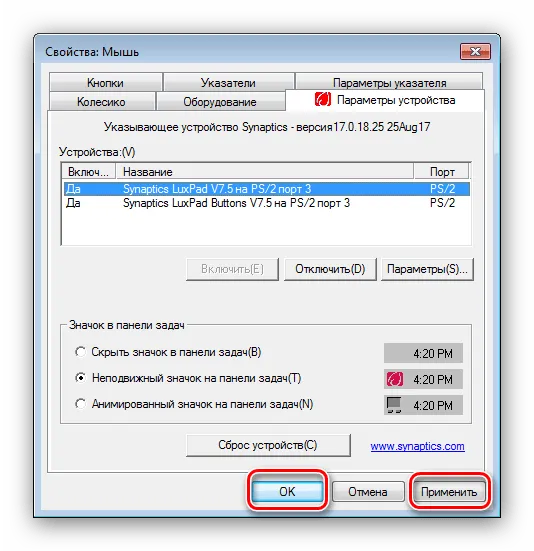
Кроме системных средств, многие производители практикуют управление сенсорной панелью через фирменное ПО вроде ASUS Smart Gesture.
- Найдите в системном трее значок программы и кликните по нему для вызова главного окна.
- Откройте раздел настроек «Обнаружение мыши» и отключите пункт «Обнаружение сенсорной панели…». Для сохранения изменений используйте кнопки «Применить» и «ОК».
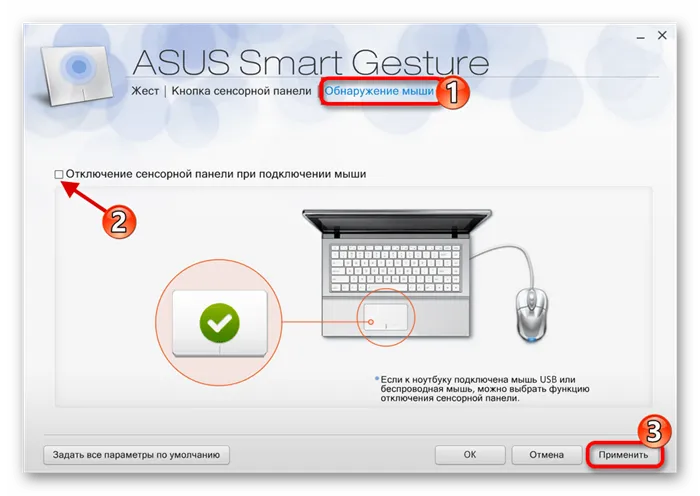
Процедура использования подобных программ от других вендоров практически не отличается.

Также для некоторых версий драйверов на этой вкладке может присутствовать настройка, которая позволяет отключать тачпад при подсоединении к ноутбуку USB мыши.
Способ 2: Драйвера
Тачпад может некорректно работать из-за неисправных драйверов. В этом случае единственным способом решения этой проблемы является переустановка драйверов коврика:
-
Откройте «Диспетчер устройств» любым удобным для вас способом. Например, в Windows 10 вы можете воспользоваться комбинацией клавиш Win+X. Из контекстного меню нужно выбрать пункт «Диспетчер устройств». В Windows 7 «Диспетчер устройств» можно открыть через «Панель управления».
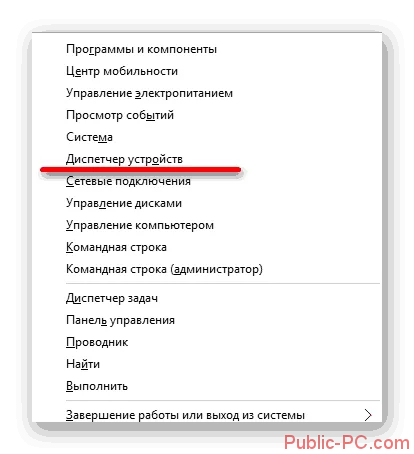
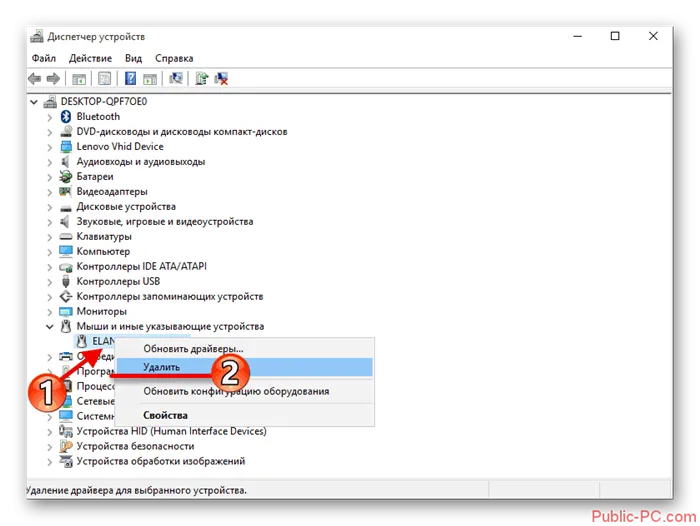
Вы можете также использовать другие варианты обновления драйверов, например, воспользоваться программой DriverPack Solution. Эта программа проста в управлении, поэтому останавливаться на ней в данной инструкции не будем.
Способ 3: BIOS
Возможно, что у вас сбились настройки в BIOS, что повлекло за собой неработоспособность тачпада. К счастью, исправить ситуацию не так сложно, как может показаться на первый взгляд. Инструкция по правильной настройке тачпада в BIOS выглядит следующим образом:
- Выполните вход в BIOS. Для этого нужно будет перезагрузить компьютер. Перед появлением логотипа Windows нажмите нужную комбинацию клавиш для входа в BIOS. На разных ноутбуках она может отличаться. Обычно используются клавиш F2-F12 или Delete. Также может встречаться такое сочетание Ctrl+F-клавиша.
- В BIOS управление с помощью мышки скорее всего будет недоступным. Для перемещения между пунктами используйте клавиши со стрелками и Enter для выбора того или иного пункта. В данный момент вам нужно открыть раздел «Advanced».
- Там найдите пункт «Internal Pointing Device». Выберите его при помощи клавиши Enter. Если напротив этого пункта стояло значение «Disable», то вам нужно установить там значение «Enable».
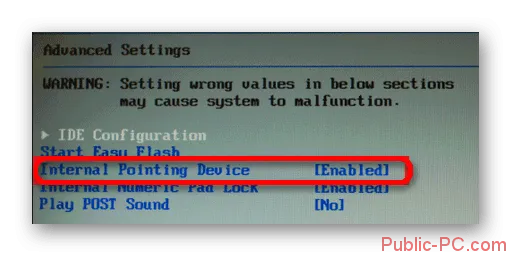
Выключен или не работает? Если уверены, что он выключен, а проблема в том, что не срабатывает комбинация Fn+F7, подключите проводную USB-мышь и переустановите драйвер на функциональные клавиши с сайта производителя ноутбука.
Настройка TouchPad через BIOS
Все компоненты ноутбука регулируются через систему BIOS. Работа TouchPad не исключение, поэтому его можно включить таким способом.
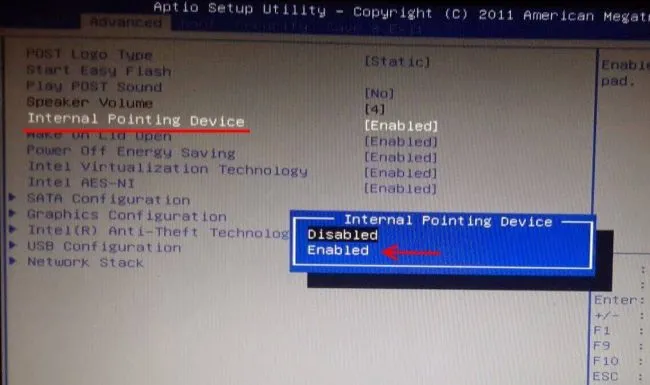
Для этого выполните следующие шаги:
- Перезагрузите ноутбук
- Во время включения нажмите клавишу «Delete» или «F2»
- Найдите вкладку «Advanced»
- Перейдите в раздел «Internal Pointing Device»
- Установите значение «Enabled»
- Сохраняем измененные настройки с помощью «F10» и «Y».
Важно: названия разделов и параметров в BIOS отличаются, в зависимости от его версии, поэтому лучше ознакомиться с инструкцией по эксплуатации вашей модели ноутбука на официальном сайте производителя.
Включение сенсорной панели Synaptics
В некоторых ноутбуках устанавливаются тачпады компании Synaptics. Она имеет дополнительные настройки для включения и отключения TouchPad. Для проверки работы сенсора зайдите в «Панель управления»:
- Раздел «Оборудование и звук»
- Подраздел «Мышь»
- Вкладка «Параметры устройства» или «ELAN»
- Кнопка «Включить»
- Сохраните конфигурацию, нажав «ОК».
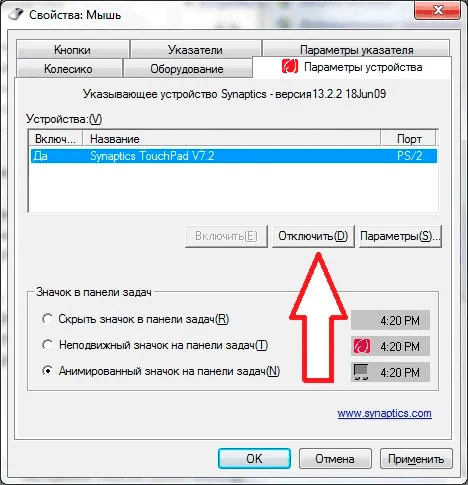
В свойствах мыши может быть функция ClickPad. Она активирует сенсорную панель, которая автоматически выключается при подключении мышки. Если вы заметили такую взаимосвязь, в параметрах мыши включите эту функцию. В случае, когда кнопка включения не активна, ошибку стоит исправлять другим способом.
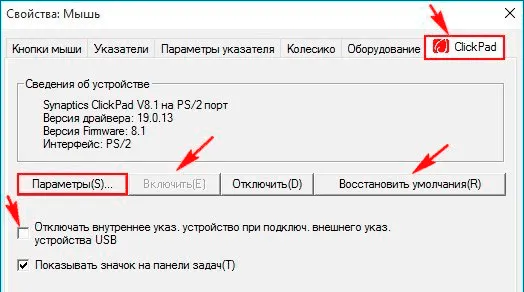
Здравствуйте.После установки вин7 на асус р540с полностью не работает тачпад и мышка,вставляю флешку с драйверами -индикатор на флешке загорелся и сразу потух,флешку не видит.В биосе все инструкции выполнил.Ноут только куплен.Стоял линукс тачпад работал.
Видео: как несколькими методами активировать тачпад на Windows 10
Как настроить тачпад на ноутбуке под себя после его включения? Как увеличить или уменьшить чувствительность и включить те или иные жесты?
- В окне «Свойства: Мышь» запустите одну из возможных вкладок: ClicPad, ELAN или «Параметры устройства». Для этого воспользуйтесь инструкцией из раздела «С помощью «Панели управления» этой статьи.
- Чтобы перейти к настройкам сенсорной панели, кликаем по кнопке «Параметры» или «Опции» рядом с клавишами включения и отключения. Кликните по кнопке «Параметры»
- На ноутбуках могут быть установлены сенсорные панели разных производителей, поэтому меню настроек может отличаться. Тем не менее, обычно они предлагают для изменения одни и те же параметры. Каждый из них детально описывается в окне, поэтому настроить тачпад сможет даже новичок. Рассмотрим настройку на примере тачпада Synaptics. В окне «Свойства для Synaptics» есть несколько разделов, в которых можно настроить команды для управления
- Для начала настроим чувствительность. Откройте один из главных разделов в левой части окна под названием «Указание». Теперь щёлкните по первому пункту «Чувствительность» — появятся два блока. В первом параметре «Контроль касания ладонью» можно установить минимальный уровень, передвинув бегунок, если вы часто нечаянно дотрагиваетесь до сенсорной панели, чтобы в результате она не реагировала на случайные касания. Отрегулируйте уровень параметра «Контроль касания ладонью»
- Во втором блоке «Чувствительность касания» отрегулируйте силу нажатия на тачпад, которую он будет воспринимать и в результате давать команду системе выполнять те или иные действия. Вы вправе передвинуть бегунок на значение «Очень сильное давление», если ваш тачпад очень чувствительный и реагирует даже на небольшое трение. Установите необходимый уровень чувствительности касания, используя бегунок
- Жесты, которые будет воспринимать сенсорная панель вы можете настроить в таких разделах, как «Прокрутка», «Касание лёгким ударом пальца» и «Жесты приложений». В первом разделе можно включить параметры прокрутки страницы одним или двумя пальцами, масштабирование щипком. В разделе «Жесты» можно активировать команду вращения, перелистывания тремя пальцами и щелчки. Установите необходимые жесты в разделе «Прокрутка» и «Жесты приложений»
- В каждом изменённом разделе необходимо кликать по кнопке «Применить», чтобы сохранились все изменения.
- Если вы захотите вернуть изначальные значения всех параметров, кликните по одной из кнопок: «Стандартные», «Восстановить все настройки по умолчанию» или «Настройки по умолчанию» в зависимости от того, какой изготовитель у вашего тачпада и портативного ПК.
Сенсорной панели довольно легко вернуть работоспособность: вы можете просто зажать определённое сочетание клавиш или активировать функцию через «Панель управления». Если проблема не решается, необходимо обновить драйвера и убедиться, что тачпад включён в настройках BIOS. Если ни один из способов не срабатывает, проверьте ПК на наличие вирусов и отнесите ноутбук в сервис по ремонту компьютеров. Возможно, что ваш тачпад необходимо починить или заменить, если он неисправен.
Приветствую.
Ноутбук Асус, 7-й виндовс.
Не работает тачпад на средней части экрана, т.е стрелка двигается, но когда хочешь что-то нажать, то «рука» не появляется и ничего не нажимается.
Перезагрузка ноутбука
Не зависимо от модели и марки портативного компьютера первым советом для решения проблемы будет перезагрузка. Не важно, какая у вас система Windows 7, Windows 8, Ubuntu или другая, возможно просто произошла единовременная ошибка и после перезагрузки все станет на свои места.
На большинстве ноутбуков для включения/отключения touchpad предусмотрена специальная комбинация клавиш. Только для разных марок она будет немного отличаться.
При использовании этого способа нужно одновременно нажать две клавиши на клавиатуре ноутбука: клавишу «Fn» и одну из функциональных клавиш в верхнем ряду (F1-F12).
Для разных марок и моделей портативных компьютеров эта комбинация немного отличается. Например, для ноутбуков Асус нужно использовать следующее сочетание: Fn + F9.
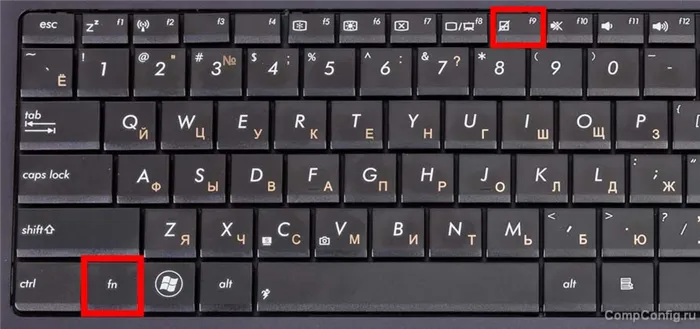
Включение тачпада на ноутбуке Асус
Вот список комбинаций клавиш для включения тачпада для распространенных марок ноутбуков:
- Asus – Fn + F9 или Fn + F7
- Acer – Fn + F7
- Lenovo – Fn + F8 и Fn + F5
- Dell – Fn + F5
- Sony – Fn + F1
- Toshiba – Fn + F5
- Samsung – Fn + F5
В этом списке нет марки HP, потому что на ноутбуках Hewlett-Packard включение тачпада осуществляется при помощи отдельной клавиши, специально выделенной для этой функции. Если такой клавиши нет, то, скорее всего, для выполнения этой задачи нужно сделать двойное нажатие (или долгое нажатие) в левом верхнем углу сенсорной панели (смотрите видео ниже).
Включение touchpad в БИОС
Если у вас не работает тачпад и предыдущие советы не помогают, возможно, он просто отключен в настройках BIOS.
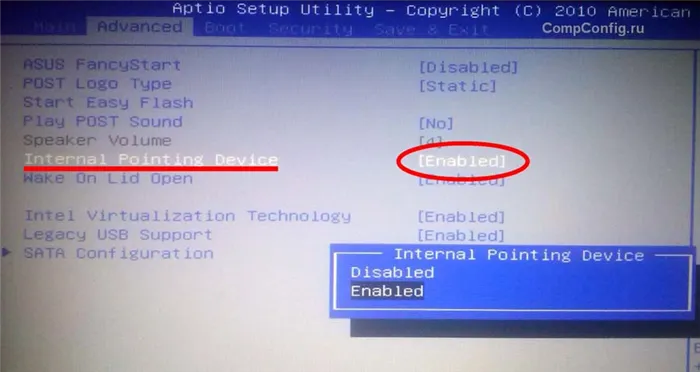
Зайдите в биос и найдите пункт «Internal Pointing Device». Значение этого параметра должно быть «Enable», т.е. включено.








