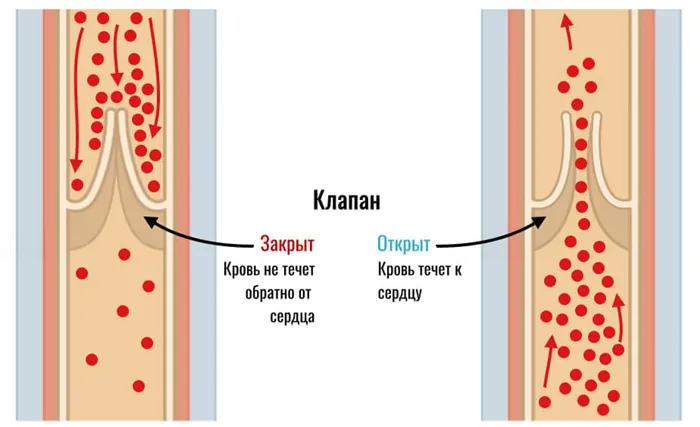Если телевизор по-прежнему не выводит звук на плееры, проблема может заключаться в контроллере High Definition Audio Controller. Выполните следующие действия, чтобы проверить, активен ли контроллер:
Как вывести звук с компьютера на телевизор: инструкция от WiFiGid
Здравствуйте. В этой статье мы попробуем подключить звук с компьютера к телевизору. Почему вы хотите это сделать? Кто знает, почему! Лично я использую телевизор вместо монитора и хотел бы иметь прямой аудиовыход, а некоторые люди любят слушать музыку через звуковую систему, подключенную к телевизору. В целом, краткое и исчерпывающее руководство на все случаи жизни.
Есть вопросы? Есть ли у вас какие-либо дополнения или предложения? Хотели бы вы поделиться своим личным опытом с другими, чтобы они могли извлечь из него пользу? Оставьте комментарий в конце этой статьи!
Введение – Про разъемы
Существует несколько способов вывода звука с компьютера на телевизор. Некоторые из них предполагают обычное аналоговое подключение штекеров, другие требуют определенных настроек — простых и сложных. А некоторые из них — не более чем мифы. Наша задача — представить их все в одной статье. Поэтому я предлагаю вам поговорить о них всем вместе.
Основные варианты подключения:
- HDMI является самым популярным. Он передает как видео, так и аудио. Она требует незначительных настроек в Windows (аудиовыход и драйверы видеокарты).
- Разъемы DVI и VGA — это разъемы для вывода цифровых и аналоговых видеосигналов на монитор или телевизор. ОНИ НЕ ПЕРЕДАЮТ ЗВУК. Это означает, что вывод звука через стандартный кабель DVI или VGA невозможен!
- Локальная сеть — Wi-Fi или кабель (RJ-45) — здесь все немного сложнее, так как сначала нужно соединить компьютер и телевизор в локальную сеть (не только физически, но и логически), а затем, используя те же медиасерверы, настроить передачу звука — это особенно важно при воспроизведении фильмов.
- Аудиокабель — RCA «Тюльпан» RCA, 3,5 мм джек — здесь все очень просто, нужно только как-то соединить аудиовыход компьютера с входом телевизора и вы готовы к использованию.
Теперь давайте поговорим подробнее о каждом из этих методов.
HDMI-кабель
Самый популярный метод подключения звука от компьютера к телевизору и не только. Все, что вам нужно сделать, это подключить выход HDMI видеокарты вашего компьютера к входу HDMI телевизора и выполнить несколько настроек. Вот быстрый план:
- Подключите кабель.
- Проверьте драйвер для вашей видеокарты.
- Проверьте драйвер для вашей видеокарты.
Для тех, кто не знает, сначала нужен такой кабель:

Убедитесь, что ваш компьютер (у видеокарты) и телевизор имеют такие соединения. Старые модели часто не поддерживают его, но все относительно новые модели неизбежно поддерживают этот популярный стандарт.
О подключении много говорить не нужно: купите самый дешевый кабель, подключите его и пользуйтесь. Часто он работает сам по себе, но это, скорее всего, не тот случай.
Теперь необходимо экспортировать звук в HDMI. Для этого щелкните правой кнопкой мыши на значке тома на диске рядом с часами и выберите «Устройства воспроизведения»:

На моей Windows 10 путь был немного длиннее:
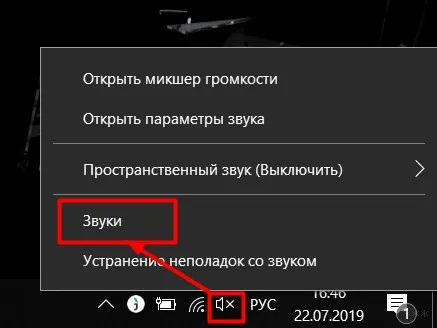
- Теперь вам остается только перейти на вкладку «Воспроизведение», которая сразу же открывается в первом варианте. Здесь отображаются все устройства, через которые можно воспроизводить аудио:
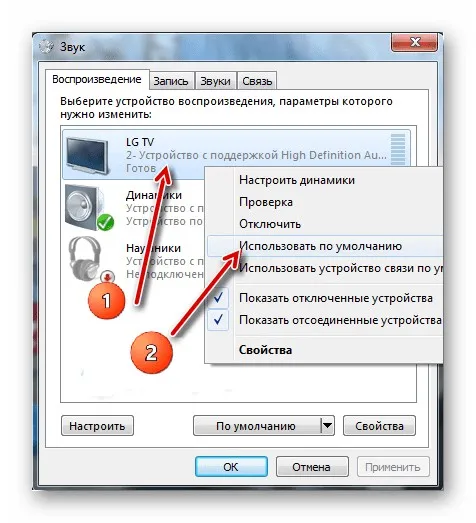
- Выберите подключенный телевизор, щелкните по нему правой кнопкой мыши и выберите в новом меню пункт «Использовать по умолчанию» (см. скриншот выше). С этого момента звук должен направляться через телевизор.
Что делать, если все вроде бы настроено правильно, но звук не слышен?
- Сначала убедитесь, что ваша видеокарта поддерживает аудиовыход HDMI. Некоторые из них не поддерживают эту функцию. В моем примере вы даже могли зайти в диспетчер устройств и увидеть поддержку NVIDIA в соответствующем разделе:
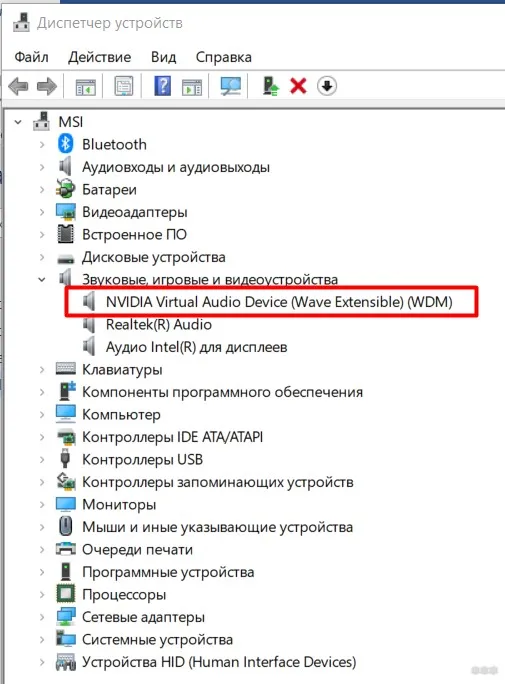
- Помните, что вы можете положиться на автоматическую установку оборудования после переустановки операционной системы, но лучше посетить официальный сайт вашей видеокарты, скачать последнюю версию драйвера и установить его. Это часто устраняет проблему.
При подключении необходимо выключить устройства и подключить кабель к ноутбуку и телевизору. Для этого соединения не требуется никаких специальных настроек. Просто укажите источник звука в области меню ТВ-приемника при его включении.
Вывод звука с компьютера на телевизор
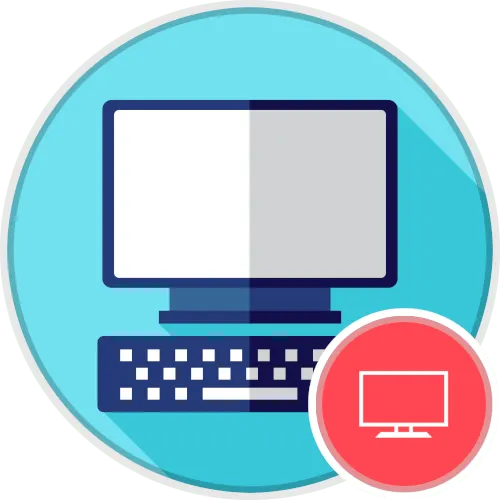
Важно: Чтобы выполнить передачу звука с компьютера на телевизор, необходимо сначала правильно подключить устройства. Существует несколько способов сделать это, каждый из которых подробно описан в отдельной статье на нашем сайте. Наконец, компьютер должен распознать ваш телевизор, чтобы передать на него звук.
Подробнее: Как передать данные с компьютера на телевизор
Вариант 1: Windows 11
В Windows 11 инструменты для управления аудиопотоками расположены непосредственно в интерфейсе System Preferences. Откройте соответствующее меню и выберите из выпадающего списка устройство, через которое вы хотите экспортировать аудио с компьютера:
В Windows 10 изменить звук с компьютера на телевизор можно аналогичным образом — через меню настроек. Единственное различие заключается в разном визуальном оформлении, поэтому и приводятся отдельные инструкции:
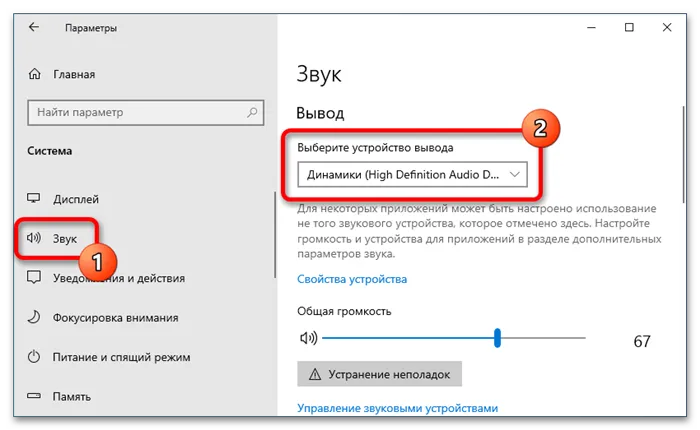
Обратите внимание! Здесь вы также можете непосредственно регулировать громкость звукового сигнала с помощью соответствующего ползунка.

Вариант 3: Windows 8 / 7 / XP
Версии операционной системы Microsoft, выпущенные до десятой версии, не имеют отдельного меню со всеми звуковыми параметрами, поэтому использовать предыдущие инструкции невозможно. Ниже приведен один мастер, который поможет вам изменить звук с компьютера на телевизор в Windows 8/7/XP.
-
Откройте окно «Выполнить». Используя комбинацию клавиш Win + R, введите следующую команду и нажмите кнопку «OK»:
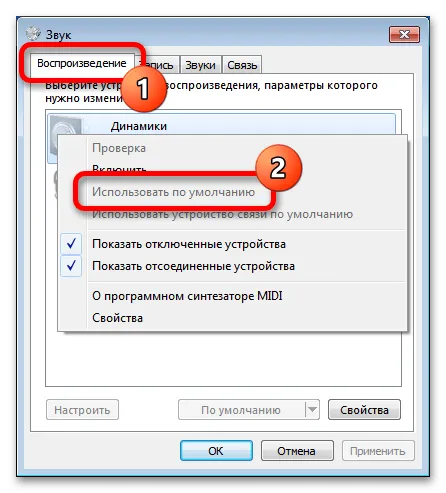
Внимание! Если в списке аудиоплееров нет нужного устройства, проверьте, правильно ли подключен телевизор к компьютеру. Вы также можете открыть список выключенных устройств и при необходимости включить их снова. Для этого щелкните правой кнопкой мыши на пустой области и выберите соответствующую опцию.
Кроме того, вернуть звук на колонки компьютера можно таким же образом — на вкладке «Воспроизведение» откройте контекстное меню целевого устройства и выберите опцию «Использовать по умолчанию».
Внимание. На компьютере также можно выводить звук на телевизор и колонки одновременно. Однако для выполнения этой функции необходимо установить дополнительное программное обеспечение от стороннего поставщика. При необходимости обратитесь к тематической статье на нашем сайте, где подробно описан алгоритм мероприятий.
Читайте также: Как отключить звук на компьютере и телевизоре.
Мы рады, что смогли помочь вам решить эту проблему.
Кроме этой статьи, на нашем сайте есть еще 13175 полезных руководств. Добавьте Lumpics.ru в закладки (CTRL+D), и мы обязательно придем к вам на помощь.
С этим кабелем процесс максимально прост: просто подключите его к разъему звуковой карты и порту AUX телевизора, и ваша музыка будет автоматически перенесена на телевизор. Вам не нужно даже базовое оборудование.
Настройка звука
При подключении внешнего аудиоустройства вы можете не услышать или не услышать звук из имеющихся динамиков ноутбука или динамиков, подключенных к вашей системе. Это не критично и может быть легко исправлено — просто перенаправьте звук с компьютера на телевизор.
Настройки звука в Windows 7 и Windows 10 не отличаются, но пути меню, в которых они выполняются, немного отличаются.
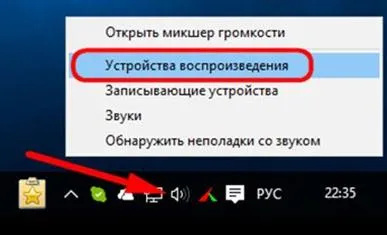
В Windows 7 настроить звук довольно просто: нажмите на значок динамика на панели задач и выберите «Устройства воспроизведения». В Windows 10 выберите «Открыть настройки звука» — «Звук» на значке динамика.
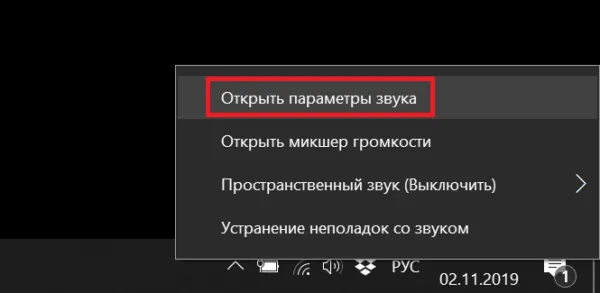
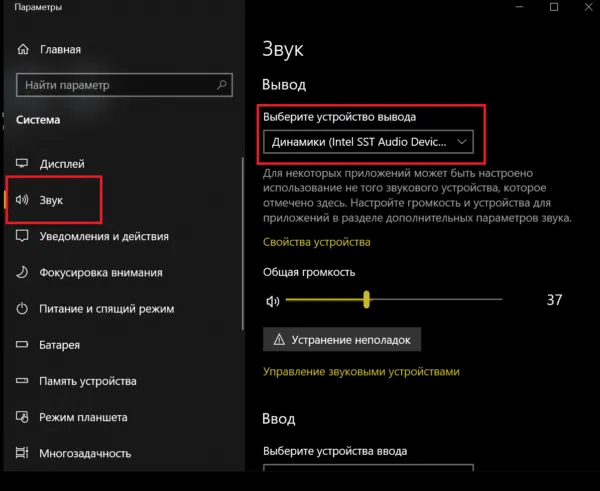
В меню найдите опцию «Устройства воспроизведения». Телевизор, подключенный одним из описанных выше способов, должен быть включен. Обычно в Windows сигнал автоматически переадресуется на внешние устройства, но из-за неисправности это может не произойти, поэтому необходимо изменить это вручную.

Совет: Если вы хотите, чтобы этот тип передачи звука был постоянным, лучше выбрать опцию «Использовать по умолчанию», чтобы не менять ее каждый раз при включении и выключении компьютера.
Возможные проблемы
Иногда случается, что компьютер не передает звук на телевизор, даже если все подключено правильно. Если соединение беспроводное, попробуйте настроить его снова, проверьте громкость на телевизоре и компьютере и убедитесь, что контент воспроизводится правильно. Например, плеер, не имеющий нужного кодека, может воспроизводить видео, но не аудио.
Если при подключении кабеля HDMI звук на телевизоре отсутствует, проблема может заключаться в кабеле. Существуют различные типы с поддержкой и без поддержки звука, разным качеством сигнала и даже двусторонней и односторонней передачей. По этой причине не стоит покупать самые дешевые кабели HDMI. Указание на то, что это «no-name кабель из Китая», может гарантировать проблемы в этом случае вместо оправдания низкой цены.
Если с кабелем все в порядке, проверьте, поддерживает ли ваша видеокарта звук HDMI. Для этого найдите видеокарту в диспетчере устройств в разделе «Аудио, игровые и видеоустройства». Если нет, то нет причин расстраиваться.
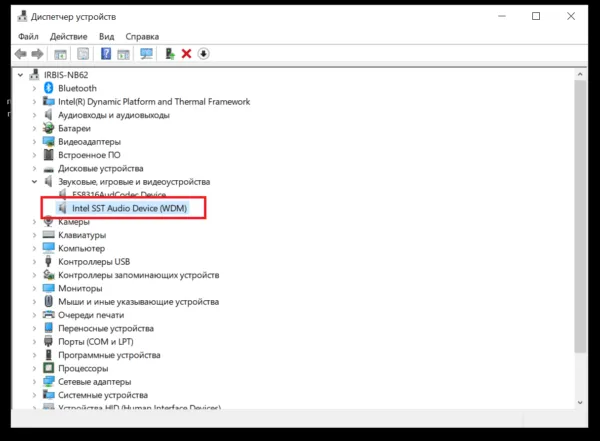
Конечно, видеокарта может быть очень простой или старой, но в большинстве случаев даже самые дешевые варианты способны передавать звук. Поэтому самый простой ответ на вопрос, почему не работает звук на телевизоре, — это неактуальные драйверы. Лучше всего обновить их все вместе для всех устройств. Это можно сделать через официальный веб-сайт оборудования или с помощью программ обновления программного обеспечения.