- Как вставить музыку в презентацию по всем правилам: рассказываю о добавлении, удалении и поддерживаемых форматах
- Как сделать презентацию с музыкой в Powerpoint
- Вставка звука
- Настройки звука
- Как изменить внешний вид значка аудио в PowerPoint
- Настройки меню воспроизведение
- Просмотр
- Закладки
- Редактирование
- Параметры звука
- Настройка звука для общего фона
- Рекомендуемые настройки
- Как добавить музыку на все слайды в версии PowerPoint 2003
- Как наложить музыку в PowerPoint версии 2007 на все слайды
- Как наложить музыку в Microsoft Office PowerPoint версии 2010
Определяет будет ли звук играться после клика мыши ( По щелчку) или же начнется сразу же после перехода на слайд (Автоматически).
Как вставить музыку в презентацию по всем правилам: рассказываю о добавлении, удалении и поддерживаемых форматах
Презентация — не самый важный элемент работы, но иногда он становится решающим во время защиты и при выставлении итоговой оценки. На качество презентации влияет множество факторов. Наличие звуковых медиафайлов — один из них.
Сейчас я расскажу, как правильно использовать звук в презентации и зачем он в ней вообще нужен.
Как сделать презентацию с музыкой в Powerpoint
В презентацию, созданную при помощи PowerPoint, можно добавить музыку, текст, идущий за кадром, или звуковые нарезки. Все, что нужно — компьютер со звуковой платой, динамиком и микрофонами, а также программа, с помощью которой презентация будет создаваться.
PowerPoint — программа, которая не нуждается в представлении. Ею пользуется абсолютное большинство заинтересованных в быстром и качественном создании презентации.
Прикрепить музыку в слайд презентации очень просто:
- Определитесь с файлом, переместите его в рабочую область. Запустите ее, выберите необходимый слайд, последовательно выберите Вставка-Мультимедиа-Аудио.
- Воспользуйтесь одним из двух вариантов, предложенных программой. Это звук из файла (когда у вас есть готовый на компе) и из организатора клипов (поможет встроить аудио из клипа).
- Прослушайте, все ли получилось, щелкнув два раза по рупору.
- Если вам нужны допнастройки, то после вставки аудио они доступны в окне Работа со звуком. Там можно определиться, как воспроизводить: авто-ски или по клику мышки. В первом случае музыка пойдет, когда пойдут слайды.
Когда аудио есть, то в начале пойдет оно. При варианте По щелчку аудио начинается после команды. Они воспроизводятся в той очередности, как были добавлены.
- Нужно, чтобы на конкретном слайде аудиофайл воспроизводился непрерывно? Клацните мышкой по звуковой иконке, В Работе со звуком выберите Параметры, затем Параметры звука и поставьте значок на Непрерывное воспроизведение.
- Одну мелодию можно задать и для всей презентации. Последовательность настройки следующая: Анимация-Настройка анимации-Параметры эффектов-Остановить воспроизведение-После. После — это то количество слайдов, после которых аудио будет остановлено. Для всей презентации это номер последнего слайда.
Важно отметить, что данная функция работает только со звуком в формате .WAV. Хоть там и можно выбрать отображение всех файлов, другие форматы аудио работать не будут, система просто выдаст ошибку. Так что нужно заранее подготовить файлы.
Вставка звука
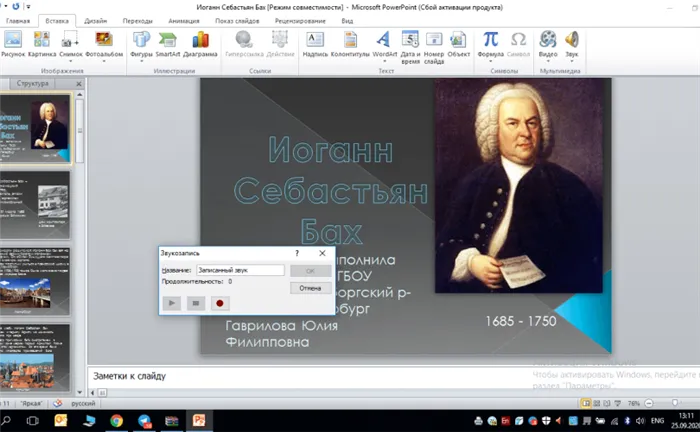
Итак, для того чтобы вставить аудио в презентацию нужно:
- Перейти на вкладку «Вставка» ленты инструментов
- На которой найти группу команд «Мультимедиа» и выбрать «Звук». На выбор бы можете воспользоваться двумя возможностями:
- Команда «Аудиофайл на компьютере» с помощью стандартного обозревателя поможет перейти в папку где лежит ваши музыка
- «Записать звук» — позволяет надиктовать сообщение в микрофон
После вставки или записи звука на слайде в режиме редактирования у вас появится значок динамика. Место куда он будет вставлен зависит от настроек шаблона презентации (читайте подробнее о работе с образцом слайдов тут ). Если в макете слайда был предусмотрен заполнитель, то значок будет внутри данного заполнителя.
Фишка использования образца слайдов заключается в том, что потом через перенастройку макета слайда вы сможете разом поменять положение или геометрию значка на всех слайдах. Так проще вносить изменения в дизайн.

Настройки звука
Далее разберем кнопки и функции, позволяющие настраивать добавленную музыку.
При выделении значка мультимедиа появляются дополнительные меню на ленте:
- Формат – позволяет перенастроить внешний вид значка. Стоит разбираться если вы хотите, чтобы он был виден на слайде при показе презентации. Конечно, если стандартный вид вас не устраивает.
- Воспроизведение – комплект настроек собственно аудио контента.
Как изменить внешний вид значка аудио в PowerPoint
Выделив значок звукового файла и перейдя на закладку «Формат», вы получаете точно такое же дополнительное меню, какое есть при редактировании любого другого изображения. Давайте перечислим основные вещи, которые вы можете сделать со значком:
- Заменить его на другую картинку
- Обрезать картинку
- Сделать прозрачный фон
- Настроить яркость и контрастность
- Обрезать
И т.д. обо всех доступных возможностях и последовательности действий – читайте в статье «Редактирование изображений»
Настройки меню воспроизведение
Это основное меню, в котором сосредоточен весь сок, все возможности, которые PowerPoint может предложить для форматирования аудио контента в Ваших слайдах. Меню разбито на пять групп команд, давайте скорее уже рассмотрим их в подробностях.

Просмотр
Есть команда «Воспроизвести», она делает то что ей и полагается – проигрывает добавленный звуковой блок с учетом всех дополнительных настроек.
Закладки
Закладки нужны, если у Вас долгий клип, и есть некоторые моменты, которые вы ходите подсветить. Можно добавить закладки, потом быстро по ним переходить при показе.
Редактирование
Команда «Монтаж звука»
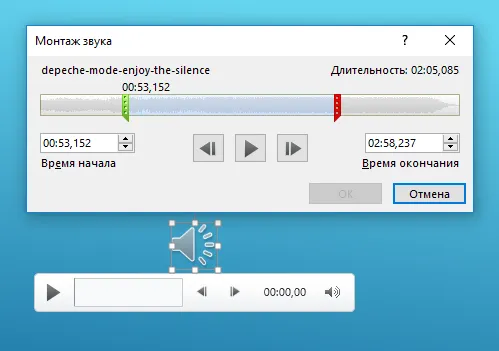
Позволяет обрезать исходный файл. Можно обрезать как с начала, так и с конца. Вырезать середину не получится – нужно пользоваться сторонним программным обеспечением.
Команда «Длительность угасания»
Своего рода анимация, позволяет настраивать временной интервал, в течении которого звук будет появляться (постепенно нарастает громкость при начале проигрывания) и исчезать (постепенно угасает громкость при окончании проигрывания)
Параметры звука
Настройка «Громкость»
Четыре установки громкости: Тихо, средне, громко, приглушить (не слышно вообще). Допустим громкость аудиосистемы выставлена и во время презентации не меняется. Данной настройкой вы можете подсветить выразительность звуковых эффектов по отношению к другим.
Настройка «Начало»
Определяет будет ли звук играться после клика мыши ( По щелчку) или же начнется сразу же после перехода на слайд (Автоматически).
Настройка «Для всех слайдов»
Если галка в этом чекбоксе проставлена, то музыка, единожды начавшись, будет играть и на последующих слайдах.
Настройка «Непрерывно»
Рассмотрим презентацию, содержащую 6 слайдов. Чтобы вставить музыку в презентацию на первый слайд, выделим его, перейдем на вкладку Вставка, выберем Звук — Звук из файла.
Настройка звука для общего фона
Для начала стоит рассмотреть работу звука в качестве аудио сопровождения презентации.
При выборе добавленной музыки сверху в шапке появляются две новые вкладки, объединенные в группу «Работа со звуком». Первая нам особо не нужна, она позволяет изменять визуальный стиль изображения аудио – этого самого динамика. В профессиональных презентациях картинка не отображается на слайдах, потому и настраивать ее тут не особо есть смысл. Хотя, если это нужно, можно здесь покопаться.
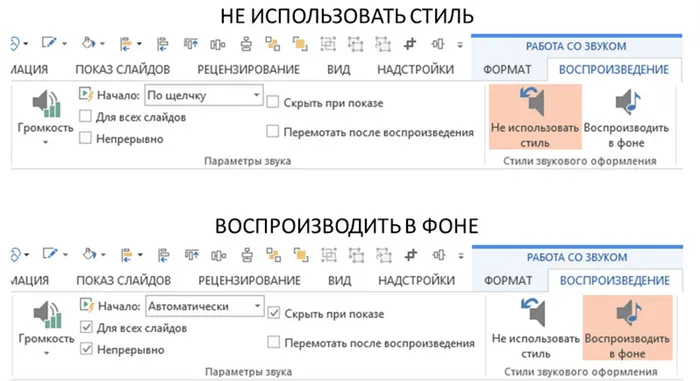
Нас же интересует вкладка «Воспроизведение». Здесь можно выделить несколько областей.
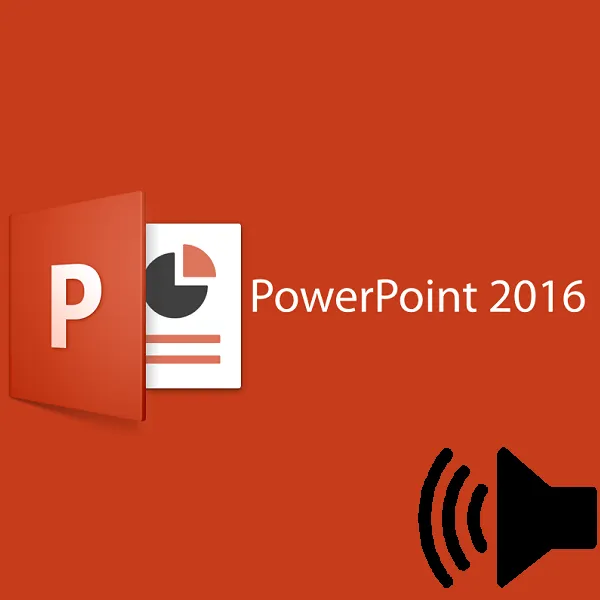
- «Просмотр» — самая первая область, включающая одну лишь кнопку. Она позволяет воспроизвести выбранный звук.
- «Закладки» имеют две кнопки для добавления и удаления специальных якорей в ленту проигрывания аудио, чтобы иметь возможность впоследствии ориентироваться в мелодии. В процессе воспроизведения пользователь сможет в режиме просмотра презентации управлять звуком, переключаясь от одних моментов к другим комбинацией горячих клавиш:
Следующая закладка – «Alt» + «End»;
Все изменения здесь применяются и сохраняются автоматически.

Рекомендуемые настройки
Зависит от области применения конкретного вставленного аудио. Если это просто фоновая мелодия, то достаточно нажать на кнопку «Воспроизводить в фоне». Вручную же это настраивается так:
- Галочки на параметрах «Для всех слайдов» (музыка не будет останавливаться при переходе к следующему слайду), «Непрерывно» (файл будет проигрываться заново при окончании), «Скрыть при показе» в области «Параметры звука».
- Там же, в графе «Начало», выбрать «Автоматически», чтобы старт музыки не требовал никакого специального разрешения от пользователя, а начинался сразу же после начала просмотра.
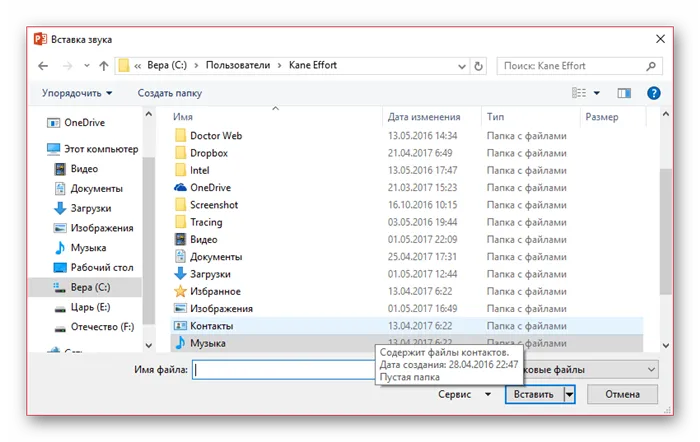
Важно обратить внимание, что аудио с такими настройками будет воспроизводиться лишь тогда, когда просмотр дойдет до слайда, на котором оно размещено. Так что, если требуется задать музыку для всей презентации, то ставить такой звук надо на самый первый слайд.
Если же это используется для других целей, то можно оставить начало «По щелчку». Особенно это полезно, когда требуется синхронизировать какие-либо действия (например, анимацию) на слайде со звуковым сопровождением.
Что касается остальных аспектов, то важно отметить два главных момента:
-
Во-первых, всегда рекомендуется ставить галочку возле «Скрыть при показе». Это спрячет иконку аудио во время показа слайдов.
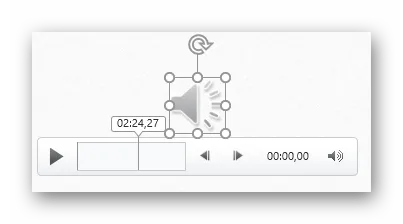
Рассмотрим презентацию, содержащую 6 слайдов. Чтобы вставить музыку в презентацию на первый слайд, выделим его, перейдем на вкладку Вставка, выберем Звук — Звук из файла.
Как добавить музыку на все слайды в версии PowerPoint 2003
Откройте вкладку «Вставка». Найдите в ней «Фильм и звук», кликнете на него.
В появившемся окошке нажмите «Звук из файла». И добавьте нужный медиафайл.
Щелкните на значок громкоговорителя. Это действие откроет контекстное меню, где надо выбрать пункт «Настройка анимации». Справа появится панель, на которой вам нужно кликнуть на звуковой файл и настроить параметры.
Откроется еще одно окно, в котором можно указать, с какого слайда начать воспроизведение музыки и на каком закончить.
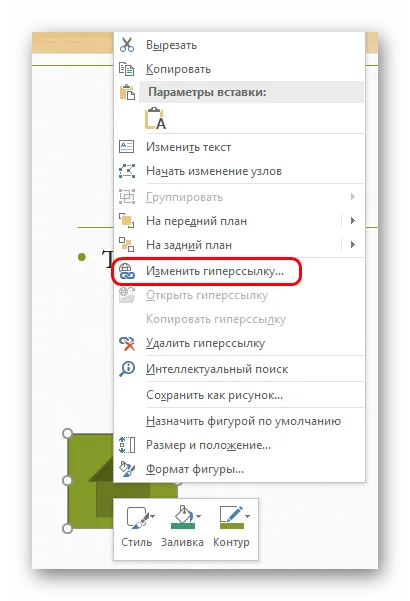
Откройте вкладку «Вставка». Найдите в ней «Звук». В появившемся окошке нажмите «Аудиофайлы на компьютере». Выберите нужный аудиофайл.
Кликнув на появившийся значок громкоговорителя, выберите параметр «Анимация» — «Область анимации». На появившейся справа панели кликнете на «Параметры эффектов». В окне «Звук: воспроизведение» настройте слайды, на которые хотите поставить звук.
Откройте вкладку «Вставка». Найдите в ней «Звук». В появившемся окошке нажмите «Аудиофайлы на компьютере». Выберите нужный аудиофайл.
Как наложить музыку в PowerPoint версии 2007 на все слайды
Рассмотрим презентацию, содержащую 6 слайдов. Чтобы вставить музыку в презентацию на первый слайд, выделим его, перейдем на вкладку Вставка, выберем Звук — Звук из файла.
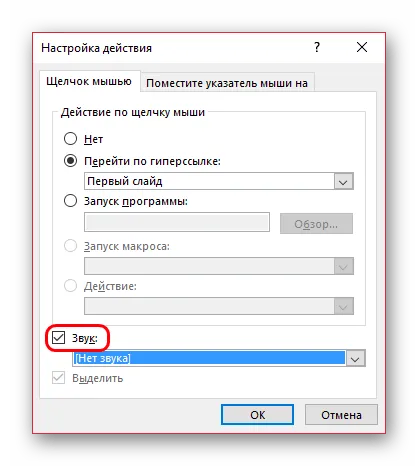
Здесь и далее нажмите на изображение для увеличения
В окне Вставка звука выберем музыкальный файл, который будет добавлен в презентацию.
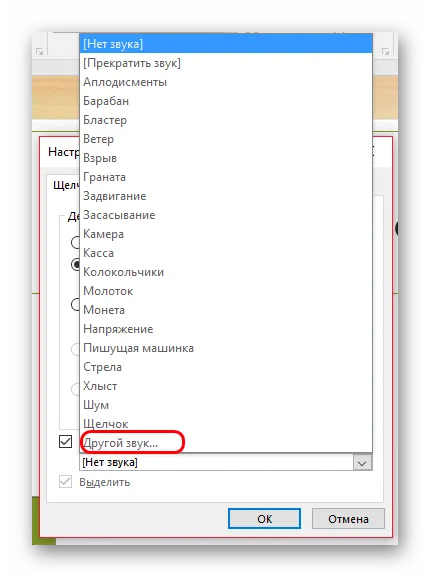
Появится сообщение программы: Воспроизводить звук при показе слайдов? Нужно выбрать Автоматически.

На слайде появится значок громкоговорителя. Нужно выделить его и на вкладке Анимация, выбрать Настройка анимации. В правой части окна программы откроется окно Настройка анимации. Выделим в данной области музыкальный файл, щелкнем по треугольнику рядом с ним. Откроется список доступных функций. Выберем Параметры эффектов.
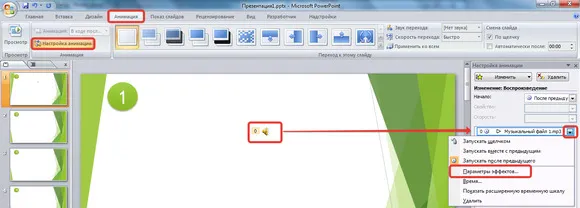
В диалоговом окне Звук: воспроизведение настроим параметры:
- на вкладке Эффект выберем Закончить — После 6 слайда (т.к. презентация содержит 6 слайдов).
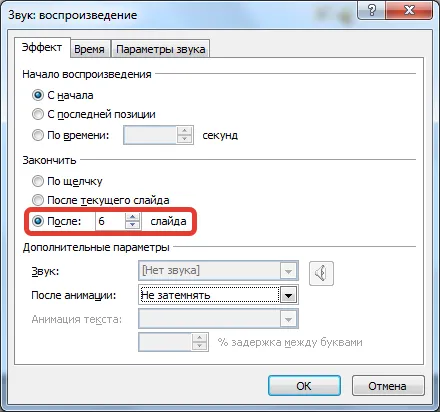
- На вкладке Время выберем Начало — С предыдущим. Можно установить количество повторений и задержку музыки.
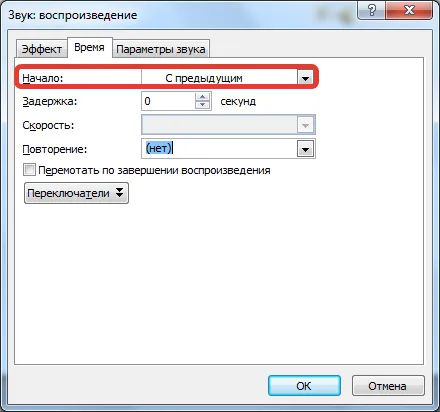
- На вкладке Параметры звука установим флажок Скрывать значок звука во время показа и регулируем громкость музыкального файла. Нажимаем ОК.

Обратите внимание! Музыкальный файл не будет встроен в презентацию, поэтому его нужно будет разместить в папке с презентацией. И если эту презентацию нужно воспроизводить на другом компьютере, то копировать нужно всю папку, а не только файл презентации.
Как наложить музыку в Microsoft Office PowerPoint версии 2010
В данной версии программы есть отличия от версии 2007. На вкладке Вставка выберем Звук — Звук из файла. Откроем нужный музыкальный файл.

Выделим значок громкоговорителя, на вкладке Анимация выберем Область анимации. В области анимации щелкнем по треугольнику справа от музыкального файла — Параметры эффектов.
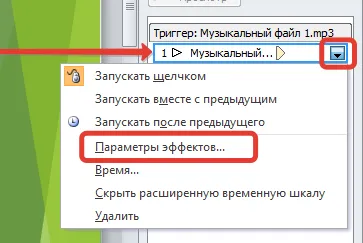
В окне Звук: воспроизведение настроим параметры:
- на вкладке Эффект выберем Закончить — После 6 слайда (т.к. презентация содержит 6 слайдов).
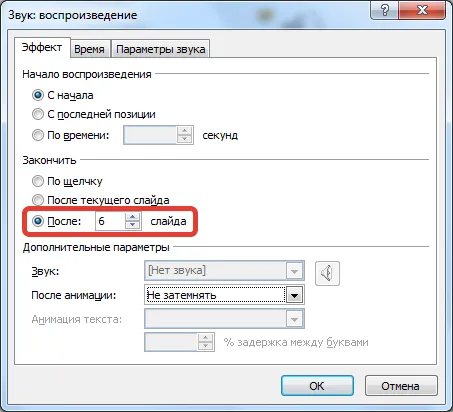
- На вкладке Время выберем Начало — С предыдущим. Можно установить количество повторений и задержку музыки.
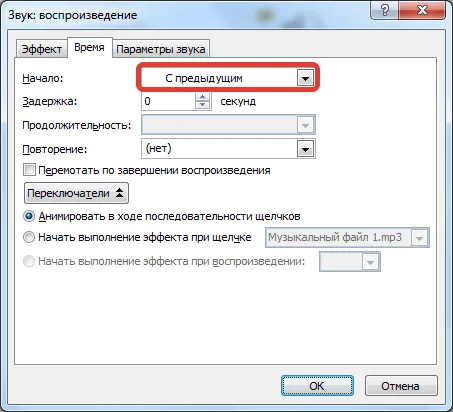
- На вкладке Параметры звука функция Скрывать значок звука во время показа и настройка громкости музыкального файла неактивны. Обращаем внимание на то, что музыка будет встроена в презентацию. Нажимаем ОК.
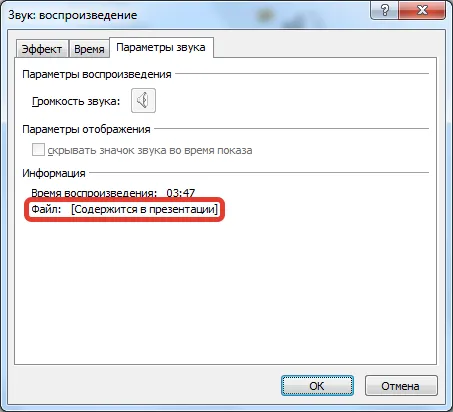
Выделим значок громкоговорителя на слайде, перейдем на вкладку Воспроизведение. Мы можем настроить параметры звука: скрыть значок при показе, настроить громкость, установить время начала воспроизведения.









