- Как отменить синхронизацию OneDrive в Windows 10
- Unsync onedrive с компьютера
- Как отключить автозагрузку OneDrive в Windows 10
- Нет значка OneDrive в системном трее Windows
- Как убрать OneDrive в Windows 10 при запуске ПК
- Редактор локальной групповой политики
- Настройка синхронизации OneDrive
- Включение лимитного подключения
- Редактор реестра
- Удаление приложения
- Как отключить OneDrive в Windows 10 полностью и навсегда
- Отключаем ВанДрайв в Виндовс 10
- Способ 1: Отключение автозапуска и скрытие иконки
- Способ 2: Редактирование системного реестра
- Заключение
Данная статья расскажет как отключить синхронизацию и настроить OneDrive в Windows 10. Такая возможность действительно есть и подойдет пользователям использующим другие лучшие облачные хранилища. А также вместо отключения синхронизации можно полностью удалить или отключить OneDrive в Windows 10 если облако от Майкрософт Вам не подходит.
Как отменить синхронизацию OneDrive в Windows 10
OneDrive – одна из трех крупнейших облачных служб хранения данных, наряду с Google Drive и Dropbox. Windows 10 включает в себя встроенное приложение OneDrive, которое синхронизирует ваши папки и файлы OD, чтобы вы могли открыть их из проводника.
Однако есть несколько способов отменить синхронизацию OneDrive, если вам не нужно синхронизировать облачное хранилище с Windows 10.
Unsync onedrive с компьютера
- Удалить приложение OneDrive
- Unsync OneDrive с редактором групповой политики
- Выберите опцию Unlink Account
- Выберите для отмены синхронизации определенных папок
Если вам действительно не нужна синхронизация приложения OneDrive и вы предпочитаете открывать документы через браузер, вы можете удалить приложение в некоторых версиях Windows 10. После выпуска обновления для Windows 10 Creators вы можете удалить приложение OneDrive с помощью вкладки «Программы и компоненты» на обновленной платформе. Теперь вы можете удалить приложение OD следующим образом.
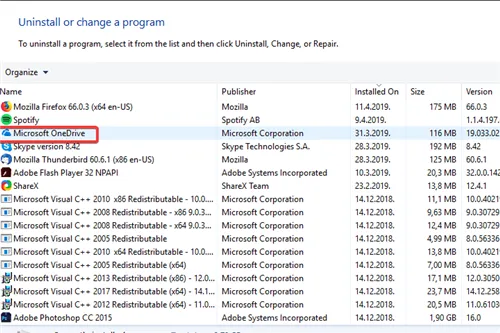
- Нажмите сочетание клавиш Win + R, чтобы открыть Run.
- Введите «appwiz.cpl» в текстовом поле «Открыть» и нажмите ОК , чтобы открыть окно, показанное непосредственно ниже.
- Теперь прокрутите вниз до приложения Microsoft OneDrive. Либо введите «OneDrive» в поле поиска, как показано ниже.
- Выберите приложение OneDrive и нажмите кнопку Удалить .
- Нажмите кнопку Да , чтобы подтвердить это.
Вы не можете удалить OneDrive, как описано выше в предыдущих сборках Windows 10. Тем не менее вы все еще можете удалить приложение OneDrive в версиях Windows 10, предшествовавших обновлению Creators. Вместо этого вы можете удалить приложение облачного хранилища с помощью командной строки следующим образом.
- Нажмите кнопку Cortana и введите окно поиска «cmd».
- Затем щелкните правой кнопкой мыши командную строку и выберите Запуск от имени администратора .
- Введите strong taskkill/f/im OneDrive.exe ‘в командной строке и нажмите Return, чтобы закрыть приложение OneDrive.
- Чтобы удалить OneDrive на 64-разрядной платформе Windows, введите команду, показанную на снимке ниже, и нажмите Return.
- Чтобы удалить OneDrive из 32-разрядной системы, введите команду, показанную ниже, и нажмите Enter.
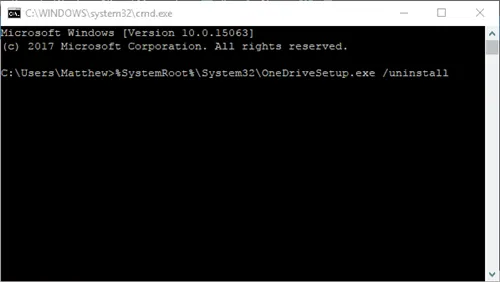
Работая с «Редактором реестра», следует быть предельно осторожным, так как любая ошибка или неверное изменение параметров может негативно сказаться на функционировании всей операционной системы и/или отдельных ее компонентов.
Как отключить автозагрузку OneDrive в Windows 10
Консервативным пользователям, которые предпочитают не предпринимать кардинальных решений в отношении системы, которая исправно работает, в первую очередь интересно, как отключить автозагрузку OneDrive в Windows 10. То есть, само приложение не удалиться, но оно не будет работать в фоновом режиме, не будут потреблять ресурсы и маячить перед глазами значком приложения и, конечно же, надоедливыми уведомлениями. Безусловно, это – лучшее решение и рекомендуется воспользоваться именно им.
Инструкция по отключению автозапуска OneDrive в Windows 10:
- Нажать на значок OneDrive в системном трее Windows, расположенном в правой части панели задач;
- Перейти в раздел «Справка и параметры»;
- Выбрать пункт «Параметры» в открывшемся контекстном меню (также можно быстро перейти к выбору данного пункта кликнув правой кнопкой мыши по иконке приложения в системном трее);
Если значка OneDrive нет в трее, то возможно он расположен в разделе скрытых значков. В таком случае необходимо нажать на стрелочку, как это показано на скриншоте ниже, а затем – нажать по приложению облачного хранилища.
- Перейти во вкладку «Параметры» в открывшемся окне;
- Убрать галочку с пункта «Автоматически запускать OneDrive при входе в Windows», расположенного в подразделе «Общие»;
- Нажать «ОК» для сохранения внесенных изменений.
Если все действия из инструкции выше выполнены верно, то при следующей загрузке компьютера или ноутбука, приложение не загрузится. Не будет ни значка, ни уведомлений.
Нет значка OneDrive в системном трее Windows
Проблемы с отключением OneDrive в Windows 10 могут возникнуть в случае, если значок программы отсутствует в системном трее. Есть вероятность, что приложении просто было закрыто пользователем после загрузки операционной системы. В таком случае можно перезагрузить ПК и приложение снова появится. Либо — запустить OneDrive самостоятельно. Сделать это можно из меню «Пуск».
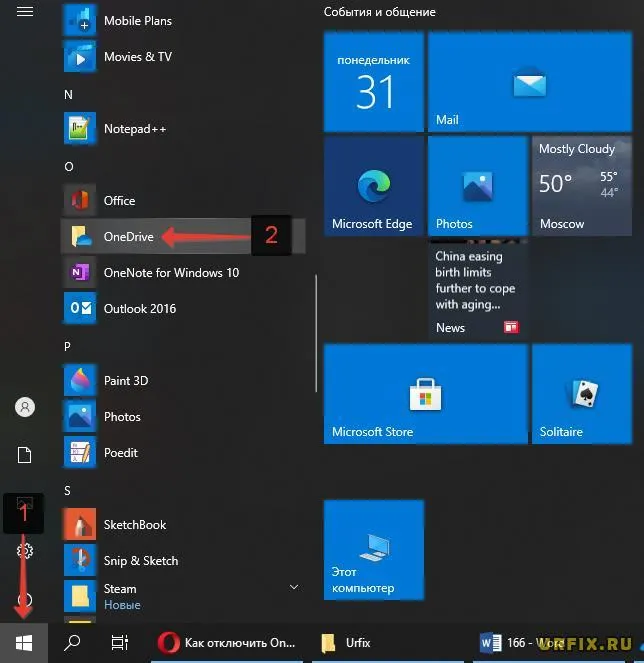
Или найти приложение через форму поиска Windows.
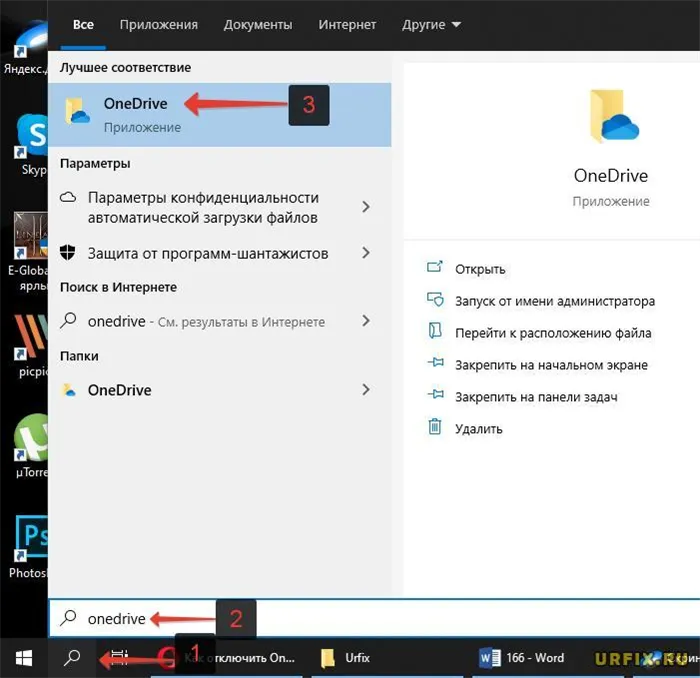
Как убрать OneDrive в Windows 10 при запуске ПК
Есть альтернативный способ перейти к параметрам и убрать OneDrive в Windows 10:
После выполнения процедуры отключения приложения при автозагрузке, все изменения вступят в силу только после перезапуска компьютера. Можно перезагрузить устройство, чтобы убедиться, что все сделано верно. Но если на текущий момент перезагрузка нежелательна, а из приложения необходимо выйти, то сделать это очень просто, воспользовавшись инструкцией ниже.
Как закрыть OneDrive в Windows 10:
Для прекращения постоянного обмена данными между хранилищем и компьютером, следует остановить регулярные синхронизации. Так вы избавитесь от нежелательного перерасхода интернет-трафика.
Редактор локальной групповой политики
По умолчанию редактор групповой политики доступный на редакциях операционной системы Windows 10 Профессиональная и Корпоративная. Он позволяет настраивать разные параметры с одного удобного интерфейса. Таким способом можно полностью запретить использование OneDrive для хранения файлов или, как альтернативный вариант запретить синхронизацию файлов OneDrive через лимитные подключения и использовать лимитное подключение.
Настройка синхронизации OneDrive
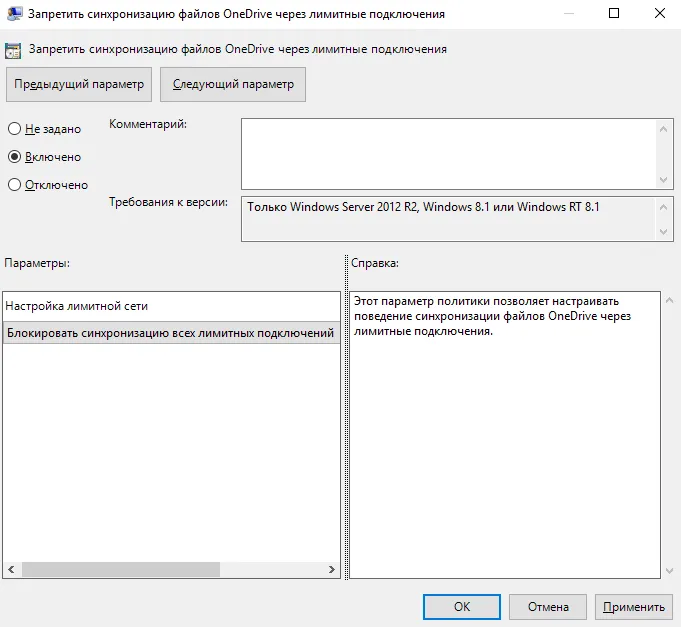
- Откройте редактор локальной групповой политики выполнив команду gpedit.msc в окне Win+R.
- Переходим в следующее расположение: Конфигурация компьютера > Административные шаблоны > Компоненты Windows > OneDrive.
- Значение политики Запретить синхронизацию файлов OneDrive через лимитные подключения изменяем на Включено.
Включение лимитного подключения
После выполнения выше упомянутых действий включать и отключать синхронизацию OneDrive в Windows 10 можно будет буквально одним переключателем лимитного подключения. Включив лимитное подключение, которое помогает избежать превышения трафика пользователь отключает синхронизацию облака OneDrive на устройстве.
В последних версиях операционной системы Windows 10 пользователю достаточно просто включить лимитное подключение. Синхронизация OneDrive будет автоматически приостановлена с целью экономии трафика.
Редактор реестра
Перед внесением изменений в реестр с помощью редактора рекомендуем создать резервную копию реестра Windows 10. По умолчанию нужный параметр, который позволяет отключить синхронизацию данных между облаком OneDrive и устройством отсутствует. Поэтому пользователю придется создать раздел и параметр самостоятельно.
Решение корпорации Майкрософт по внедрению облака OneDrive в операционную систему Windows 10 оказалось весьма удачным. Поскольку теперь передавать файлы между компьютерами можно перетаскиванием файлов в проводнике в соответствующею папку. Облачные хранилища полностью заменяют долгую настройку домашней сети между компьютерами пользователя.
Но бывают ситуации, когда не нужно синхронизировать файлы с облака OneDrive на устройстве. Именно поэтому достаточно знать как настроить и отключить синхронизацию OneDrive в Windows 10 для экономии трафика или же времени пользователя.
Вы также должны знать, что приложение OneDrive запускается автоматически и будет работать в фоновом режиме, если вы не отключите его. Это окажет более заметное влияние на ПК с низким ресурсом, поэтому отключение OneDrive может стать хорошим способом вернуть часть ресурсов ЦП и ОЗУ.
Удаление приложения
Если вы попробуете удалить OneDrive стандартным способом — через системный инструмент «Удаление программ» — у вас ничего не получится. В списке установленных приложений данного объекта просто нет. Однако в Windows 10 существует альтернативный способ, который позволяет полностью удалить приложение с вашего компьютера. Для этого вам придется воспользоваться командной строкой:
Минус данного метода состоит в том, что установить клиент обратно получается далеко не всегда. Возможно, вам потребуется переустановка Windows 10, если вы захотите снова начать пользоваться облачным сервисом от Майкрософт.
В последних версиях операционной системы Windows 10 пользователю достаточно просто включить лимитное подключение. Синхронизация OneDrive будет автоматически приостановлена с целью экономии трафика.
Как отключить OneDrive в Windows 10 полностью и навсегда
Если вы активный пользователь, у вас есть дополнительные мобильные устройства, вы работали в связке с другими людьми на сторонних компьютерах, полезно предпринять следующие действия:
- Удалить мобильные приложения OneDrive с других ваших смартфонов и планшетов.
- В настройках удаленного доступа OneDrive запретить сторонним клиентам обращение к файлам и документам в ваших редакторах.

В целом, это не решает проблему как отключить OneDrive в Windows 10, но блокирует возможность несанкционированного повторного запуска облачного сервиса.
Если вы используете сервисы MS для бизнеса, важно защитить свои данные от стороннего доступа. Для корпоративных пользователей предназначен следующий способ:
- В профессиональной версии операционной системы есть возможность как отключить Microsoft OneDrive в Windows 10 при помощи редактора групповой политики.
- Нажмите комбинацию клавиш:
- Win+R
- В открывшейся командной строке введите:
- gpedit.msc
- В открывшемся окне найдите папку OneDrive.
- Справа найдите пункт «Запретить использование OneDrive для хранения файлов». Кликнете по нему.
- В открывшемся интерфейсе переведите отметку в списке установок на пункт «Отключено».
После выполнения этих операций облачное хранилище OneDrive будет полностью отключено, не будет появляться на панели задач и сторонние компьютеры не смогут получить доступ ни к каким документам на вашем жестком диске.
Как полностью удалять программы на Windows 10, читайте здесь.
Альтернативно отключить OneDrive окончательно и навсегда можно при помощи Редактора Реестра. Но, этот способ предназначен для специалистов. Ошибочные действия в Реестре могут привести к серьезным нарушениям работы операционной системы и даже выходу компьютера из строя.
Короткое, но полезное видео, как отключить или удалить OneDrive в Windows 10 полностью:
И вот на этом месте начинаются проблемы. Владельцы мобильных устройств могли обратить внимание, что приложения MS Office потребляют даже в фоновом режиме колоссальные объемы интернет-трафика. А кроме того – все программы MS очень много места занимают на локальном диске и сильно тормозят работу системы.
Отключаем ВанДрайв в Виндовс 10
Для того чтобы временно или навсегда остановить работу OneDrive, необходимо обратиться к инструментарию операционной системы Windows 10 или параметрам самого приложения. Какой из доступных вариантов отключения этого облачного хранилища выбрать, решать только вам, мы же рассмотрим их все подробнее.
Примечание: Если вы считаете себя опытным пользователем и хотите не просто отключить ВанДрайв, а полностью удалить его из системы, ознакомьтесь с представленным по ссылке ниже материалом.
Способ 1: Отключение автозапуска и скрытие иконки
По умолчанию OneDrive запускается вместе с операционной системой, но прежде чем приступить к его отключению, необходимо деактивировать функцию автозапуска.
-
Для этого найдите в трее иконку программы, кликните по ней правой кнопкой мыши (ПКМ) и выберите в открывшемся меню пункт «Параметры».
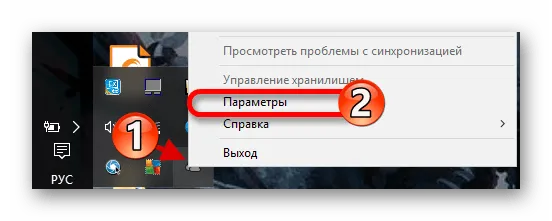
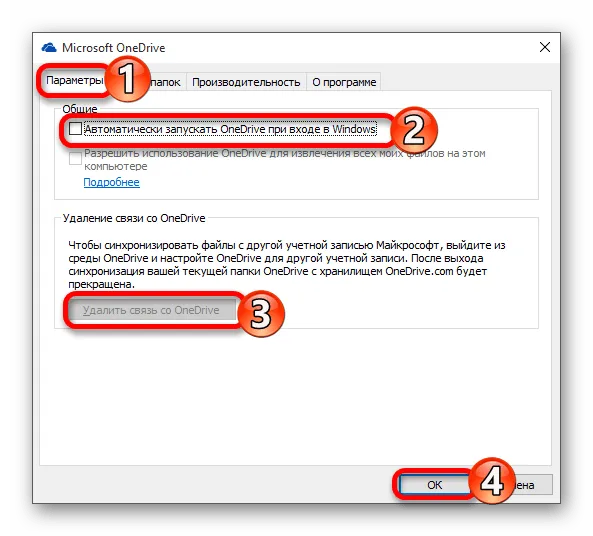
С этого момента приложение больше не будет запускаться при старте ОС и прекратит синхронизироваться с серверами. При этом в «Проводнике» все еще останется его значок, убрать который можно следующим образом:
-
Воспользуйтесь сочетанием клавиш «Win+R» для вызова окна «Выполнить», введите в его строку команду regedit и нажмите по кнопке «ОК».
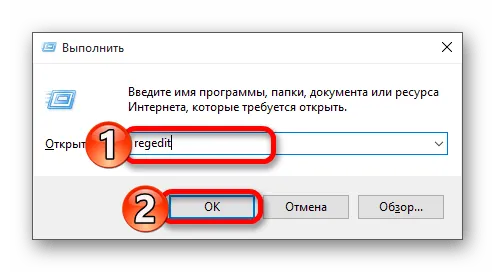
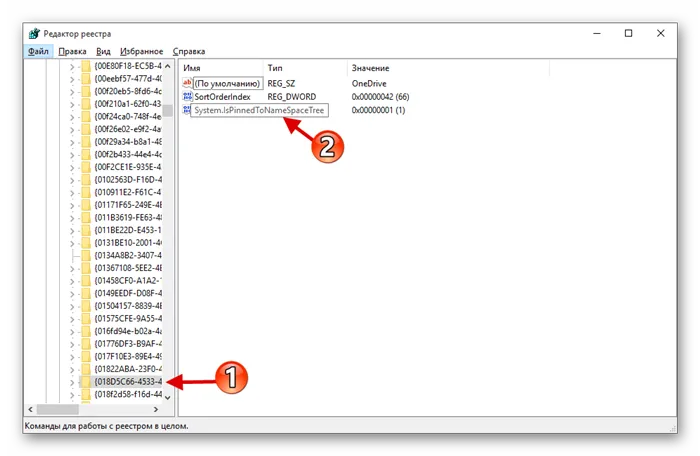
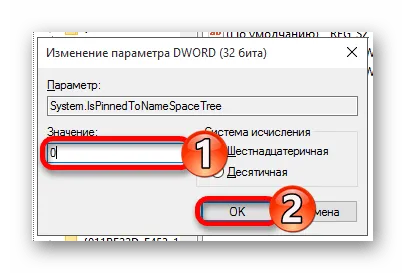

Способ 2: Редактирование системного реестра
Работая с «Редактором реестра», следует быть предельно осторожным, так как любая ошибка или неверное изменение параметров может негативно сказаться на функционировании всей операционной системы и/или отдельных ее компонентов.
-
Откройте «Редактор реестра», вызвав для этого окно «Выполнить» и указав в нем следующую команду:
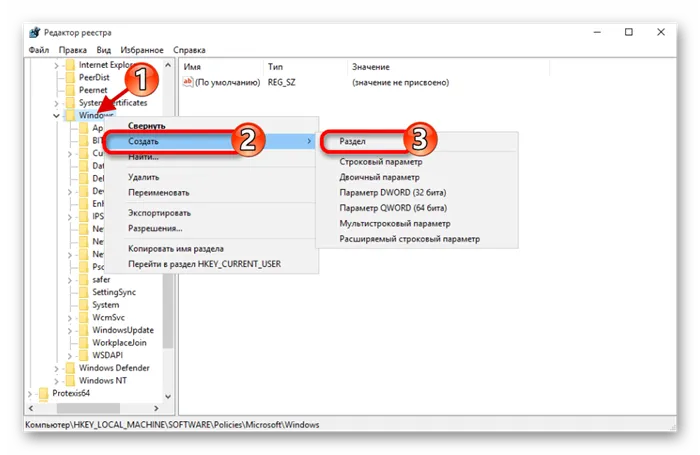
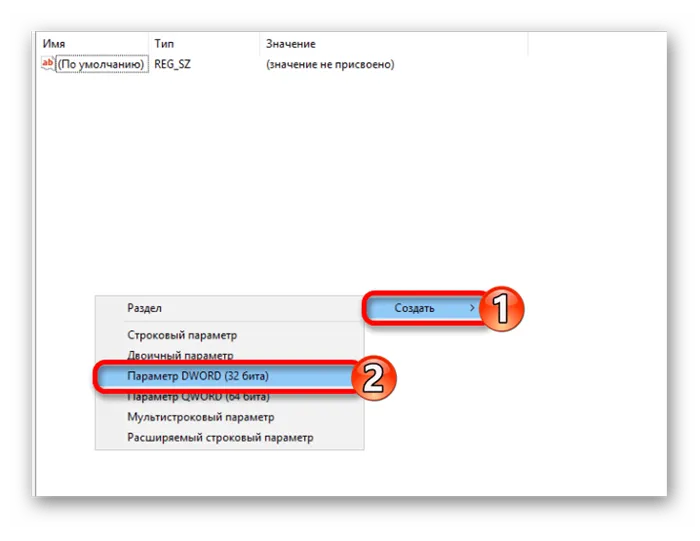
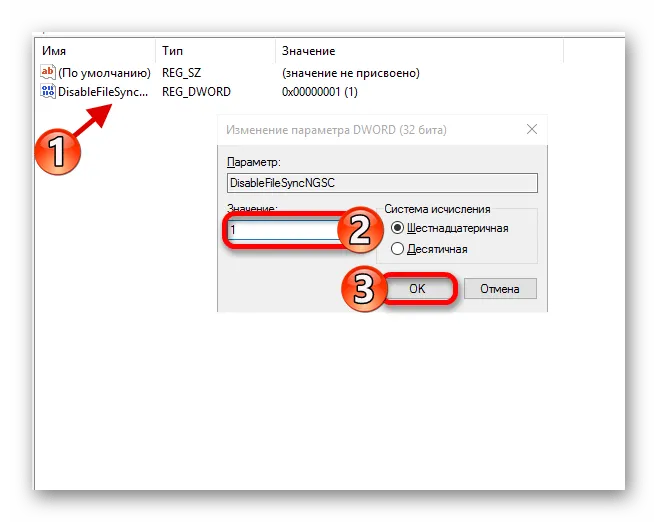
Заключение
Отключение OneDrive в Windows 10 – задача не самая сложная, но перед ее выполнением все же стоит хорошенько подумать, действительно ли так сильно это облачное хранилище «мозолит глаза», что вы готовы копаться глубоко в параметрах операционной системы. Наиболее безопасное решение заключается в банальном отключении его автозапуска, что было рассмотрено нами в первом способе.
Мы рады, что смогли помочь Вам в решении проблемы.
Помимо этой статьи, на сайте еще 12759 полезных инструкций.
Добавьте сайт Lumpics.ru в закладки (CTRL+D) и мы точно еще пригодимся вам.








