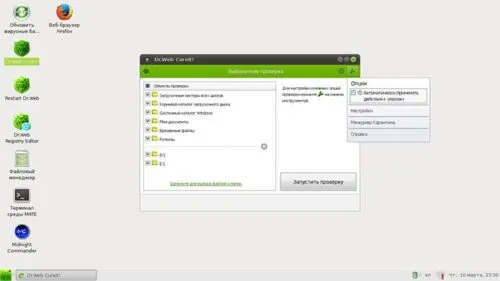- Как почистить компьютер от мусора для ускорения работы
- Утилиты для авто-очистки
- Работа в «ручном» варианте
- Очистка мусора с диска
- Дефрагментация диска
- Как почистить компьютер от ненужных файлов и ускорить работу ПК
- 11 простых шагов, как почистить и ускорить компьютер
- Удалить временные файлы
- Очистить корзину
- Почистить кэш браузера и файлы cookie
- Провести дефрагментацию жесткого диска
- Нужно ли чистить реестр Windows
- Удаляем временные файлы
- Проводим чистку утилитой Ccleaner
- Удаляем ненужные программы
- Чистим Windows от ненужных файлов. Что можно безопасно удалить в системе и не сломать компьютер
- Содержание
- Пожаловаться на комментарий
- Auslogics BoostSpeed
- Видео: как пользоваться Auslogics BoostSpeed
- TuneUp Utilities
- Видео: как пользоваться TuneUp Utilities
- Revo Uninstaller
- Видео: как пользоваться Revo Uninstaller
- Как почистить диск от мусора на Windows 7 при помощи сторонних программ
- Wise Care 365
- Glary Utilities
- Видео: очистка Windows 7 при помощи Total Commander
- Лучшие сторонние программы для чистки компьютера
- Для комплексной очистки
- Для чистки мусора с жёсткого диска
- Для удаления старых программ
- Для дефрагментации жёсткого диска
Ненужные файлы и каталоги можно удалить с жесткого диска с помощью внутренней команды «DELete». Это можно сделать либо в операционной системе, либо при запуске компьютера, если Windows 7 еще не загружена.
Как почистить компьютер от мусора для ускорения работы
Желаю всем хорошо провести время!
Задумывались ли вы когда-нибудь, что «нежелательные» файлы на вашем компьютере могут серьезно влиять на его скорость? 👀
У нас есть привычка играть в игру в течение недели, а затем хранить ее на жестком диске в течение полугода или около того, думая, что она нам еще «понадобится». То же самое справедливо и для многих других приложений.
В результате при включении и запуске компьютера постоянно что-то мигает: появляются сообщения, некоторые программы проверяют наличие обновлений, предлагают загрузить новые версии, а на рабочем столе появляется множество ярлыков, которые отвлекают и отнимают время. 😢
В этой статье я предлагаю очистить эти авгиевы конюшни (то есть избавить компьютер от хлама и ускорить его работу).
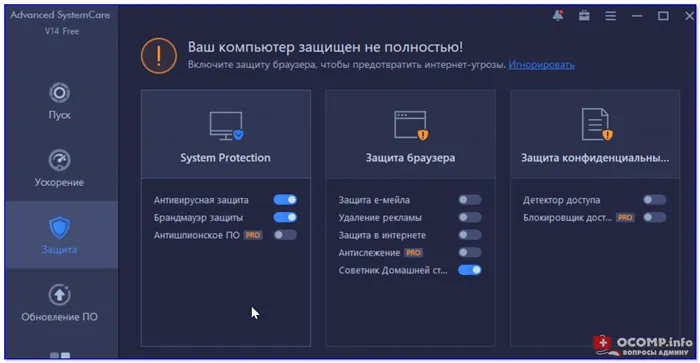
Предварительный просмотр — пространство стало довольно тесным.
📌 Дополнение!
Кстати, я заметил, что эту статью посещают не только пользователи, которые хотят удалить программный «хлам», но и те, кто борется с обычной пылью 😉. Для них у меня есть отдельная статья в моем блоге, которую я рекомендую.
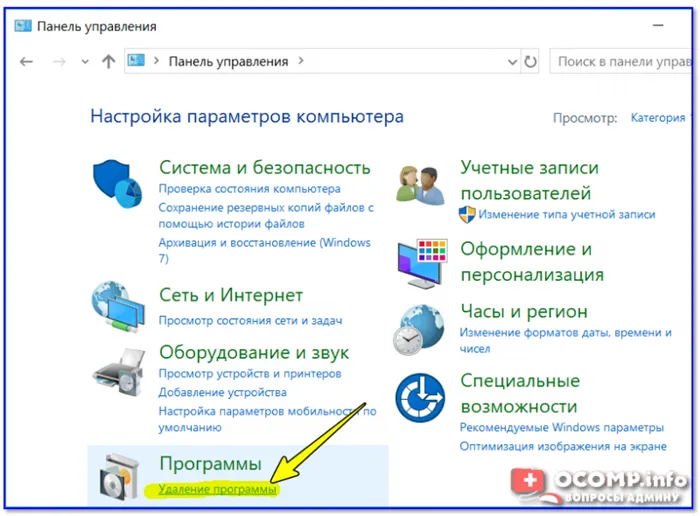
Утилиты для авто-очистки
В целом, рекомендуется регулярно чистить операционную систему Windows — например, 1-2 раза в месяц (число произвольное, оно зависит от интенсивности использования оборудования). Если делать это регулярно, вы сами не заметите, как ваша работа станет быстрее, и вы будете тратить меньше времени на рутину. 👌
Я рекомендую очистить компьютер с помощью следующих утилит.
Во-первых, они выполняют процесс очистки автоматически (вам не нужно ничего нажимать самостоятельно, программы достаточно «умны» и работают сами по себе); во-вторых, они быстрее, чем стандартный очиститель Windows; в-третьих, они очищают больше мусора, чем стандартные программы Windows.
В любом случае, выбор за вами, я покажу вам оба варианта!
📌 Подсказка!
Я также рекомендую вам ознакомиться со списком программ для оптимизации Windows.
Таблица 1: Подборка утилит для очистки системы.
- Удаляет почти все ненужные файлы с жесткого диска: временные файлы, файлы, оставшиеся после удаления программ, пустые папки и т.д,
- очищает и оптимизирует системный реестр,
- Закрывает лазейки и небезопасные настройки в Windows,
- Настраивает Windows для оптимальной производительности компьютера,
- восстанавливает жесткий диск,
- исправляет ошибки ярлыков и т.д.
Такие, казалось бы, простые меры позволят повысить эффективность работы.
Скриншот 1 (восстановление реестра, исправление ошибок)
- Кэш браузера (временные файлы, которые помогают браузеру быстрее загружать страницы, которые вы часто посещаете),
- временные файлы на диске,
- Недействительные записи реестра (так называемые «очереди реестра» — старые записи реестра, оставшиеся от программ, которые вы больше не используете).
- Неиспользованные программы и многое другое.
📌 Пример наведения порядка
Как я уже говорил несколькими строками ранее, я считаю, что лучше использовать комплексную программу обслуживания компьютера (например, 👉 Advanced SystemCare — см. таблицу выше).
Чуть ниже я покажу на примере, сколько шагов и как происходит работа по оптимизации и очистке Windows.
1) Сначала запустите программу и нажмите на кнопку START (см. скриншот ниже 👇). Кстати, в нижней части окна вы можете заметить, что в программе упоминается автоматический режим на основе ИИ!
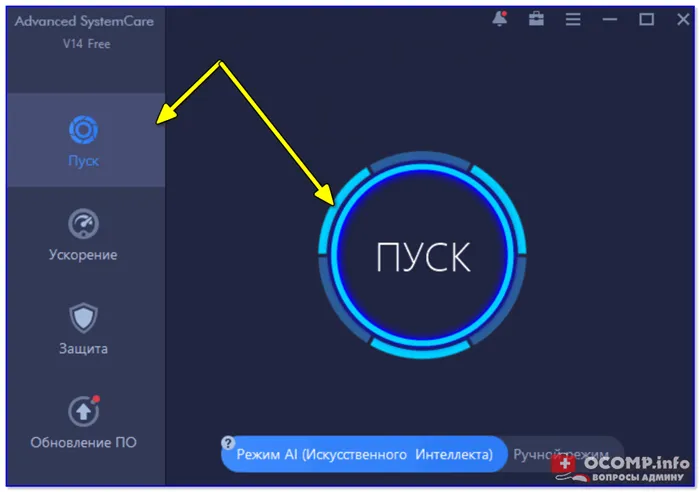
System Care — одна кнопка START и ваш компьютер ускорится!
2) Программное обеспечение вскоре обновит вас. В моем случае безопасность и производительность ноутбука были средними, а стабильность — низкой (отсюда и редкие глюки 👀).
Кстати, левая сторона показывает, сколько ошибок можно исправить, сколько «мусора» можно удалить и т.д. В принципе, все довольно просто — нужно лишь нажать кнопку «Исправить».
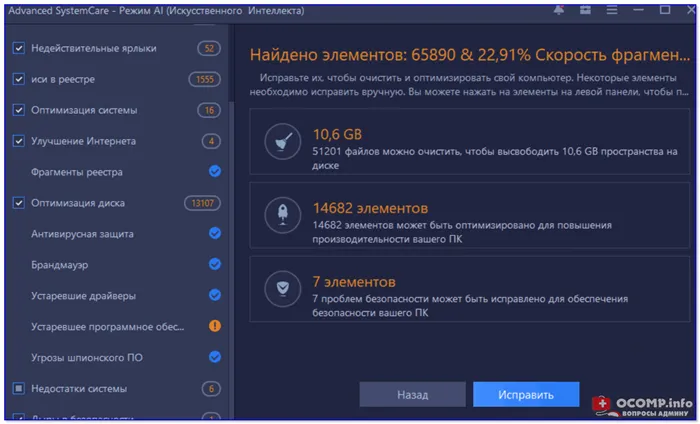
Работа в «ручном» варианте
Несмотря на все вышеперечисленные похвалы, в Windows есть встроенные средства очистки системы. Я не могу сказать, что они превосходны, но они выполняют «основную» работу.
Поэтому я рассмотрю и этот вариант (тем более что на компьютере не всегда есть интернет, чтобы скачать программу).
Очистка мусора с диска
Самый простой и гибкий способ запустить мастер очистки диска в Windows — использовать окно «Выполнить».
Для этого нажмите комбинацию клавиш WIN+R, введите cleanmgr.exe и нажмите Enter (см. скриншот ниже).
📌 Подсказка!
Таким же образом можно запускать множество других полезных программ, редактировать настройки и т.д. Полный список команд для «Выполнить
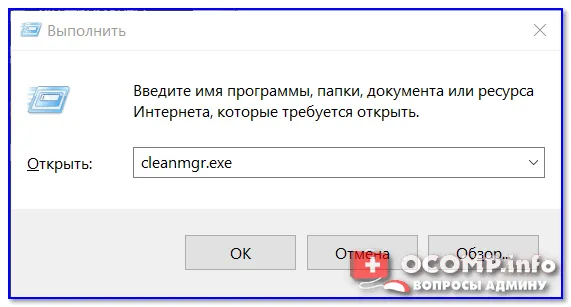
cleanmgr.exe — команда для запуска программы очистки жесткого диска.
Далее запустится программа Windows Cleaner, и первое, что она попросит вас сделать, это выбрать диск.
Чаще всего от нежелательных файлов страдает системный диск, который обычно называется «C:\» (Примечание: Системный диск обозначается специальным значком — ).
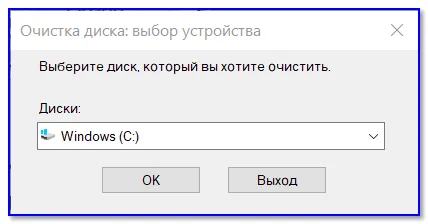
Выбор диска для очистки
После этого системе потребуется около 10-60 секунд (очень редко дольше), чтобы определить, сколько мусора она может удалить с вашего компьютера. В это время лучше не нагружать компьютер ненужными задачами, а просто подождать.
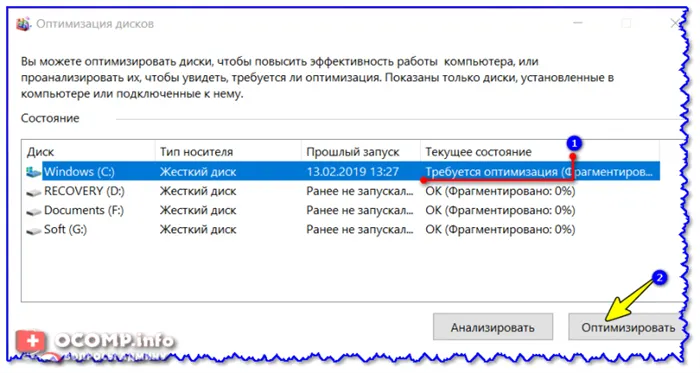
Проанализируйте способность к очистке
Далее появится окно со списком вещей, которые можно очистить. Рядом с каждым элементом вы увидите, сколько места вы можете освободить.
Для этого просто отметьте те вещи, которые вам не нужны, и согласитесь на уборку.
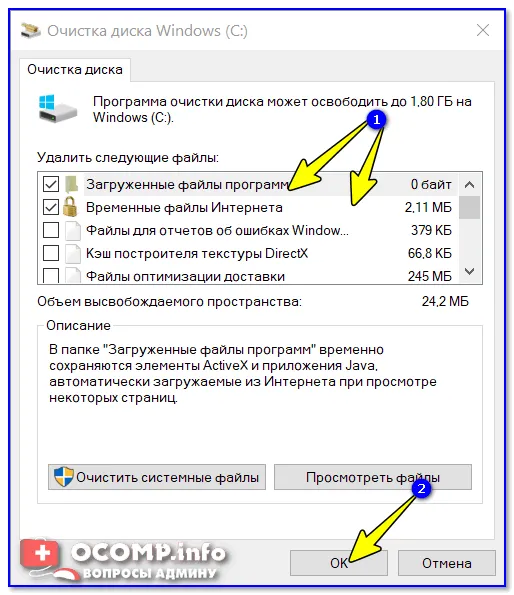
Выбор файлов для удаления
Дефрагментация диска
После удаления всех «нежелательных» файлов из Windows крайне желательно восстановить жесткий диск.
При регулярной дефрагментации жесткий диск становится более отзывчивым и реже зависает при обращении к нему (особенно при использовании файловой системы FAT-32).
📌 Подсказка!
Если у вас есть SSD, вам не нужно его восстанавливать!
*
Чтобы открыть Реконструктор под Windows, нажмите Win+R, введите dfrgui и нажмите Enter (см. скриншот ниже 👇).

dfrgui — Запуск реконструктора
Затем вам будут показаны все диски, подключенные к компьютеру. Выберите нужный диск и нажмите кнопку Анализ.
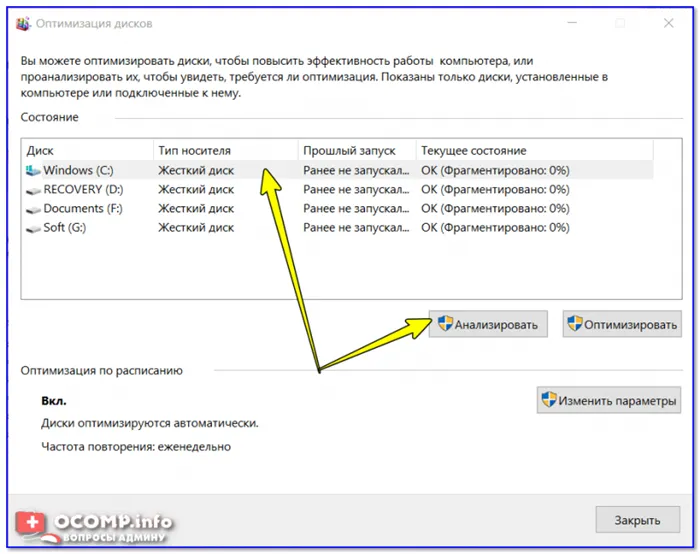
Затем отобразится список всех программ, установленных на вашем компьютере, который можно отсортировать по названию программы, дате установки, издателю и т.д.
Как почистить компьютер от ненужных файлов и ускорить работу ПК
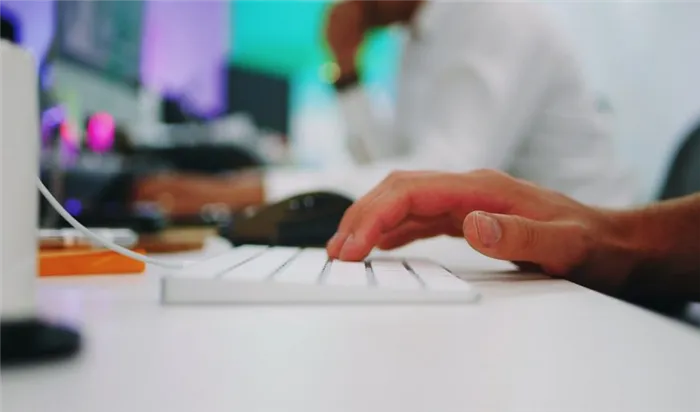
В этой статье вы узнаете, как очистить компьютер и ускорить работу операционной системы Windows. Пользователи ноутбуков и ПК рано или поздно сталкиваются с необходимостью избавить их от накопившихся ненужных файлов, ненужных приложений и прочего. Весь этот хлам засоряет жесткий диск или SSD-накопитель, а нежелательные приложения могут оставаться в фоновом режиме на начальном экране и снижать производительность системы.
Мы будем делать все вручную и с помощью системных утилит, так как использование сторонних программ не всегда дает ожидаемые результаты, а иногда даже вредит. Ручная очистка занимает больше времени, но вы будете точно знать, что и зачем делается.
11 простых шагов, как почистить и ускорить компьютер
Существует несколько простых мер, которые вы можете предпринять для ускорения работы ваших систем.
Удалить временные файлы
Нажмите Win+R, введите cleanmgr и нажмите Enter. Затем выберите системный диск, выделите его и выберите пункт Категории файлов — убедитесь, что вы поставили галочку в поле Временные файлы. В старых версиях Windows этот процесс может иметь весьма ощутимые результаты, в Windows 10 он лучше с управлением нежелательными файлами в фоновом режиме, но тоже не идеален.
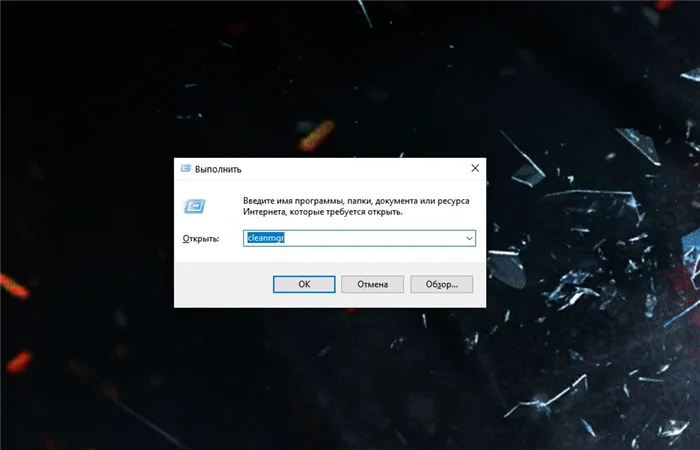
Очистить корзину
Очистка контейнера для мусора. Это банально, но некоторые люди даже не знают, что его нужно чистить. Они полагают, что при удалении файла он исчезает безвозвратно, но это не так. Все удаленные файлы помещаются в корзину, чтобы при необходимости их можно было восстановить. Окончательное и безвозвратное удаление данных производится через корзину — она всегда находится на рабочем столе. Щелкните по нему правой кнопкой мыши и выберите «Опустошить корзину».
Это может вас заинтересовать
Почистить кэш браузера и файлы cookie
Удаление временных элементов и очистка кэша браузера — еще один хороший способ освободить память компьютера и ускорить его работу. Мы регулярно используем наш браузер, что заставляет его собирать информацию о посещаемых нами веб-сайтах и сохранять ее в кэше и файлах cookie. Иногда удаление этих файлов может помочь ускорить работу системы, особенно на бюджетных компьютерах и ноутбуках. В Chrome, наиболее распространенном браузере, вы можете очистить кэш, нажав на три точки в правом верхнем углу экрана, перейдя в раздел «Другие инструменты» и нажав на «Очистить данные браузера». Не стесняйтесь ставить галочки во всех графах.
У каждого браузера свой алгоритм, но обычно он интуитивно понятен. Просто зайдите в настройки и найдите нужный вам элемент очистки. В качестве альтернативы можно воспользоваться инструкциями, предоставленными самими разработчиками программного обеспечения.
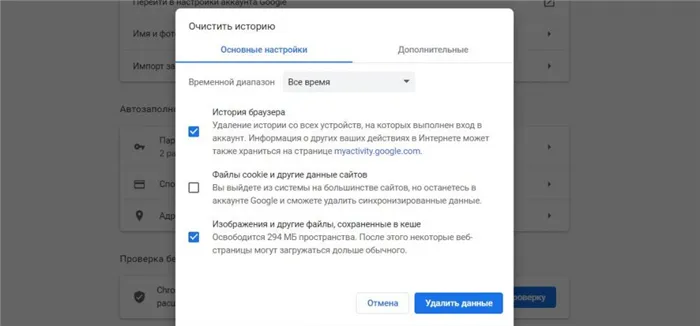
Провести дефрагментацию жесткого диска
Эта функция полезна только для ПК и ноутбуков с жесткими дисками — владельцам твердотельных накопителей нет смысла выполнять очистку. Идея заключается в сборке различных частей хранимых файлов. Это компоновка информации, которая приводит к заметному ускорению работы жесткого диска и увеличению скорости чтения и записи. Чтобы начать процесс сборки, сделайте следующее.
- Включите мой компьютер.
- Выберите локальный целевой диск, щелкните его правой кнопкой мыши и перейдите к пункту «Свойства».
- Выберите Инструменты, там вы увидите Оптимизация и реконструкция диска, нажмите Оптимизировать.
- Вы можете начать восстановление — проделайте этот процесс со всеми дисками системы.
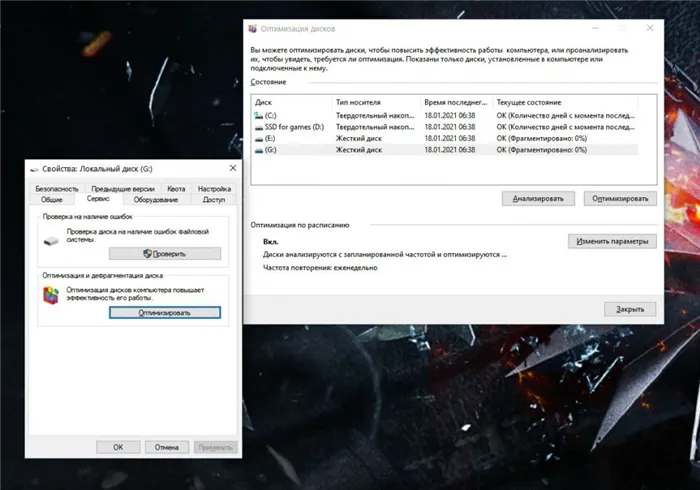
В Windows 10 процесс фрагментации хорошо оптимизирован, и этот процесс не дает ощутимых результатов, но пользователи Windows 7, 8 и более старых версий могут ускорить работу системы на 20-30%. И помните: твердотельные накопители не рекомендуется восстанавливать. В Windows 10 вы не можете сделать это через системные утилиты из-за встроенных ограничений, но это возможно в более ранних версиях.
Нужно ли чистить реестр Windows
Люди, которые плохо разбираются в компьютерах, часто лезут туда, где им не место. И делают то, что не должны. Например, они пытаются очистить реестр вручную, потому что «эксперты» в Интернете советуют им это сделать. Такие люди обычно утверждают, что реестр должен накапливать мусорные файлы и что эти файлы каким-то образом мешают и замедляют работу системы. Это полная чушь, и мы ни при каких обстоятельствах не рекомендуем использовать сторонние программы, такие как CCleaner, для очистки реестра.
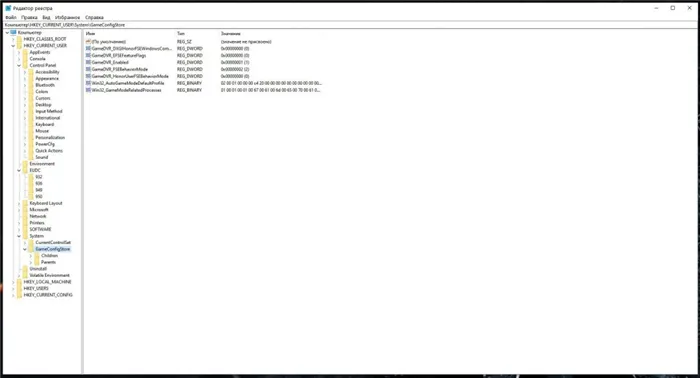
Реестр Windows — это огромное хранилище данных самой операционной системы и установленных программ. Когда вы удаляете программу или игру, ее файлы могут оставаться в реестре, удаляя эти программы очистки. Проблема, однако, заключается в том, что эти записи никак не используются системой после удаления программы, Windows просто больше не обращается к ним, потому что они больше не нужны. Они не нагружают систему и занимают всего несколько килобайт свободной памяти. Если эти байты и килобайты важны для вас, вы можете бороться за них.
Кроме того, вы не знаете наверняка, как работают чистильщики реестра Windows и какие алгоритмы они используют для выполнения своей работы. Что они будут удалять — вы не можете знать наверняка, пока сами не напишете программное обеспечение. Поэтому, если вы думали о чистке реестра для ускорения работы компьютера, вам следует отказаться от этой идеи, поскольку это совершенно бесполезная задача, которая потенциально может нанести вам вред.
На этом пока все, спасибо за внимание. И помните: лучший способ сохранить работоспособность вашего компьютера — это внимательно следить за тем, что вы загружаете и устанавливаете. Таким образом, вам даже не придется знать, как чистить компьютер. Держите систему в чистоте, и ваша Windows будет работать долгие годы без каких-либо проблем.
Помимо временных файлов браузера, вы также можете очистить папку загрузок. Это связано с тем, что с годами он может вырасти до невообразимых размеров. Например, я очистил его несколько месяцев назад, и теперь он занимает более 10 ГБ.
Удаляем временные файлы
Временные файлы хранятся в папке Temp и представляют собой ненужный хлам, который засоряет компьютер. Эти файлы остаются после установки программ, обновлений и т.д. Вы можете удалить абсолютно все из них, даже не видя, что там находится.
Сначала откроем папку Temp. Откройте «Диск C», затем «Windows», а затем откройте папку Temp. Отметьте все файлы комбинацией клавиш «Ctrl» + «A» и удалите их.
Windows, вероятно, скажет вам, что удалить определенный файл можно только с правами администратора. Нажмите Да/Продолжить.
Если у вас Windows XP, перейдите к следующему пункту, а если у вас Windows 7-10, выполните следующие действия:
В поиске на панели запуска введите «%temp%» и откройте папку.
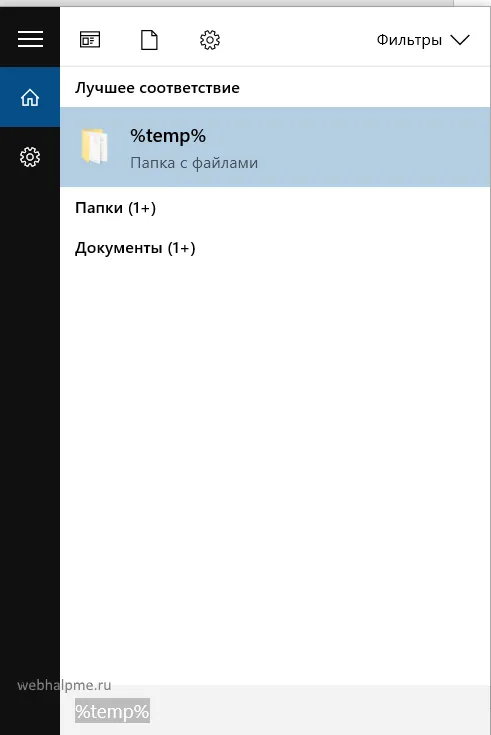
Также вы можете ввести «C:\UserName\AppData\Local\Temp» в адресной строке. В поле «UserName» введите имя пользователя вашего компьютера.
Удалите все, что можно, в этой папке. Лично у меня за месяц накопилось почти 2 ГБ временных файлов.
Проводим чистку утилитой Ccleaner
Я бы посоветовал вам использовать программу под названием «ccleaner». Это очень мощная утилита, которая выполняет половину вышеперечисленных действий, а также очищает кэш, историю просмотров и многое другое. Если вам не нужно очищать что-то вроде истории посещений, вы можете отключить это в настройках.
В любом случае, я рекомендую всем использовать его, так что давайте посмотрим, где его скачать и как им пользоваться:
Зайдите на официальный сайт «https://download.ccleaner.com/ccsetup541.exe» и скачайте программу.
Установите программу и запустите ее. Во время установки деактивируйте все программы, которые вам не нужны (Avast и т.д.).
Перейдите на вкладку Параметры, затем Настройки и выберите Русский вместо Английский.
Выберите вкладку Удалить и снимите флажки со всего, что не должно быть удалено (история просмотров и т.д.). Затем нажмите кнопку «Удалить».
Вы будете приятно удивлены, сколько МБ освободилось на вашем компьютере после очистки.
Удаляем ненужные программы
Со временем накапливается много программного обеспечения, которое, по сути, остается неиспользуемым. Что-то, что вы установили сами, что-то, что установилось само (вирусы с mail.ru, avast и т.д…). Ранее я писал «Как удалить Avast», поэтому давайте рассмотрим его в качестве примера:
Удалите таким образом все программы, которые вы не используете. Не удаляйте ничего, в чем вы не уверены, особенно «Adobe» и «Microsoft», а остальное не имеет особого значения.
Чтобы переместить файлы в другой раздел, удерживайте клавишу «Ctrl» и щелкните левой кнопкой мыши на нужных файлах/папках. Когда вы все отметили, нажмите «Ctrl» + «X» (вырезать), затем откройте папку, в которую вы хотите переместиться, и нажмите «Ctrl» + «V».
Чистим Windows от ненужных файлов. Что можно безопасно удалить в системе и не сломать компьютер
Со временем системный диск, на котором установлена операционная система, засоряется. Файлы, созданные, загруженные или удаленные системой, постепенно заполняют дисковое пространство, и компьютер замедляется. Они причиняют неудобства и отнимают много времени. Чтобы избежать всего этого, необходимо своевременно принимать профилактические меры по очистке жестких дисков. Система сама делает это, но, поверьте, она не очищает все.

Содержание
Типичная очистка жесткого диска
Это самый простой и безопасный способ очистки различных папок в вашей системе. Все, что вам нужно сделать, это запустить программу очистки операционной системы, дождаться завершения сканирования и выбрать элементы, которые вы хотите удалить. Этот автоматический инструмент очищает любые временные или удаленные файлы, оставляя нетронутыми ответственные и нежелательные системные файлы. Вы можете получить доступ к нему, щелкнув правой кнопкой мыши на любом диске в системе и выбрав Свойства. Затем можно выбрать «Очистить жесткий диск» или выполнить поиск этой команды напрямую.
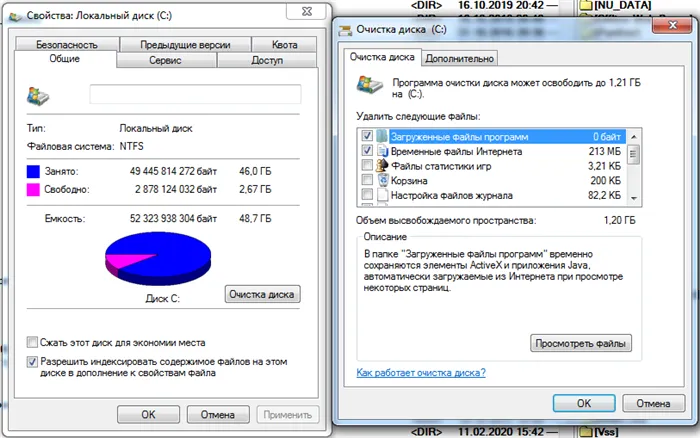
В этом случае рекомендуется удалить около 1,2 ГБ пространства, а также временную системную папку размером более 850 МБ и временные папки системных отчетов, занимающие еще 350 МБ. Это индивидуально и зависит от того, как часто вы пользуетесь компьютером и различными программами.
Когда вы перейдете на вкладку «Еще», вам будет предложено очистить или удалить все программы, теневые копии и точки восстановления системы, установленные на вашем компьютере.
Удаление содержимого Корзины
Вы можете не подозревать об этом, но корзина для удаленных файлов создается на каждом логическом диске (если вы не изменили настройки системы). Файл, удаленный с локального жесткого диска, затем перемещается в корзину, куда он был помещен. Очистка корзины может быть выполнена с помощью описанного выше метода, но это займет больше времени, поскольку поиск файлов выполняется во всей системе. Для доступа к корзине можно использовать команду shell:RecycleBinFolder. Или найдите Корзину через Проводник и очистите ее вручную. Важно помнить, что, опустошая корзину, вы навсегда удаляете файлы с компьютера.
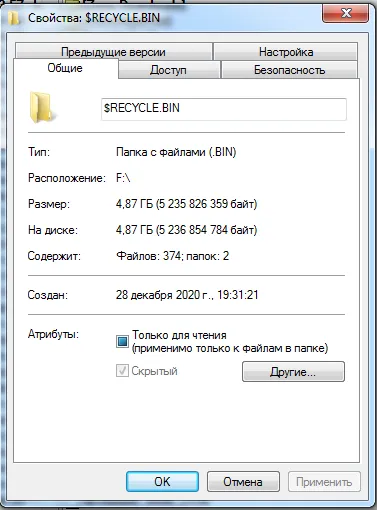
Временная папка операционной системы и локального пользователя
В процессе работы операционная система создает ряд файлов, облегчающих поиск и запуск программ, ускоряющих работу и выполняющих другие действия для правильной работы системы. Некоторые из этих файлов, конечно, удаляются автоматически, но не все. Теперь они постепенно накапливаются во временной папке и со временем могут стать довольно большими. Чтобы очистить ее, необходимо активировать функцию «Показать скрытые файлы и папки» и только после этого найти папку «Temp» в каталоге Windows на системном диске.
Аналогичным образом создается временная папка, в которой хранятся локальные файлы пользователя. Иногда в этой папке находится даже больше временных файлов, чем в системной временной папке. Он уникален только для каждого пользователя, вошедшего в систему. Таким образом, если вы не являетесь системным администратором, вы можете видеть только свою собственную папку, а также удалять ее.
Найти его несложно, но для поиска необходимо открыть программу просмотра скрытых файлов и папок. По умолчанию он расположен здесь.
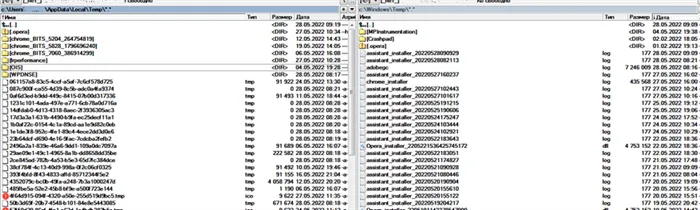
Удаление файла Hibernate или файла Hibernate
Этот файл нельзя легко удалить, поскольку он является частью рабочих режимов персонального компьютера. Однако если вы не используете спящий режим, вы можете освободить еще немного места на локальном жестком диске. В данном случае я не использовал эту функцию, хотя у меня есть ноутбук. На своем рабочем месте я каждый раз выключаю и включаю его, потому что я не использую его как портативную пишущую машинку. Недавно я удалил ее, и она занимала чуть больше 6 ГБ места на жестком диске.
Пожаловаться на комментарий
О, как я мучился, пытаясь освободить место на своем первом нетбуке — Asus EeePC 2G Surf с 2 ГБ (!) флэш-памяти (медленный eMMC SSD) и XP SP1, занимающей около 1,5 ГБ в оперативной памяти. Я даже не смог поместить туда SP3, потому что там не было достаточно места, только SP2. Почти все программы переносятся на SD-карту. Сжатие жесткого диска. Деинсталляция всего и вся. Регулярная очистка от различных бревен и другого мусора. И все же места становилось все меньше. А теперь точно так же страдают покупатели x86-64 планшетов и более дешевых ноутбуков с ОС 10, в которые ставят крайне маленький SSD (32 ГБ или меньше), лишенные даже размещения системных обновлений. Необходимо законодательно запретить внедрение таких устройств в стране, они ухудшают психическое здоровье своих пользователей! =) И, кажется, я читал в IT Happens историю о том, как один человек установил Windows 95 на очень старый ноутбук с очень маленьким жестким диском емкостью в несколько десятков мегабайт. Очевидно, ему пришлось допустить ошибку в системе во время установки необходимых файлов кабинета на дискету и самопроизвольно удалить то, что уже было установлено.
Я поддерживаю это! У меня тоже такой «планшетник» от Lenovo (модель не скажу, не буду рекламировать), в котором тоже SSD на 32 гигабайта, стоит 32-битная Десятка, места мало, потому что сама Windows занимает около 25-30 гигабайт пространства. Также у меня слабый процессор Intel Atom и 2 гигабайта оперативной памяти, но это уже детали :). Это просто испытание с ним. Не покупайте эту чушь. Неважно, какой это бренд, лишь бы он не имел одинаковых технических характеристик.
Если вам нужно временное пространство для хранения данных, обычно используют внешние жесткие диски. Это зависит от того, где (в каком каталоге) были созданы эти файлы во время установки. Если это каталог по умолчанию для временных файлов, то это довольно просто. В противном случае вам, возможно, придется немного подкорректировать ссылки на символы. В особо сложных случаях это может не сработать. Например, если создаются временные файлы со странными именами, они будут удалены и заново созданы в корневом каталоге системного диска.
Вау… В 2022 году в IXBT появилась статья об основных истинах, которые вы не прочитаете даже в буклете детского сада….. Как мило. О, это путеводитель… Вау… Так много для обучения…
Судя по тексту статьи, скриншотам и количеству накопившегося в системе «хлама», складывается ощущение, что автор впервые узнал о самых простых стандартных инструментах очистки системы и решил хоть раз ими воспользоваться :)))) Статья для домохозяек или для рабочих? В противном случае не совсем понятно, что он делает с IT-ресурсом…..
Судя по тексту статьи, скриншотам и количеству накопившегося в системе «хлама», складывается ощущение, что автор впервые узнал о самых простых стандартных инструментах очистки системы и решил хоть раз ими воспользоваться :)))) Статья для домохозяек или для рабочих? В противном случае не совсем понятно, что он делает с IT-ресурсом…..
Я лучше почитаю что-нибудь о стирании жестких дисков, чем напишу на каком-нибудь форуме о том, что кто-то недоволен ценами на iPhone.
В последних версиях Windows все гораздо проще) В новых настройках есть пункт «Очистка диска», который позволяет удобно и быстро избавить систему от временных файлов.
Да, cleanmgr все еще существовал в Windows XP, возможно, даже раньше. В Windows 7 SP1 + специальное обновление (по какой-то причине оно не устанавливалось вместе со стандартным обновлением ОС) появился cleanmgr и очистил файлы обновления. WinSxS, как мне кажется, еще не очищен. Но это и понятно — очень трудно разобраться, что можно удалять, а что нет.
При регулярной дефрагментации жесткий диск становится более отзывчивым и реже зависает при обращении к нему (особенно при использовании файловой системы FAT-32).
Auslogics BoostSpeed
Auslogics BoostSpeed — это универсальный инструмент для оптимизации и очистки системы. Хотя он бесплатный, для использования некоторых его функций необходимо приобрести расширенную версию.
Auslogics BoostSpeed состоит из следующих модулей:
- «Главная». Сразу же на главной странице программа позволяет запустить полную проверку компьютера, которая включает в себя:
- Анализ временных файлов,
- проверка реестра,
- увеличение скорости работы компьютера. Чтобы определить конкретную проблему с Auslogics BoostSpeed, просто нажмите кнопку «Сканировать».
- При желании предотвратите удаление кэша браузера, ненужных системных файлов и временных папок установленных программ.
- реестр может быть отключен для сканирования на наличие неработающих ярлыков, удаленных записей программ и системных ошибок; Auslogics BoostSpeed может быть настроен на очистку реестра всего несколькими щелчками мыши.
- Для ускорения работы системы можно отключить поиск проблем выключения, скорости Интернета и скорости работы Windows. В Auslogics BoostSpeed можно настроить параметры для ускорения работы системы и Интернета.
- Для восстановления диска,
- для экономии ресурсов,
- для управления жестким диском,
- чтобы разблокировать файлы. Программы из списка дополнений Auslogics BoostSpeed помогут вам максимально очистить и оптимизировать ваш компьютер.
Видео: как пользоваться Auslogics BoostSpeed
TuneUp Utilities
TuneUp Utilities считается одной из лучших программ оптимизации на рынке, поскольку сочетает в себе большое количество функций для поддержания работоспособности вашей операционной системы. Единственным недостатком TuneUp Utilities является ее коммерческое распространение.
TuneUp Utilities включает в себя:
- утилиту «Обслуживание», которая проводит комплексный анализ системы на наличие проблем:
- Ошибки реестра,
- нежелательные ярлыки,
- ненужные системные файлы (системный кэш и системные журналы)
- поврежденные файлы браузера,
- программы автоматического запуска, которые предотвращают быстрый запуск и выключение системы,
- фрагментированные файлы. Программа обслуживания ищет ненужные системные объекты и удаляет их
- обнаруживает дубликаты файлов,
- удаляет ненужные системные файлы и данные браузера,
- выявляет неиспользуемые программы,
- сканирование больших файлов. Проанализировав систему, он сообщает, сколько места освободится после удаления мусора.
- Проверяет жесткий диск на наличие ошибок,
- поиск устаревшего программного обеспечения и драйверов,
- восстанавливает удаленные файлы,
- отменяет действия, выполненные TuneUp Utilities: «Устранение неполадок предлагает решение каждой проблемы.
Все коммунальные службы сначала анализируют проблемы, а затем представляют список проблем, которые они могут устранить. При необходимости можно удалить элементы из списка, не исправляя их.
Видео: как пользоваться TuneUp Utilities
Revo Uninstaller
Revo Uninstaller — это утилита для деинсталляции и очистки компьютера от информационного мусора. Он также может удалить программу, если возникли проблемы с ее деинсталляцией. Его преимущество перед системной утилитой «Деинсталляция и установка программ» заключается в том, что Revo сканирует все программные файлы сразу и не дает мусору накапливаться:
- Запустите Revo Uninstaller и откройте окно со всеми установленными программами. Если вы хотите узнать больше информации о конкретной программе, нажмите на «Просмотр» и выберите «Подробности». Если вы хотите просмотреть информацию о программах, установленных на вашем компьютере, нажмите «Просмотр» и выберите «Просмотр сведений». Информация о программах, установленных на вашем компьютере, отображается в нескольких колонках.
- Чтобы удалить программу, нажмите «Удалить». В появившемся окне выберите «Безопасный режим». В этом случае Revo Uninstaller удалит все компоненты программы и не оставит после себя никакого мусора. Чтобы полностью удалить программу и оставшиеся файлы, следует выбрать «Безопасный режим».
- Сначала инструмент сканирует систему на наличие деинсталлированных файлов. Затем он предлагает удалить все записи удаленной программы в реестре. Чтобы не оставлять после себя мусор, нажмите кнопку «Выбрать все». Если вы не хотите удалять какой-либо элемент, просто снимите флажки с соответствующих элементов.
Помимо деинсталляции, Revo Uninstaller имеет очень полезную функцию — «Режим охотника». Он позволяет деинсталлировать программы, удалять их из автозапуска и останавливать запущенные процессы одним щелчком мыши (без открытия диспетчера задач).
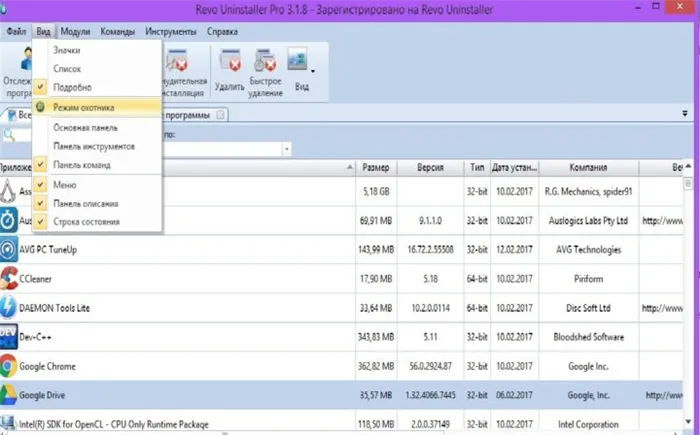
«Режим охотника» предлагает пользователю ряд специальных функций.
Чтобы активировать «Режим охотника», нажмите на «Вид» и выберите соответствующий пункт. Revo Uninstaller автоматически свернется, и на рабочем столе появится цель. При наведении курсора мыши на любой ярлык программы откроется контекстное меню, в котором можно выбрать нужное действие.
Revo Uninstaller имеет еще несколько полезных функций, которые можно найти в разделе «Инструменты»:
- «Менеджер автозапуска» позволяет активировать и деактивировать автоматический запуск программы,
- «Junk File Cleaner» удаляет нежелательные файлы, оставшиеся после установленных программ,
- «Microsoft Office Cleaner» удаляет историю открытия документов,
- «Windows Cleaner» удаляет системный мусор: нежелательные файлы реестра, временные файлы, корзину и т.д,
- «Trace Cleaner» удаляет файлы, помеченные для удаления, без возможности восстановления,
- Опция «Безвозвратное удаление» удаляет выбранные файлы без возможности их восстановления.
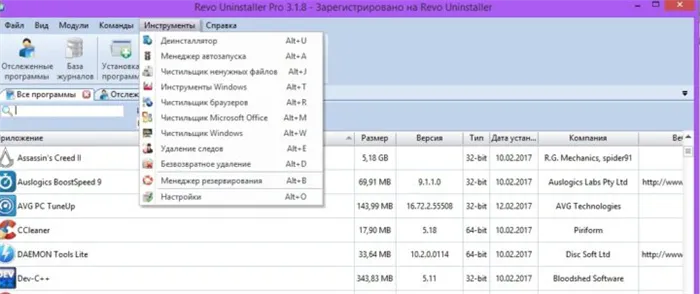
Другие утилиты можно найти на вкладке Инструменты
Видео: как пользоваться Revo Uninstaller
Это один из лучших способов очистки и ускорения работы компьютера, поскольку у большинства людей в фоновом режиме Windows работает множество программ. Они попадают в меню автозапуска во время установки, потому что неосторожные пользователи не снимают специальный флажок. Поэтому давайте поступим следующим образом:
Как почистить диск от мусора на Windows 7 при помощи сторонних программ
Специальные программы могут использоваться для очистки жесткого диска наиболее эффективным способом, чтобы максимально повысить производительность компьютера.
К наиболее эффективным и рекомендуемым программам относятся:
- Wise Care 365,
- Среди наиболее рекомендуемых и эффективных инструментов можно назвать: 365 365, Glary Utilites, Glary Utilites и Glary Utilities,
- 360 Total Security,
- Ваш деинсталлятор.
Вы можете легко найти все вышеперечисленные программы в Интернете.
Wise Care 365
Wise Care 365 доступен в бесплатной и платной версиях. Он очищает реестр, локальный жесткий диск, обеспечивает автоматический запуск, оптимизирует многие приложения и операционную систему. Если вы будете использовать его регулярно, вы сможете избежать различных сбоев и зависаний вашего компьютера.
-
Запустите программу и нажмите на кнопку «Проверить».
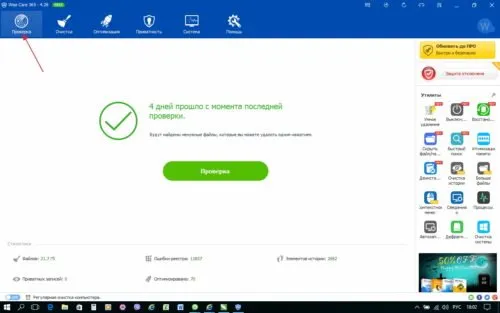
Запустите сканирование системы сразу после запуска программы.
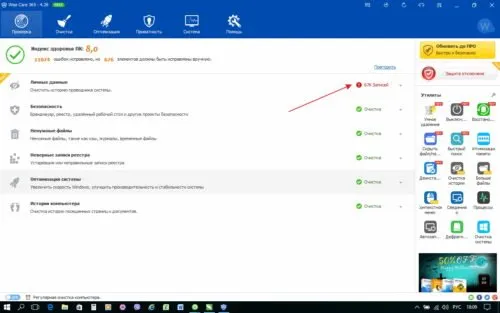
Как только появятся результаты сканирования, исправьте все найденные ошибки.
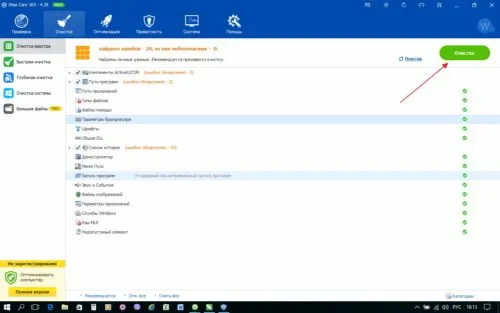
Нажмите на кнопку «Очистить», чтобы исправить ошибки реестра.
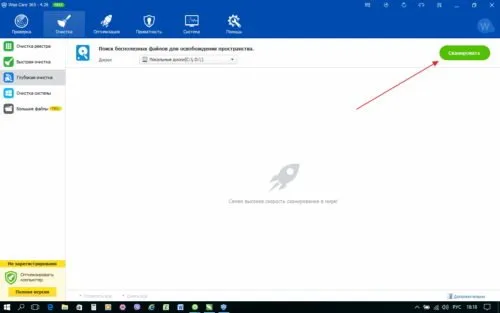
Нажмите на опцию «Сканировать» в разделе «Глубокая очистка».
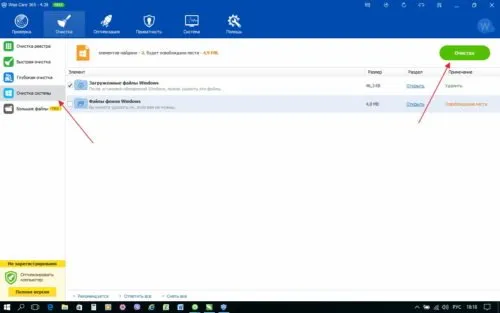
После завершения глубокого сканирования нажмите «Очистить».
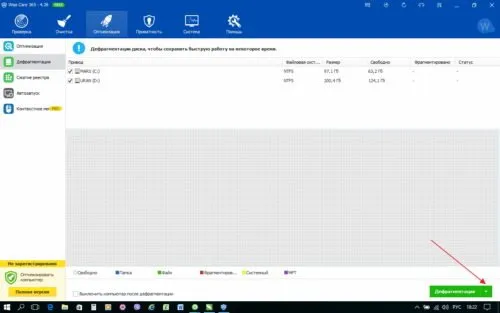
Начните восстановление жесткого диска
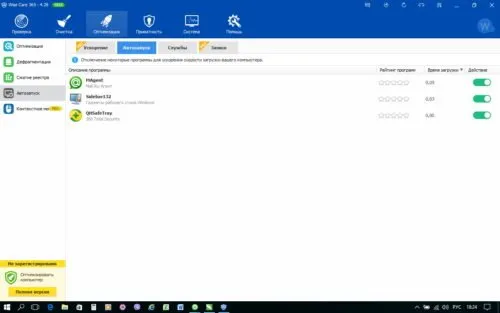
Отключить автоматическое выполнение программы
Glary Utilities
Glary Utilities доступна в бесплатной и платной версии. Эта программа очищает и восстанавливает реестр, анализирует пространство на жестком диске, удаляет временные файлы, реконструирует жесткий диск и имеет множество других функций.
-
Запустите программу, перейдите на вкладку «1-Click» и нажмите «Найти проблемы».
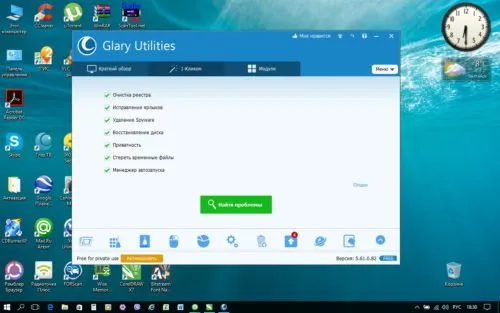
Перейдите на вкладку «1-Click», а затем нажмите «Поиск проблем».
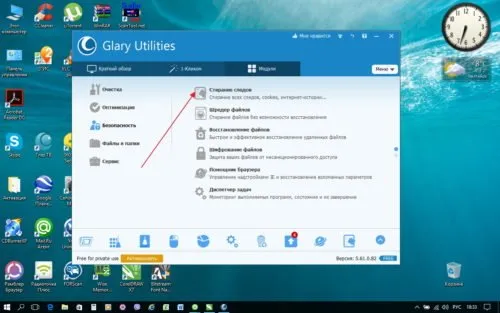
Нажмите на кнопку «Удалить следы».
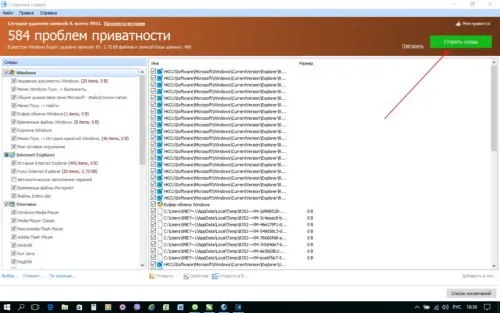
Нажмите «Удалить следы
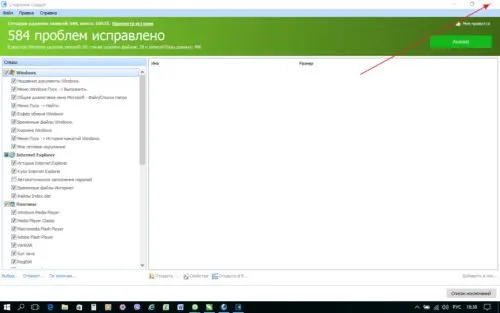
Видео: очистка Windows 7 при помощи Total Commander
Ненужные файлы и каталоги создаются при работе в Интернете, загрузке различных программ и медиафайлов, а также при обновлении системных файлов. Чтобы предотвратить накопление ненужных ненужных файлов на жестком диске, необходимо регулярно очищать его, последовательно запуская утилиты, упомянутые в этой статье.
Если вы пользуетесь им регулярно, достаточно чистить его раз в неделю. Если вы много работаете и активно пользуетесь Интернетом, вам следует очищать жесткий диск раз в три дня. Также рекомендуется делать это после автоматического обновления системы или после установки некоторых сторонних программ.
После очистки жесткого диска и удаления ненужных файлов и каталогов ваш компьютер снова станет работоспособным и больше не будет давать сбоев. Однако этот эффект продлится недолго. Лучше всего держать систему свободной от беспорядка и регулярно чистить ее, не дожидаясь снижения производительности.
Я пишу статьи об информационных технологиях. Я занимаюсь ремонтом компьютеров и компьютерным программным обеспечением более 20 лет. Проведение анализа банковского программного обеспечения и других вездесущих программ.
Результаты анализа — мастер либо предложит вам выполнить восстановление жесткого диска, либо сообщит, что все в порядке и восстановление пока не требуется.
Лучшие сторонние программы для чистки компьютера
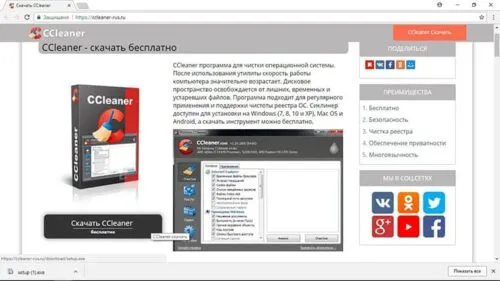
Можно вручную удалить накопившийся хлам с компьютера, но это требует определенных знаний и времени. Чтобы ускорить и автоматизировать процесс, можно использовать специальные утилиты, большинство из которых доступны бесплатно. Существуют комплексные решения, позволяющие выполнить полную очистку с помощью одной программы. CCleaner можно бесплатно загрузить с официального сайта
Для комплексной очистки
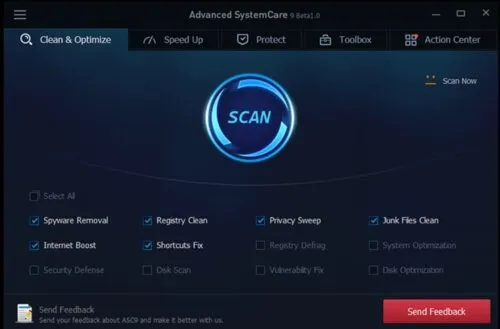
Возможно, лучшим средством для очистки компьютера является CCleaner. Она доступна совершенно бесплатно, хотя есть и платная версия. Существует также портированная версия, которую можно использовать без установки. Он может удалять программы, чистить реестр, деинсталлировать программы из системы и очищать файлы cookie и кэш браузера. Advanced System Care предлагает широкий спектр функций
Для чистки мусора с жёсткого диска
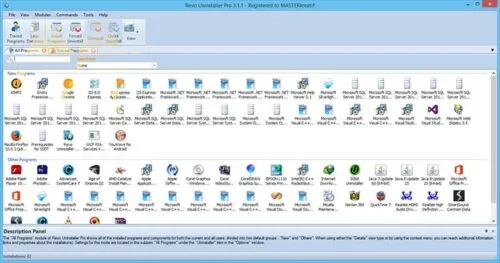
Лучшей программой для удаления мусора на жестком диске является Advanced System Care. Он также предоставляется бесплатно. Эта утилита оптимизирована для работы с операционной системой Windows, поэтому она не только удаляет накопившийся хлам, но и устраняет системные ошибки. Разработчики утверждают, что использование их приложения повышает производительность компьютера до 400%. Revo Uninstaller предлагает глубокую очистку с полным удалением всех записей программы
Для удаления старых программ
Важнейшим требованием к стороннему приложению, удаляющему установленные программы, является их полная деинсталляция с удалением не только файлов, но и ключей системного реестра. Это именно то, что может сделать Revo Uninstaller.
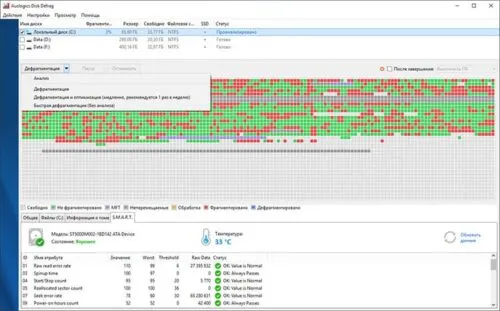
Программа предлагает несколько функций удаления, которые позволяют полностью избавиться от устаревших приложений. Существует портированная версия, которая работает без установки. Разработчики, со свойственным им чувством юмора, наделили утилиту режимом охоты (когда удаление происходит с помощью коробки на рабочем столе) и режимом drag-and-drop (деинсталляция происходит путем перемещения нужной программы на камин). Auslogic Disk Defrag — Рационализация пространства на жестком диске бесплатно и качественно
Для дефрагментации жёсткого диска