- Очередь принтера не очищается в Windows 10
- Не удается удалить задание на печать в Windows 10? Попробуйте эти решения
- Очищаем очередь печати в Windows 10
- Способ 2: Ручная очистка очереди печати
- Как убрать документы из очереди на печать
- Перезапуск службы печати
- Очистка временной папки Printers
- Снятие очереди через командную строку
- Создание и запуск .bat файла
- Помогла ли вам эта статья?
- Как очистить очередь на печать от зависших в ней документов
- Перезапуск службы очереди печати
- Ошибка 0x0000011b при подключении сетевого принтера
- Драйвер HP LaserJet 1018 для Windows 10
- Принтер вместо печати предлагает сохранить документ. Что делать?
- 5 комментариев
- Елена
- Что делать, если очередь печати не очищается?
Если автоматические методы очистки не помогают, то можно снять задачу печати вручную. Дело в том, что постановка документа в очередь осуществляется путем создания специального файла. Следовательно, вы можете беспрепятственно удалить его и решить проблемы, связанные с принтером:
Очередь принтера не очищается в Windows 10
Многие пользователи сообщали, что на их компьютере не будет очищена очередь печати. Это может быть большой проблемой и помешать вам печатать другие документы. Тем не менее, вы можете решить эту проблему с помощью этих решений.
Все принтеры имеют очередь печати, которая ставит в очередь документы для печати. Тем не менее, эта очередь может иногда застревать или зависать, что может привести к полной остановке печати. Когда это происходит, некоторые могут попытаться вручную удалить документы из очереди печати; но обнаружите, что опция Отмена не работает. Тогда перезагрузка Windows может даже не сработать. Это несколько способов исправить очередь печати, которая не очищается в Windows 10.
Не удается удалить задание на печать в Windows 10? Попробуйте эти решения
- Очистить очередь печати в Windows
- Очистите очередь печати с помощью командной строки
- Настройте пакетный файл для очистки очереди печати
Один из способов решения проблемы с очередью принтера на вашем компьютере – очистить очередь вручную. Для этого необходимо вручную отключить службу диспетчера очереди печати и удалить файлы из очереди. Это проще, чем кажется, и вы можете сделать это, выполнив следующие действия:
- Во-первых, выключите принтер.
- Нажмите кнопку Windows 10 Cortana и введите «services» в поле поиска.
- Теперь вы можете выбрать «Службы», чтобы открыть окно, показанное ниже.
- Прокрутите вниз, пока не перейдете в Диспетчер очереди печати . Затем дважды щелкните Спулер принтера , чтобы открыть его окно.
- Чтобы отключить диспетчер очереди печати, нажмите кнопку Стоп .
- Нажмите кнопку «Проводник» на панели задач Windows 10.
- Теперь перейдите в C: \ Windows \ System32 \ spool \ PRINTERS в проводнике. Откроется папка с журналом открытых и непечатных документов в очереди на печать.
- Удерживайте клавишу Ctrl и выберите все файлы в папке. Затем нажмите кнопку X Удалить в верхней части проводника, чтобы удалить их.
- Затем снова откройте диалоговое окно свойств диспетчера очереди печати. Нажмите кнопку Пуск в этом окне, чтобы снова включить диспетчер очереди печати.
- Теперь включите принтер и распечатайте что-нибудь.
- ЧИТАЙТЕ ТАКЖЕ . Что делать, если драйвер принтера для Windows 10 недоступен
Шаг 2: Найдите службу «Диспетчер печати». Кликните на ней правой кнопкой мыши и выберите опцию «Остановить», чтобы остановить службу.
Очищаем очередь печати в Windows 10
В рамках данной статьи будет рассмотрено два метода очистки очереди печати. Первый является универсальным и позволяет удалить все документы или только выбранный. Второй же полезен тогда, когда произошел системный сбой и файлы не удаляются, соответственно, и подключенное оборудование не может начать нормально функционировать. Давайте разберемся с этими вариантами более детально.
Взаимодействие с печатающим устройством в операционной системе Windows 10 происходит с помощью стандартного приложения «Устройства и принтеры». В него встроено множество полезных утилит и инструментов. Один из них и отвечает за формирование и работу с очередью элементов. Удалить их оттуда не составит труда:
-
Найдите значок принтера на панели задач, кликните на нем правой кнопкой мыши и выберите в списке используемое устройство.
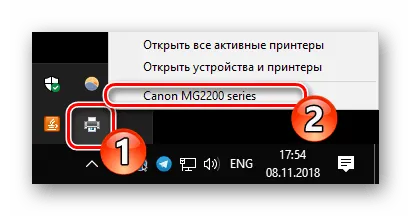
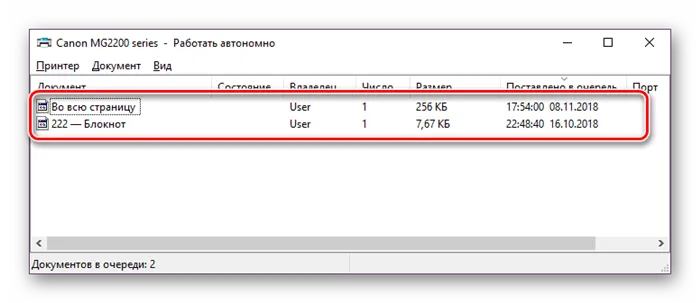
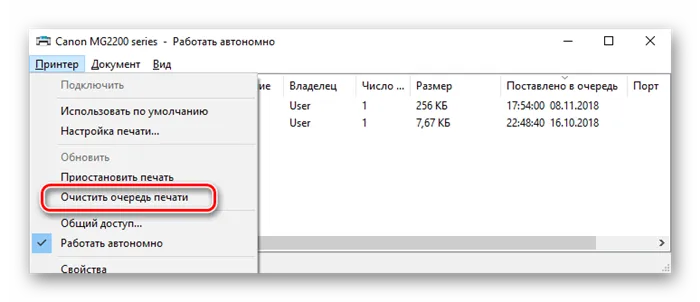
К сожалению, не всегда упомянутый выше значок отображается на панели задач. В этой ситуации открыть меню управления периферией и очистить очередь через нее можно так:
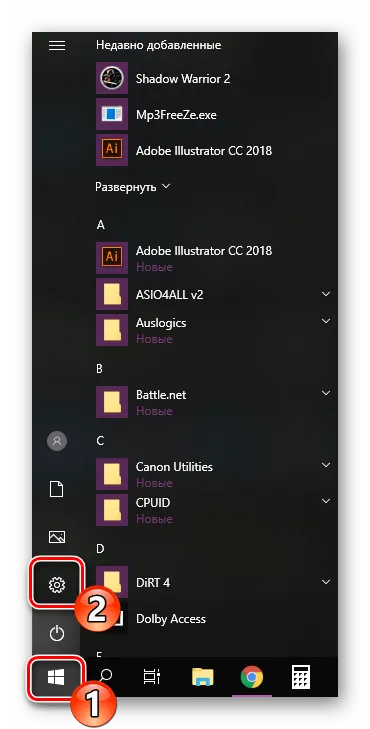
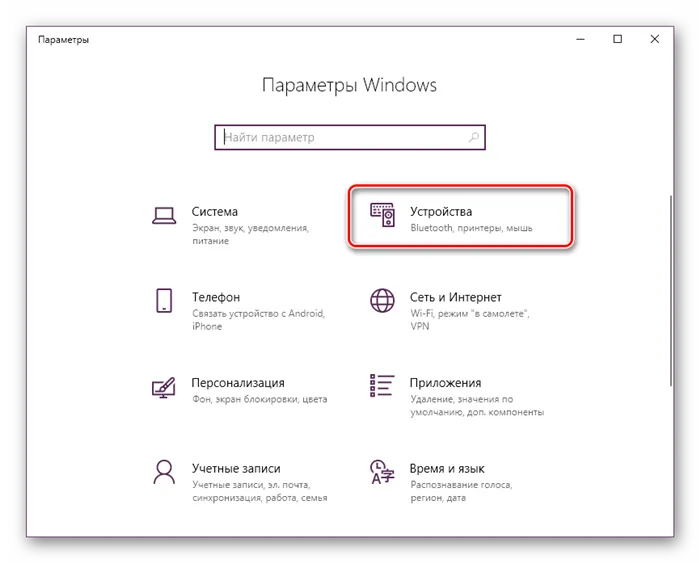
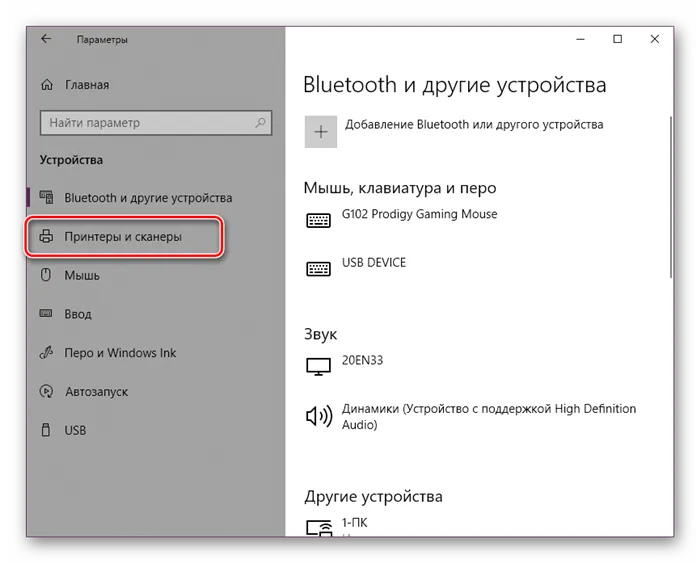
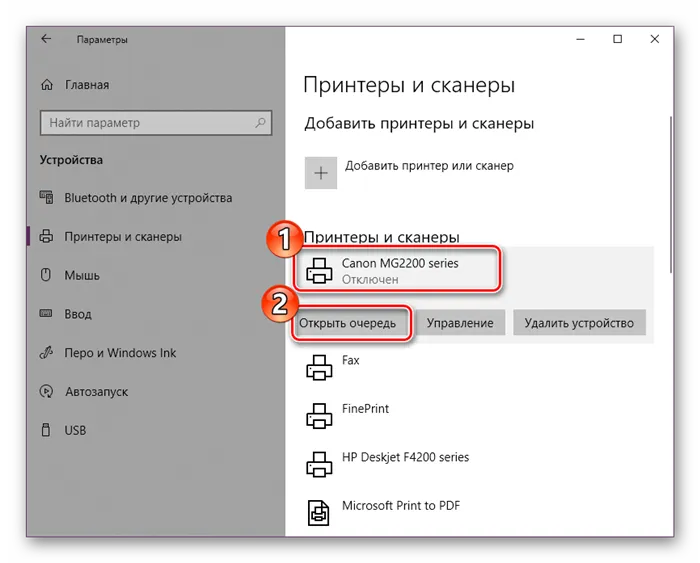

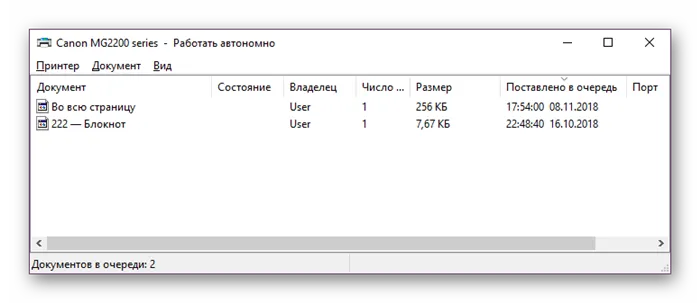
Как видите, первый способ достаточно прост в исполнении и не требует много времени, очищение происходит буквально за несколько действий. Однако иногда случается так, что записи просто не удаляются. Тогда рекомендуем обратить внимание на следующее руководство.
Способ 2: Ручная очистка очереди печати
За корректную работу принтера отвечает служба «Диспетчер печати». Благодаря ей создается очередь, документы отправляются в распечатку, а также происходят дополнительные операции. Различные системные либо программные сбои в самом устройстве провоцируют зависание всего алгоритма, из-за чего временные файлы никуда не деваются и только мешают дальнейшему функционированию оборудования. При возникновении подобных проблем вам нужно вручную заняться их удалением, а сделать это можно следующим образом:
-
Откройте «Пуск» в строке поиска напечатайте «Командная строка», кликните на появившемся результате правой кнопкой мыши и запустите приложение от имени администратора.
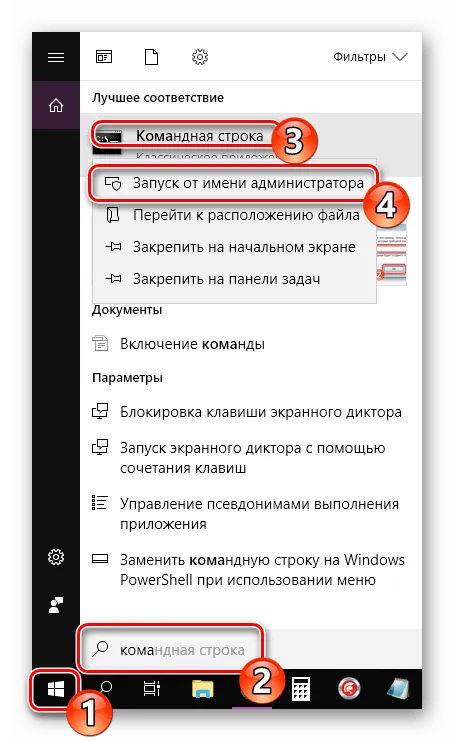
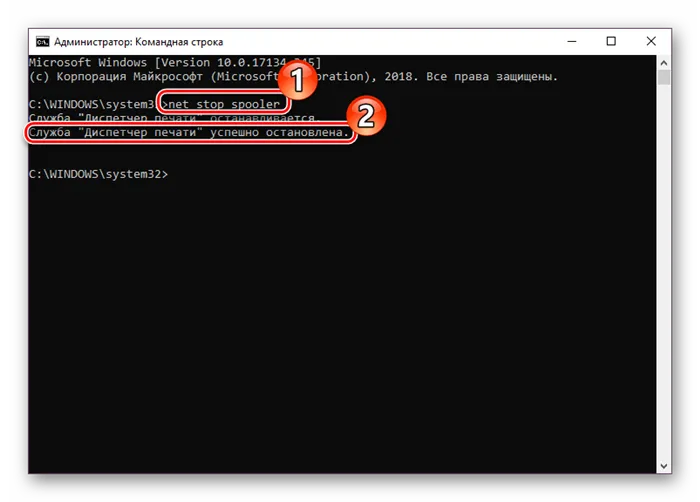
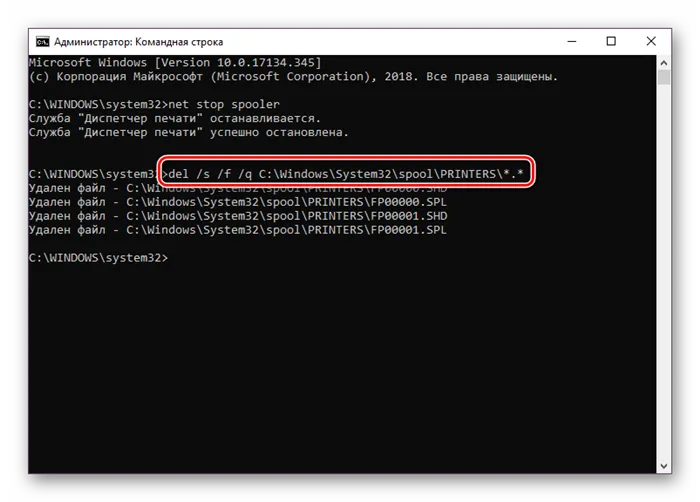

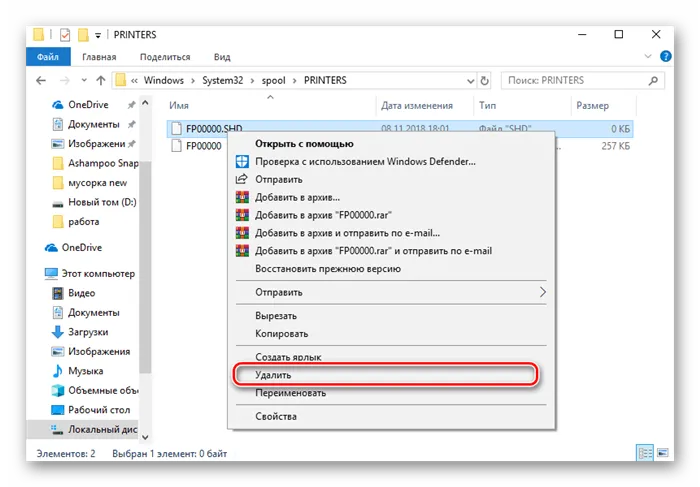
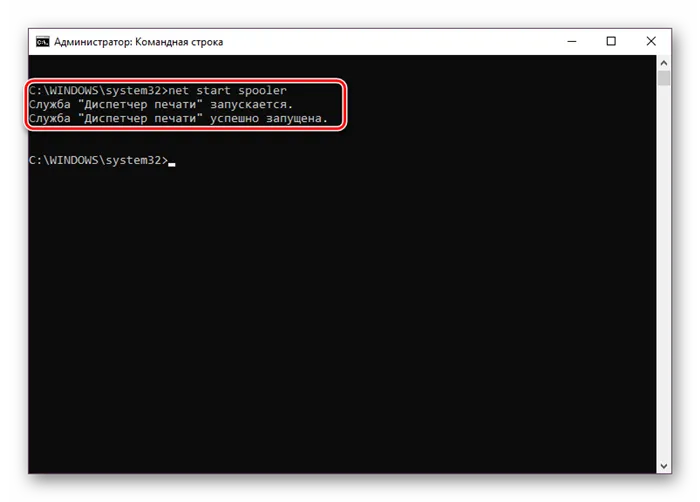
Такая процедура позволяет очистить очередь печати даже в тех случаях, когда элементы, находящиеся в ней, зависли. Переподключите устройство и заново приступайте к работе с документами.
С необходимостью очистки очереди печати сталкивается практически каждый обладатель принтеров или многофункциональных устройств. Как вы могли заметить, выполнить эту задачу не составит труда даже неопытному юзеру, а второй альтернативный метод поможет справиться с зависанием элементов буквально за несколько действий.
Мы рады, что смогли помочь Вам в решении проблемы.
Помимо этой статьи, на сайте еще 12759 полезных инструкций.
Добавьте сайт Lumpics.ru в закладки (CTRL+D) и мы точно еще пригодимся вам.
Вы также можете очистить очередь печати на вашем ПК прямо из командной строки. Это немного продвинутое решение, но оно также является самым быстрым, поскольку вы можете выполнить его, просто выполнив несколько команд:
Как убрать документы из очереди на печать

Для обнуления всего списка печатающихся материалов, нажмите на пункт «Принтер» — «Очистить очередь печати».
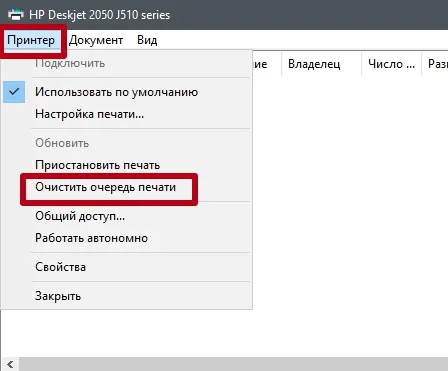
Если в очередь отправлено много документов и нужно отменить печать конкретного, то выберите его и через контекстное меню сделайте отмену.
В Windows 10 функцию можно использовать в окне параметров.
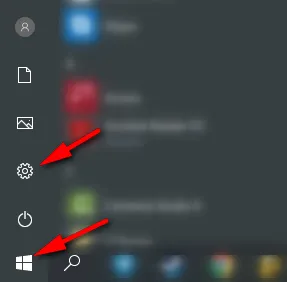
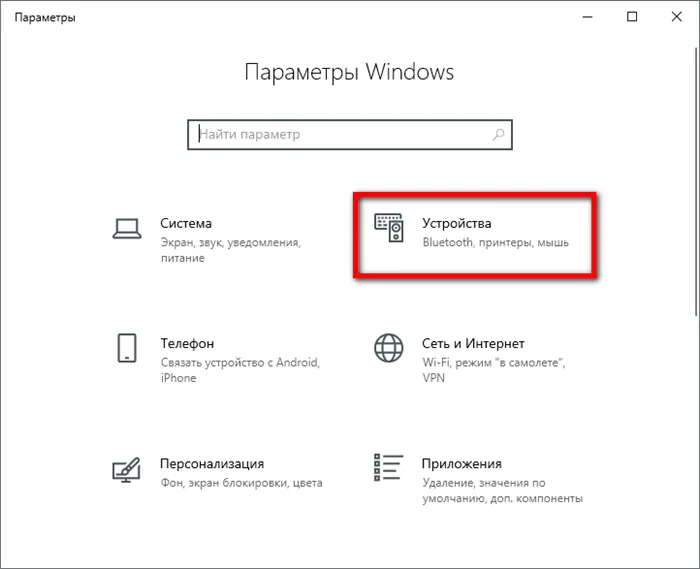
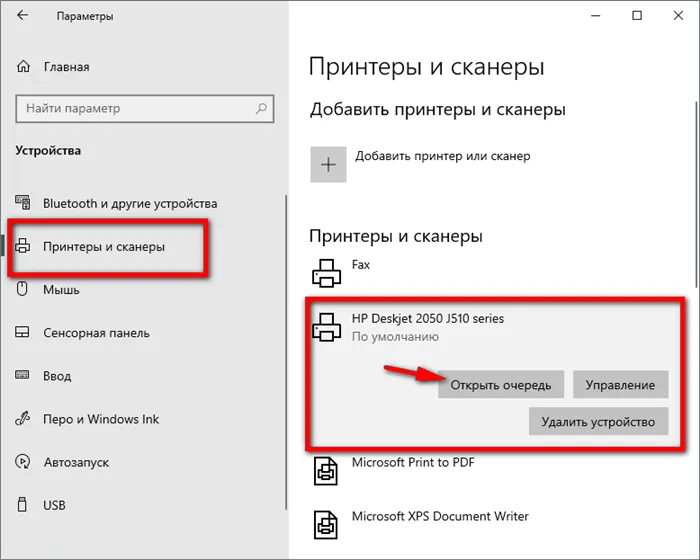
Если отменить очередь через меню аппарата не получается, сбросить задачи необходимо принудительно. При этом очищается список на всех устройствах, подключённых к сети. Такая методика применяется к отдельным моделям HP, Canon.
Перезапуск службы печати
- Нажмите «Пуск».
- Выберите пункт «Панель управления». На Windows 10 начните вводить название в поиске, который находится возле меню Пуск.
Для Windows 7, 8 и 10 быстрый доступ «Службам» возможен через окно «Выполнить», которое запускается комбинацией кнопок Win+R.
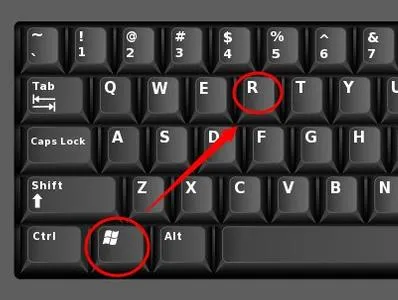
Введите команду services.msc. Очистка диспетчера произойдёт после нажатия клавиши «Перезапуск».
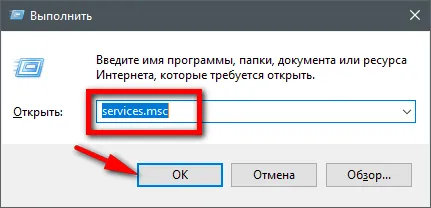
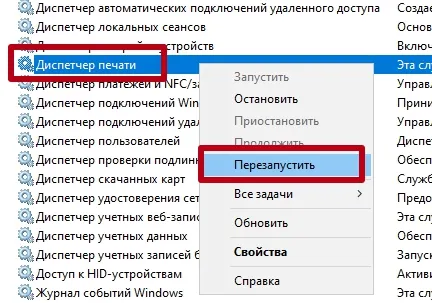
Очистка временной папки Printers
Документы для дальнейшей обработки создают два временных архива.
- Первый с расширением .SHD хранит настройки.
- Расширение второго файла .SPL. В нём хранится рабочая информация.
Автоматическая чистка стэка с непостоянными данными происходит при выключении или перезагрузке оборудования. Если очередь не очищается, архивы нужно почистить вручную в системной папке C:\Windows\System32\Spool\Printers.
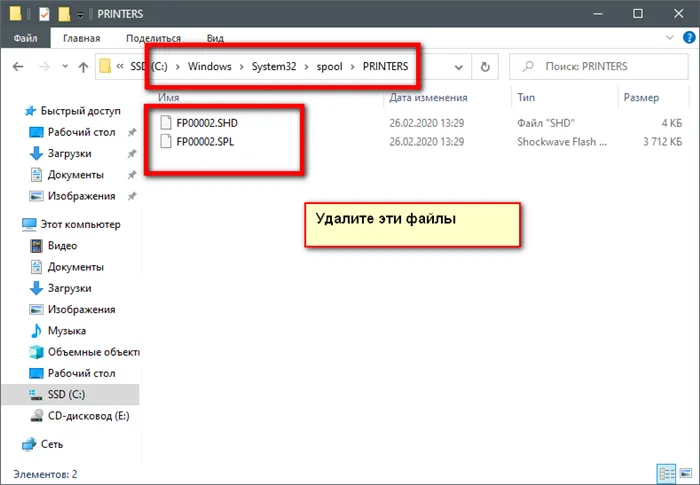
При попытке удаления может появиться уведомление, что файл уже используется.
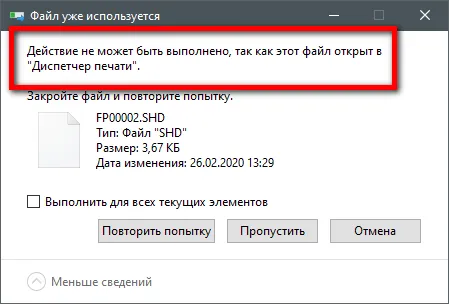
Тогда остановите диспетчер печати. Удалите файлы и запустите службу.
После удаления данных из папки восстановить их обратно нельзя. Информация появится в очереди только при повторной передаче на принтер.
Снятие очереди через командную строку
Метод используется, если список в диспетчере не удаляется предыдущими методами. Для входа в строку Windows 7 необходимо через «Пуск» раскрыть «Стандартные». В выпадающем меню выбирается «Командная строка». Для 8 и 10 версии ОС в поиске введите команду cmd.
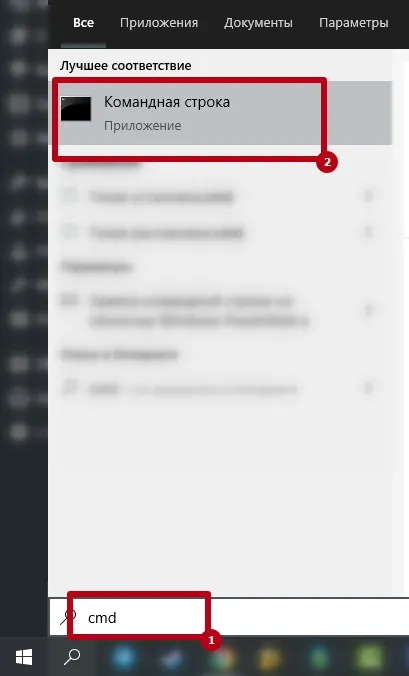
Управление делается от имени админа:
- net stop spooler – остановить распечатывание;
- del %systemroot%\system32\spool\printers\*.shd/F/S/Q – удаление архива с настройками;
- del %systemroot%\system32\spool\printers\*.spl/F/S/Q – удаление файлов с отображаемой информацией;
- net start spooler – запуск диспетчера.

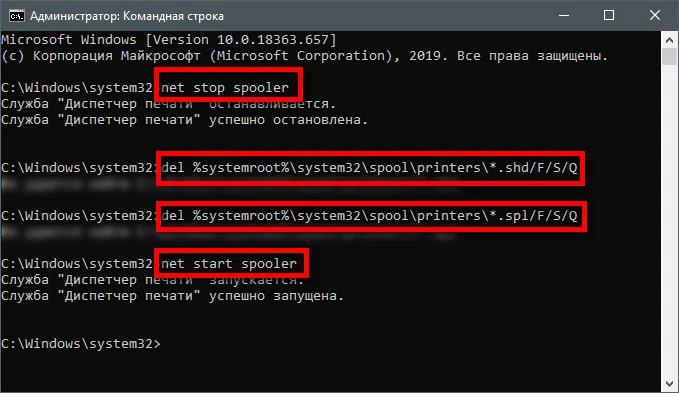
Если команды не сработали, проверьте настройки оборудования. Узнайте адрес сохранения текущих данных и отредактируйте код под себя.
Создание и запуск .bat файла
Метод применяется при системных сбоях и позволяет мгновенно снять существующую очередь.
- Открываем новый файл Блокнота.
- Сохраняем пустую заготовку в формате «имя_файла.bat».
- Прописываем текст удаления .shd, .spl архивов (написаны в предыдущем пункте).
- Сохраняем файл.
Такая процедура позволяет очистить очередь печати даже в тех случаях, когда элементы, находящиеся в ней, зависли. Переподключите устройство и заново приступайте к работе с документами.
Помогла ли вам эта статья?
Если у вас есть локальный или сетевой принтер, подключенный к вашему ПК с Windows 10, вам может потребоваться приостановить печать или удалить зависшие задания на печать, которые застряли в очереди. Иногда Windows игнорирует команду «очистка очереди печати», доступную в пользовательском интерфейсе управления принтером.
Если вы не можете очистить или удалить один или несколько документов / страниц с помощью окна очереди печати, вам помогут следующие решения.
Как очистить очередь на печать от зависших в ней документов
Windows использует специальная служба с именем «Print Spooler». Она хранит ваши задания печати в папке C:WindowsSystem32spoolPRINTERS. Подключенный принтер извлекает эти задания из буфера и печатает ваши документы.
Если документ застрял или завис в очереди, он постоянно отображается в пользовательском интерфейсе. Чтобы убрать такой документ из очереди на печать, иногда, помогает выключить принтер и включить его снова. Как правило это зависит от драйвера принтера и не всегда работает.
В Windows 10 вы можете управлять очередью печати принтера с помощью Классической панели управления или перейдя в приложение «Параметры» → «Устройства» → «Принтеры и сканеры». Если вы не можете удалить задание на печать, попробуйте выполнить следующее.
С необходимостью очистки очереди печати сталкивается практически каждый обладатель принтеров или многофункциональных устройств. Как вы могли заметить, выполнить эту задачу не составит труда даже неопытному юзеру, а второй альтернативный метод поможет справиться с зависанием элементов буквально за несколько действий.
Перезапуск службы очереди печати
Данный способ заключается в перезапуске системной службы Windows, которая отвечает за постановку заданий на печать. Называется она “Диспетчер печати”.
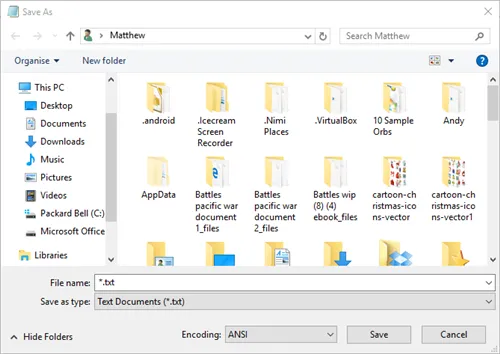
Остановка службы “Диспетчер печати”
Остановив эту службу, нужно перейти в папку C:\WINDOWS\system32\spool\PRINTERS и удалить оттуда все файлы.

C:\WINDOWS\system32\spool\PRINTERS – папка временного хранения файлов, отправленных на печать в Windows
Это папка, в которую складываются все файлы, которые вы поставили в очередь на печать. После ее очистки службу “Диспетчер печати” можно снова запускать.
Мы автоматизировали для вас всю эту процедуру и теперь принудительная очистка очереди печати выполняется одним запуском специального командного файла.
Скачиваем этот файл по ссылке выше и запускаем его от имени администратора.
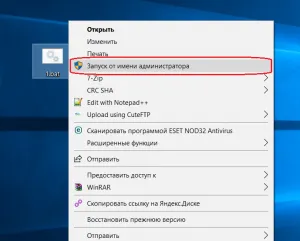
Запуск от имени администратора файла принудительной очистки очереди печати в Windows
Запустится окно командной строки, где вас возможно спросят о закрытии связанных служб. Жмем “y” на клавиатуре.

Выполненные действия по очистке очереди печати
После этого все вышеописанные действия по остановке и запуску службы “Диспетчер печати”, а также очистки папки с заданиями, будут выполнены в автоматическом режиме после чего очередь печати будет очищена.

Ошибка 0x0000011b при подключении сетевого принтера

Драйвер HP LaserJet 1018 для Windows 10

Принтер вместо печати предлагает сохранить документ. Что делать?
5 комментариев
Елена
Огромнейшее спасибо. Ничего не помогало, три месяца мучилась. Никак не удалялись файлы из папки \PRINTERS. ПО принтера переустанавливала много раз. Спасибо за волшебный файл.
Такая процедура позволяет очистить очередь печати даже в тех случаях, когда элементы, находящиеся в ней, зависли. Переподключите устройство и заново приступайте к работе с документами.
Что делать, если очередь печати не очищается?
Многие пользователи жалуются на то, что лист ожидания даже после очистки продолжает оставлять файлы на печати. Для решения проблемы воспользуйтесь следующими рекомендациями:
- Отключите принтер от компьютера.
- Принудительно остановите процесс, связанный со службой «Диспетчер печати».
- Далее рекомендуется посмотреть папку «PRINTERS» на предмет содержания временных файлов. Если они есть, то удалите их.
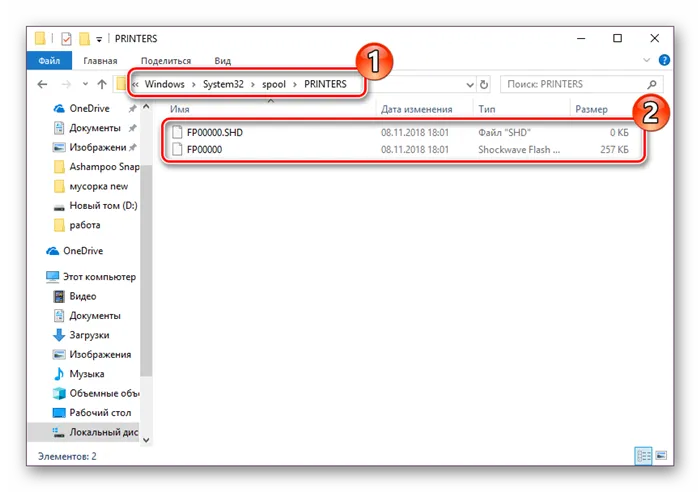
- Если избавиться от лишних документов не получается, перезагрузите компьютер и попробуйте выполнить очистку стандартным способом. и запустите Bat-файл для принудительной очистки.
На одном из представленных шагов вам все-таки удастся завершить лишние процессы, отправляющие документы на печать. В крайнем случае, стоит выполнить тщательную проверку устройства на вирусы и еще раз повторить указанные выше действия.








