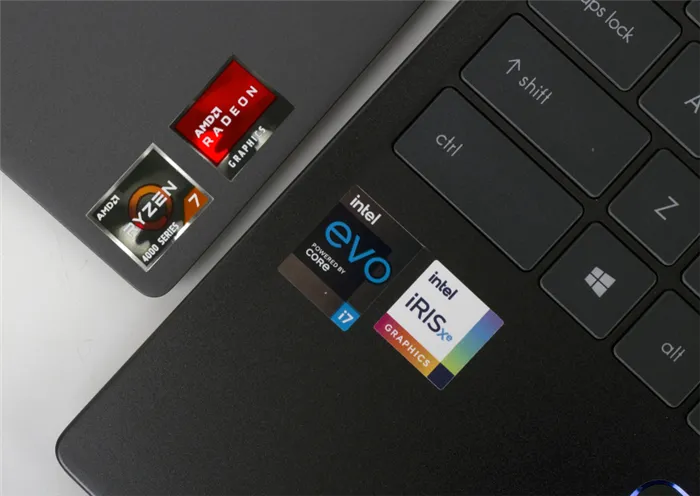- Герцовка монитора в CS:GO
- Какие бывают герцовки мониторов
- Повышаем герцовку монитора
- Устанавливаем герцовку монитора в CS:GO
- установки герцовки в ксго
- Высокая герцовка в CS:GO
- высокой герцовкой в ксго
- Почему нельзя выставить нужную частоту обновления экрана?
- Что можно предпринять?
- Заменить кабель
- Проблема с драйверами
- Как увеличить частоту монитора в Windows 7
- Драйвер NVIDIA
- Драйвер AMD
- Программа CRU
- Третье
- 📌 Про выбор кабеля (чтобы задействовать 144+ Гц)
у меня ноутбук FHD 144 герц но частота обновлений показывает 60 герц у меня видеокарта 1660ti и интел 630. я не как не могу изменить герц, в панель управления нвидиа нет функций дисплей все из за интел, интел берет графического дисплея, я пробовал все но нет результата, монитор ips, модель acer nitro 7 пж помогите
Герцовка монитора в CS:GO
Данный гайд мы посвятим насущной в последнее время теме — герцовке мониторов, а именно — что это, для чего она нужна, какой профит от нее вы получите и как её настроить.
Начнем с того, что герцовка монитора в первую очередь зависит от характеристик вашего монитора, которые вы можете узнать на сайте производителя или, к примеру, магазина, в котором вы его приобрели. Этот параметр определяет максимальную частоту обновления изображения на экране вашего монитора, которую вы можете использовать. Стоит отметить, что герцовку монитора часто путают с кадрами в секунду и то и другое влияет на плавность динамического изображения, выводимого игрой на монитор, но работает по-разному.
Какие бывают герцовки мониторов
На данный момент самыми распространенными мониторами являются устройства с максимальной частотой — 60-75 Гц. Это, как правило, обычные офисные мониторы, на которых комфортно работать с документами, веб-страницами, смотреть видео и выполнять прочие рутинные для обычного офисного или домашнего компьютера задачи. С таким монитором вы конечно сможете играть в игры, даже те, которые требуют от вас максимальной скорости реакции и рефлексов, например — шутеры, но максимального профита и комфорта для вас они не обеспечат.
А теперь перейдем к второй категории мониторов — а именно мониторов с повышенной частотой обновления экрана. Доля таких мониторов среди массового пользователя меньше, но с каждыми годом они набирают все большую популярность. Здесь характеристики зависят лишь от вашего желания и кошелька, ведь герцовка бывает и 120, и 144, и 165, а также 240 и даже 360 герц. И тут действует примитивное, но верное правило — чем больше, тем лучше.
Повышаем герцовку монитора
Итак, если частота вашего монитора не ограничивается 60 или 75 Гц, то проверяем и попутно настраиваем следующие пункты:
ПКМ на рабочем столе — Параметры экрана — Дополнительные параметры дисплея
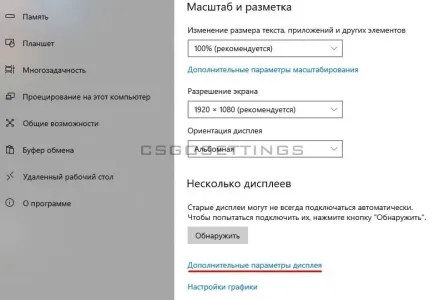
Дальше обратим внимание на:
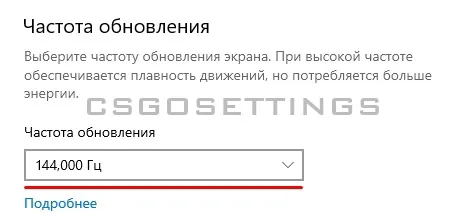
Выставляем его на нужное вам значение, рекомендую-максимальное, у меня это 144. Экран ненадолго погаснет, после появится окно с подтверждением настроек.
Теперь можете просто поводить курсором по рабочему столу и вы уже ощутите значимый прирост в плавности.
Устанавливаем герцовку монитора в CS:GO
Сейчас мы будем устанавливать герцовку монитора в ксго. Нам нужно изменить параметры запуска в ксго, для того чтобы игра по умолчанию запускалась с 144 герцами. Для этого в библиотеке находим CS:GO,нажимаем ПКМ и выбираем “Свойства”
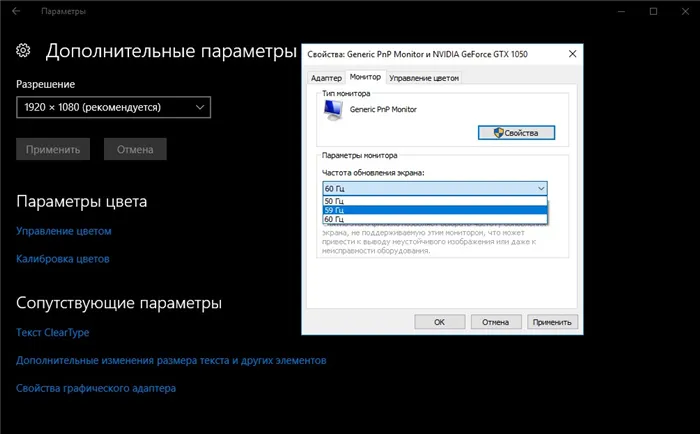
В появившемся окне, в графе “Общие” нас интересует уже знакомая по предыдущим гайдам строка “Параметры запуска”, куда необходимо ввести команды для
установки герцовки в ксго
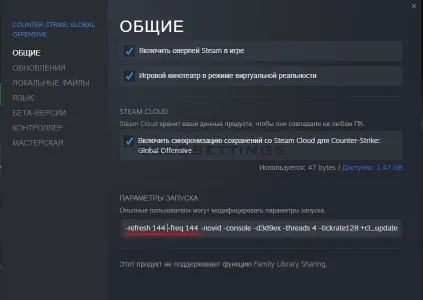
где цифра — это выставленная вами герцовка монитора. То есть, если у вас монитор 240 Гц, то команды будут соответственно:
Высокая герцовка в CS:GO
После проделанных нами операций контра будет запускаться в режиме, оптимизированном под выставленную герцовку монитора. Это, конечно, не повысит ваш скилл до небес, но уровень комфорта в игре значительно увеличится, а так же у вас будет преимущество над игроками с низкой герцовкой в различных микромоментах, особенно это заметно при игре с AWP. Конечно, если ваш FPS будет стабилен, но немного ниже герцовки монитора, вы все равно ощутите большую плавность изображения (например стабильные 100 кадров в секунду и 120 герц), чем при 60 Гц. Но стоит отметить, что с
высокой герцовкой в ксго
вы максимально почувствуете плавность, если ваша частота кадров не будет опускаться ниже максимально допустимой частоты обновления экрана, а лучше чтобы она была даже больше.
Обычно при смене герцовки, равно как и при изменении разрешения монитора, он на несколько секунд гаснет – это нормально, пугаться не стоит. А вот изменение цветности или появление артефактов свидетельствует о том, что видеокарта не в состоянии нормально работать на такой частоте, и её следует уменьшить.
Почему нельзя выставить нужную частоту обновления экрана?
Практически всегда современные компьютеры ограничивают рабочую частоту монитора из-за нескольких причин:
- Недостаточная пропускная способность кабеля. Каждый способ подключения имеет свой максимум, который можно выразить в предельном разрешении и частоте обновления. При чем, чем меньше разрешение, тем большее количество кадров сможет обработать видеокарта, передать и воспроизвести на мониторе.
- Компьютер не поддерживает современную версию стандарта подключения.
- Монитор просто не работает на той частоте с выбранным разрешением.
- Проблемы с драйверами. Они либо очень устарели, либо были неправильно установлены (инсталляция завершилась ошибкой), либо просто не подходят под данную операционную систему.
Нужно понимать, что все виды цифрового подключения имеют функцию автоматического определения возможностей оборудования. На это влияет тип кабеля и характеристики монитора. Информация EDID поступает на компьютер, и он понимает, что данный комплект оборудования не способен работать на более, чем 60 Гц. Отсюда и ограничение, отсутствие подходящего пункта.
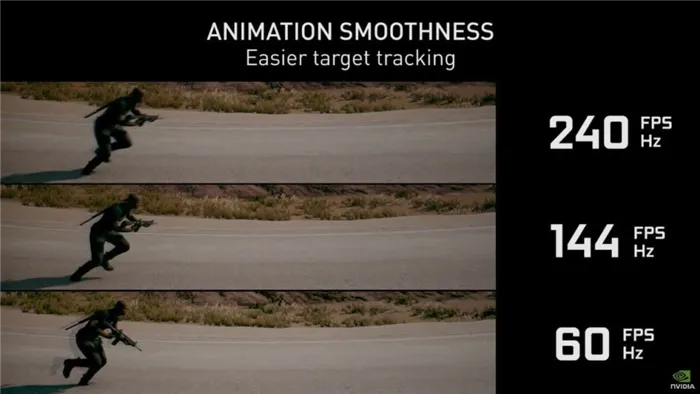
Что можно предпринять?
Как мы уже разобрались, нам нужно дать понять компьютеру, что он может работать на большей частоте. Для этого нужно убрать слабое звено в данной цепочке, ведь именно оно и препятствует выбору правильного варианта. Конечно же, мы подразумеваем, что вам монитор действительно способен работать на большей частоте. Первым нашим подозреваемым становится кабель.
Заменить кабель
Для удобного восприятия опишем разные стандарты подключения и их максимальные характеристики в виде таблицы.
4K уже со 120 Гц, если поддерживается сжатие – 144 Гц
В 95% случаев данная таблица и будет ответом на вопрос, почему нельзя переключить монитор на большую частоту: 75, 120, 144, 240 Гц. наверное, вы подключили его по VGA или HDMI 1.4. Еще один вариант – компьютер поддерживает максимум HDMI 2.0, поэтому кабель 2.1 не работает в полную мощность. В силу обратной совместимости его пропускная способность падает до уровня самого слабого звена. При этом HDMI 2.0 не позволит выставить 75 Гц, а тем более 120 Гц для 4К. Он является самым популярным и распространенным стандартом подключения. HDMI 2.1 чаще встречается в геймерском оборудовании.
На самом деле самым лучшим вариантом подключения является DisplayPort – высокоскоростной, с минимальными задержками, да еще и поддержкой G-SYNC от Nvidia. Данная технология не работает с HDMI, хотя FreeSync от AMD способен работать в обоих стандартах. В общем, если у вас не DisplayPort подключение, лучше это исправить.
Проблема с драйверами
В старых компьютерах может иметь место неполадка с драйверами видеокарты. В новых ПК это встречается куда реже. Самое простое решение – удалить драйвер видеоадаптера полностью и установить его заново. Важно не использовать при этом программы автоматической инсталляции подобного ПО, а сделать все вручную. Удаление выполняется в «Диспетчере устройств» Windows, а нужный файл доступен на сайте Nvidia и AMD .
При условии, что компьютер работает с выбранной версией стандарта подключения, монитор его воспринимает, а кабель – передает, проблема уйдет. Компьютер получит по EDID одобрение на большую частоту работы и все будет ок. Однако нужно учитывать, что важна не только частота, но и разрешение. Возможно, монитор поддерживает 4k и написано, что работает на 144 Гц, но не одновременно. Нужно в технических характеристиках прочитать, возможно, в FHD 144 Гц, а в 4k – только 60 Гц.
Далее посмотрите свойства дисплея: какое разрешение и частота выставлены (в моем примере ниже: 2560 на 1440, при 75 Гц). Попробуйте вручную указать новую нужную вам частоту. 👇
Как увеличить частоту монитора в Windows 7
Если вы пользуетесь операционной системой Windows 7, то вы можете изменить частоту монитора через настройки драйвера видеокарты или через специальные программы. Ниже мы рассмотрим все эти варианты.
Драйвер NVIDIA
Если у вас видеокарта от NVIDIA, то вы можете изменить частоту монитора с помощью программы « Панель управления NVIDIA ». Данная программа устанавливается вместе с драйверами и ее можно запустить правым кликом мышки по рабочему столу.
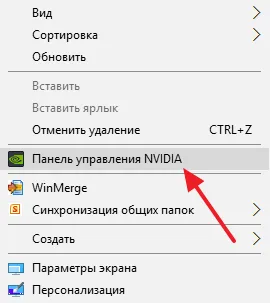
После открытия «Панели управления NVIDIA» нужно перейти в раздел « Дисплей – Изменение разрешения », выбрать монитор и нажать на кнопку « Настройка ».
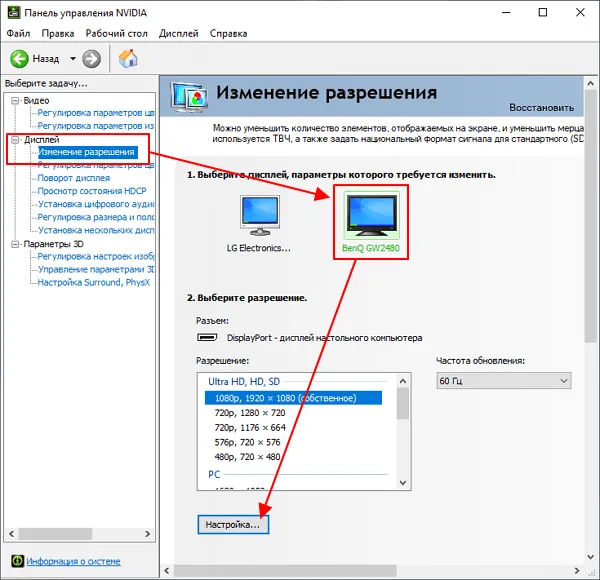
Дальше нажимаем на кнопку « Создать пользовательское разрешение » и переходим к следующему шагу.
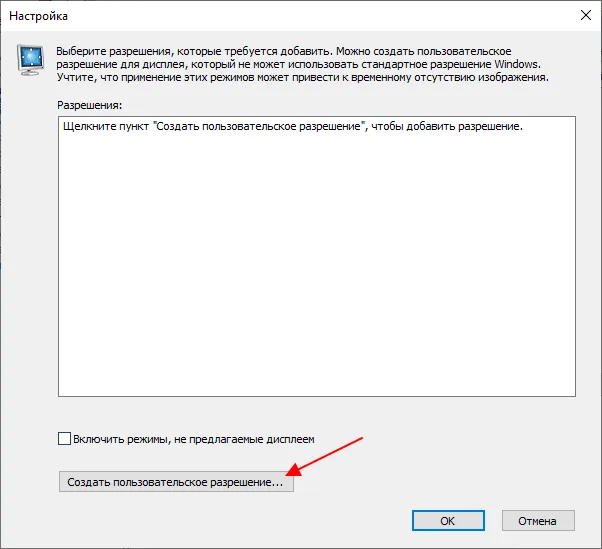
После этого появится окно « Создать пользовательское разрешение ». Здесь доступно множество параметров, которые касаются работы дисплея. Например, здесь можно создать собственное разрешение, указать глубину цвета, а также частоту обновления.
Для изменения частоты монитора установите нужное значение в поле « Частота обновления (Гц) » и нажмите на кнопку « Тест ». Драйвер NVIDIA попытается применить выбранные настройки и если монитор заработает нормально, то вы увидите предложение сохранить данное разрешение.
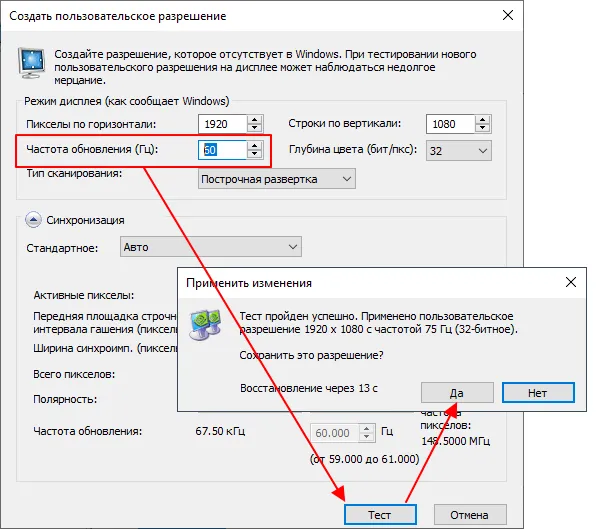
После сохранения вы вернетесь в окно « Панели управления NVIDIA ». Здесь, в списке доступных разрешений, появится новое пользовательское разрешение.
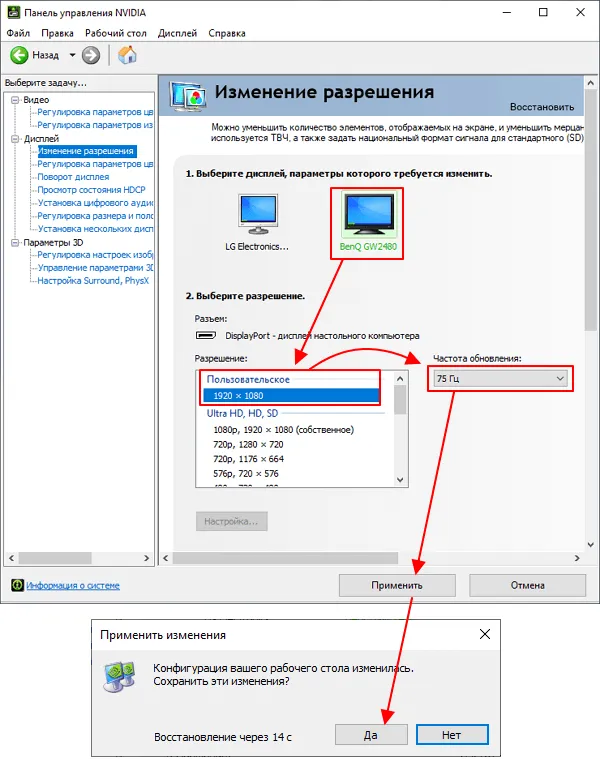
Выберите данное разрешение, нажмите на кнопку « Применить » и подтвердите сохранение изменений.
Драйвер AMD
Если у вас видеокарта от AMD, то изменить частоту монитора будет даже проще. Для этого нужно открыть панель управления видеокартой AMD, перейти в раздел « Дисплей » и кликнуть на кнопку « Создать ».
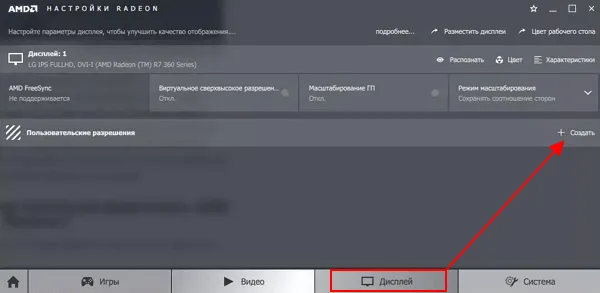
После этого появится экран создания пользовательского разрешения. Здесь нужно изменить частоту обновления монитора и кликнуть на кнопку « Сохранить ». Таким образом вы создадите новое пользовательское разрешение с нужными вам настройками.
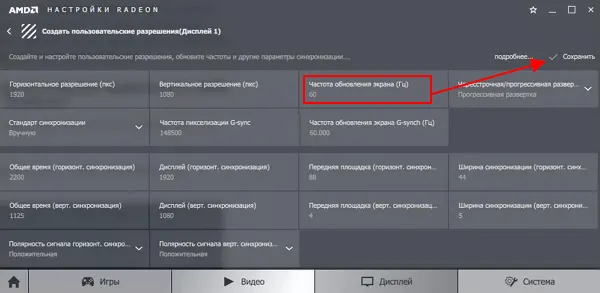
Дальше нужно просто применить созданное разрешение и монитор должен заработать на указанной частоте.
Программа CRU
Кроме этого, для изменения частоты монитора можно использовать бесплатную программу CRU (Custom Resolution Utility). Данная программа позволяет создавать и применять пользовательские разрешения с требуемой частотой обновления.
Данную программу нужно скачать, распаковать в любую папку и запустить с правами администратора. После запуска программы, в первую очередь нужно выбрать монитор.
Зачем он нужен? Дело в том, что в некоторых случаях Windows не позволяет задать частоту развертки выше 60 Гц, пока не будет установлен родной драйвер монитора. У меня, например, так с монитором Philips 245E — пока нет драйвера — все, что выше 60 Гц — недоступно!
Третье
На офиц. сайте производителя монитора (помимо спецификации) посмотрите наличие драйвера. Разумеется, хорошо, если он там есть — рекомендую загрузить!
Зачем он нужен?
Дело в том, что в некоторых случаях Windows не позволяет задать частоту развертки выше 60 Гц, пока не будет установлен родной драйвер монитора. У меня, например, так с монитором Philips 245E — пока нет драйвера — все, что выше 60 Гц — недоступно!
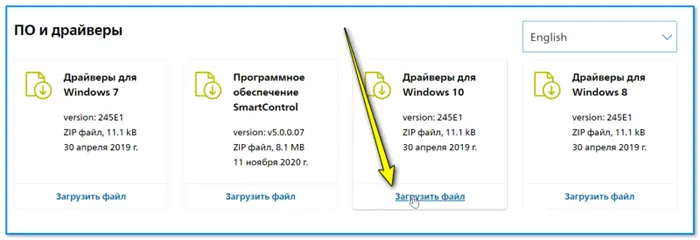
Загружаем и извлекаем драйвер монитора
Как установить драйвер, если нет установщика (файла EXE)
1) Архив с драйвером необходимо извлечь в обычную папку (архиваторы в помощь).
2) Далее нужно запустить диспетчер устройств (самый простой способ открыть его — сделать клик ПКМ по ПУСК).
3) В диспетчере устройств нужно раскрыть вкладку «Мониторы» , кликнуть правой кнопкой мыши по «Универсальный монитор. « и выбрать в меню «Обновить» .
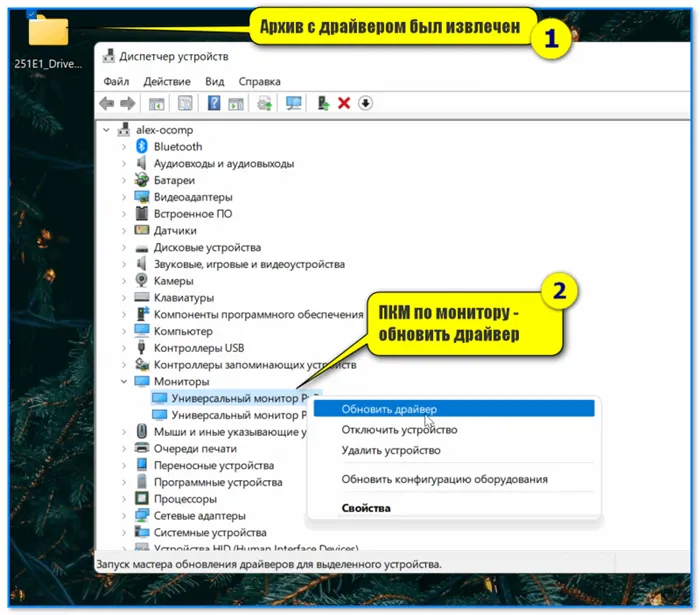
Обновить драйвер — диспетчер устройств
4) Затем указать, что поиск драйверов нужно осуществить на этом ПК (далее просто указать папку, в которую мы извлекли архив, загруженный с офиц. сайта производителя монитора).
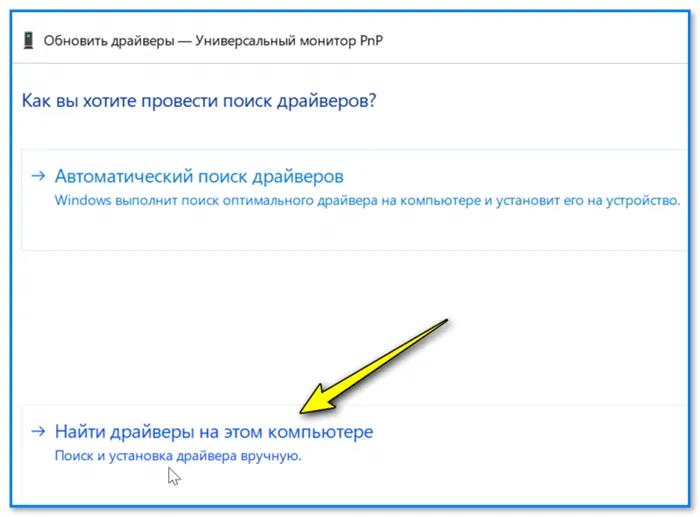
Найти драйвер на этом ПК (нужно указать нашу папку)
5) Как правило, обновление происходит моментально — вместо универсального монитора должна начать отображаться его точная модель. См. пример ниже. 👇
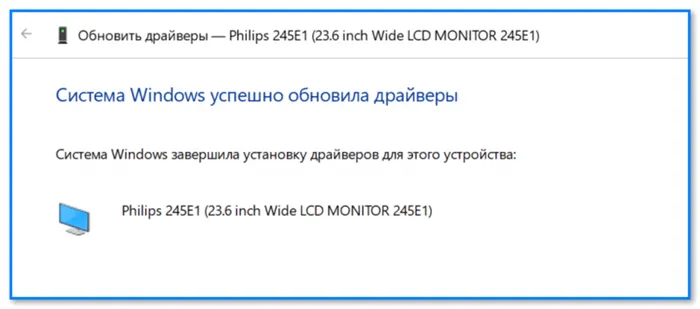

В диспетчере устройств теперь отображается модель
6) Сразу после этого в параметрах системы можно повысить частоту обновления. 👌
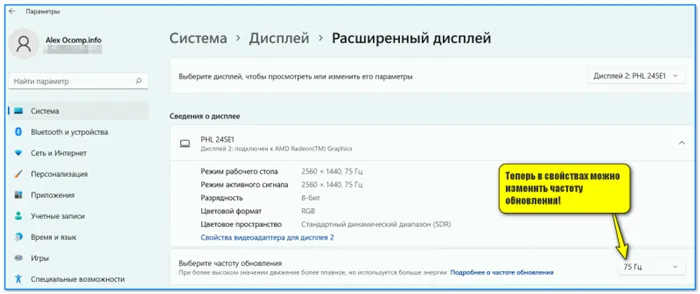
Теперь в свойствах можно изменить частоту обновления — параметры Windows 11
📌 Про выбор кабеля (чтобы задействовать 144+ Гц)
Во-первых , посмотрите, какие интерфейсы есть на мониторе и видеокарте (разумеется, неплохо было бы уточнить их модели, и перепроверить информацию на офиц. сайтах. Чуть выше я рассказывал, как это сделать). Я бы порекомендовал в первую очередь присмотреться к Display Port (если его поддерживают оба устройства).
Во-вторых , посмотрите табличку выше. Сравните хар-ки интерфейса (в теории) с наличием разъемов на устройстве.
После этого зайдите на сайт крупного 👉 комп. магазина, найдите нужные шнуры и посмотрите на маркировку на их упаковке (обычно на качественных шнурах ставится версия и макс. разрешение с частотой, которое удается добиться с их помощью, см. скрины ниже 👇) . Просто тот же HDMI кабель может быть нескольких версий.

Скриншоты DP кабеля (в продаже на Ozon)

Информация о версии (на упаковке с кабелем)
Собственно, последний штрих — заказать нужный кабель и подключить устройства между собой.
📌 Важное дополнение!
Все HDMI обратно совместимы: т.е. если вы купите кабель HDMI 2.0 и подключите им монитор (который поддерживает только версию 1.4) — ничего плохого не произойдёт, просто качество изображения будет соответствовать версии 1.4.