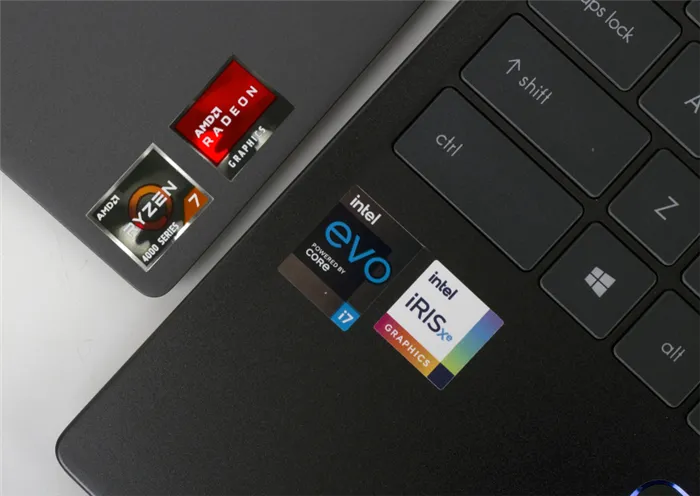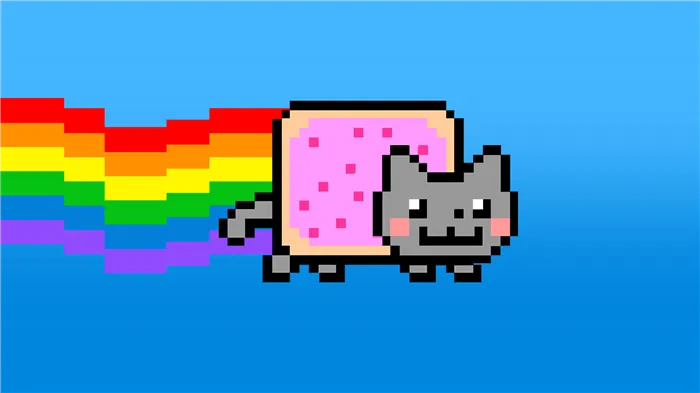- Как очистить историю роутера
- Как мне проверить историю своего WiFi-роутера?
- Есть ли способ узнать, какие веб-сайты были посещены через ваш WIFI?
- Можно ли узнать на какие сайты заходили через Wi-Fi
- Есть ли возможность посмотреть историю браузера, куда заходили с телефона
- Настройка родительского контроля
- Сброс / очистка истории · Проблема № 567 · ReactTraining / история · GitHub
- Microsoft Edge
- Просмотреть историю Edge
- Очистить историю краев
- Устаревший Microsoft Edge
- Просмотр истории просмотров Edge Legacy
- Очистить историю просмотров Edge Legacy
- Просмотр и удаление истории просмотров в Internet Explorer
- Просмотр истории просмотров и удаление определенных сайтов
- Удалить историю просмотров
- Что удаляется при удалении истории просмотров
- Можно ли узнать какие сайты посещал человек через вай фай?
- Как узнать на какие сайты заходит человек с телефона?
- Основные функции
- Поддерживается ли опция вашим маршрутизатором
- Сохраняет ли роутер историю посещения сайтов?
- Удалить WiFi сети на Android Stock
- Удалить WiFi сети на Xiaomi
- Забудьте WiFi сети на Samsung
- Признаки несанкционированных подключений
- Как посмотреть кто подключен к wifi роутеру
- Как отключить неизвестных пользователей от своего вай фая
- Как обезопасить свой вай фай? Запрещаем подключение к wi-fi неизвестным устройствам.
- Программы для контроля за всеми кто подключен к wi-fi
- История WiFi подключений
- Скачать WifiHistoryView
- Установка WifiHistoryView
- Работа с WifiHistoryView
- Очистка списков недавних мест и программ
- Очистка списка USB-накопителей
- Очистка кеша и истории браузеров
- Продолжение доступно только участникам
- Вариант 1. Присоединись к сообществу «Xakep.ru», чтобы читать все материалы на сайте
1. ip.proto — Сортировать по журналу 2. ip.src — Сортировать по отправителю 3. ip.dst — Сортировать по получателю 4. ip.addr — Сортировать по адресу
Как очистить историю роутера
Нажмите Журнал системы или Журнал администрирования на панели навигации. Эта кнопка открывает системный журнал вашего маршрутизатора на новой странице. Нажмите кнопку Очистить журнал. Эта кнопка очищает историю системного журнала маршрутизатора.
Чтобы просмотреть или очистить журналы событий кабельного модема или модема маршрутизатора:
Как мне проверить историю своего WiFi-роутера?
Чтобы просмотреть журналы активности:
Сброс возвращает модем к заводским настройкам. Он также удаляет все индивидуальные настройки, которые вы могли изменить, включая статический IP-адрес, DNS, персонализированный пароль, настройки WiFi, настройки маршрутизации и настройки DHCP.
Есть ли способ узнать, какие веб-сайты были посещены через ваш WIFI?
История просмотров и кэш
Это верно лишь отчасти: В отличие от WiFi, при использовании кабеля не каждый может следить за вашей деятельностью в Интернете. Но есть и другая возможность: администратор вашей сети может просмотреть всю вашу историю посещений. Это означает, что они могут хранить и просматривать практически все веб-сайты, которые вы посещали.
Важно знать, что при перезагрузке маршрутизатора все текущие сетевые настройки теряются, например, имя сети Wi-Fi, пароль и т.д. и т.п. (Так что не делайте этого просто так!). Кстати, не перезагружайте свой модем, этим занимается ваш провайдер.
В окне браузера Opera нажмите на кнопку меню Opera в левом верхнем углу окна и выберите пункт История, чтобы открыть вкладку История, или используйте комбинацию клавиш Ctrl + H.
Можно ли узнать на какие сайты заходили через Wi-Fi
Пользователи часто спрашивают, можно ли получить историю посещений через WLAN. Это особенно актуально, если на одном компьютере одновременно работают несколько пользователей, например, в офисе или в семье, где устройствами пользуются и дети, и родители.
Дети не всегда говорят правду о сайтах, по которым они ходят, и это может быть небезопасно.
В случае утечки конфиденциальной информации или виртуального мошенничества владелец компьютера может задаться вопросом, как узнать, какие сайты посещаются через Wi-Fi роутер. Этот вопрос действительно важен и актуален, потому что на некоторых сайтах можно найти вредоносное ПО, которое нарушает нормальную работу программного обеспечения.
Следует отметить, что, к сожалению, в настоящее время только некоторые модели маршрутизаторов хранят историю посещенных пользователями веб-сайтов и могут предоставить эту информацию по запросу.
Например, эту функцию предлагают следующие производители:
С помощью маршрутизатора MikroTik можно узнать, кто и когда выходил в Интернет, как долго длилась каждая сессия и какие веб-сайты были посещены. Однако это требует очень сложной конфигурации, поэтому обычный пользователь вряд ли сможет справиться с этой предварительной работой.
Система протоколирования должна быть настроена отдельно, поэтому большинство владельцев таких маршрутизаторов обращаются к профессионалам для настройки истории посещений.
Маршрутизаторы Asus делятся на две группы — старые и новые. Новые устройства имеют хорошую прошивку, поэтому вы можете легко получить доступ к истории просмотров. Для этого используется опция Adaptive Service.

Устройства TP-Link обладают полезными функциями
В маршрутизаторах TP-Link для записи истории используется опция родительского контроля. Здесь вы можете создать группу, включающую все устройства вашего ребенка, например, смартфон и ноутбук, а затем попросить устройство создать статистику посещений этой группы.
Данные можно просматривать как через компьютер, так и через специальное мобильное приложение. Однако есть один существенный недостаток: чтобы подробно просмотреть все посещения сайтов и социальных сетей, необходимо оформить платную подписку, которая действует в течение ограниченного периода времени.
Устройства доступа в Интернет известных компаний «Билайн» и МТС также имеют подобную опцию.
Если существует риск доступа третьих лиц к вашему компьютеру, никогда не храните свои платежные данные, такие как номера карт или электронных счетов, в Интернете.
Если вы проигнорируете это правило, постороннее лицо может использовать эти данные, чтобы совершить покупку от вашего имени или украсть деньги.
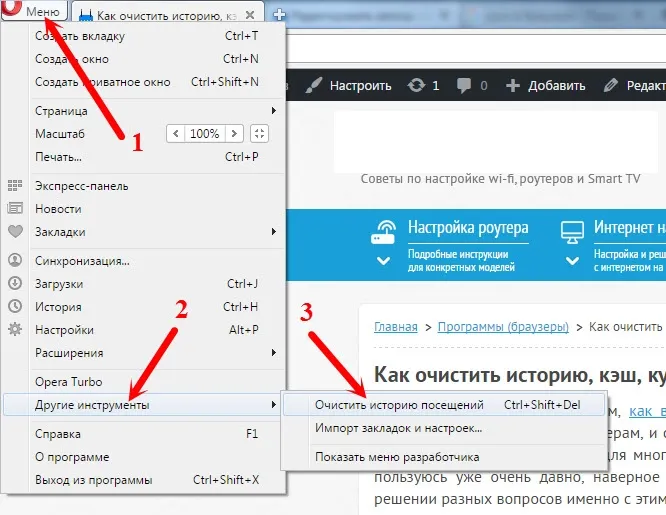
История просмотров — полезная и важная функция.
Есть ли возможность посмотреть историю браузера, куда заходили с телефона
Не все знают, можно ли просматривать историю маршрутизатора при выходе в Интернет со смартфона. Это можно сделать с помощью технологии синхронизации, которая представляет собой обмен информацией между двумя устройствами, выходящими в Интернет через один и тот же маршрутизатор.
Это может быть необходимо не только для целей мониторинга. Например, человек читает интересную статью на компьютере, и вдруг компьютер понадобился его другу или родственнику. Это не является проблемой, поскольку у пользователя есть браузер на компьютере и телефоне, и он подключается к программе через свой аккаунт в Яндексе. В этом случае вы можете легко открывать на телефоне те же вкладки, что и на компьютере, и наоборот.
Чтобы открыть свои вкладки и получить доступ к истории с другого устройства, необходимо выполнить следующие действия.
- Войдите в свою учетную запись на обоих устройствах.
- Войдите в меню, обозначенное значком с тремя черточками в правом верхнем углу.
- Выберите свою историю с помощью комбинации клавиш Ctrl + H.
- Выберите опцию «Другие устройства» в правом верхнем углу.
В истории теперь можно увидеть, какие вкладки человек открывал на другом устройстве, например, на смартфоне или ноутбуке. Это возможно только в том случае, если и смартфон, и ноутбук или портативный компьютер подключены к одному маршрутизатору.
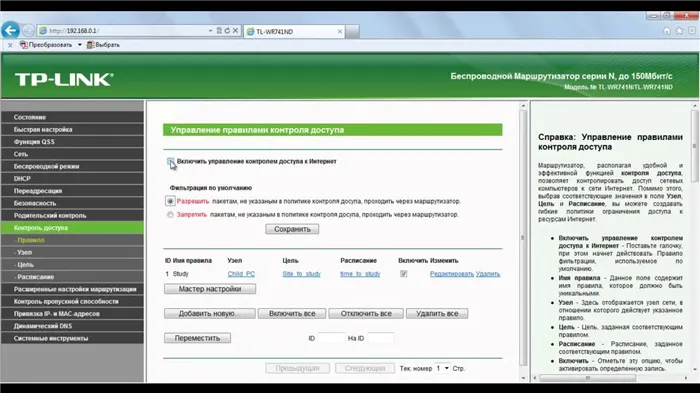
Таким образом, чтобы проверить действия вашего ребенка в Интернете, вам достаточно синхронизировать его учетную запись с компьютером.
Возможность контролировать посещения имеет большое значение для безопасности.
Настройка родительского контроля
Родители детей, пользующихся Интернетом, часто интересуются, как можно просмотреть историю просмотров через маршрутизатор, поскольку хотят знать, какие сайты или социальные сети посещает их ребенок.
Родительский контроль имеет практическое значение, поскольку он позволяет вам
- Следите за тем, сколько времени ваш ребенок проводит в Интернете,
- посмотреть, на каких сайтах ваш ребенок проводит больше всего времени,
- выявлять запрещенный контент, просматриваемый молодым пользователем.
Интернет представляет собой множество рисков для детей и подростков, поэтому большинство родителей используют эту опцию.
Родительский контроль также позволяет, в некоторых случаях, изначально установить уровни и время доступа, а также создать списки небезопасных веб-сайтов для блокировки.
Информацию о том, поддерживает ли ваш маршрутизатор родительский контроль, см. в руководстве пользователя маршрутизатора и техническом паспорте, где перечислены наиболее важные функции.
Вы также можете запросить эту информацию у производителя маршрутизатора, позвонив на его горячую линию. Обратите внимание, что прошивка старых версий не позволяет осуществлять родительский контроль.
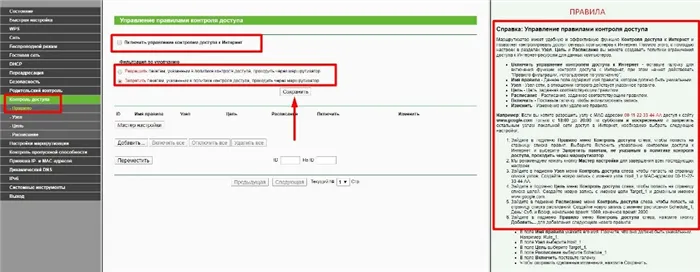
Родительский контроль на маршрутизаторах TP-Link
С помощью родительского контроля вы можете заблокировать для своего ребенка сайты с контентом от 18 лет и настроить Интернет так, чтобы ребенок не мог выйти в сеть, например, ночью.
Таким образом, вы можете позволить своему ребенку или подростку безопасно выходить в Интернет, зная, что доступ к сети будет прекращен в определенное время.
Маршрутизаторы D-Link и TP-Link имеют специальную бесплатную функцию, которая позволяет установить определенные ограничения для работы в Интернете. С помощью этой опции можно предоставить определенным устройствам полный доступ к сети, в то время как «дочерние» устройства имеют лишь ограниченный доступ.

Можно настроить Интернет так, чтобы ограничить доступ в Интернет для детей.
Для этого перейдите на страницу LAN и настройте отдельный IP-адрес для каждого родительского устройства.
- Откройте вкладку «Устройства и правила DNS».
- Переведите устройства для взрослых в режим «Незащищенный».
- Установите режим для педиатрических устройств на «Child».
- Сохраните изменения.
Если у вас дома есть маршрутизатор TP-Link, вы можете выбрать одну из доступных версий прошивки через режим управления. Если прошивка старая, она делит все сайты на два списка — черный (запрещенный для детей) и белый (доступный для всех).
Используя эти списки, вы можете заблокировать доступ к сайтам с 18 лет или разрешить доступ к любому контенту.
Установив родительский контроль, вы можете задать желаемое время доступа детей в Интернет. Например, ребенок может выходить в Интернет с 17 до 19 часов в сутки, в то время как в остальное время Интернет доступен только для взрослых.

Более старые маршрутизаторы не поддерживают родительский контроль доступа в Интернет.
Система протоколирования должна быть настроена отдельно, поэтому большинство владельцев таких маршрутизаторов обращаются к профессионалам для настройки истории посещений.
Сброс / очистка истории · Проблема № 567 · ReactTraining / история · GitHub
- Почему именно GitHub? Особенности →
- Обзор кода
- Управление проектами
- Интеграции
- Действия
- Пакеты
- Безопасность
- Управление командой
- Хостинг
- Мобильный
- Истории клиентов
- → Безопасность
Обновлено: 31/08/2020, Компьютерная надежда.
Когда вы просматриваете страницы в Интернете, большинство данных веб-страниц хранится локально на вашем компьютере, чтобы помочь страницам загружаться быстрее и уменьшить объем данных, передаваемых через ваше интернет-соединение.
Чтобы сохранить конфиденциальность истории просмотров и освободить место на компьютере, можно удалить локальную историю просмотров. Выберите свой интернет-браузер из списка ниже, чтобы начать работу.
После удаления истории с компьютера ее невозможно восстановить.
Microsoft Edge
Microsoft Edge — это браузер по умолчанию, поставляемый с Windows 10. Он заменил то, что Microsoft теперь называет «Edge Legacy», в январе 2020 года.
Просмотреть историю Edge
- Откройте браузер Microsoft Edge.
- Нажмите на значок Настройки и другие в правом верхнем углу окна браузера.
- В раскрывающемся меню выберите История .
- В боковом меню выберите пункт Управление историей.
В Microsoft Edge также можно использовать комбинацию клавиш Ctrl + H для открытия и просмотра истории просмотров.
Очистить историю краев
- Откройте браузер Microsoft Edge.
- Нажмите на значок Настройки и другие в правом верхнем углу окна браузера.
- В раскрывающемся меню внизу выберите Настройки .
- В разделе Настройки слева нажмите Конфиденциальность, Поиск и службы .
- В верхней части окна Конфиденциальность, поиск и службы в разделе Очистить данные просмотра нажмите Выбрать данные для удаления.
- В появившемся приглашении убедитесь, что флажок рядом с Browsing History установлен, а затем нажмите Delete Now (Удалить сейчас).
Устаревший Microsoft Edge
Microsoft Edge Legacy стал браузером по умолчанию в Windows 10, заменив Internet Explorer на новых компьютерах. Однако в январе 2020 года он был заменен новой версией Edge.
Просмотр истории просмотров Edge Legacy
В окне браузера Microsoft Edge Legacy откройте меню истории с помощью комбинации клавиш Ctrl + H. Доступ к этому меню можно также получить следующим образом:
- Нажмите кнопку Hub в правом верхнем углу окна.
- Нажмите на значок История, чтобы открыть меню История.
В этом меню вы можете просмотреть страницы, которые вы посетили, в хронологическом порядке.
Очистить историю просмотров Edge Legacy
- Откройте меню История, как описано выше.
- Нажмите Очистить историю.
- Установите флажок напротив каждого типа данных, которые вы хотите удалить. История просмотров — это первый пункт в списке, поэтому убедитесь, что он выбран.
- Нажмите Показать больше для получения дополнительных опций. Выберите все, что вы хотите удалить.
- Нажмите кнопку Удалить, чтобы удалить выбранные данные.
- Если вы хотите, чтобы выбранные данные автоматически удалялись при закрытии браузера, установите для параметра Всегда удалять при закрытии браузера значение Вкл.
- Когда вы закончите, нажмите кнопку Hub.
Просмотр и удаление истории просмотров в Internet Explorer
Новый рекомендуемый Microsoft браузер здесь
Новый Microsoft Edge обеспечивает лучшую в своем классе производительность, больше конфиденциальности, больше мощности и больше ценности.
Получите новый Microsoft Edge прямо сейчас
История просмотров — это информация, которую Internet Explorer сохраняет на вашем компьютере при просмотре веб-страниц. Сюда входит информация, которую вы вводили в формы, пароли и веб-сайты, которые вы посещали. Однако если вы пользуетесь общим или публичным компьютером, вы можете не захотеть, чтобы Internet Explorer сохранял вашу историю.
Просмотр истории просмотров и удаление определенных сайтов
При просмотре истории просмотров вы можете удалить определенные веб-сайты или вернуться на уже посещенный веб-сайт.
В Internet Explorer щелкните Избранное .
Чтобы удалить конкретные веб-сайты, щелкните правой кнопкой мыши на веб-сайте в одном из этих списков и выберите Удалить. Или вернитесь на сайт, выбрав любое место в списке.
Удалить историю просмотров
Регулярная очистка истории просмотров помогает защитить вашу конфиденциальность, особенно если вы пользуетесь общим или общественным компьютером.
В Internet Explorer нажмите Инструменты, выберите пункт Безопасность и затем выберите Очистить историю просмотров.
Выберите типы данных или файлов, которые вы хотите удалить с компьютера, а затем выберите Удалить .
Что удаляется при удалении истории просмотров
Internet Explorer версии
Список веб-сайтов, которые вы посетили.
Сохранение изображений из временных файлов Интернета
Копии страниц, изображений и другого медиаконтента, хранящегося на вашем компьютере. Ваш браузер использует эти копии для более быстрой загрузки содержимого при следующем посещении этих сайтов.
Информация, которую веб-сайты хранят на вашем компьютере, чтобы запомнить ваши предпочтения, например, ваш логин или местоположение.
Список файлов, загруженных из Интернета. При этом удаляется только список, а не загруженные файлы.
Только Internet Explorer 11 и Internet Explorer 10
Информация, которую вы ввели в формы, например, ваш адрес электронной почты или адрес доставки.
Пароли, которые вы сохранили для веб-сайтов.
Защита от отслеживания, фильтрации ActiveX и данных «Не отслеживать».
Веб-сайты, которые вы исключили из фильтрации ActiveX, и данные, которые браузер использует для активного отслеживания.
Список веб-сайтов, которые вы сохранили в качестве избранных. Не удаляйте избранное, если вы хотите удалить только отдельные веб-сайты — при этом будут удалены все сохраненные веб-сайты.
Фильтр частных данных
Сохраненные данные, используемые InPrivate Filtering для идентификации веб-сайтов, которые могут автоматически передавать информацию о ваших посещениях.
Если у вас дома есть маршрутизатор TP-Link, вы можете выбрать одну из доступных версий прошивки через режим управления. Если прошивка старая, она делит все сайты на два списка — черный (запрещенный для детей) и белый (доступный для всех).
Можно ли узнать какие сайты посещал человек через вай фай?
Для этого введите ipconfig /displaydns в командной строке устройства и нажмите Enter. С помощью этой команды можно быстро вывести список всех веб-сайтов, посещаемых данным компьютером.
После того как вы вошли в систему, выберите вкладку «Учетная запись» в панели управления доменом. В разделе Безопасность нажмите на ссылку История входа, где вы можете просмотреть журналы доступа, включая время, дату, IP-адрес и страну, из которой был осуществлен доступ.
Как узнать на какие сайты заходит человек с телефона?
С помощью AndroidMonitor вы получаете полный доступ ко всей истории просмотров интересующего вас человека. Вы можете видеть каждый посещаемый сайт и знать, чего от него ожидать. Чтобы узнать, как работает эта функция, посетите Личный кабинет.
Во-первых, вам нужно знать, что такое родительский контроль. Речь идет о полном контроле над возможностями вашего ребенка в Интернете, вплоть до блокировки его канала на YouTube и даже принудительного отключения его устройства от сети Wi-Fi.
Основные функции
Чтобы включить эту опцию, необходимо добавить устройства вашего ребенка в определенный список в настройках маршрутизатора (раздел «Родительский контроль»). Таким образом, вы сможете полностью контролировать действия вашего ребенка в Интернете, установив соответствующие ограничения. И многое другое.
Основные функции опции «Родительский контроль»:
- Ограничения по времени работы в Интернете. Установите часовой лимит для каждого отдельного устройства, подключенного к маршрутизатору.
- Режим сна. Вы можете установить период времени, в течение которого ребенок должен спать. Это означает, что доступ в Интернет автоматически прерывается в этот период и возобновляется в указанное время.
- Фильтрация содержимого. Вы можете выбрать одну из четырех категорий пользователей: «дошкольник», «ученик», «подросток» и «взрослый». Эта функция доступна только в топовых моделях TP-Link.
- Фильтрация адресов. Вы можете внести в черный список определенное стоп-слово, которое, будучи обнаруженным на определенном ресурсе, приведет к тому, что маршрутизатор автоматически заблокирует определенное устройство.
- Возможность просматривать историю, включать или отключать интернет на каждом отдельном устройстве, подключенном к маршрутизатору.
Как видите, с помощью родительского контроля вы можете не только просматривать историю посещенных вами сайтов, но и контролировать интернет-активность вашего ребенка.
Поддерживается ли опция вашим маршрутизатором
Почти все современные маршрутизаторы поддерживают эту опцию. Исключение составляют лишь более простые модели с минимальным количеством функций.
Старые маршрутизаторы — другое дело. Даже если старый маршрутизатор мощный и надежный, в нем может отсутствовать родительский контроль. Это просто потому, что он не был изначально запрограммирован.
Сохраняет ли роутер историю посещения сайтов?
Это кажется логичным: маршрутизатор подключает ваш компьютер к Интернету, чтобы он мог получить доступ ко всему, что вы там делаете. Но хранит ли он историю посещений веб-сайтов?
- Все маршрутизаторы по умолчанию создают журналы использования. Однако они хранят лишь очень ограниченный объем информации. В основном, это только информация о том, когда вы были онлайн и как долго вы были онлайн.
- Опять же, по умолчанию маршрутизатор не хранит информацию о посещаемых вами веб-сайтах. Если только вы не активировали родительский контроль в настройках. В этом случае также регистрируется информация при попытке зайти на заблокированный сайт: это позволяет родителям увидеть, что их ребенок пытался зайти на заблокированную территорию. Если вы не активировали функцию родительского контроля, маршрутизатор не будет отслеживать вашу интернет-активность.
- Следует отметить, что некоторые маршрутизаторы могут записывать информацию об интернет-активности пользователя. Однако для этого требуется программное обеспечение сторонних производителей. Если вы специально не устанавливали такие приложения для мониторинга, не стоит беспокоиться.
Однако функция инкогнито вовсе не скрывает ваш интернет-трафик. Сетевые администраторы, интернет-провайдеры и хакеры при желании могут легко следить за всеми вашими онлайн-переписками.
Удалить WiFi сети на Android Stock
Будь то телефоны Google Pixel, Motorola, Nokia или Android One, шаги будут основаны на чистейшем опыте Android. Не добавляя ничего, что изменяет настройки в Android 9, Android 10 или Android 11, мы должны выполнить следующие шаги, которые мы объясним, чтобы избавиться от любой сети WiFi, которую мы сохранили на нашем смартфоне.
- Прежде всего, у нас есть доступ к настройкам устройства.
- Затем переходим в раздел Сеть и Интернет.
- Теперь мы касаемся WiFi.
- И коснемся колесиком настроек сети WiFi, которые мы сохранили и хотим удалить.
- На новой странице нам нужно просто нажать на кнопку «Забыто», и она будет удалена.
Удалить WiFi сети на Xiaomi
Теперь настала очередь Xiaomi mobile предложить нам возможность удалить сеть WiFi в MIUI с помощью нескольких простых шагов. Метод практически идентичен в версиях MIUI 10, MIUI 11 и MIUI 12. Следующие шаги следующие:
- Сначала перейдем к настройкам.
- Сначала зайдите в настройки.Сначала зайдите в настройки.
- Мы выбираем сеть Wi-Fi, которую хотим исключить.
- Это приведет нас на новую вкладку, где мы должны пройти весь путь.
- Здесь мы видим опцию забыть сеть.
Забудьте WiFi сети на Samsung
На всех телефонах Samsung, имеющих One UI в любой версии, мы можем выполнить процесс удаления сети Wi-Fi, выполнив указанные шаги.
- Во-первых, давайте разберемся с настройками.
- Далее перейдем к вопросу о возможностях подключения.
- Мы ищем вариант с WiFi.
- В нем нужно выбрать запись, которую мы хотим удалить, и нажать на колесико настроек.
- Наконец, смотрим на кнопку внизу, чтобы забыть об этом.
Мы быстро определяем количество подключенных к сети WiFi устройств (двумя разными способами), настраиваем правила ограниченного и безопасного доступа к беспроводной сети и разбираемся с программным обеспечением, облегчающим выполнение описанных выше действий.
Признаки несанкционированных подключений
Первым признаком этого явления является внезапное снижение пропускной способности соединения. Чаще всего проблема вызвана разным уровнем ISP между вами и удаленным сервером, но также возможно, что ваша пропускная способность потребляется кем-то другим. Вторым признаком того, что вам следует контролировать доступ к вашему каналу Wi-Fi, являются внезапные ограничения на доступ к вашему IP-адресу для определенных веб-сайтов. Также обратите внимание на поведение индикатора Wi-Fi на корпусе маршрутизатора — когда все устройства отключены от сети, он не должен мигать или гореть почти постоянно.
Как узнать, кто подключен к моей WLAN? Самый простой способ — через панель управления маршрутизатора.
Чтобы получить к нему доступ, введите IP-адрес маршрутизатора в адресной строке веб-браузера (если он не был изменен, он совпадает с тем, который указан в руководстве и на корпусе маршрутизатора; обычно это — ) и введите свои учетные данные (admin/admin по умолчанию на многих маршрутизаторах) в окне ввода. То, что вам нужно делать дальше, зависит от производителя вашего маршрутизатора, но принципиальных различий нет, поэтому давайте использовать случай с вашим маршрутизатором в качестве примера.
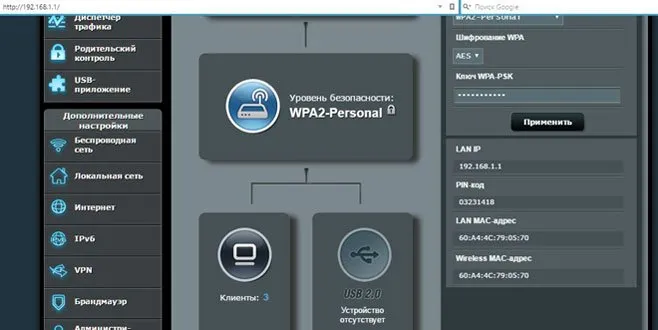
В панели управления маршрутизатора в разделе «Клиенты» вы увидите количество всех устройств, подключенных к маршрутизатору. Щелчок мыши на нем открывает подробный список устройств. Например, на следующем снимке экрана показаны два подключенных устройства: ноутбук и телефон.
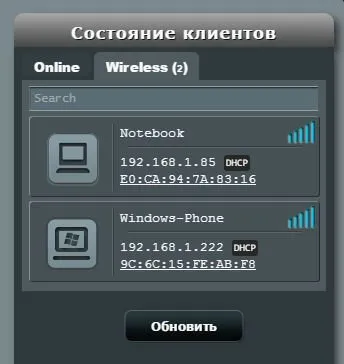
Подробную информацию можно найти в меню «Системный журнал-Wireless». Сетевые имена устройств не отображаются, только MAC-адреса их сетевых интерфейсов. Поскольку они (MAC-адреса) также отображаются в списке клиентов (который мы уже рассмотрели), выяснить, кто есть кто, не должно составить труда. В нашем примере мы видим, что телефон был подключен к сети в течение некоторого времени, в то время как ноутбук был подключен буквально только что.
Если по какой-то причине у вас нет доступа к маршрутизатору, вы можете воспользоваться программой стороннего производителя. Самый простой вариант — это свободно распространяемое программное обеспечение, предоставляемое разработчиком. При нажатии клавиши F5 (или выборе соответствующей опции в меню) программа сканирует весь диапазон адресов вашей локальной сети и выводит список найденных устройств.

Как посмотреть кто подключен к wifi роутеру
Точнее говоря, вопрос должен был звучать не так: «Как я могу увидеть, кто подключен к моей WLAN», а «Как я могу увидеть, какие устройства мне не принадлежат». Для мобильных телефонов и планшетов это довольно просто: временно отключите беспроводное радиосоединение, и они исчезнут из списка подключенных устройств. Чтобы узнать сетевое имя и MAC-адрес компьютера, нажмите Win+R на клавиатуре и в открывшемся окне введите cmd для активации командной консоли и введите: ipconfig /all.
В нашем примере найденное ранее устройство оказалось нашим ноутбуком. Проще говоря, все устройства в примере — наши, и нет никаких посторонних подключений.
Как отключить неизвестных пользователей от своего вай фая
Через панель управления маршрутизатора можно заблокировать беспроводную передачу данных для каждого устройства в сети. Поскольку устройства идентифицируются по их уникальным MAC-адресам, которые, по сути, являются серийными номерами их сетевых интерфейсов, включение фильтра Deny для устройства означает, что оно не может работать в вашей сети Wi-Fi, независимо от того, как владелец пытается подключиться.
Как обезопасить свой вай фай? Запрещаем подключение к wi-fi неизвестным устройствам.
Используя предыдущий пример, вы также можете понять, как защитить себя от подключения неизвестных устройств: Активируйте фильтр MAC-адресов «Принимать» и добавьте в список все устройства и компьютеры, которым разрешен доступ к сети. Также обратите внимание на настройки безопасности: Используйте защиту сети с помощью достаточно длинных паролей и метода аутентификации WPA2 (в отличие от устаревшего WEP, который легко взламывается Wifi снифферами, и хакеру требуется много времени, чтобы проникнуть в вашу сеть).
Программы для контроля за всеми кто подключен к wi-fi
Как вы уже выяснили, лучший способ мониторинга сети — использовать панель управления маршрутизатора, чтобы быстро определить нарушителя и запретить ему доступ в сеть. Однако маршрутизатор не может уведомлять хост о появлении новых устройств в сети. Для этого можно использовать стороннее приложение, например, уже описанное выше: установите в настройках временной интервал сканирования сети и подходящий способ уведомления о новом устройстве, и вы всегда сможете узнать о новых подключениях к вашей беспроводной сети.
Другая программа имеет аналогичные функции. Однако, в отличие от предыдущей программы, она может запускаться автоматически вместе с Windows на панели задач.
История подключений WiFi. Быстрый способ просмотра истории посещений WiFi.
Сегодня я хотел бы рассказать о небольшой программе, которая позволяет просматривать историю WiFi-соединений вашего компьютера. Вы можете просмотреть историю WiFi без программного обеспечения, но это довольно утомительный и длительный процесс. Гораздо лучше использовать специализированную утилиту, особенно если она бесплатная, небольшая и не взимает с вас никакой платы.
История WiFi подключений
— Небольшая бесплатная программа, позволяющая просматривать историю подключений вашего компьютера к сетям WiFi. Разработчиком программы является известный израильский разработчик Нир Софер (NirSoft). Он известен своими высококачественными и полностью бесплатными программами.
Скачать WifiHistoryView
Вы можете скачать WifiHistoryView бесплатно по прямой ссылке с официального сайта разработчика. Или вы можете скачать его по ссылке, которая уже спешила с сайта filehchange.com.
Программа работает на Windows 10, 8, 7, Vista и XP.
Установка WifiHistoryView
После загрузки программы распакуйте загруженный файл и запустите его. Установка не требуется, программа портативна, ее можно запустить с флэш-накопителя. Единственное, что необходимо сделать в некоторых случаях, это запустить исполняемый файл от имени администратора.
Работа с WifiHistoryView
После запуска программы отображается главное окно. После того как программа нашла и отобразила все соединения, вы можете сохранить отдельные данные или весь файл журнала. Вы можете сохранить отчет во всех распространенных форматах: txt, csv, html, xml и т.д.
Утилита отображает следующие данные:
- Событие времени
- Тип мероприятия
- Тип мероприятия Тип мероприятия Тип мероприятия Тип мероприятия Тип мероприятия Тип мероприятия Тип мероприятия
- Тип события Тип события Тип события Тип события Тип события Тип события Тип события Тип события GUID
- Локальный MAC-адрес
- Профиль
- Тип BSS
- BSSID
- BSSID компании
- Тип PHY
- Аутентификация
- Шифрование
- Причина деактивации
- Идентификатор события
- Идентификатор регистрации события
Одним из преимуществ программы является возможность запуска ее из командной строки. Эта опция полезна для тех, кто хочет получать информацию о WiFi соединениях удаленно. С помощью того же или просто через командную строку.
Программа берет информацию из лог-файла операционной системы. Это означает, что данный файл журнала находится в каталоге:
Здесь вы найдете всю необходимую информацию. Это означает, что если у вас нет флешки с этой программой, вы можете найти файл на удаленном компьютере, скачать его и открыть на локальном компьютере с помощью этой утилиты.
Это все мои друзья. Надеюсь, эта статья была вам полезна, и вы смогли восстановить историю подключений WiFi. Напоминаем, что если вы наберете слово WiFi в поисковой строке сайта, вы найдете много полезной информации.
Всем удачи и счастливого Нового 2016 года!
На работе мне часто приходится использовать эти маршрутизаторы для решения своих задач. В этом случае необходимо было обеспечить доступ в Интернет через маршрутизатор RB450G, который имеет возможность блокировать определенные веб-сайты с помощью маски имени и сохранять историю просмотров. Ниже приведен пример такой задачи с использованием свободного программного обеспечения.
Первоначально было решено создать прозрачный прокси. Маршрутизатор имеет собственный веб-прокси. Вы можете сделать его прозрачным, следуя примеру, приведенному в документации.
Code>ip firewall nat add in-interface=ether1 dst-port=80 protocol=tcp action=redirect to-ports=8080 chain=dstnat ip proxy set enabled=yes port=808080
Это перенаправит запросы на порт 80 (HTTP) на прокси-порт 8080. Теперь вы можете добавить заблокированные адреса, например, здесь
/ip proxy access add action=deny redirect-to=192.168.0.1/404 dst-host=:facebook
Это заблокирует запросы, содержащие слово «facebook», и перенаправит их на внутреннюю страницу 192.168.0.1.1/404 (что, конечно же, не нужно). Регулярные выражения также можно использовать после двоеточия в параметре dst-host.
После запроса об освобождении истории больше невозможно отслеживать веб-сайты, ранее посещенные компьютером, смартфоном и другими устройствами, выходящими в сеть через маршрутизатор.
Очистка списков недавних мест и программ
Давайте начнем очистку со списков последних веб-сайтов и программ. Список недавно использованных программ (в Windows 10: часто используемые программы) находится в главном меню, список недавно посещенных веб-сайтов — в Explore.
Как я могу отключить этот хаос? В Windows 7 нажмите правой кнопкой мыши на кнопку «Пуск», выберите «Свойства» и в появившемся окне отключите оба флажка в разделе «Конфиденциальность».
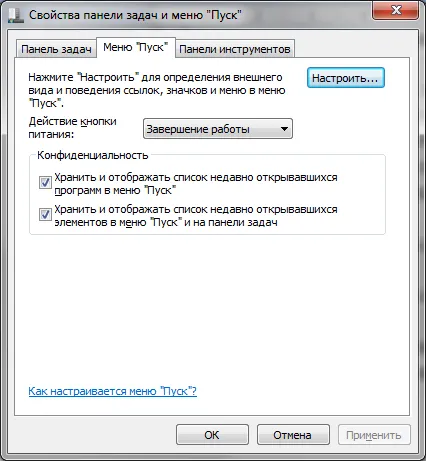
Отключение сохранения списка последних приложений в Windows 7
Чтобы удалить список последних мест и документов, необходимо удалить содержимое каталога %appdata%MicrosoftWindowsRecent. Для этого откройте командную строку и выполните две команды:
Также рекомендуется удалить содержимое каталога %appdata%microsoftwindowsrecentautomaticdestinations, где хранятся последние файлы, перечисленные в списке миграции:
Эти строки пригодятся нам, когда мы будем писать собственный сценарий, чтобы избавить систему от следов нашего присутствия.
Для того чтобы последние журналы автоматически очищались при выходе, необходимо включить политику «Clear Recent Log on Exit», расположенную в разделе «User ConfigurationAdministrative TemplatesStart Menu and Taskbar».
Переходя к Windows 10, вы можете отключить список недавно добавленных и часто используемых приложений в окне «Настройки». Откройте его и перейдите к опции «Персонализация» в разделе «Пуск». Выключите то, что есть.
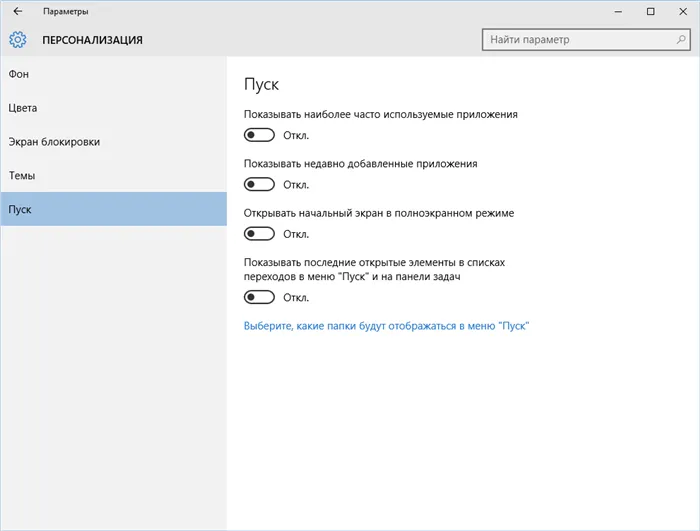
Отключите сохранение списка программ в Windows 10.
Кажется, что это решило проблему, но, к сожалению, это не совсем так. Если вы снова активируете эти настройки, все списки того же состава будут отображаться снова. Поэтому следует отключить эту функцию с помощью групповой политики. Откройте gpedit.msc и перейдите в раздел Шаблоны диспетчера конфигурации пользователяМеню Пуск и Панель задач. Включите следующие политики:
- «Удалить список недавно использованных программ для новых пользователей»,
- «Удаление журнала недавно открытых документов при выходе из системы»,
- «Очистить журнал уведомлений в плитке при выходе»,
- «Удалить список программ, назначенных для меню «Пуск»».
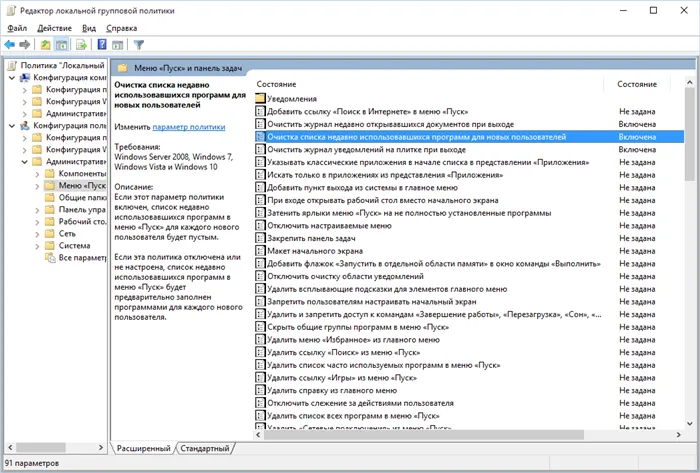
Групповая политика
Удаление недавних элементов в Windows 10 проще, чем в Seven. Откройте Проводник Windows, перейдите на вкладку Вид и нажмите кнопку Параметры. В появившемся окне снимите флажки с опций «Показывать недавно использованные файлы на панели инструментов доступа DeepL» и «Показывать часто используемые папки на панели инструментов доступа DeepL». Не забудьте нажать на кнопку «Удалить».
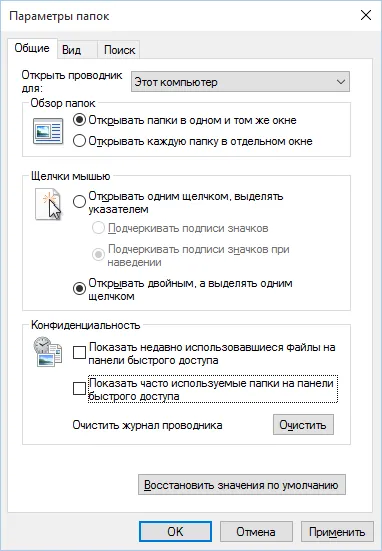
Параметры папок Windows 10
Как видите, решить такую простую задачу, как удаление недавних записей, довольно сложно. Без редактирования групповых политик выхода нет.
Очистка списка USB-накопителей
Для некоторых элементов безопасности к компьютеру можно подключать только те накопители, которые были зарегистрированы в журнале. И, как обычно, журнал самый распространенный — бумажный. Это означает, что сам компьютер никак не ограничивает подключение незарегистрированных дисков. Это не так, но он его регистрирует! Если в ходе аудита обнаружится, что пользователь подключил незарегистрированные диски, у него возникнут проблемы.
Мы не советуем красть военные секреты, но знание того, как очистить список последних дисков, может пригодиться в других жизненных ситуациях. Для этого найдите в реестре следующие разделы:
Вот они — все диски, которые вы подключили к компьютеру.
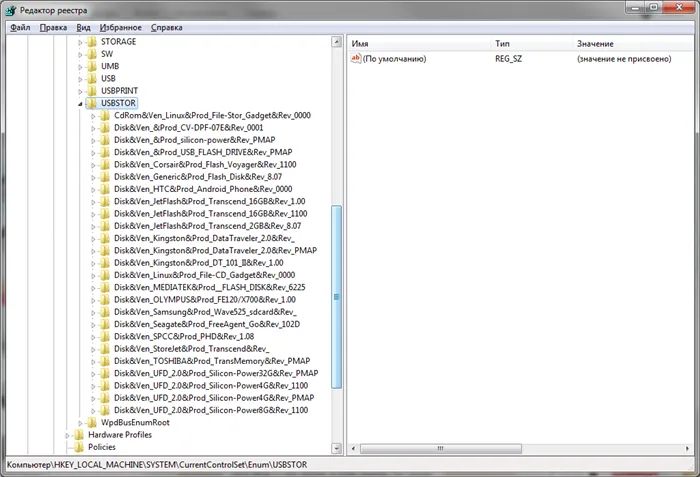
Раздел реестра с историей подключения дисков — все диски, которые у вас есть — все диски, которые вы подключали к компьютеру.
Вы думаете, что можете просто очистить их. Но абсолютно нет! Во-первых, разрешения для этих разделов реестра настроены таким образом, что вы не можете удалить ничего даже в «7», не говоря уже о «10».
Во-вторых, ручное назначение разрешений и лицензий занимает много времени, особенно при наличии нескольких дисков. В-третьих, права администратора не помогают. Приведенный выше снимок экрана был сделан, когда я запустил процесс удаления с правами только администратора. В-четвертых, помимо этих двух разделов, вам нужно очистить длинный список других разделов. И их нужно не только удалять, но и грамотно редактировать.
Если по какой-то причине вам придется делать все это вручную, ищите ключевые слова MountPoints, MountedDevices DeviceClasses и RemovableMedia. Но гораздо проще использовать готовую программу, которая все сделает за вас. На некоторых форумах для этой цели рекомендуется использовать USBDeview. Однако я попробовал это и утверждаю, что не вся информация удаляется из нужных разделов. USBSTOR и USB по-прежнему содержат информацию о подключенных накопителях.
Я могу порекомендовать программу под названием USB Oblivion: Запустите его и установите флажок «Выполнить настоящую очистку». Вы можете установить или снять флажок «Отменить сохранение .reg-файлов», но если вы хотите не тестировать программу, а подготовиться к предстоящему компьютерному аудиту, вам лучше оставить его не отмеченным.
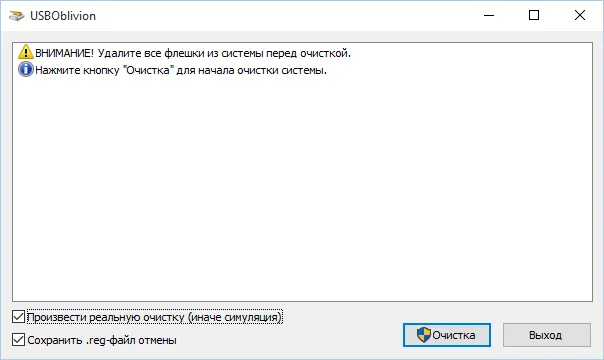
USB-Meltdown
Программа не только удаляет реестр, но и создает подробный журнал своих действий (см. ниже). После завершения он больше не будет сообщать о подключенных к компьютеру дисках.
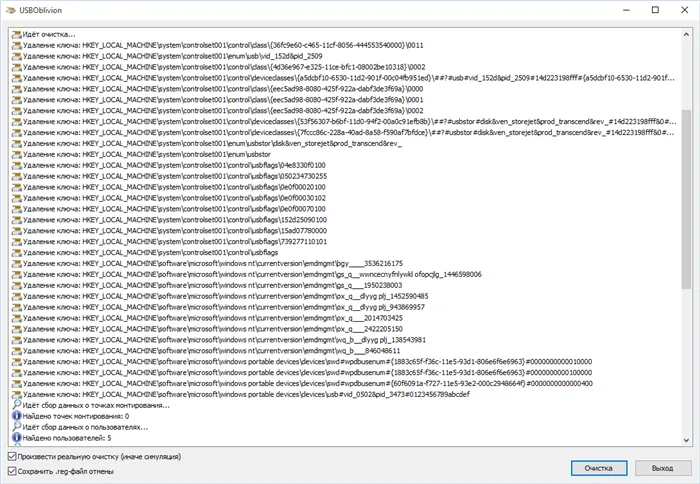
USB Oblivion в действии
Очистка кеша и истории браузеров
Третий пункт в нашем поиске — очистить кэш и журналы браузера. Это не проблема — каждый браузер позволяет сбросить список недавно посещенных сайтов.
Продолжение доступно только участникам
Вариант 1. Присоединись к сообществу «Xakep.ru», чтобы читать все материалы на сайте
Если вы присоединитесь к сообществу в этот период, вы получите доступ ко ВСЕМУ хакерскому контенту, увеличите свой личный накопительный бонус и заработаете профессиональные баллы Xakep! Подробнее на