- Как ускорить диск компьютера — часть вторая
- Как ускорить диск компьютера — дефрагментация
- Разбираемся
- Как отключить индексирование?
- Решение 2. Отключите индексирование с помощью командной строки
- Изменить параметры индексирования
- Отключите индексацию файлов на SSD
- Включите кэширование записи
- Индексирование на жёстком диске
- Отключение службы индексирования файлов
В окне «Служб» найдите строку «Windows Search». Нажмите по ней правой кнопкой мыши и выберите опцию «Свойства». В поле «Тип запуска» поставьте «Отключена», в графе «Состояние» — «Остановить». Примените настройки и кликните «ОК».
Как ускорить диск компьютера — часть вторая
Доброго времени суток, друзья. Сегодня, как Вы уже поняли, мы поговорим о том как ускорить диск компьютера , будь то SSD , HDD или какой-нибудь еще.
Многое уже было сказано на страницах этого сайта по оптимизации системы и его железа программными методами (например, «оптимизация компьютера методом управления приоритетами процессора»), а посему, дабы не нарушать тенденции, в этой статье я хочу поделиться еще небольшим рядом настроек, на сей раз, призванных оптимизировать использование жестокого диска системой, а так же ускорить работу и взаимодействие с оным.
Но сначала пару общих слов.
Вообще, я, за годы использования компьютерных комплексов различного уровня (о как сказанул! 🙂 ), всё больше склоняюсь к тому, что прогресс кое-чего не учел, а точнее создал, так сказать, «бутылочное горлышко» в производительности, ведь сами посудите — за последние несколько лет развивалось всё, кроме жестких дисков и никто не торопился ускорить диск компьютера хоть как-то.
Росли частоты, архитектура, кэш и количество ядер процессоров, вышла, так сказать, турбо-частотная DDR3 и всякие супер-навороченные карточки NVIDIA и ATI (у которых так же распухали в ширь все параметры, отвечающие за производительность) и лишь жесткие диски всего лишь наращивали свои объемы (и снижали энергопотребление), что в общем-то не давало выигрыша в плане скорости работы системы в комплексе.
Ситуация стала исправляться с приходом SSD , но последние имеют недоступную для многих цену, а дешевые решения являются довольно спорным подходом, ибо имеют ограниченные сроки работы, малый и объем и вообще, по шустрости, не всегда обыгрывают сходные решения «старого» поколения.
Конечно, люди, знакомые с компьютером, порой ставили себе, скажем, RAID 0 или при наличии денег покупали редкие производительные модели, вроде WD Velociraptor (кстати скоро напишу пару слов об использовании мною оных в 0-вом рейде), но всё это скорее исключение из правил, нежели частая практика, а посему я, в своё время (хотя и очень давно), стал искать все возможные решения ушустрения производительности жестких дисков программными методами и сегодня, повторюсь, решил поделиться некоторыми наработками.
Как ускорить диск компьютера — дефрагментация
Дело в том, что ОС Windows любит всячески использовать жесткий диск для различных фоновых нужд, которые, зачастую, бывают нафиг не нужны рядовому пользователю.
Одна из таких нужд, например, индексирование диска системой или дефрагментация жесткого диска встроенными в систему средствами (во-первых, встроенный дефрагментатор слабоват по качеству) по расписанию (во-вторых, лучше запускать дефрагментацию вручную, а не в фоновом режиме во время того как происходит какая-либо еще работа с диском).
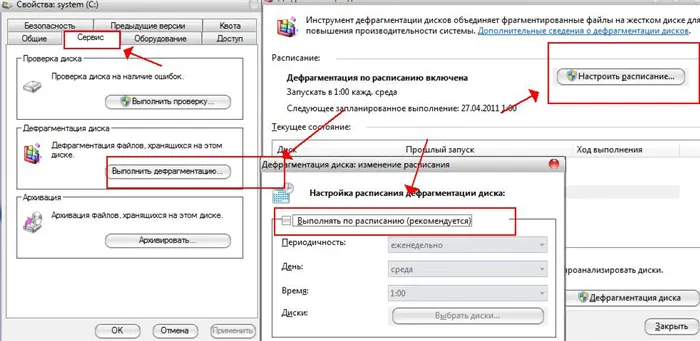
Для начала отключим дефрагментацию по расписанию (настройки актуальны для Windows 7 и Windows Vista, т.к в Windows XP дефрагментации по расписанию нет). Для этого жмем правой кнопкой мышки на любом диске в » Мой компьютер » и выбираем пункт » Свойства «. В появившемся окне открываем вкладку » Сервис «, жмем кнопочки » Выполнить дефрагментацию » и, следом, » Настроить расписание «. Там снимаем галочку » Выполнять по расписанию «.
Но чтобы изменения вступили в силу, придётся выполнить перезагрузку компьютера, после чего вы сможете попробовать оценить, насколько шустрее он стал работать.
Разбираемся
- Данную настройку можно обнаружить, если открыть свойства диска. Она находится в самом низу, после галочки Сжать этот диск для экономии места (кстати толку от этой галочки почти нет).
- На самом деле включать эту галочку зависит от того, как вы пользуетесь ПК. Индексирование файлов сильно ускоряет поиск файлов на компьютере. Вам стоит ввести какое-то слово для поиска и почти сразу будут результаты.
- Функция индексирования, если она включена — постоянно незаметно использует ресурсы процессора, пусть и немного, но использует. Также постоянно проверяет нет ли новых файлов, чтобы добавить их в базу индексирования, собственно при помощи которой и происходит молниеносный поиск.
- База индексирования содержит данные о файлах — название, где расположен, размер, описание, и некоторые другие детали. Это все считывается, записывается в базу и потом при поиске — данные берутся из базы. А брать данные из базы — это очень и очень быстро, чем просто искать файлы на диске.
- Если у вас старый маломощный ПК — лучше отключить в целях оптимизации.
- Если ПК более-менее современный, вы часто ищите файлы, папки на дисках — тогда разумеется стоит включать. Вы не будете ждать результатов поиска, файлы будут находиться намного быстрее.
- На современны ПК, где используется твердотельный накопитель SSD — индексирование можно отключить. Однако поиск все равно будет не таким быстрым, как с включенной функцией. PS: также отключение полезно для сохранения ресурса работы SSD.
- Лично я у себя всегда эту опцию отключаю, никакого смысла в ней не вижу. Однако с другой стороны, файлы я тоже на ПК ищу редко.
Как отключить индексирование?
Чтобы полностью отключить индексирование, нужно не только снять галочку Разрешить индексировать содержимое файлов в свойствах диска, но и отключить службу.
В панели управления есть значок Параметры индексирования:
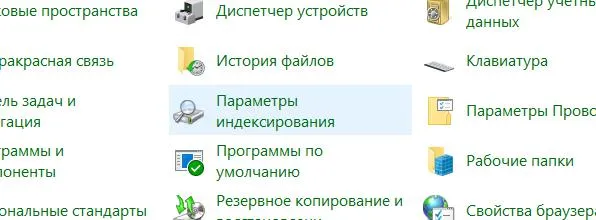
Скажу сразу — этот значок вообще не нужно запускать, потому что те настройки зависят от работы службы. Если отключить службу — тогда никакие настройки из этого значка работать не будут.
Первым делом — откройте свойства диска, снимите галочку:
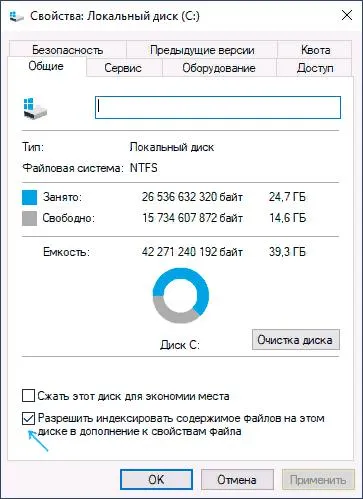
Нажмите Применить. Будут уведомления, там выбирайте Пропустить все (что-то в этом роде). Процесс может занять несколько минут, это нормальное явление.
После — отключаем службу, сперва откроем окно со списком служб:
Откроется перечень служб, находим здесь Windows Search, нажимаем по ней два раза:
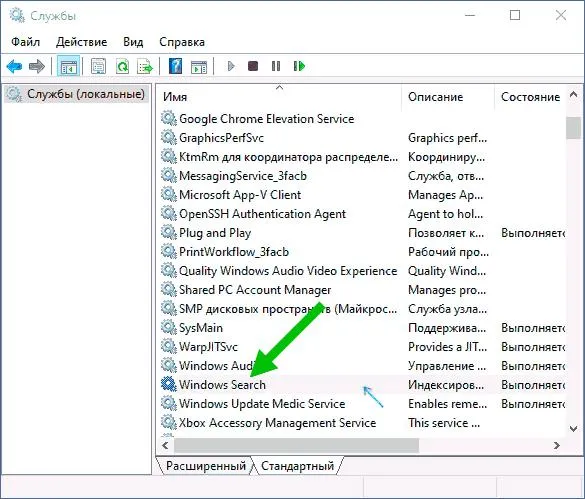
Далее выбираем в меню Тип запуска > Отключена:
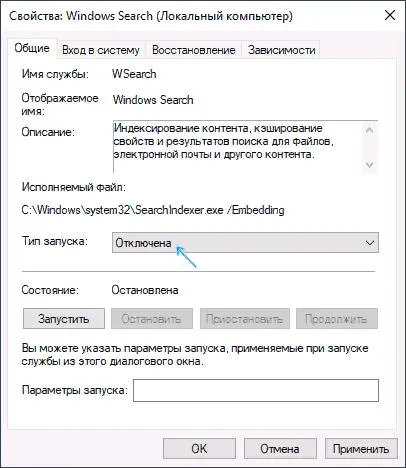
Также нажимаем кнопку Остановить. Сохраняем изменения кнопкой ОК.
Разрешить индексировать содержимое файлов на этом диске в дополнение к свойствам файла — технология индексирования данных, которая значительно ускоряет поиск файлов на компьютере.
Решение 2. Отключите индексирование с помощью командной строки
Отключить индексирование довольно просто в окне «Службы», но если вы являетесь опытным пользователем, вы можете отключить его из Командная строка . Для этого просто выполните следующие действия:
- Откройте меню Win + X, нажав сочетание клавиш Windows Key + X . Кроме того, вы можете открыть это меню, щелкнув правой кнопкой мыши кнопку Пуск .Выберите в меню Командная строка (Администратор) или PowerShell (Администратор) .
- Когда откроется Командная строка , вам нужно ввести sc stop «wsearch» && sc config «wsearch» start = disabled и нажать Enter , чтобы запустить его. .
После этого вы мгновенно остановите службу поиска Windows, и функция индексирования должна быть отключена. Как видите, это быстрый и простой способ отключить индексирование, поэтому, если вы являетесь опытным пользователем и хотите быстро отключить эту функцию, обязательно попробуйте этот метод.
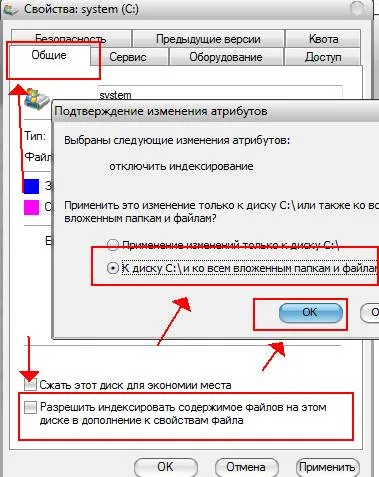
Чтобы включить индексирование, вам просто нужно использовать команду sc config «wsearch» start = delayed-auto && sc start «wsearch» .
Изменить параметры индексирования
Если вы хотите изменить параметры индексации, вы можете выбрать, какие местоположения вы хотите индексировать. Отключив индексирование определенных местоположений, вы можете повысить свою производительность. Чтобы изменить этот параметр, выполните следующие действия.
- Нажмите Windows Key + S и введите индексирование . Выберите в меню Параметры индексирования . Если этот параметр недоступен на панели поиска, вам нужно получить к нему доступ через Панель управления .
- Теперь вы увидите список проиндексированных мест. Нажмите кнопку Изменить .
- Снимите отметки с тех мест, которые вы не хотите индексировать, и нажмите ОК , чтобы сохранить изменения. При необходимости вы также можете проверить новое местоположение в дереве файлов, чтобы добавить его в свой индекс.
Делая это, вы можете оптимизировать свой компьютер и повысить производительность, отключив индексирование для каталогов, которые вы редко используете.
Если CPU шустрый (i5, i7 или выше), а HDD обычный, индексация не помешает. Если процессор медленный, независимо от типа диска, индексирование содержимого файлов стоит убрать. Лишней будет галочка и для дисков типа SSD, причём для процессоров любой производительности.
Отключите индексацию файлов на SSD
Следующий пункт, который может помочь оптимизации SSD — отключение индексации содержимого файлов на нем (которая используется для быстрого поиска нужных файлов). Индексирование постоянно производит операции записи, которые в перспективе могут сократить срок службы твердотельного жесткого диска.
Для отключения, проделайте следующие настройки:
- Зайдите в «Мой компьютер» или «Проводник»
- Кликните правой кнопкой мыши по диску SSD и выберите «Свойства».
- Уберите отметку «Разрешить индексировать содержимое файлов на этом диске в дополнение к свойствам файла».
Несмотря на отключенное индексирование, поиск по файлам на SSD будет происходит практически с той же скоростью, что и раньше. (Имеется также возможность продолжить индексацию, но сам индекс перенести на другой диск, но об этом я напишу в другой раз).
Включите кэширование записи
Включение кэширование записи на диск может повысить производительность как HDD, так и SSD дисков. При этом, при включении данной функции, для записи и чтения используются технология NCQ, которая позволяет более «интеллектуально» обрабатывать поступающие от программ обращения. (Подробнее об NCQ на Википедии).
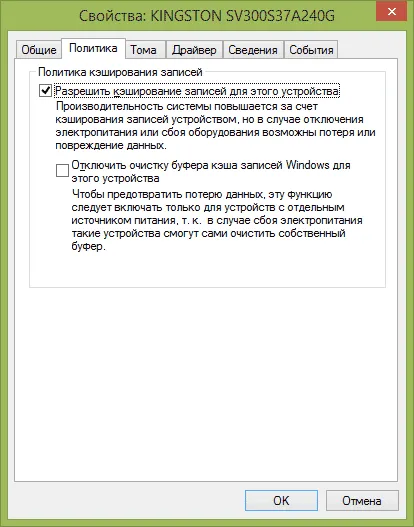
Для того, чтобы включить кэширование, зайдите в диспетчер устройств Windows (Win + R и ввести devmgmt.msc), откройте «Дисковые устройства», кликните правой кнопкой мыши по SSD — «Свойства». Разрешить кэширование вы можете на вкладке «Политика».
Дело в том, что ОС Windows любит всячески использовать жесткий диск для различных фоновых нужд, которые, зачастую, бывают нафиг не нужны рядовому пользователю.
Индексирование на жёстком диске
Служба индексирования файлов в операционных системах семейства Windows была разработана для того, чтобы увеличить скорость поиска документов на устройствах пользователей и в корпоративных компьютерных сетях. Работает она в фоновом режиме и «переписывает» расположения всех папок, ярлыков и прочих данных на диске себе в базу данных. В итоге получается некая картотека, в которой чётко определены все адреса файлов на накопителе. К этому упорядоченному списку и обращается операционная система Виндовс, когда пользователь хочет найти какой-нибудь документ и вводит поисковой запрос в «Проводник».
Постоянная запись в реестре расположения всех файлов на компьютере может ударить по производительности системы и продолжительности работы жёсткого диска, а если вы используете твердотельный накопитель, то никакого толку от индексирования не будет — SSD достаточно быстр сам по себе и постоянной записью данных его ресурс будет расходоваться просто в никуда. В материале ниже будет приведён способ отключения этого системного компонента.
Тем не менее если вы часто ищете файлы при помощи встроенных в систему средств, то этот компонент будет как нельзя кстати, ведь поиск будет происходить мгновенно и операционная система всегда будет вести перепись всех документов на ПК, не сканируя весь диск целиком каждый раз, когда поступает поисковой запрос от пользователя.
Отключение службы индексирования файлов
Выключение данного компонента происходит в несколько щелчков мыши.

- Запустите программу «Службы» посредством нажатия на кнопку Windows (на клавиатуре или на панели задач). Просто начните вводить слово «службы». В меню «Пуск» нажмите на иконку этого системного компонента.








