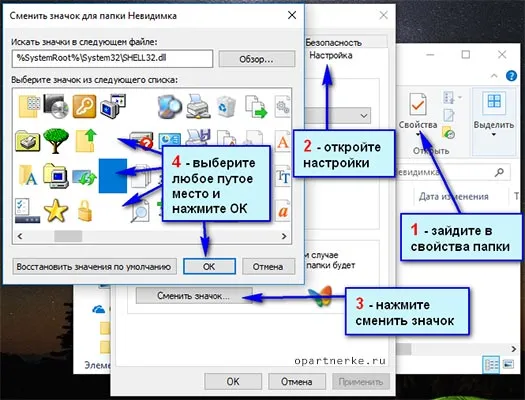- Как скрыть папку на компьютере с windows 10
- Как скрыть папки или файлы в Windows 10
- Способы скрытия файлов в ОС Windows 10
- Способ 2: использование стандартных средств системы
- Как скрыть файлы и папки с помощью командной строки
- Снова сделать видимыми скрытые файлы и папки
- Как скрыть или показать скрытые папки Windows 10 — видео
- Как найти скрытую папку в Windows 10
- Как скрыть папку в Windows 10 через редактор реестра и командную строку
- Как сделать файлы на Windows системными и невидимыми при помощи программы Total Commander
- Очень простой способ как сделать скрытую папку в Windows без программ, изменения настроек Проводника и редактирования Реестра
После этого все файлы и папки, которые были скрыты выше, «вернуться» в проводник системы и их можно будет открывать стандартным способом. Однако, при включенном отображении скрытых файлов и папок, они отображаются чуть иначе, чем видимые папки или файлы — полупрозрачными :
Как скрыть папку на компьютере с windows 10
У каждого пользователя компьютера когда-нибудь появляется желание скрыть определенную информацию от глаз всех, кто имеет доступ к его компьютеру. На работе за одним и тем же компьютером могут работать несколько человек, нехорошо, когда они видят то, что вы хотите от них скрыть. В домашних условиях (особенно тогда, когда у вас большая семья) тоже иногда хочется определенную категорию файлов убрать с глаз долой. И такие способы есть во всех современных операционных системах. Сегодня мы разберемся, как срыть папки и файлы на компьютере с OS Windows 10.
Кстати теперь вы можете просто посмотреть видео и не читать всю статью. Ну это кому как удобнее. Если вы за видео формат, то вот вам видео:
Как скрыть папки или файлы в Windows 10
Все нынешние операционные системы (ОС) каждому файлу или папке присваивают атрибуты – специальные реквизиты объектов ОС, предназначенные для того, чтобы ограничить доступ к этим объектам. Например, у документов есть атрибут «Только чтение», он предназначен для того, чтобы запретить редактирование данного файла.
А еще есть очень интересный атрибут (он имеется и у файлов, и у папок), который называется «Скрытый». Это название говорит само за себя. Для того, чтобы скрыть папку (или файл), необходимо установить флажок напротив этого атрибута, после этого папка станет скрытой.
Для того, чтобы получить доступ к этому атрибуту, необходимо выделить папку в проводнике операционной системы, вызвать контекстное меню, кликнуть левой клавишей мыши по последнему пункту, который называется «Свойства». Появятся свойства данной папки:
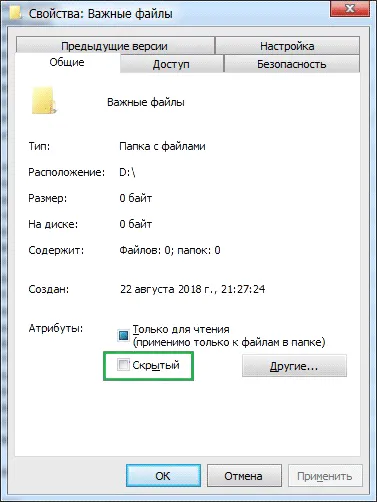
А дальше ситуация может развиваться по двум направлениям:
Папка, которую Вы хотите скрыть, пустая
Если Вы хотите скрыть папку, в которой ничего нет, достаточно установить флажок «Скрытый» в открывшемся окне свойств папки. Устанавливаем, нажимаем кнопку «Ок», окно закрывается автоматически. После этого папка становится скрытой и исчезает из проводника системы – она скрыта, просто так ее уже не увидеть.
В папке, которую Вы хотите скрыть, есть папки и файлы
Чуть-чуть по-другому нужно будет действовать, если в папке есть файлы. После того, как Вы установите флажок около атрибута «Скрытый» и нажмете кнопку «Ок», операционная система спросит, изменить ли данный атрибут у всех файлов и папок, которые вложены в данную папку:
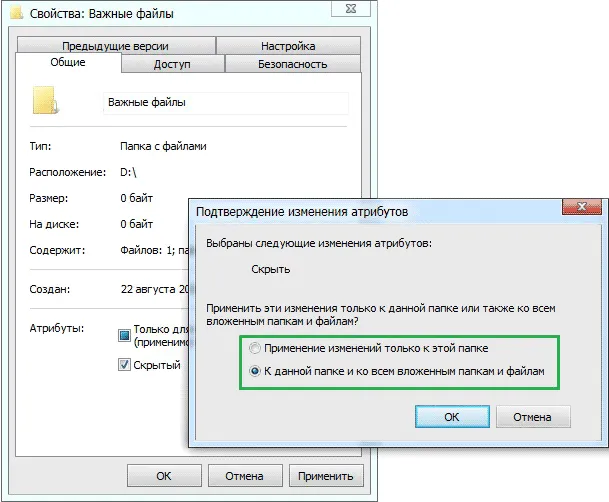
Можно скрыть все папки и файлы, которые находятся в этой папке (ОС сама установит атрибут «Скрытый» ко всем вложенным объектам). Либо, можно скрыть только выбранную папку, а все ее содержимое останется видимым, для этого достаточно установить переключатель в значение «Применение изменений только к этой папке». После этого нажимаем на кнопку «Ок».
В чем разница? В первом случае файлы и подпапки, которые находятся в скрытой папке, можно будет найти через поиск по компьютеру. Во втором случае, если отображение скрытых файлов и папок не включено, то через поиск также ничего не найдется.
Часто открыть скрытые папки требуется для того, чтобы получить доступ к их содержимому и что-либо там отредактировать, найти, удалить или выполнить иные действия.
Способы скрытия файлов в ОС Windows 10
Существует несколько способов скрытия каталогов: с помощью специальных программ или с использованием штатных инструментов ОС Windows. Каждый из этих способов имеет свои преимущества. Явным плюсом ПО является простота его использования и возможность установки дополнительных параметров для скрытых папок, а встроенных инструментов — решение проблемы без инсталляции приложений.
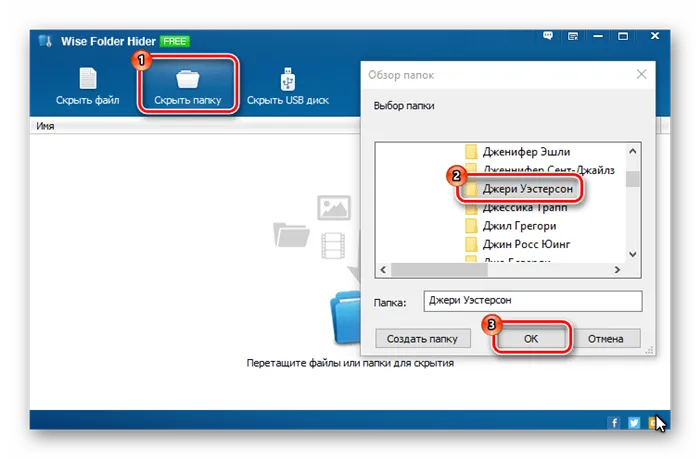
И так, как уже говорилось выше скрыть папки и файлы можно с помощью специально разработанных программ. Например, бесплатное приложение «Wise Folder Hider» позволяет легко прятать файлы и директории на компьютере, а также блокировать доступ к этим ресурсам. Для того, чтобы спрятать папку с помощью этой программы достаточно нажать в главном меню кнопку «Скрыть папку» и выбрать нужный ресурс.

Стоит заметить, что в интернете существует множество программ, выполняющих функцию скрытия файлов и каталогов, поэтому стоит рассмотреть несколько вариантов подобного ПО и выбрать наиболее оптимальный для Вас.
Способ 2: использование стандартных средств системы
В операционной системе Windows 10 присутствуют штатные инструменты для выполнения вышеупомянутой операции. Для этого достаточно выполнить следующую последовательность действий.
- Откройте «Проводник» и найдите каталог, который нужно спрятать.
- Щелкните правой клавишей мыши по директории и выберите пункт «Свойства».
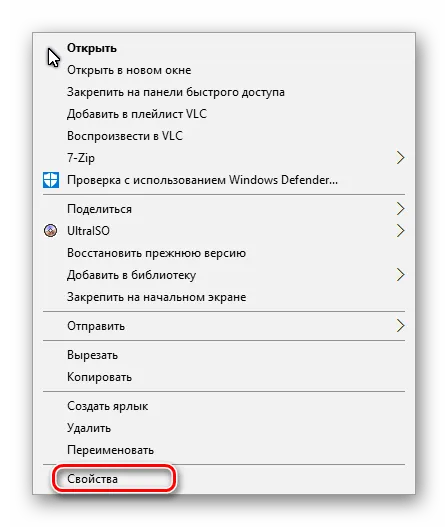
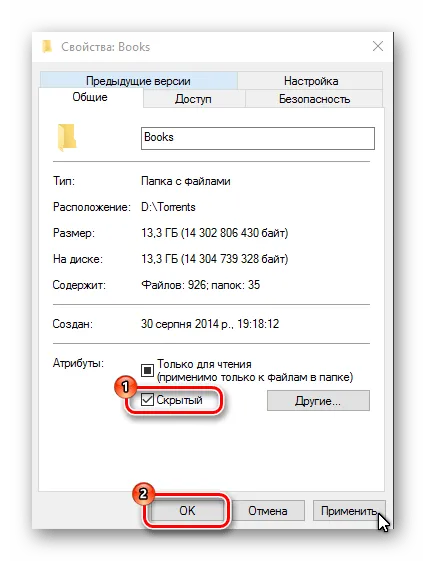
Если Вы хотите скрыть папку, в которой ничего нет, достаточно установить флажок «Скрытый» в открывшемся окне свойств папки. Устанавливаем, нажимаем кнопку «Ок», окно закрывается автоматически. После этого папка становится скрытой и исчезает из проводника системы – она скрыта, просто так ее уже не увидеть.
Как скрыть файлы и папки с помощью командной строки
Кроме того, вы также можете использовать командную строку, чтобы скрыть файлы и папки на вашем компьютере:
- Откройте командную строку от имени администратора.
- Введите следующую команду, чтобы перейти к элементам, которые вы хотите скрыть, и нажмите Enter : cd C:\Users\User\Documents\
В команде замените путь после cd на путь к вашему файлу или папке.
Введите следующую команду, чтобы скрыть папку или файл, и нажмите Enter : attrib +h «Secret Files»
В команде замените Secret Files на имя вашей папки или файла. Кавычки необходимы только тогда, когда в названии есть пробелы.
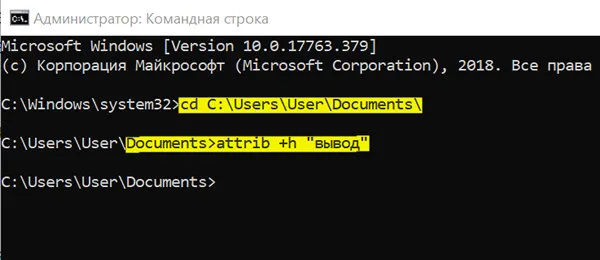
Если вы пытаетесь скрыть папку с файлами и подпапками, которые вы также хотите скрыть, то вам нужно будет также использовать эти шаги.
В командной строке введите следующую команду, чтобы перейти в скрытую папку, и нажмите Enter : cd «Secret Files»
В команде замените Secret Files на имя вашей скрытой папки.
Введите следующую команду, чтобы скрыть все файлы и папки внутри скрытой папки, и нажмите Enter : attrib +h /s /d
После выполнения шагов элементы со скрытым атрибутом больше не будут видны.
Снова сделать видимыми скрытые файлы и папки
Если вы передумаете, вы можете использовать следующие шаги, чтобы удалить скрытый атрибут для файлов и папок.
Введите следующую команду, чтобы перейти к местоположению скрытых элементов и нажмите Enter : cd C:\Users\User\Documents\
В команде замените путь после cd на путь к вашему файлу или папке.
Введите следующую команду, чтобы снова сделать элементы видимыми, и нажмите Enter : attrib -h «Secret Files»
В команде замените Secret Files на имя вашей папки или файла. Кавычки необходимы только тогда, когда в имени есть пробелы.
В случае, если вы также установите скрытый атрибут для файлов и подпапок внутри папки, выполните следующие действия, чтобы удалить атрибут.
В командной строке введите следующую команду, чтобы перейти в скрытую папку, и нажмите Enter : cd «Secret Files»
В команде замените Secret Files на имя вашей скрытой папки.
Введите следующую команду, чтобы удалить скрытый атрибут из всех файлов и папок внутри папки, и нажмите Enter : attrib -h /s /d
Чтобы увидеть все скрытые папки и файлы, необходимо открыть проводник файлов Windows 10, перейти на вкладку «Вид» ленты, и нажать на большую кнопку «Параметры», которая располагается в правой части окна:
Как скрыть или показать скрытые папки Windows 10 — видео
В завершение — видео инструкция, в которой показаны вещи, ранее описанные.
Часто открыть скрытые папки требуется для того, чтобы получить доступ к их содержимому и что-либо там отредактировать, найти, удалить или выполнить иные действия.
Не всегда для этого нужно включать их отображение: если вы знаете путь к папке, просто введите его в «адресной строке» проводника. Например, C:\Users\Имя_пользователя\AppData и нажмите Enter, после чего вы попадете в указанное расположение, при этом, несмотря на то, что AppData — скрытая папка, ее содержимое уже не является скрытым.
Если после прочтения, какие-то из ваших вопросов по теме остались не отвеченными, задавайте их в комментариях: не всегда быстро, но я стараюсь помочь.
Есть и другие способы скрыть папку или файл от глаз других пользователей, но нужно устанавливать дополнительное ПО. Представленные выше способы скрытия объектов ОС сработают только тогда, когда у Вас есть права на изменение этих объектов (папок и файлов).
Как найти скрытую папку в Windows 10
Чтобы невидимые объекты в Проводнике сделать доступными, необходимо повторить перечисленные выше процедуры и поставить галочку «Показывать скрытые папки, файлы и диски».
Уточнение. Указанные способы как сделать скрытую папку в Windows 10 и как отображать скрытые папки относятся к бытовому уровню кибербезопасности и не защитят информацию от проникновения более продвинутых граждан.
Базовый функционал Виндовс позволяет создавать несколько пользователей для одной операционной системы и назначать для каждого индивидуальный пароль доступа.
Задать пароль для входа в систему от имени пользователя – это такой глобальный способ сделать недоступной для посторонних абсолютно всю информацию, находящуюся в библиотеках, относящихся к этому пользователю.
Однако и это способ не является полностью надежным. Проблема в том, что в интернете можно найти подробные инструкции, как сбросить забытый или неизвестный пароль от Windows и как войти в систему не зная пароля.
Поэтому надежнее все-таки обезопасить секретные документы, сделав их незаметными.
Как скрыть папку в Windows 10 через редактор реестра и командную строку
Если вы не являетесь компетентным айтишником или очень продвинутым пользователем ПК, настоятельно не рекомендуем производить какие-либо операции в Реестре и запускать символьные директивы через Командную строку.
Малейшие ошибки могут привести к непоправимым последствиям – вы можете лишится своего компьютера, как минимум временно.
К счастью, настала эпоха развитых цифровых технологий. Особой необходимости применять программный код для управления вычислительными машинами давно уже не требуется.
Читайте дальше и вы узнаете, как безопасно редактировать Реестр и настройки операционной системы Windows без использования командной строки и символьных директив при помощи прямого компьютерного кода.
Как сделать файлы на Windows системными и невидимыми при помощи программы Total Commander
Альтернативный файловый менеджер Total Commander обладает расширенным функционалом и многим пользователям кажется более удобным, чем стандартный Проводник Windows.
Скачать и установить Total Commander можно совершенно бесплатно, например здесь .
- После установки программы откройте меню «Файл» и выберите пункт «Изменить атрибуты».
- В открывшемся интерфейсе настроек можно выбрать свойства «Скрытый» или «Системный».
- Не забудьте установить точную дату изменения свойств папки, иначе ничего не получится.
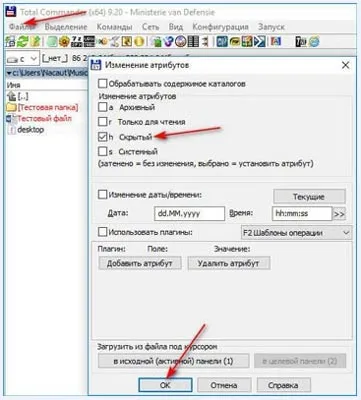
Небольшие уточнения и разъяснения.
- Если вы назначите атрибут «Скрытый», то файлы и папки станут невидимыми, как описано в предыдущих разделах.
- Сделать их видимыми и получить к ним доступ можно будет в меню Проводника Windows.
Если же выбрать атрибут «Системный», то просто так через меню Проводника сделать скрытые файлы или папки уже не получится. Для открытия к ним доступа понадобятся либо специальное программное обеспечение, или вмешательство в Реестр или обращение к Командной строке. Что, как вы помните, доступно только для продвинутых пользователей и опытных компьютерщиков.
То есть, описанный способ, как создать скрытую папку В Windows 10 при помощи программы Total Commander (либо какой-либо другой), является более надежным и безопасным, чем через Проводник.
Кстати, если вы пользуетесь облачным хранилищем OneDrive, появились новые возможности и функции. Теперь можно файлы и папки, хранящие в облаке, сделать видимыми в Проводнике Windows, но при этом не загружать их на жесткий диск компьютера и не переполнять память.
Кроме того, для обычных пользователей теперь доступна опция защиты файлов и папок в облаке OneDrive от случайного удаления и вирусных заражений.
Ранее эта опция была доступна только на бизнес-аккаунтах.
Очень простой способ как сделать скрытую папку в Windows без программ, изменения настроек Проводника и редактирования Реестра
Такой довольно «детский» способ, как сделать невидимую папку в Виндовс 10 и спрятать ее от чужих глаз.
- Откройте интерфейс «Свойства папки».
- Переключитесь во вкладку «Настройки».
- Нажмите на кнопку «Сменить значок». Выберите пустой значок или любое пустое место в списке иконок.