- Синхронизировать или нет аккаунт Microsoft
- Что, собственно, такое учётная запись Майкрософт
- Удаляем учетную запись Майкрософт в Windows 8.1 и 10
- Удаляем учетную запись Microsoft на телефоне Nokia Lumia
- Создание учетной записи
- Вход в учетную запись
- Вход и создание учетной записи Microsoft на компьютере с ОС Windows
- Локальная учётная запись
- Как установить Windows 10 с локальным аккаунтом
- Как узнать, какая учетная запись используется
Для выхода из аккаунта выполните следующее:
Кликните «Пуск» и выберите раздел «Параметры», после чего «Учетные записи».
Нажмите «Войти вместо этого с локальной учетной записью».
Синхронизировать или нет аккаунт Microsoft
Учётная запись Microsoft: синхронизировать или нет. Microsoft в течение долгого времени пыталась заставить людей подписаться на свои фирменные аккаунты.
В 1997 году она купила Hotmail и взяла на себя выдачу адресов электронной почты @hotmail.com. Несмотря на то, что Hotmail претерпела множество изменений имён — MSN Hotmail, Windows Live Hotmail, а теперь и Outlook.com, среди прочих — оригинальные адреса электронной почты @ hotmail.com все еще работают, несмотря ни на что.
Спустя двадцать лет после своего создания этот старый идентификатор @ hotmail.com по-прежнему работает так же, как и раньше, — за исключением того, что теперь он называется учётной записью Microsoft.
Если вы выбрали @msn.com ID, @live.com ID, Xbox ID, Skype ID, или @outlook.com ID теперь это тоже аккаунт Microsoft.
Так, что именно связано с учётной записью Microsoft, чем она может быть полезна, какие у неё тёмные стороны и как приобрести аккаунт Microsoft, который ничего не компрометирует.
Что, собственно, такое учётная запись Майкрософт
Теперь, когда Microsoft наконец определилась с именем для своего идентификатора — по крайней мере, в данный момент — давайте развеем некоторые мифы об учётных записях Microsoft.
Адрес электронной почты, заканчивающийся на @hotmail.com, @msn.com, @ live.com или @outlook.com, фактически является учётной записью Microsoft. То же самое для аккаунта Hotmail, Live и Outlook.com в любой стране, например, @hotmail.co.uk.
Вам не обязательно использовать свою учётную запись Microsoft. Вообще. Многие люди не понимают, что любой адрес электронной почты может быть аккаунтом Microsoft. Вам нужно только зарегистрировать этот адрес электронной почты в Microsoft.
В контексте Windows 10 учётная запись Microsoft приобретает новое измерение. Для входа в Windows, вы настраиваете свой аккаунт. Это может быть аккаунт Microsoft, который можно синхронизировать или локальная учётная запись.
- Учётные записи Майкрософт — всегда адреса электронной почты, и они должны быть зарегистрированы в Microsoft. Когда вы входите в Windows с учётной записью Microsoft, Windows автоматически синхронизирует некоторые параметры — такие как изображение и фоны, историю Edge и избранное, и другие — так что если вы что-то измените на одном ПК и войдите в систему с тем же аккаунтом Microsoft на другом, изменения придут с вами.
Кроме того, учётная запись Microsoft даёт вам возможность единого входа в интернет-службы Microsoft. Например, если у вас есть учётная запись OneDrive, вход в Windows с аккаунтом Microsoft автоматически подключит вас к файлам OneDrive.
- Что хуже, если вы войдёте в Windows 10 с учётной записью Microsoft и не измените поведение поиска Cortana, Microsoft начнёт отслеживать каждый ваш поиск на этом компьютере. Речь не идёт о поиске в интернете. За некоторыми исключениями (например, www.DuckDuckGo.com ), любой поиск, который вы выполняете в Интернете, отслеживается поставщиком поиска, обычно Google или Microsoft/Bing. Мы говорим о просмотрах своих собственных документов или сообщений электронной почты, прямо на вашем компьютере. Если вы включите функцию «Привет, Кортана», Кортана также будет постоянно слушать все, что вы говорите.
- Локальные аккаунты могут быть практически любым именем или комбинацией символов. Если вы войдёте в систему с локальной учётной записью, Microsoft не будет пытаться синхронизировать что-либо на разных компьютерах. Войдя в систему с помощью локальной учётной записи, вы должны войти в свой аккаунт OneDrive отдельно. Windows запомнит ваши настройки — фоны, пароли, избранное и т. д. — но они не будут перемещены на другие ПК при входе в систему.
Так, например, email protected это учётная запись Майкрософт. Поскольку это адрес электронной почты @hotmail.com Hotmail, уже зарегистрирован в Microsoft. Можно создать пользователя на компьютере Windows 10 с именем email protected, и Windows распознает его как аккаунт Microsoft.
С другой стороны, на ПК с Windows, можно настроить учётную запись которая называется Вася Пупкин. Это локальный аккаунт. Поскольку аккаунт Microsoft должен быть адресом электронной почты, учётная запись Вася Пупкин должна быть локальной.
Когда вы настраиваете совершенно новый ПК с Windows, вам необходимо ввести учётную запись, и это может быть аккаунт Windows или локальная учётная запись. Чтобы избежать использования локального аккаунта, Microsoft создаёт препятствия и заставляет вас щёлкать по всему экрану. Когда вы добавляете нового пользователя, Microsoft подталкивает вас к использованию учётной записи Microsoft, но с неохотой принимает и локальный аккаунт.
Проблема заключается в следующем: при входе в Store, операционная система Виндовс автоматически выключает локальную запись и осуществляет переход в аккаунт Microsoft. Чтобы этого не происходило, советую воспользоваться следующими рекомендациями:
Удаляем учетную запись Майкрософт в Windows 8.1 и 10

Статус учетки в Windows 10 меняется в ее настройках. Чтобы перейти к этому меню, кликните на «Пуск», а затем на имя пользователя. Перед вами появится список возможных действий. Нам нужна опция – «Изменить параметры…». В открывшемся меню в правой колонке выбираем вариант «Войти вместо этого с локальной учетной записью».
Откроется диалоговое окно для переключения статуса. Чтобы изменить его, сначала нужно ввести пароль от действующего кабинета Microsoft, а затем ввести новое имя пользователя и пароль. Если поля для пароля оставить пустым, то при входе в систему он не будет запрашиваться. В дальнейшем пароль всегда можно установить. Нам остается нажать на клавишу «Выйти из системы и закончить работу», а при следующем входе уже использовать новую локальную учетку. Теперь при входе в систему вам не нужен пароль от единого аккаунта, но при этом доступ к нему по-прежнему будет возможен с вашего ПК.
Чтобы полностью закрыть учетку на ПК, снова зайдите в «Изменить параметры…», кликнув на имя пользователя в меню «Пуск». Там в правом блоке будет находиться блок управления учетками. Напротив нужного аккаунта нажмите кнопку «Удалить».
Для ОС Windows 8.1 все шаги идентичны, только путь к управлению будет через «Параметры». Там находим «Изменение параметров компьютера». В этом разделе находится вкладка для управления учетными записями. Далее делаем все по инструкции выше.
Удаляем учетную запись Microsoft на телефоне Nokia Lumia
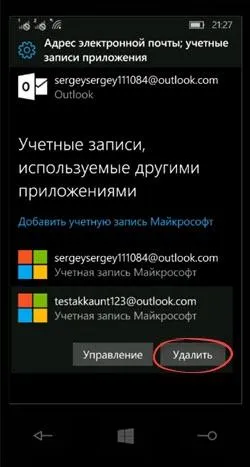
Смартфоны Nokia Lumia используют операционную систему Windows Phone, и поэтому их тоже можно подключить к единому кабинету. Но если вы по какой-то причине хотите удалить его из телефона – это тоже возможно. Для этого откройте список приложений и тапните на иконку «Настройки». Там нам нужна опция «Почта и учетные записи». Нажмите и удерживайте строку с удаляемой учеткой. На экране появится меню с возможностью удалить ее.
Этот вариант подойдет только если эта учетка не была основной. В противном случае придется сбросить все настройки до заводских. Для этого следуем по такому пути «Настройки» — «Сведения об устройстве» — «Сброс настроек». Такой вариант удалит и ваши персональные данные – позаботьтесь заранее о резервных копиях.
В контексте Windows 10 учётная запись Microsoft приобретает новое измерение. Для входа в Windows, вы настраиваете свой аккаунт. Это может быть аккаунт Microsoft, который можно синхронизировать или локальная учётная запись.
Создание учетной записи
Создать учетную запись Microsoft пользователю предложат в момент установки операционной системы Windows на его компьютер. Если этого не произошло автоматически, зарегистрироваться можно самостоятельно. Регистрация нового профиля происходит в несколько шагов:
- Перейдите на официальный сайт компании, используя ссылку https://www.microsoft.com/ .
- В верхней части страницы увидите значок с изображением человека с плюсиком. Нажмите на него.
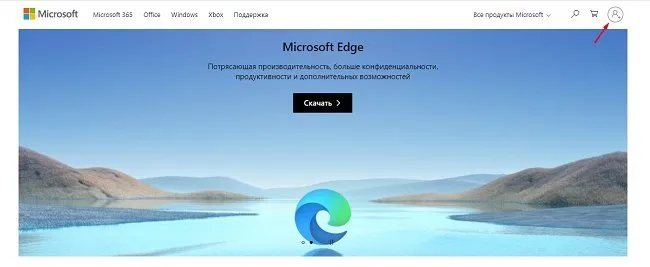
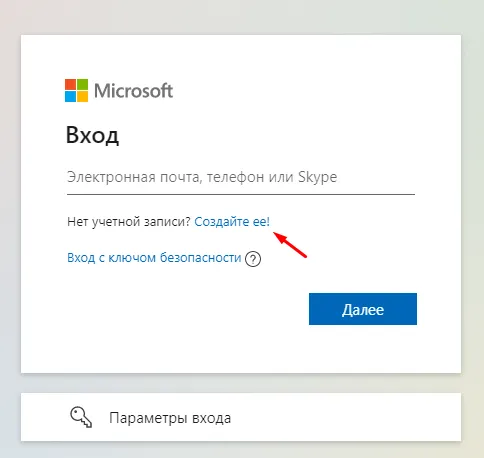
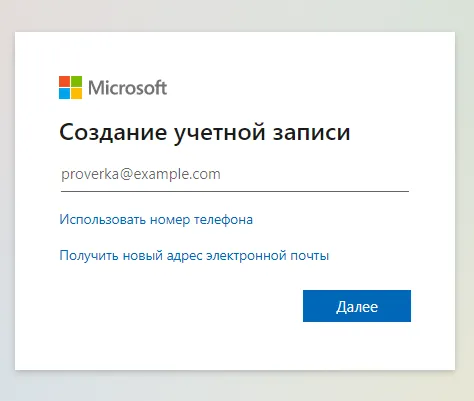
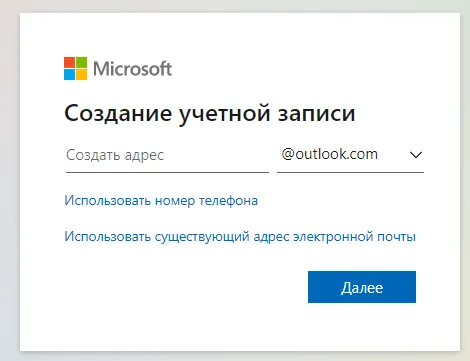
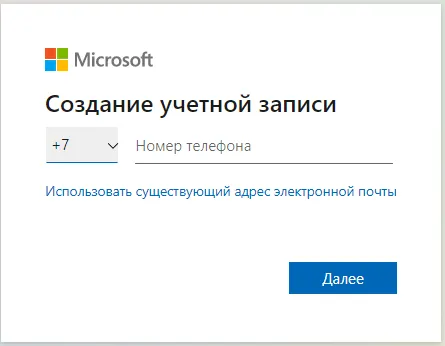
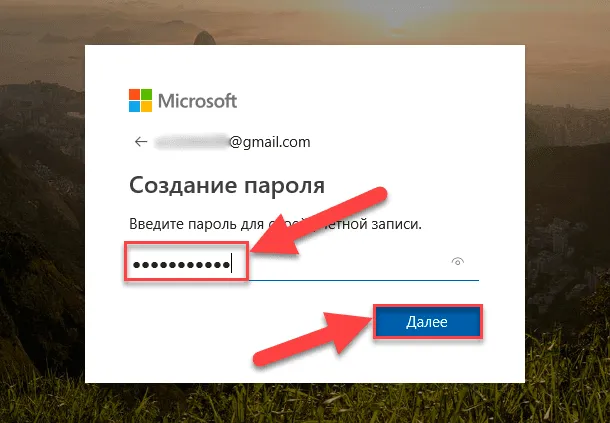
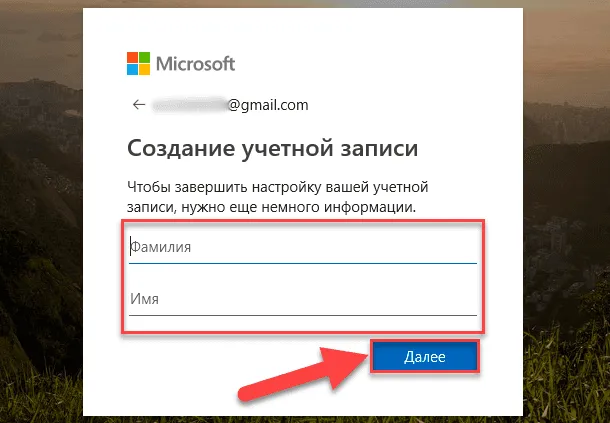
На заметку:
При создании учетной записи указывайте только правдивую информацию. В последующем это позволит без проблем восстановить к ней доступ, если появится подобная необходимость.
Вход в учетную запись
Чтобы выполнить настройку аккаунта Майкрософт, пользователю нужно зайти в нее. Это можно сделать через официальный сайт компании. Перейдите на страницу https://account.microsoft.com/ , где нажмите кнопку «Войти». Укажите логин и пароль и авторизуйтесь в системе.
Также входите в свою учетную запись через любой сервис, который совместим с ней. После запуска Skype, OneDrive или другого приложения система предложит ввести авторизационные данные своего аккаунта.
Вход и создание учетной записи Microsoft на компьютере с ОС Windows
При запуске Windows вход в учетную запись произойдет автоматически. Если это не случилось, выполните следующее:
-
Нажмите «Пуск», после чего выберите «Параметры» и «Учетные записи».
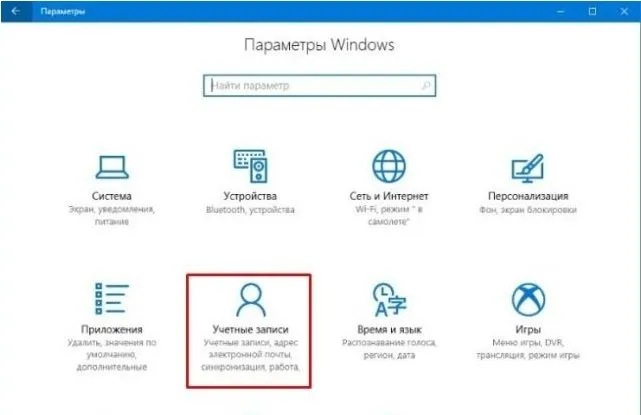
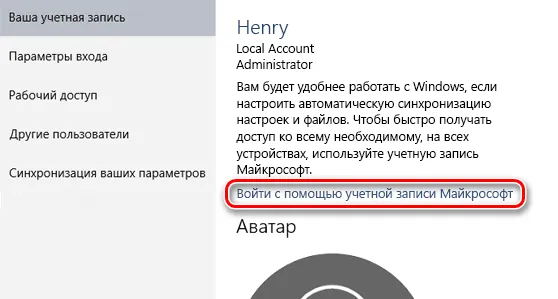
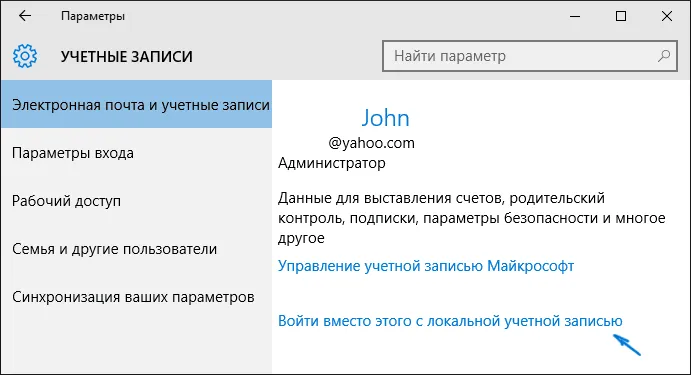
При работе на компьютере в операционной системе Windows, пользователь может использовать учетную запись Майкрософт. После создания профиля, пользователю становятся доступными настройки для управления личными данными, конфиденциальностью, безопасностью на всех устройствах, связанных с учетной записью Microsoft.
Локальная учётная запись
Многие пользователи заметили, что Local account имеет ряд ограничений. Пользуясь ею, вам доступно минимальное количество функций и возможностей операционной системы. В новой версии Виндовс — все наиболее сильные ограничение были полностью сняты, а статус локальной был поднят (сейчас её сравнивают с Windows 7).
Данная УЗ позволяет без каких-либо ограничений работать с такими офисными программами как: Почта, Люди, Календарь и другие. Кроме того, выше описанные стандартные почтовые клиенты позволят пользователю ПК выбирать любой профиль Gmail. Данные нововведения стали отличной новостью не только для владельцев одного ПК, для которых функция синхронизации параметров не нужна, но и для тех людей, активно пользующихся софтами из Store.
Если учитывать достаточно обширные изменения от компания Microsoft, можно сделать смелый вывод — корпорации удалось воссоздать отличный баланс между двумя видами учётных записей.
Как установить Windows 10 с локальным аккаунтом
Ни для кого не секрет, что в процессе инсталляции ОС Виндовс 10 установщик требует осуществить привязку персонального компьютера к профилю Майкрософт. В случаях, когда человеку не нужно проводить синхронизацию пользовательских данных между различными устройствами, можно обойтись без создания такого профиля или онлайн — аккаунта. Чтобы отключить создание такого аккаунта, нужно придерживаться похожей инструкции:
- Во вкладке «Вход в учётную запись Майкрософт» найдите пункт «Создать новую учётную запись «и нажмите кнопку «Далее».
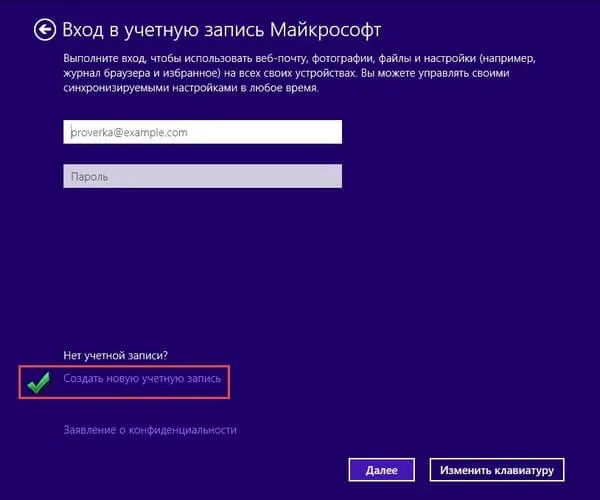
- В появившемся окне, в самом низу страницы найдите пункт «Войти без учётной записи Майкрософт» и нажмите «Далее».
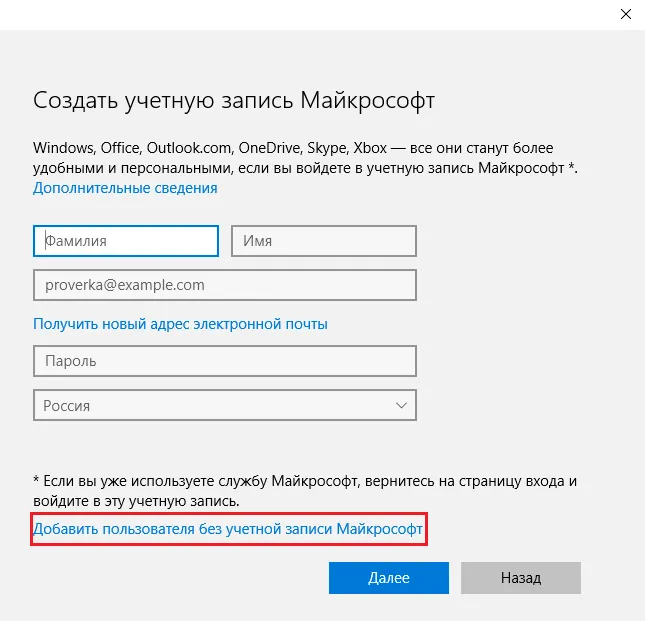
- Дождитесь появления на экране компьютера специального диалогового окна, которое предназначено для создания локального профиля вашей операционной системы.
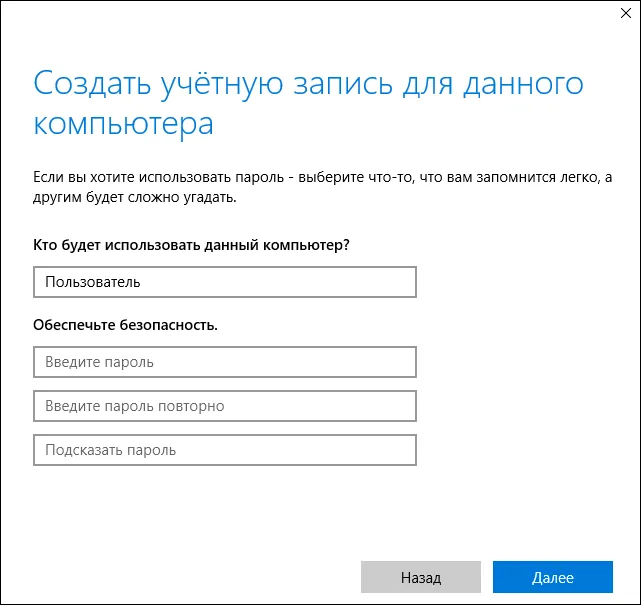
Полезный контент:
Начиная с Windows 8 и во всех последующих операционных системах Microsoft позволяет использовать учетную запись пользователя Microsoft или локальную учетную запись в качестве аккаунта пользователя компьютера. Выбор должен быть сделан в конце фазы установки операционной системы.
Как узнать, какая учетная запись используется
После объяснения, в чем разница между локальной учетной записью и учетной записью Microsoft, давайте посмотрим, как узнать, какую учетную запись мы используем.
- Нажмите на клавиатуре компьютера клавиши Win (это клавиша с логотипом Windows) и I одновременно. Откроется окно настроек Windows.
- Нажмите Учетные записи.
- Если на закладке Ваши данные вы видите ссылку Управление учетной записью Microsoft, это означает, что вы используете учетную запись пользователя сервисов Microsoft.
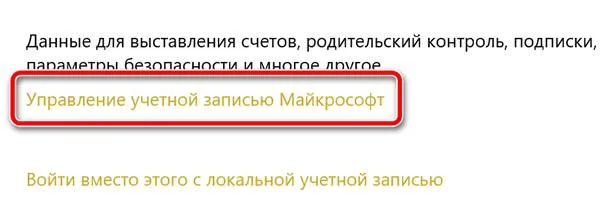
Если в окне Ваши данные вы видите Войти под учетной записью Microsoft. Это означает, что вы используете локальную учетную запись.








