- Как узнать серийный номер ноутбука и компьютера
- Узнать серийный номер в BIOS
- Посмотреть SN на Ноутбуке или коробке от материнской платы ПК
- Как найти серийный номер компьютера в Windows 10
- Как найти номер модели материнской платы в Windows 10
- Используйте программное обеспечение, чтобы найти информацию о материнской плате
- Как узнать номер модели материнской платы в Windows 10
- Используйте программное обеспечение, чтобы найти информацию о материнской плате
- Проверка номера модели с помощью Speccy
- Как найти серийный номер компьютера в Windows 10
- Как найти номер модели материнской платы в Windows 10
- Используйте программное обеспечение, чтобы найти информацию о материнской плате
Серийный номер также часто можно найти на наклейке на задней стороне материнской платы. Однако получить эту информацию очень сложно, если материнская плата уже установлена в компьютере.
Как узнать серийный номер ноутбука и компьютера
Серийный номер ноутбука или компьютера можно узнать с помощью командной строки Windows 11/10, BIOS, наклейки на самом ноутбуке или на корпусе материнской платы, если это ПК.
Используйте функцию CMD в Windows, чтобы проверить серийный номер, если производитель включил его в прошивку BIOS или если вы сами собрали компьютер. В этом случае серийный номер можно найти в BIOS, на этикетке ноутбука или на корпусе материнской платы.
Узнать серийный номер в BIOS
Чтобы просмотреть серийный номер (SN) в BIOS или UEFI, нажмите Del или F2 для доступа к опциям. Каждый BIOS или UEFI отличается, поэтому вам придется просмотреть все опции и найти слово Serial Nuber, которое обозначает серийный номер материнской платы вашего ноутбука или компьютера.
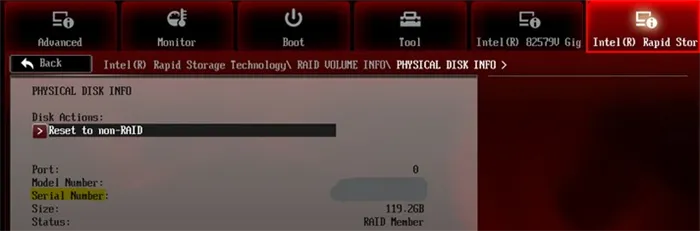
Посмотреть SN на Ноутбуке или коробке от материнской платы ПК
Владельцы ноутбуков от Lenovo, Asus, MSI, Acer и HP могут увидеть серийный номер в перевернутом виде. Обычно производители прикрепляют этикетку с надписью SN. Кроме того, этикетка с серийным номером может находиться под самой батареей, в этом случае батарею придется извлечь.
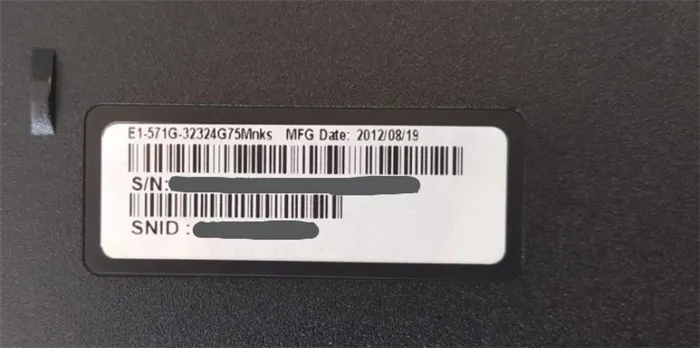
Если у вас есть компьютер, вы можете найти серийный номер на корпусе материнской платы.
Серийный номер также часто можно найти на наклейке на задней стороне материнской платы. Однако получить эту информацию очень сложно, если материнская плата уже установлена в компьютере.
Как найти серийный номер компьютера в Windows 10
Выполните следующие действия, чтобы узнать серийный номер вашего компьютера:
- Перейдите в Поиск, введите cmd и откройте командную строку.
- В командной строке введите следующую команду и нажмите Enter:
- wmic bios определяет серийный номер
Вот и все. Теперь в командной строке должен отображаться серийный номер вашего компьютера.
В некоторых случаях вы увидите только пустое поле или предупреждение Filled by OEM. Обычно это означает, что вы пытаетесь установить программное обеспечение OEM на другой компьютер, а не на тот, который вы изначально приобрели.
Такое же предупреждение может указывать на то, что компьютер не может распознать номер модели материнской платы.
В редких случаях это сообщение может появиться на экране из-за того, что производитель компьютера не ввел всю необходимую информацию об оборудовании.
В результате Windows 10 не может распознать всю необходимую информацию об оборудовании, когда команда серийного номера выполняется в командной строке.
Если вы используете сборку Windows 10 Insider, вам также следует помнить, что это все еще техническая доработка операционной системы и многие функции еще не добавлены.
Поэтому если вы не можете найти свой серийный номер, вы можете пропустить программу Insider или подождать, пока Microsoft выпустит новую версию операционной системы. Тогда вы наверняка сможете найти свой серийный номер.
Как найти номер модели материнской платы в Windows 10
Чтобы узнать номер модели, производителя, версию и серийный номер материнской платы, необходимо также ввести простую командную строку в командной строке. Вот что вам нужно сделать:
- Перейдите в Поиск, введите cmd и откройте командную строку.
- В командной строке введите следующую команду и нажмите Enter:
- wmic baseboard возвращает продукт, производителя, версию, серийный номер.
Эта команда покажет вам производителя, версию продукта, серийный номер и версию вашей материнской платы.
Однако если разделы «серийный номер» и «номер версии» не заполнены, проблема будет такой же, как и при поиске серийного номера компьютера.
Если вы ищете лучшие игровые доски, доступные в настоящее время, ознакомьтесь с нашими лучшими рекомендациями в этой статье.
Используйте программное обеспечение, чтобы найти информацию о материнской плате
Существуют также бесплатные программы сторонних производителей, которые могут помочь вам узнать информацию о вашей материнской плате. Одной из лучших и наиболее популярных программ является CPU-Z. Вы можете скачать его здесь.
После загрузки перейдите на вкладку «Материнская плата» в главном окне программы. Там вы найдете модель вашей материнской платы.
Если вы не можете получить какую-либо информацию о материнской плате через командную строку или хотите получить более подробный обзор ее спецификаций, вы можете обратиться к CPU-Z. Эта бесплатная программа предоставляет вам подробное описание большинства аппаратных компонентов вашего компьютера.
Как узнать номер модели материнской платы в Windows 10
- Перейдите в «Browse», введите cmd и откройте командную строку.
- В командной строке введите следующую команду и нажмите Enter: wmic baseboard get product,manufacturer,version,serialnumber .
Чтобы узнать номер модели материнской платы, производителя, версию и серийный номер, необходимо также ввести простую командную строку в командной строке.
Приведенная выше команда покажет производителя, версию продукта, серийный номер и версию вашей материнской платы.
Однако если разделы «серийный номер» и «номер версии» пусты, у вас возникнет та же проблема, что и при поиске серийного номера вашего компьютера.
Используйте программное обеспечение, чтобы найти информацию о материнской плате
Существуют также сторонние программы, которые могут помочь вам найти информацию о вашей материнской плате, одна из лучших — Speccy.
После загрузки просто запустите программу, и вы сможете увидеть всевозможную информацию о вашем оборудовании.
Помимо модели материнской платы, вы также можете проверить температуру всех компонентов, чтобы убедиться в отсутствии проблем с перегревом.
Точные инструкции и отдельные шаги вы можете найти в инструкциях выше.
- Как найти материнскую плату в диспетчере устройств?
Чтобы найти материнскую плату в диспетчере устройств, нажмите кнопку Пуск, введите devmgmt. msc, а затем разверните Адаптеры дисплея.
Драйвер для видеочипов вашей материнской платы можно найти в разделе Embedded Video.
Если вы не можете получить какую-либо информацию о материнской плате через командную строку или хотите получить более подробный обзор ее спецификаций, вы можете обратиться к CPU-Z. Эта бесплатная программа предоставляет вам подробное описание большинства аппаратных компонентов вашего компьютера.
Проверка номера модели с помощью Speccy
Если вы предпочитаете графический интерфейс (этот метод также предоставляет больше информации, чем инструмент WMIC), вы можете загрузить бесплатный инструмент Speccy — удобное приложение.
После загрузки и установки Speccy запустите его. Номер модели материнской платы можно увидеть прямо на странице обзора вместе с текущей рабочей температурой (если ваша материнская плата передает эти данные). Вы также можете просмотреть основную информацию о других компонентах системы.
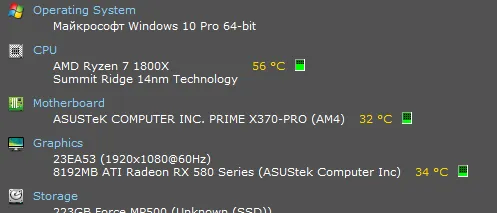
Перейдите на вкладку Материнская плата слева, чтобы увидеть дополнительную информацию о материнской плате, включая сведения о чипсете и напряжениях, а также типы разъемов на материнской плате, независимо от того, используются они или нет.
Если ваш компьютер использует меньше памяти, чем установлено, это может быть связано с аппаратной проблемой. В этом случае необходимо открыть корпус компьютера и найти номер модели принтера на печатной плате.
Как найти серийный номер компьютера в Windows 10
Выполните следующие действия, чтобы узнать серийный номер вашего компьютера:
- Перейдите в Поиск, введите cmd и откройте командную строку.
- В командной строке введите следующую команду и нажмите Enter:
Вот и все. В командной строке вы должны увидеть серийный номер вашего компьютера.
В некоторых случаях вы увидите только пустое поле или «Заполнить» в предупреждении OEM. Обычно это означает, что вы пытаетесь установить программное обеспечение OEM на другой компьютер, а не на тот, который вы изначально приобрели.
Такое же предупреждение может указывать на то, что компьютер не может распознать номер модели материнской платы.
В редких случаях это сообщение может появиться на экране из-за того, что производитель компьютера не ввел всю необходимую информацию об оборудовании.
В результате Windows 10 не может распознать всю необходимую информацию об оборудовании, когда команда серийного номера выполняется в командной строке.
Если вы используете сборку Windows 10 Insider, вам также следует помнить, что это все еще техническая доработка операционной системы и многие функции еще не добавлены.
Поэтому если вы не можете найти свой серийный номер, вы можете пропустить программу Insider или подождать, пока Microsoft выпустит новую версию операционной системы. Тогда вы наверняка сможете найти свой серийный номер.
Как найти номер модели материнской платы в Windows 10
Чтобы узнать номер модели, производителя, версию и серийный номер материнской платы, необходимо также ввести простую командную строку в командной строке. Вот что вам нужно сделать:
- Перейдите в Поиск, введите cmd и откройте командную строку.
- В командной строке введите следующую команду и нажмите Enter:
- wmic baseboard узнает продукт, производителя, версию и серийный номер.
Эта команда покажет вам производителя, версию продукта, серийный номер и версию вашей материнской платы.
Однако, если разделы «серийный номер» и «номер версии» пусты, вы столкнетесь с той же проблемой, что и при поиске серийного номера вашего компьютера.
Используйте программное обеспечение, чтобы найти информацию о материнской плате
Существуют также бесплатные программы сторонних производителей, которые могут помочь вам найти информацию о вашей материнской плате. Одной из лучших и наиболее популярных программ является CPU-Z. Вы можете скачать его здесь.
После загрузки перейдите на вкладку «Материнская плата» в главном окне программы. Там вы найдете модель вашей материнской платы.
СВЯЗАННЫЕ ИСТОРИИ, КОТОРЫЕ ВЫ ДОЛЖНЫ ЗНАТЬ
Примечание редактора: Это сообщение было первоначально опубликовано в апреле 2015 года и было пересмотрено на предмет своевременности и точности.








