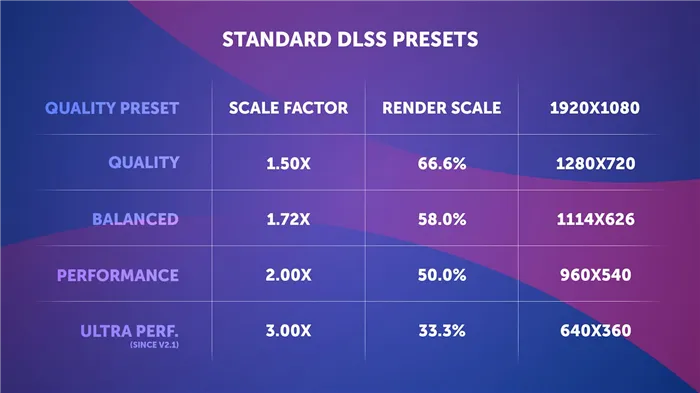Вопреки распространенному мифу, тип экрана слабо влияет на возможность работы с ноутбуком при ярком освещении на улице — здесь важнее покрытие экрана и максимальная яркость светодиодов подсветки.
Как выбрать ноутбук для работы: рекомендации от эксперта по подбору ноутбука

В сегодняшней статье речь пойдет о том, как выбрать ноутбук для работы. Ведь это устройство считается отличной альтернативой персональному компьютеру. Его легко транспортировать, не требуется переносной системный блок.
То есть, компактный агрегат можно взять с собой в любое место, а если приобрести к нему дополнительные аксессуары и необходимое оборудование, то ноутбук вполне сможет заменить громадный ПК.
Критерии выбора ноутбуков для работы
При выборе ноутбука необходимо отталкиваться от того, для какой именно работы он необходим, а также обязательно учитывать перечень следующих критериев. Они помогут не ошибиться и стать обладателем качественного и долговечного устройства.
1. Процессор
Даже, если вам необходим компьютер для того, чтобы работать с текстовыми или табличными документами, все равно необходимо ориентироваться на этот параметр. Обращаем ваше внимание на то, что чем новее будет версия ЦП (центрального процессора), тем лучше он станет работать, быстрее отвечать на запросы.
Более того, новый процессор стабилизирует нагрев и контролирует его в пределах допустимого, существенно снижает энергопотребление. Варианты Pention и Core i3 — это хорошая начинка для ноутбука, который будет выполнять простые задачи: набирать текст, «бродить» по интернету и социальным сетям, и прочее.
Модели с маркировкой i5 и i7 подходят для устройств, испытывающих большую нагрузку: работа с графикой, создание дизайн-проектов, запуск сложных ПО.
2. Оперативная память
Крайне желательно, чтобы объем ее был от 4 Гб и выше. Если приобрести устройство с показателем ниже заявленного, то при открытии одновременно нескольких приложений: например, web-браузера и текстового редактора или других, компьютер будет «подвисать», возможен долгий ответ одной из программ.
Ноутбук будет работать медленно. Соответственно, работа на нем будет не совсем удобной и довольно длительной. Это неуместно, особенно, если срываются дедлайны.
3. Объем хранилища и его вид
Существует внутренняя память, которая позволяет устанавливать различные приложения для работы. Причем программы подходят для установки на системный диск и локальный. Поэтому при выборе ноутбука необходимо учитывать параметры каждого из них.
Традиционно для ноутбуков предусмотрено два типа накопителя: твердый или жесткий диск. Последний чаще устанавливается по умолчанию. Модель с первым вариантом хранилища лучше всего использовать, на тот случай, если в дальнейшем планируется улучшать систему (делать апдейт).
Если необходимо, чтобы хранилище имело большую скорость переноса данных или их копирования, то лучше отдать предпочтение устройствам с маркировкой M2.
А вот вариант HDD будет характеризоваться большим объемом памяти, поэтому хранить на диске можно разного формата данные, не беспокоясь за исчерпывание полезных мегабайт. Для хранения документов отлично подходит M2.
Если потребуется дополнительная память, то совсем не обязательно делать модернизацию ноутбука. Достаточно приобрести съемный накопитель.
4. Разрешение экрана
О данном параметре тоже забывать не стоит. Большинство компактных компьютеров являются обладателями матриц IPS и TN. Каждая их них отличается индивидуальными особенностями.
IPS — дорогие и перспективные устройства для монитора. Они подходят как для работы с текстами, так и с графикой, но стоят дороже. Что касается TN — бюджетные аналоги. Минус их в том, что угол обзора и цветопередача несколько «хромают».
Разрешение в современных моделях ноутбуков чаще FULLHD или 4К. Они передают изображение в разы реалистичнее. Плотность пикселей составляет 1366х768. Что достаточно для любого типа задач, в том числе и операций с графическими материалами.
5. Прямое назначение
Определяемся с функцией, которую непосредственно и будет играть ноутбук. Например, он будет предназначен сугубо для работы в Фотошопе или с текстовыми документами WordPad или Word Office.
В следующих разделах рассмотрим подробно варианты ноутбуков, отвечающих различным требованиям. Вы сможете ознакомиться с существующим ассортиментом устройств, необходимых для разного рода деятельности.
1. Бюджетный ноутбук для работы
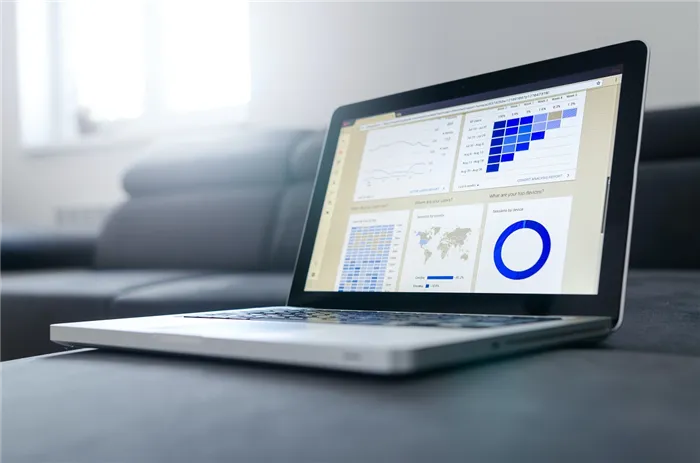
В этой статье мы рассмотрим ноутбуки для работы с офисными и табличными программами вроде Microsoft Office и 1С:УТ. Если вы дизайнер, можете ознакомиться с нашей подборкой лучших ноутбуков для дизайнера, фотографа в 2022 году.
Выбрать ноутбук для работы с офисными приложениями не составляет труда: вам подойдут почти любые аппараты с процессором Intel Pentium или лучше и объемом оперативной памяти больше 4 ГБ.
Такие решения недорого стоят, занимают мало места на рабочем столе и представляют собой комплексное решение, для которого требуется всего одна розетка. Именно поэтому некоторые работодатели покупают для своих сотрудников именно ноутбуки, а не собирают стационары.
Если вам требуется именно такие недорогие ноутбуки для обеспечения сотрудников рабочими местами, то естественным ограничением выступает только бюджет. До 25000 рублей есть хорошие варианты с IPS-дисплеями в лице ноутбуков от компаний DIGMA и IRBIS.
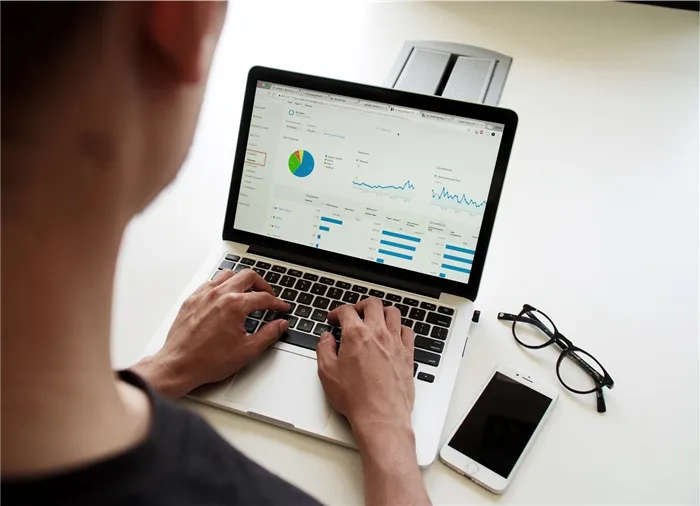
Добавив еще немного денег, можно получить доступ к модификации с Full HD-дисплеем, SSD-диском и процессором Core i3, куда более производительным, чем Intel Pentium. Если вы пралельно работаете и учитесь, то ознакомьтесь со статьей о лучших ноутбуках для школьников и студентов. Возможно, вы сможете убить двух зайцев, приобретя лэптоп, который будет одновременно хорош, как для работы, так и для учебы.
Соответственно, если бюджет выше, то и характеристики можно подобрать лучше. Специалисты из нашего колл-центра всегда смогут сориентировать и помочь с выбором.
С другой стороны, если вы приобретаете ноутбук самостоятельно, например, для удаленной офисной работы, необходимо учесть будущую модель его использования. Простая работа с документами без необходимости выезда — это одно, а разъездная работа с частыми командировками — уже другое.

Можно, конечно, потратить еще больше денег, но только если помимо функциональности также важны дизайн или статусность. Ваш случай? Тогда посмотрите в сторону премиальных ASUS ZenBook, Dell XPS или HP Spectre.
Дешевая модель ноутбука не всегда бывает качественной. Поэтому не нужно выбирать первые попавшиеся, даже если они соответствуют некоторому количество параметров.
Экран
Диагональ экрана является одной из определяющих характеристик устройства — она определяет размеры самого ноутбука. Миниатюрные нетбуки имеют экран размером с конверт для писем — 11″, самые большие ноутбуки — 17″ (что совсем немного по сегодняшним меркам). Но тут ничего не поделать — 19″, а тем более, 21″ устройство уже сложно назвать мобильным.
Поэтому, если вы работаете с графикой и привыкли к большим мониторам, не стоит искать гигантский ноутбук — лучше выберите 17″ и используйте его в связке с внешним монитором там, где это возможно.
Тип экрана. Нельзя с однозначностью сказать, что какая-то технология однозначно лучше другой — прогресс сгладил характеристики типов экранов. Но среди ноутбуков одного ценового диапазона IPS скорее обеспечит качественную цветопередачу без искажений, а SVA даст контрастное изображение с «сочными» цветами.
Вопреки распространенному мифу, тип экрана слабо влияет на возможность работы с ноутбуком при ярком освещении на улице — здесь важнее покрытие экрана и максимальная яркость светодиодов подсветки.
Глянцевое покрытие обеспечивает более насыщенные цвета и лучшую контрастность, но при ярком освещении оно будет бликовать, мешая восприятию изображения на экране. Для работы на улице или в освещенном помещении лучше подойдет экран с матовым покрытием.
А вот максимальную яркость подсветки производители не указывают, и этот параметр можно оценить только экспериментально.
Разрешение экрана определяет, из скольких точек (пикселей) состоит матрица экрана — так, разрешение 1366×768 означает, что в матрице 1366 точек по горизонтали и 768 — по вертикали. Разрешение отвечает за четкость и деталировку изображения, чем оно выше, тем лучше (в разумных пределах).
Однако это справедливо только для экранов одной диагонали — так, разрешения 1366×768 будет достаточно для 14″ экрана, но не для 17″. Чтобы не запутаться во всем этом, удобнее пользоваться параметром «плотность пикселей» — он определяет, сколько пикселей приходится на дюйм экрана ноутбука (без привязки к его диагонали). Минимум, необходимый для комфортной работы — 100 ppi («pixels per inch» — «пикселей на дюйм»).
Если вы работаете с графикой, с мелким текстом или детальными изображениями, подбирайте экран с плотностью пикселей 150–200 ppi. За большей плотностью (и соответствующим разрешением) гнаться особого смысла нет — разницу качества картинки на 200 ppi и 300 ppi вы сможете увидеть только с лупой, а вот нагрузку на видеопроцессор высокое разрешение увеличивает сильно.
С максимальной частотой обновления экрана также связано немало мифов, идущих еще со времен ЭЛТ-мониторов. Но на современных мониторах высокая максимальная частота обновления важна разве что в динамичных играх и действительно проявится, только если начинка вашего ноутбука позволяет игре выдавать на экран больше 60 fps (кадров в секунду). Во всех остальных случаях частоты обновления в 60 Гц вполне достаточно.
«Стоп» — скажут некоторые — «я же вижу, что у меня экран ноутбука мерцает». Да, такое бывает, но вовсе не из-за низкой частоты обновления экрана, а из-за часто использующейся регулировки яркости подсветки с помощью широтно-импульсной модуляции (ШИМ). Технически довольно сложно просто снизить яркость свечения светодиодов, намного проще заставить их мерцать — тогда визуально экран темнеет. И вот частота мерцания подсветки как раз и улавливается порой нашим глазом. К сожалению, частота модуляции подсветки производителями не указывается, но ее можно примерно оценить экспериментально, выставив минимальную яркость и помахав перед экраном пальцем.
Процессор
Сравнение характеристик и возможностей различных линеек и моделей процессоров — тема отдельной статьи; чтобы не раздувать объем гайда, здесь даны только общие рекомендации.
У каждого из двух основных производителей процессоров — AMD и Intel — есть свои линейки. У Intel это Atom — Celeron — Pentium — Core i3 — Core i5 — Core i7 — Core i9. Процессоры Atom самые слабые в этом списке, они используются обычно в планшетах и смартфонах, но встречаются и в некоторых нетбуках. i9 — самые мощные процессоры.
У AMD линейка семейств выглядит так: A4 — A6/A9 — Athlon — Ryzen 3 — Ryzen 5 — Ryzen 7 — Ryzen 9.
Ноутбуки на основе начальных моделей годятся лишь для простейших задач: выполнения несложных офисных программ, запуска простейших игр и просмотра фильмов до 720р, но и стоят они недорого. Core i3 — i5 и Ryzen 3 — 5 — оптимальный выбор на сегодня, их мощности достаточно для большинства рабочих задач и многих современных игр. «Семерки» и «девятки» обоих линеек — самые производительные и мощные на сегодняшний момент процессоры, но и устройства на их основе стоят довольно дорого.
Внутри одного семейства можно сравнить процессоры по количеству ядер, частоте и объему кэшей. Чем они больше, тем процессор производительнее.
Еще каждое семейство процессоров имеет свои поколения. Core i7 5-го поколения будет значительно мощнее своего «собрата» из предыдущего, 4-го. Каждое новое поколение привносит в семейство дополнительные новшества и технологии, кроме того, со сменой поколения частенько меняется и технологический процесс: размеры полупроводниковых элементов уменьшаются, на единице площади их умещается больше, процессоры становятся компактнее и мощнее.
Автоматическое повышение частоты позволяет системе разгонять процессор при возникновении потребности в дополнительной производительности. Правда, пользоваться этим режимом лучше только при питании от сети — в режиме разгона сильно возрастает энергопотребление процессора, и аккумулятор садится заметно быстрее. Чем до большей величины автоматическое повышение частоты может разогнать процессор, тем больше будет прирост производительности.