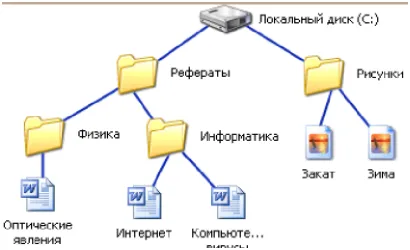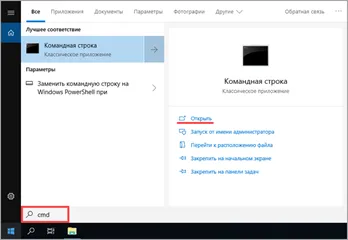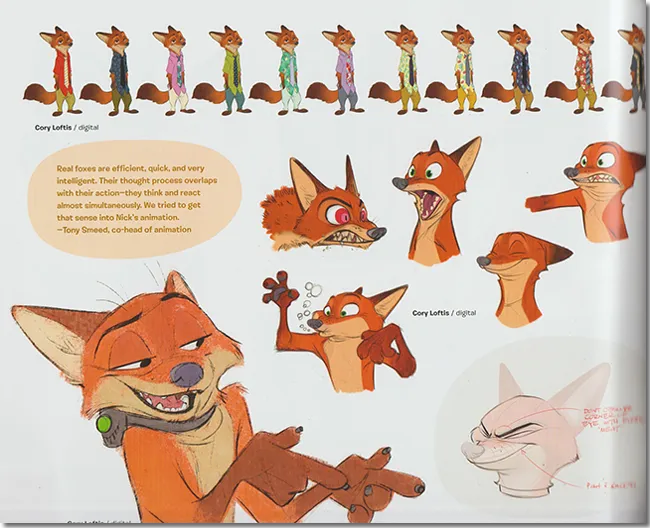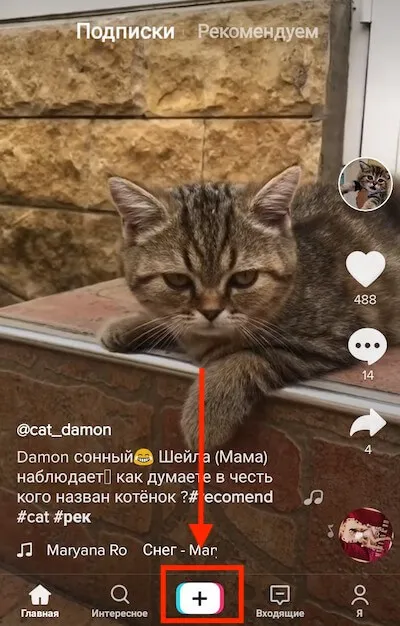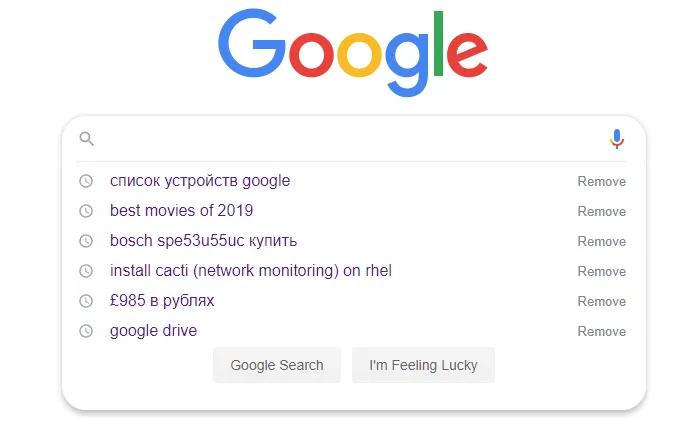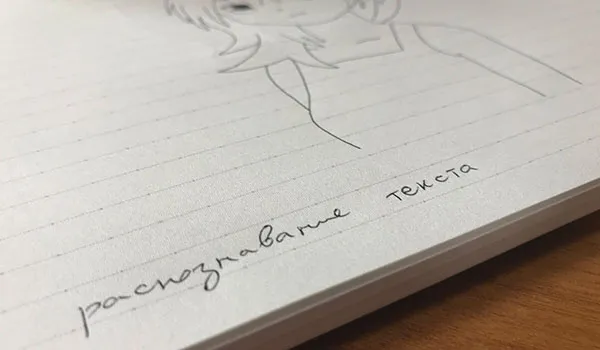- Что такое облачное хранилище
- Преимущества и недостатки облака (не только Google)
- Как установить Google Диск?
- Об использовании Google Drive
- Краткое руководство
- Как пользоваться?
- На каких устройствах работает
- Для чего можно использовать Гугл Диск
- Использование в бизнесе
- Как создать Гугл Диск
- На компьютере
- На телефоне
- Дополнительные приложения и сервисы для работы с Google Drive
- Гугл драйв что это за программа: обзор (Cloud storage)
- Регистрация
- Как пользоваться диском
- Как работать с Гугл Драйв?
«Google Диск» может выполнять поиск по содержанию фотографий. Например, если хотите увидеть все ваши снимки с закатом, наберите type:image Закат . Правда, эта функция работает не очень точно.
Что такое облачное хранилище
Начнём с основ. Google Диск – это интернет-облако, то есть виртуальное пространство для различных типов файлов. Облако обычно служит двум целям. В первую очередь, как сетевое резервное копирование, то есть место, где хранятся резервные копии важных данных (для защиты от их потери). Кроме того, облако служит дополнительным хранилищем для фотографий, фильмов, музыки и других типов файлов. Такое дополнительное пространство особенно полезно, когда нам не хватает места на телефоне или ноутбуке.
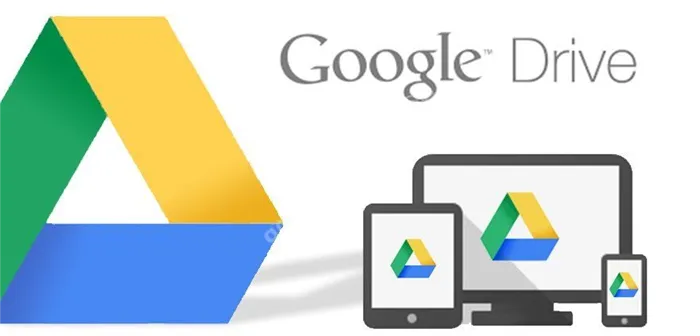
Преимущества и недостатки облака (не только Google)
У такого интернет-пространства, как и у всего остального, есть свои плюсы и минусы.
- Автоматическое обновление данных – при добавлении файла в облако доступ к нему будет автоматически появляться на каждом устройстве, подключенном к облаку;
- Возможность работать в облаке – скачивать файл не нужно. Вы можете редактировать, создавать и удалять файлы прямо в Интернете;
- Бесплатное пространство, по крайней мере, до определенного объема. Google Диск предоставляет 15 ГБ свободного места, которого должно хватить на основные нужды;
- Google Диск подключен ко всем остальным приложениям Google. Когда вы сохраняете файл, например, в Google Slides, он автоматически появляется в облаке.
К недостаткам можно отнести:
- Если файл хранится только в облаке Google, мы не можем редактировать файл без доступа к серверу;
- В случае кражи аккаунта мы теряем все данные;
- Вы должны приобрести подписку, чтобы увеличить доступную память.
Как установить Google Диск?
Хорошая новость в том, что у вас, вероятно, уже есть облако от Google. Осталось только начать им пользоваться. И это связано с аккаунтом Google. Всё, что вам нужно сделать, это войти в свою учетную запись или зарегистрироваться, если у вас её нет, и запустить службу.
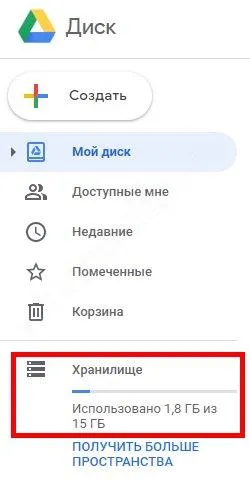
Учетная запись Google – это не только доступ к электронной почте или подписка на YouTube. Предлагаемые услуги также включают облако. Вам действительно не нужно ничего устанавливать, чтобы использовать Google Диск. Облако можно использовать на уровне браузера, но есть и настольная версия приложения. Это относится как к ПК с Windows, так и к Apple Mac.
На смартфонах с Android приложение Google Drive почти всегда предустановлено. Что значит предустановлено? То есть установлено производителем. Приложение сразу готово к использованию – при первом включении телефона. Также есть специальное приложение для iPhone. Однако, установить его придётся самостоятельно.
Также Google Drive можно интегрировать в другие популярные приложения. Есть версия онлайн-хранилища для Trello, Slack, Evernote и множества других программ, часто использующихся в бизнес-среде. Обычно об их существовании можно узнать непосредственно на сайте разработчика программы.
Об использовании Google Drive
Давайте рассмотрим детальнее, что такое Гугл Диск и как им пользоваться. Как мы уже сказали, это “облако”, интегрированное с виртуальным офисом. Сервис не требует создания отдельного профиля или рабочего кабинета: как только вы зарегистрировали почтовый ящик в Google, вы автоматически получаете аккаунт * в этой поисковой системе и доступ к Диску со всем его функционалом.
Чтобы начать пользоваться Google диском, просто перейдите по ссылке на страницу сервиса. Если у вас уже есть ящик в этой поисковой системе, используйте его адрес и пароль в качестве авторизационных данных. Нет ящика — переходите по этой же ссылке, только после “Перейти к Google Диску” выберите “Создать аккаунт”.
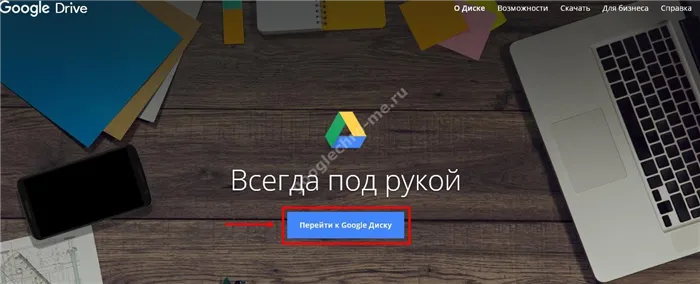
* По сути одно и то же. Если вы начнете не с почты, а с создания аккаунта в системе, то все равно будете перенаправлены на форму регистрации почтового ящика.
Краткое руководство
Полное руководство по работе с Google Drive в рамках одной статьи привести невозможно, поэтому мы ограничимся самыми основными опциями. Инструкции, как пользоваться Гугл Диском — в таблице ниже.
Также вы можете найти файл по ключевым словам через внутренний поиск.
Как пользоваться Гугл Диском на Андроиде и Айфоне отдельно мы писать не будем — приведенное выше описание может использоваться и для мобильных приложений.
Для создания файлов нужно проделать почти то же, только вместо пунктов «Загрузить файлы» или «Загрузить папку» надо выбрать одно из приложений Google Drive.
Как пользоваться?
Теперь разберемся, как пользоваться Гугл Диском, ведь от этого зависит эффективность работы и возможность использования всего функционала сервиса. Функция доступна всем пользователям, зарегистрированным в Гугл и имеющим соответствующий почтовый ящик. Для начала пользования сделайте такие шаги:
- Войдите на страницу drive.google.com.
- Перейдите в секцию Гугл Диска, где находятся загруженные и синхронизированные файлы, имеются созданные документы, формы, презентации и таблицы.
- Закачайте или создайте файлы с ПК на Google Drive.
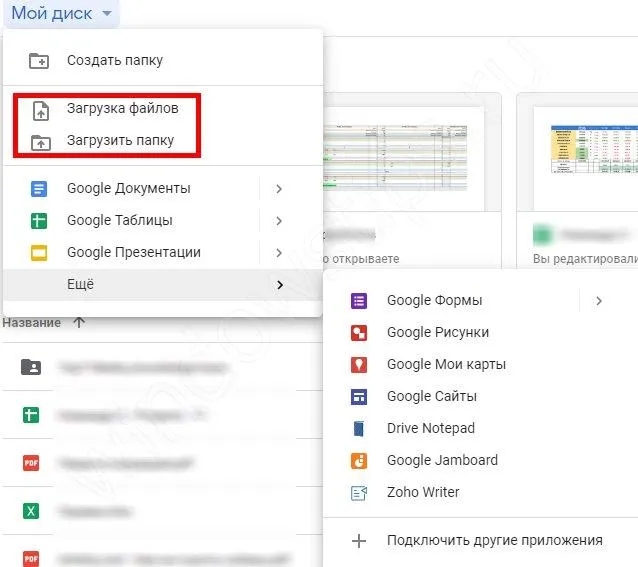
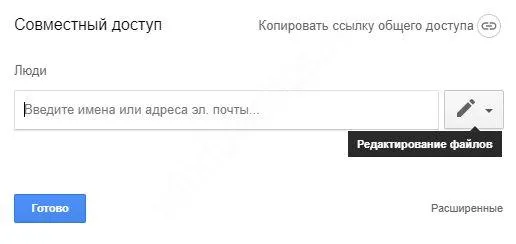
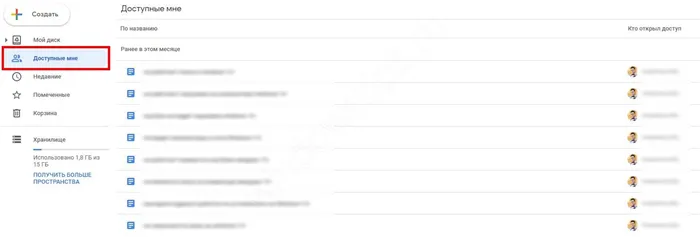
Пользоваться Гугл диском на компьютере или телефоне может любой человек, даже новичок. Разработчики сделали все возможное, чтобы процесс пользования папками мало отличался от того, что доступен на ПК.
Перед тем как пользоваться Google Drive, важно изучить его интерфейс. Сервис состоит из нескольких подсистем, расположенных в разных пунктах меню и открывающихся пользователю сразу после входа. В первом пункте Мой Диск показываются все скачанные с ПК файлы.
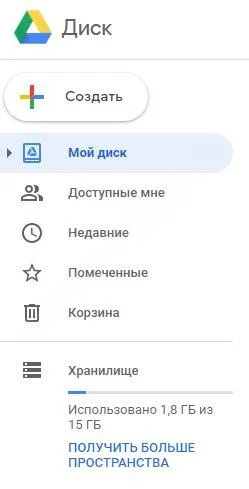
Выделим еще ряд элементов:
- Доступные мне — приводятся все файлы, которые выложены другими пользователями на Google Drive и доступные для изучения.
- Недавние — даются ссылки на скачиваемые файлы, которые хранятся не меньше двух лет.
- Помеченные. В этом разделе можно найти документы, которые пользователь отметил как наиболее важные.
- Корзина — имеет такие же функции, как и корзина на ПК.
- Резервные копии — здесь хранятся данные, сохраненные с телефона.
- Хранилище — показывается объем используемой памяти и дается ссылка для получения большего пространства.
По похожему принципу можно пользоваться Google Диском на телефоне. После входа на сервис жмите на иконку приложения, после чего открывается список доступных документов.
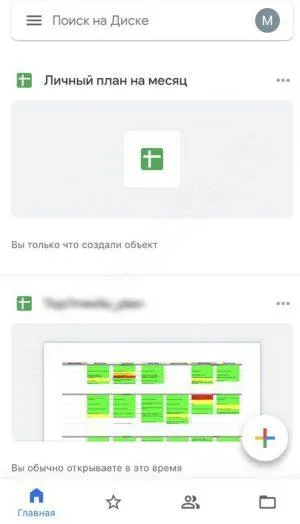
При нажатии на три точки можно войти в меню и выполнить интересующие шаги — добавить в помеченное, открыть доступ, создать копию и т. д. В нижней части приведены основные кнопки — Главная, Помеченные, Доступные и Файлы.
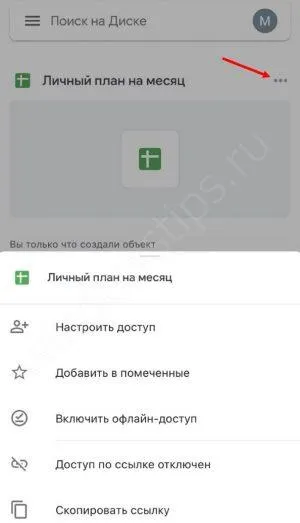
Обычно вопрос, как пользоваться Гугл Диском на Андроиде, не возникает у пользователей. Это обусловлено простотой интерфейса и легкостью управления.
На каких устройствах работает
Важно учесть, что Google Drive работает почти на всех ПО. Сервис поддерживается на следующем клиентском обеспечении:
- ПК под управлением Windows XP и выше, Snow Leopard (10.6), Mac OS Lion (10.7).
- Телефоны и планшеты с Андроид, начиная с 2.1 и выше.
- iPad и iPhone с iOS версией 3.0 и выше.
- Chrome OS от 20 версии и далее.
Программа не работает на Linux. Некоторые работы в этом направлении были сделаны, но в дальнейшем они были приостановлены. С марта 2018-го Google Drive закрыт для десктопных устройств.
Скачать приложения вы можете на этой странице. Здесь есть переходы ко всем описанным версиям. Можете также, просто скачать, нажав на кнопку и скачать Drive с нашего сайта.
Для чего можно использовать Гугл Диск
Платформа хранит пользовательские файлы: документы, таблицы, презентации, фотографии и т.д. Это удобная платформа для редактирования и совместной работы над текстовыми и графическими материалами.
Использование в бизнесе
Для бизнеса Google предлагает специальный тариф «Business Standard» . Преимущества этого пакета заключаются в:
- наличии защищенной корпоративной почты;
- организации видеоконференции для 150 пользователей одновременно с последующей записью;
- расширенном облачном хранилище, объем данных составляет 2 Тб для пользователя;
- повышении безопасности и расширенных функциях управления.
Как создать Гугл Диск
Сервер работает в двух форматах: на компьютере или на смартфоне.
На компьютере
Для создания облачного хранилища зарегистрируйте почтовый ящик в системе Google. Вы попадете в Google Drive, если кликните на квадратик в правом верхнем углу и выберите «Диск».
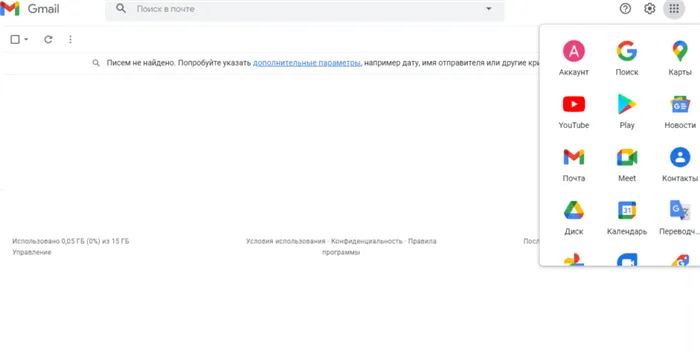
После этого Google предложит установить диск на компьютер. С сервером можно работать и из браузера без скачивания.
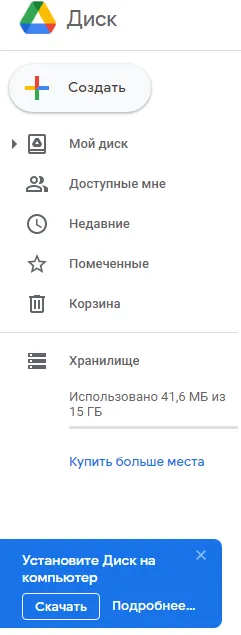
На телефоне
Чтобы создать личный кабинет на телефоне или планшете, скачайте приложение из App Store или Play Market. После скачивания приложение автоматически предложит слияние с аккаунтом Google.
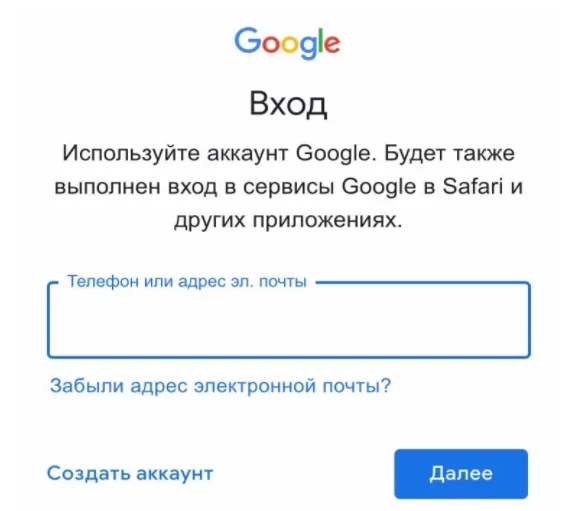
После введения логина и пароля вы войдете в аккаунт, где хранятся ваши файлы. Каждый файл доступен для редактирования. Изменения моментально отображаются на всех устройствах. Главное условие для синхронной работы — наличие работающего интернета.
Пользоваться Гугл диском на компьютере или телефоне может любой человек, даже новичок. Разработчики сделали все возможное, чтобы процесс пользования папками мало отличался от того, что доступен на ПК.
Дополнительные приложения и сервисы для работы с Google Drive
Помимо собственных сервисов и приложений, Google предлагает дополнительные инструменты от сторонних разработчиков.
К примеру, можно скачать аддоны, которые позволят преобразовывать файлы в форматы, недоступные по умолчанию. Все аддоны доступны в магазине Chrome Web Store.
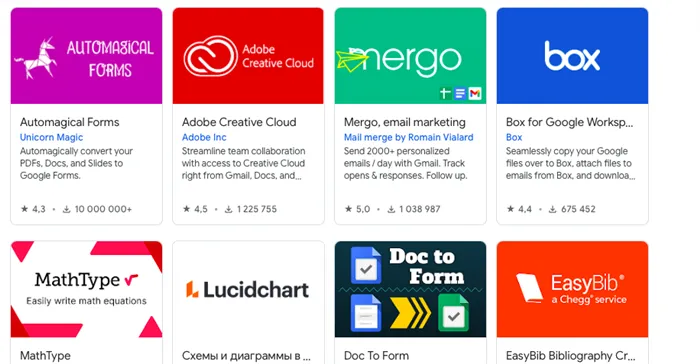
Также Google Drive можно интегрировать в другие популярные приложения. Есть версия онлайн-хранилища для Trello, Slack, Evernote и множества других программ, часто использующихся в бизнес-среде. Обычно об их существовании можно узнать непосредственно на сайте разработчика программы.
Чтобы создать личный кабинет на телефоне или планшете, скачайте приложение из App Store или Play Market. После скачивания приложение автоматически предложит слияние с аккаунтом Google.
Гугл драйв что это за программа: обзор (Cloud storage)
Гугл драйв – это дисковое пространство зарезервированное пользователем, используется, для размещения материала, книг, картинок и т.д.
При регистрации посетитель, изначально получает несколько гигабайт. Всё зависит от сервиса, где пространство дают бесплатно. На одних доступно всего 2 ГБ, а на других несколько десятков. При желании дисковое пространство можно увеличить, путём расширения аккаунта, купив услуги в компании. Скорость загрузки и цена разные, в зависимости выбора “скайдрайв”.
Регистрация
Чтобы получить Cloud storage, клиент должен зарегистрироваться. Если это независимая компания, то обязательно нужна отдельная учётная запись. В поисковиках по-другому.
Зарегистрируйте почтовый ящик, и перед вами откроется доступ ко всем сервисам, входящих в перечень услуг компании, в том числе и диск, куда можно заливать свою работу, чтобы в дальнейшем быстро получить к ней доступ.
Как пользоваться диском
После регистрации, заходим в почту и нажимаем на кнопку “приложение Google” ->”Диск” .
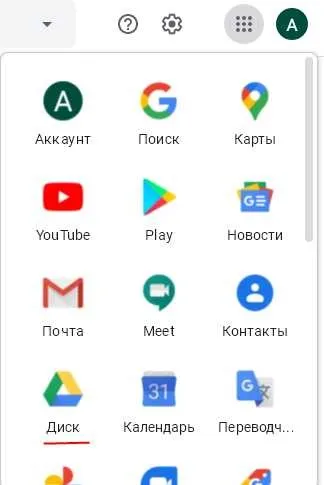
Вы попадаете в раздел, где будет поле доступно для размещения материала. Слева есть кнопка “создать”. В раскрывающемся списке, предлагают несколько вариантов действия: “Папку (folder)”, “Загрузить файлы”, Google (“документы”, “таблицы”, “презентации”) и “Ещё” .
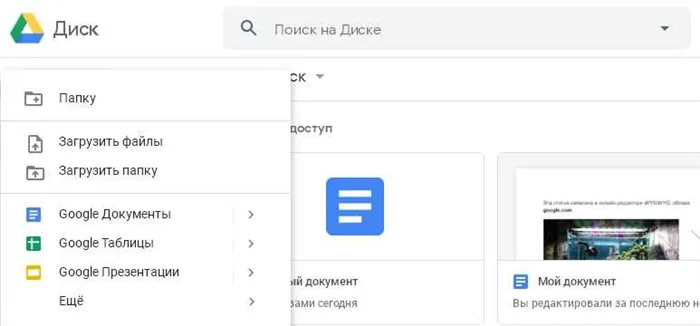
Последняя строчка открывает дополнительный список, содержащий следующее: Гугл диск (“Формы”, “Рисунки”, “Мои карты”, “Сайты”, “Apps Script”, “Jamboard”) и “+ Подключить другие приложения” .
Большое количество объектов, удобно хранить в папках, расположив по жанрам. Нажмите “создать->папку” , придумайте имя. Нажав кнопку “создать”. Folder разместится, в корневой каталог “Мой диск”. Размещённые ранее файлы в корне, можно захватом и удержанием мыши перенести в новую созданную папку.
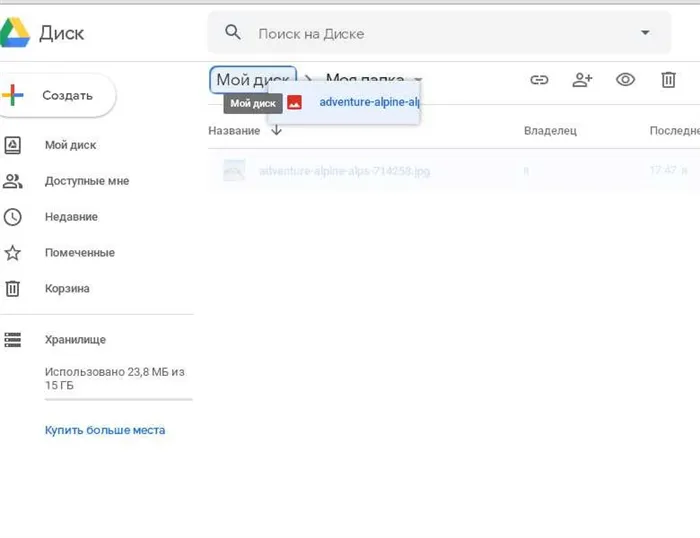
Если хотите перенести обратно в корень, сделайте захват мышкой и перетащите их на “Мой диск”.
Находясь в google drive, используйте курсор и удерживайте shift, чтобы при щелчке выбрать несколько объектов, и перенести в любую folder. Групповое перетаскивание, можно делать с вашего компьютера, в браузер с открытым “гугл драйвом”, чтобы начать копирование.
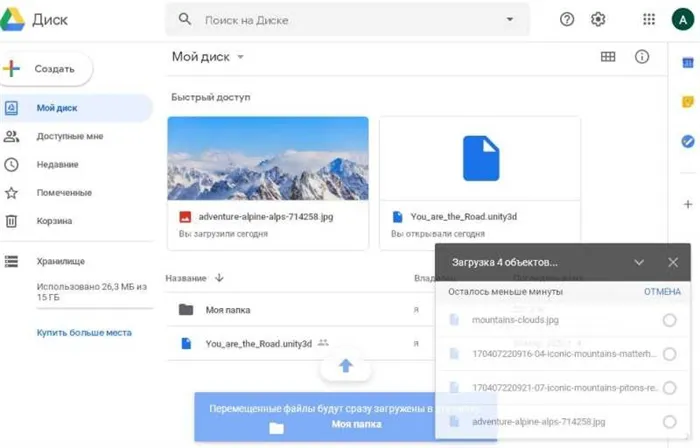
Заранее подготовленная папка с содержимым, может быть загружена в любой удобный момент. Написали вы 10 статей на сайте и хотите к ним прикрепить материал для лучшего понимания, то в этом случае в облачном хранилище выберите “Загрузить папку”, и на компьютере найдите ту, где расположены архивы к статьям. После размещения, следует ими поделиться на блоге, чтобы контент выглядел более полным.
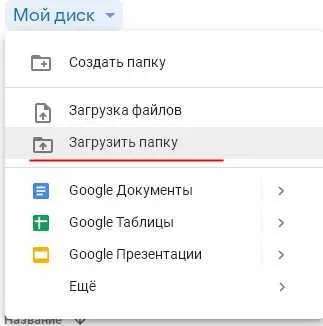
Как работать с Гугл Драйв?
После выполнения всех действий, появится рабочая папка, связанная с аккаунтом гугла. Закачать архив, можно перетащив на область мышкой. Голубые стрелки означают загрузку.
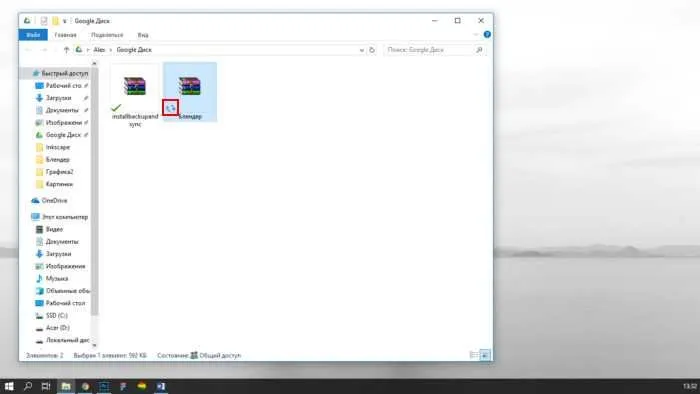
Когда закончится копирование, снизу отобразится зелёная галочка. Пользователь может получить доступ к своему содержимому через эту папку в любое время.
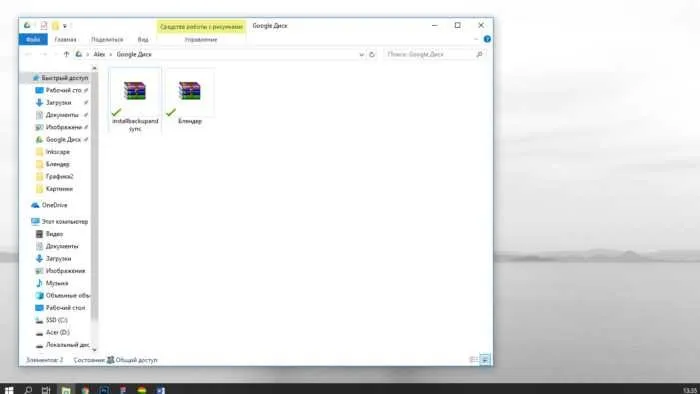
Переходим в сервис https://drive.google.com/ и проверяем, содержимое. Копируемый объект должен находиться на диске гугл.
Преимущество программы, заключается в автоматической синхронизации. Любые изменения, произошедшие в папке отобразятся на диске гугла. Например, вы создали документ word, стали в нём писать, находясь на работе, вы можете сохранить его на гугл и закрыть, вернуться домой и продолжить с того момента, где остановились.
Примечание: работая с облачным хранилищем, обратите внимание, перетаскивая любой объект к себе на компьютер, он будет копирован, а не перемещён. Из папки он не исчезнет.