- Как выключить компьютер с помощью клавиатуры
- Вызов «Пуск» через клавиатуру
- Вариант 2: Вызов окна «Завершение работы»
- Вариант 3: Команда shutdown
- Способ 3. С помощью горячих клавиш
- Выключение компьютера с помощью ALT-F4
- Выключение компьютера с помощью Win-X
- Выключение компьютера командой Shutdown
- Ярлык для выключения компьютера
- Второй способ
- Третий способ
Вот для таких случаев мы и расскажем, как можно выключить компьютер под управлением Windows 10 (какие-то способы актуальны и для прошлых версий операционной системы).
Как выключить компьютер с помощью клавиатуры
Во время работы с программным обеспечением на ОС Виндовс частенько возникают различные неполадки. Наиболее действенный способ исправить ошибку – перезагрузить компьютер. Но иногда при программных сбоях зависает компьютерная мышь или же тачпад на ноутбуке. Соответственно, перезагрузить устройство через меню «Пуск» не выходит. Рассмотрим, как можно выключить компьютер с помощью клавиатуры.
Существует множество методов, как перезагрузить компьютер с помощью клавиатуры. Рассмотрим же каждый из них поподробнее.
Вызов «Пуск» через клавиатуру
Если мышка или тачпад не отвечают, то стоит вызвать «Пуск» через горячие сочетания кнопок. Нужно всего лишь:
- На клавиатуре кликнуть на клавишу кнопки Win. Она выглядит как значок операционной системы (отсюда и название). Если такой клавиши нет, то используйте эквивалентную комбинацию Ctrl + Esc.
- Запустится меню «Пуск». Вам необходимо выбрать иконку «Перезагрузка». Переход по элементам осуществляется с помощью стрелок на клавиатуре. Выбрав нужную иконку, нажмите на кнопку
Важно! В ОС Виндовс 10 у меню «Пуск» имеются различные разделы. Чтобы перемещаться по ним, необходимо использовать кнопку Tab.
Я неоднократно говорил, что горячие клавиши упрощают жизнь: для word или для chrome. Так и для запуска ярлыков и других настроек в Windows можно использовать запуск с клавиатуры.
Вариант 2: Вызов окна «Завершение работы»
Другой способ выключения компьютера без мышки предполагает использование альтернативного диалогового окна «Завершение работы Windows». Способ хорош тем, что позволяет закрывать и окна приложений, которые могут помешать завершению работы операционной системы.

- Даже если вы находитесь в окне программы, нажмите Alt + F4, чтобы закрыть окно приложения.
- Когда вы окажетесь на рабочем столе, опять нажмите Alt + F4. При этом на экране появится окно «Завершение работы Windows» с активной кнопкой «OK» и выбранной в меню опцией «Завершение работы».
Вариант 3: Команда shutdown
Теперь рассмотрим, как выключить компьютер с клавиатуры, используя специальную команду завершения работы операционной системы.
- Нажмите комбинацию Win + R, чтобы открыть диалоговое окошко выполнения команд.
- Введите в поле «Открыть» команду shutdown /s /f /t 0 и нажмите ввод.
Ключ «s» дает команду на выключение, ключ «f» завершает работу открытых приложений, ключ «t» с переданным ему значением «0» указывает, что компьютер должен быть выключен без ожидания.
Если у вас Win10 и ваш экран не активен, то далее нажмите Tab один раз. Потом на несколько секунд кнопку ↓ и нажмите Enter. Откроется меню завершения. Далее ещё разок нажмите ↓ и потом Enter.
Способ 3. С помощью горячих клавиш
Есть ещё один вариант быстрого выключения ПК. Для этого достаточно нажать сочетание клавиш Alt+F4. В контекстном меню можно выбрать как переход в режим сна, так и выключение компьютера. В следующий раз достаточно будет нажать Enter, и ваш ПК выключится.
Самый быстрый способ — нажать на кнопку питания. Есть 2 режима, программируемый и аварийный. Последний использовать только при условии, что у вас завис ПК — зажимаем кнопку питания примерно на 5 секунд, компьютер резко выключается.
Шаг 1. Переходим в Панель управления —> Все элементы панели управления —> Электропитание.
Шаг 2. Открываем вкладку Действия кнопок питания.
Шаг 3. Переходим в Изменение параметров, которые сейчас недоступны.
Другой способ выключения компьютера без мышки предполагает использование альтернативного диалогового окна «Завершение работы Windows». Способ хорош тем, что позволяет закрывать и окна приложений, которые могут помешать завершению работы операционной системы.
Выключение компьютера с помощью ALT-F4
Самым простым и надежным способом выключения компьютера с клавиатуры является комбинация клавиш ALT-F4. Используя эту комбинацию клавиш, вы сможете быстро закрыть все открытые окна, а когда открытых окон не останется операционная система предложит вам завершить работу. Этот способ выключения одинаково работает во всех версиях операционной системы Windows, включая Windows XP, Windows 7 и Windows 10.
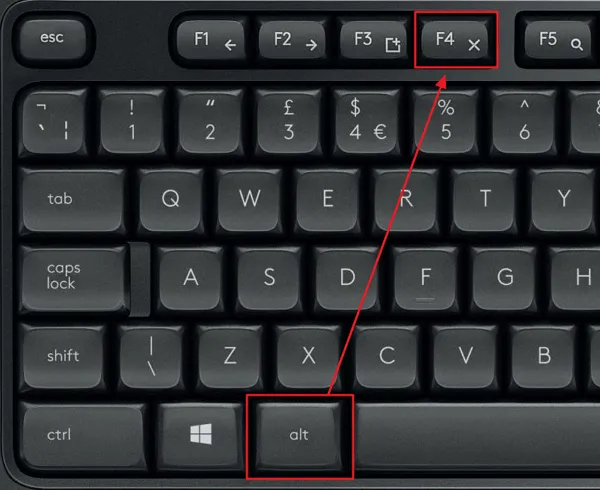
После того как на экране появится окно с предложением завершить работу будет достаточно нажать на клавишу ENTER и компьютер выключится. Если же вы хотите не выключить компьютер, а например, выполнить перезагрузку или перейти в режим сна, то с помощью стрелок на клавиатуре можно выбрать один из доступных способов завершения работы и после этого нажать клавишу ENTER.

Однако такой метод выключения компьютера с помощью клавиатуры не является достаточно быстрым. Вам придётся потратить время на закрытие открытых окон, а потом еще нажать ввод. Следующий способы выключения компьютера с помощью клавиатуры позволят вам завершить работу намного быстрее.
Выключение компьютера с помощью Win-X
Если вы пользуетесь операционной системой Windows 10, то вам доступно новое меню, которое открывается с помощью клика правой кнопкой мышки по кнопке «Пуск» или комбинации Win-X на клавиатуре. С помощью данного меню можно быстро запускать множество инструментов для управления и администрирования операционной системы. Среди прочего в данном меню есть и функция выключения ПК.
Для того чтобы воспользоваться данным способом выключения компьютера вам необходимо нажать на клавиатуре комбинацию клавиш Win-X и после этого стрелоками выбрать пункт меню «Завершение работы или выход из системы».
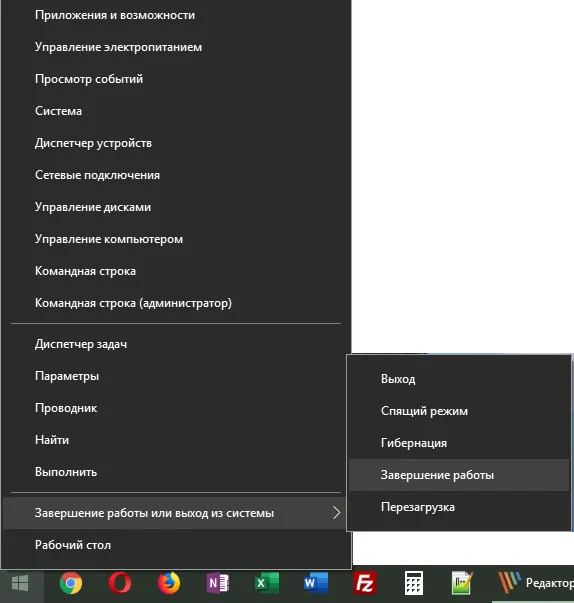
В данном меню будет доступно несколько способов выключения компьютера: Перезагрузка, Завершение работы (полное выключение), Гибернация, Спящий режим и Выход (для смены пользователя). Для того чтобы выбрать один из вариантов нужно выделить его стрелками на клавиатуре и нажать на клавишу Enter.
Соответственно, если у вас уже установлен режим «Завершение работы», ничего менять не нужно, просто нажмите Enter и компьютер или ноутбук будет выключен.
Выключение компьютера командой Shutdown
При желании вы можете выключить компьютер с помощью клавиатуры выполнив команду « shutdown -s -t 00 ». Для этого вы можете сначала открыть « Командную строку » комбинацией клавиш Win-R и выполнить команду « shutdown -s -t 00 » уже в командной строке.
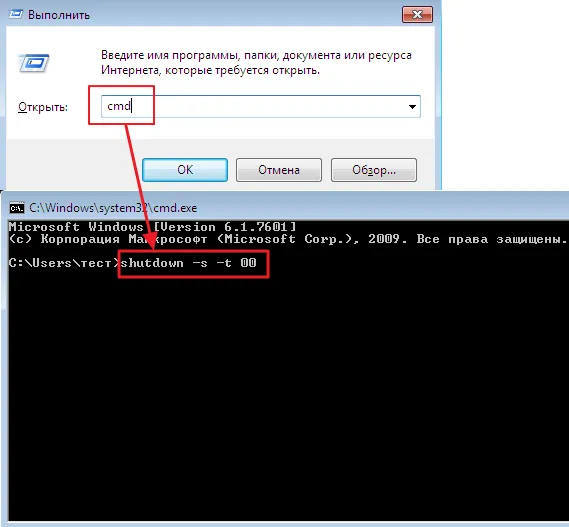
Либо вы можете выполнить команду « shutdown -s -t 00 » прямо в меню « Выполнить », которое открывается с помощью Win-R . Так или иначе, после выполнения этой команды система немедленно выключится.
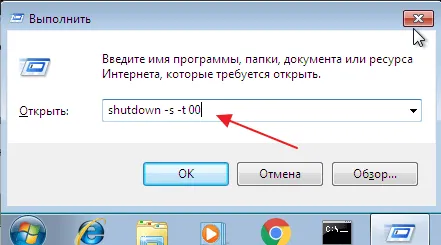
Используя команду «shutdown» вы можете завершать работу разными способами. Ниже мы приводим несколько примеров по основным возможностям данной команды.
| shutdown /s | Параметр S – выключение системы через 60 секунд. |
| shutdown /r | Параметр R – перезагрузка системы через 60 секунд. |
| shutdown /l | Параметр L — завершение сеанса пользователя (logout). |
| shutdown /r /t 0 | Параметр T – указание отсрочку по времени. Если указать 0 – команда выполняется сразу. |
| shutdown /s /c «Этот ПК будет выключен через 60 секунд.» | Параметр C – вывод сообщения для пользователя. |
| shutdown /a | Отмена выполнения предыдущей команды shutdown. |
Ярлык для выключения компьютера
Операционная система Windows позволяет назначить для любого ярлыка комбинацию клавиш, через которую можно будет быстро запускать ярлык. Эта не слишком известная функция позволяет настроить быстрое выключение компьютера с помощью клавиатуры.
Для начала нам нужно создать ярлык, который будет запускать завершение работы. Для этого кликаем правой кнопкой мышки и выбираем пункт « Создать ярлык ».
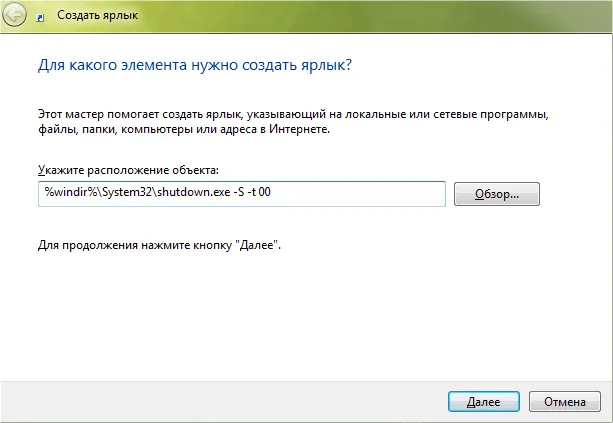
В открывшемся окне вводим следующую команду:
%windir%\System32\shutdown.exe -S -t 00
И нажимаем на кнопку « Далее ». В следующем окне вводим название ярлыка и сохраняем результат нажатием на кнопку « Готово ».
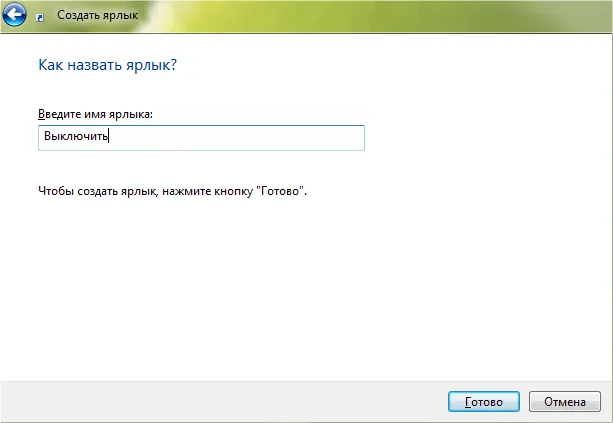
После этого у нас появится ярлык, с помощью которого завершить работу системы. Но для того, чтобы выключать компьютер с помощью клавиатуры нам нужно указать комбинацию клавиш, которая будет запускать данный ярлык. Для этого кликаем правой кнопкой по ярлыку и выбираем пункт « Свойства ».
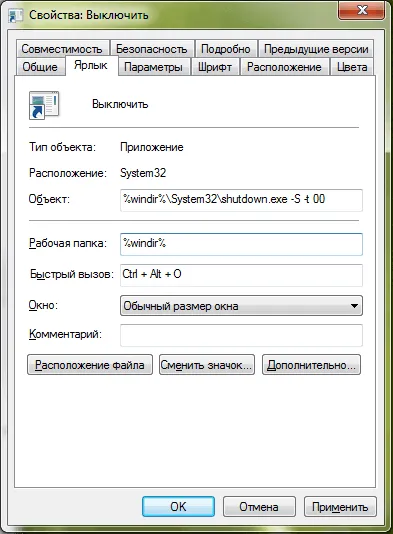
В открывшемся окне нужно поставить курсор в поле « Быстрый вызов » и нажать на любую кнопку. После этого ярлыку будет присвоена комбинация клавиш. На картинке выше видно, что ярлыку была присвоена комбинация клавиш CTRL + ALT + O. Для того чтобы сохранить результат закрываем окно с свойствами ярлыка нажатием на кнопку « ОК ». Теперь мы можем выключать компьютер комбинацией клавиш, которая указанна в ярлыке.
Создатель сайта comp-security.net, автор более 2000 статей о ремонте компьютеров, работе с программами, настройке операционных систем.
Задайте вопрос в комментариях под статьей или на странице «Задать вопрос» и вы обязательно получите ответ.
Спасибо большое автору этой статьи. Это самое простое и удобное решение! Браво. Всё работает! )))
Всё сделал как написано в статье на 2-х компьютерах (хр-32) на одном работает на другом после ввода строки %windir%\System32\shutdown.exe -S -t 00 выдаёт сообщение что файл не найден хотя в системе он конечно есть. Помогите пожалуйста.
Просто сделайте ярлык файла shutdown.exe перетащив его правой кнопкой на рабочий стол. Потом откройте свойства этого ярлыка и в поле «Объект» добавьте -S -t 00. Таким образом вы получите ярлык на нужный файл и с нужными параметрами.
Пожалуйста скажите какую нужно комбинацию кнопок нажать чтобы отключить клавиатуру
Важно! В ОС Виндовс 10 у меню «Пуск» имеются различные разделы. Чтобы перемещаться по ним, необходимо использовать кнопку Tab.
Второй способ
На всех современных клавиатурах, которые используются на ПК на базе Windows, есть клавиша Win (от слова Windows). Выглядит она вот так:
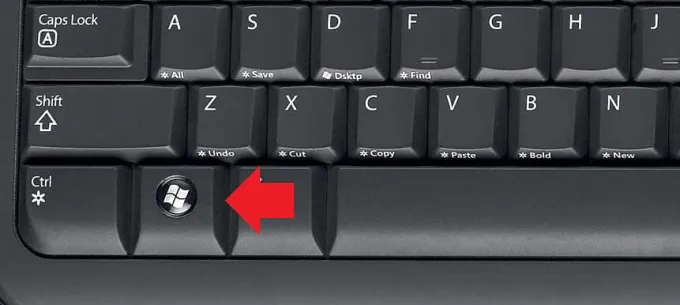
Нажимаете на нее, в этом случае открывается меню «Пуск». Нажимаете на стрелку вправо, чтобы была выделена кнопка «Завершение работы».
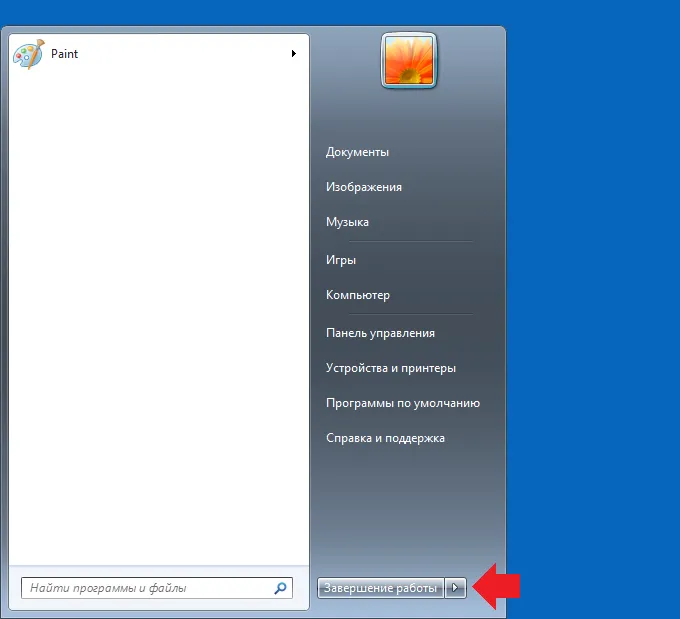
Далее нажимаете Enter, компьютер или ноутбук выключается.
Для выбора иного режима еще раз нажмите на кнопку вправо, вы увидите дополнительные режимы.
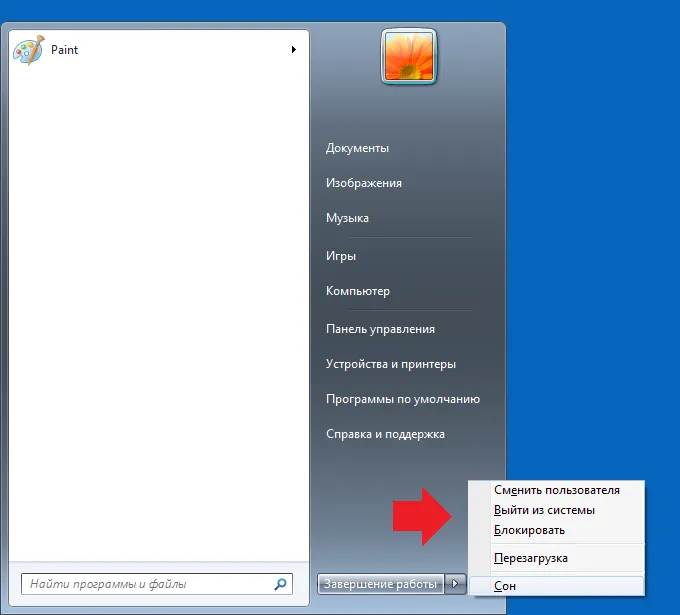
Далее с помощью стрелок вверх или вниз выберите нужный режим и нажмите Enter.
Третий способ
О нем мы уже рассказывали достаточно подробно, поэтому сейчас вкратце повторимся. Речь пойдет об использовании командной строки.
Нажмите Win+R, чтобы запустить окно «Выполнить». Укажите команду cmd, нажмите Enter.
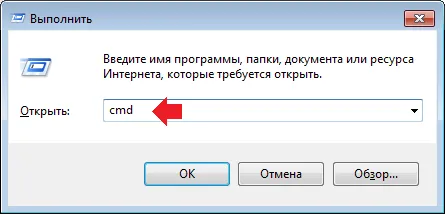
Будет запущена командная строка. Добавьте команду shutdown /s, после чего нажмите Enter.
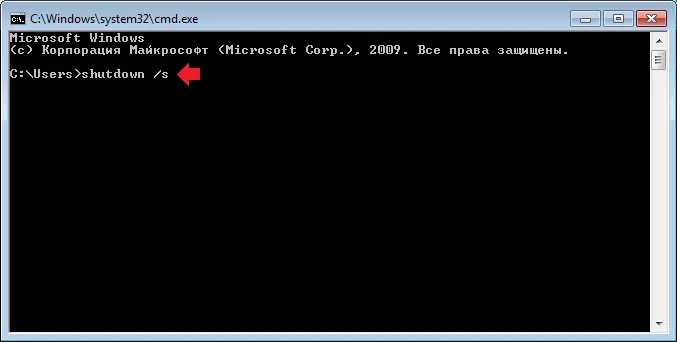
Далее увидите сообщение о том, что компьютер будет выключен через минуту.
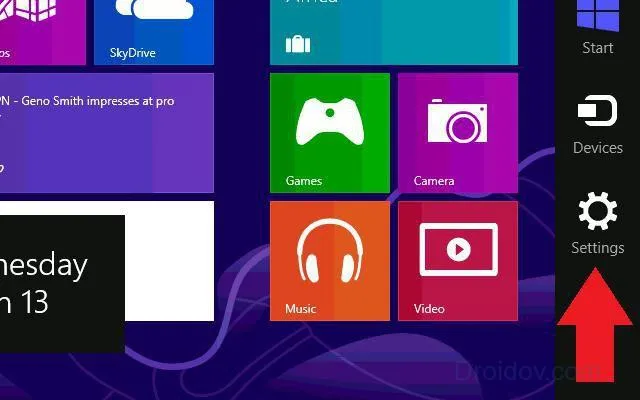
Подробно о выключении компьютера с помощью командной строки читайте в соседней статье.








