- Почта Microsoft Outlook как пользоваться?
- Запуск и первичная настройка программы
- Настройки почты в Outlook
- Настройка Outlook для разных почтовых серверов
- Функции Outlook
- Общие настройки приложения
- Специальные настройки
- Настройка Яндекс почты
- Настройка Mail почты
- Outlook Express и его настройка
- Шаг 2 — Как настроить Outlook
- Заключение
- Настройка Outlook
- Шаг 1. Настройка Outlook
- Версии 2003-2007
- MS Outlook 2010
- Инструкция для сборок 2013-2016
- Шаг 2 — Привязка почты Яндекс
- Настройка почты Gmail в Outlook
- Как включается протокол IMAP?
- Настройка почтового клиента Outlook
- Автоматическая настройка
- Ручной ввод данных настройки
- Настройка почты Gmail в Outlook 2013, 2021
- Как включается протокол IMAP?
- Как настроить и использовать почту «Gmail» в «Microsoft Outlook»
- Пошаговая настройка почты Яндекс в Outlook
- Создание пароля почты
- Подключаем почтовый клиент
Следующим шагом будет переход на вкладку «Конфигурация электронной почты», где вы найдете пункт «SMTP-сервер», рядом с которым находится строка «Тот же сервер, что и для входящей почты». Установите флажок, чтобы указать, что вы хотите активировать эту опцию.
Почта Microsoft Outlook как пользоваться?
Outlook — это программа для управления почтовыми ящиками. Это программное обеспечение подходит для тех, кто работает с несколькими почтовыми ящиками или для работы с электронной почтой, не имеющей веб-интерфейса. Она позволяет просматривать, получать и отвечать на электронные письма, что особенно распространено в крупных компаниях, на предприятиях и т.д. В Microsoft Outlook можно подключать почтовые ящики любого типа, компании (например: Gmail, Mail.ru, Ukr.net и т.д.) и в любом количестве, это позволяет получать письма из значительного количества почтовых ящиков одновременно и для этого не придется открывать значительное количество вкладок в браузере.
Этот почтовый клиент очень функционален и прост в использовании. В этой статье рассматривается версия 2016 года, но все инструкции подходят и для более старых версий, начиная с 2007 года.
В этой статье мы рассмотрим:
- Запуск и начальная настройка программы.
- Интерфейс.
- Наиболее важные инструменты и функции Outlook
- Расширенные функции
Запуск и первичная настройка программы
При первом запуске вам будет предложено подключить существующий почтовый ящик или создать новый. Это довольно просто, поскольку вы пройдете через мастер настройки, который имеет интуитивно понятный интерфейс.
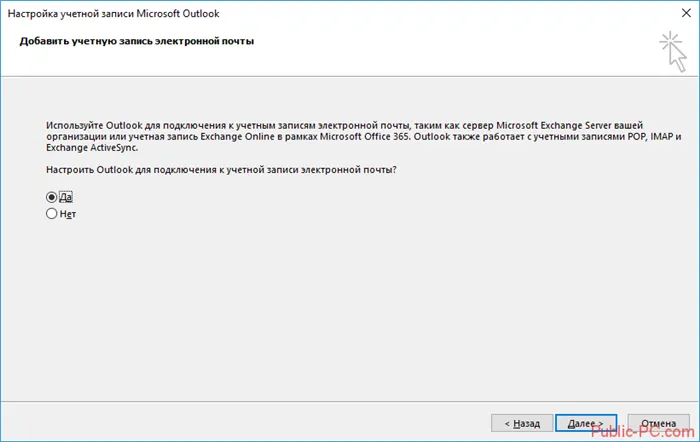
Первое, что вы увидите при запуске программы, — это окно с предложением запустить программу, подключив сначала почтовый ящик или запустив ее без почтового ящика. В данном случае мы будем подключать почтовый ящик, поэтому выберите «YES» и нажмите «Next».
Как только вы решите настроить почтовый ящик, появится окно входа в систему. Здесь вам нужно будет правильно ввести адрес электронной почты, который вы используете, и пароль для почтового ящика. Вы можете ввести любое имя в поле «Ваше имя», которое затем будет использовано для подписи электронного письма. В этом окне вы можете привязать свой аккаунт к любой почтовой службе, например, Google или Яндекс. Чтобы связать свой почтовый ящик, необходимо сначала зарегистрироваться на сайте вашей почтовой службы, например, для Gmail необходимо зарегистрироваться с помощью учетной записи Google.
Некоторые версии Outlook содержат ссылку для регистрации учетной записи почтового ящика в Outlook.
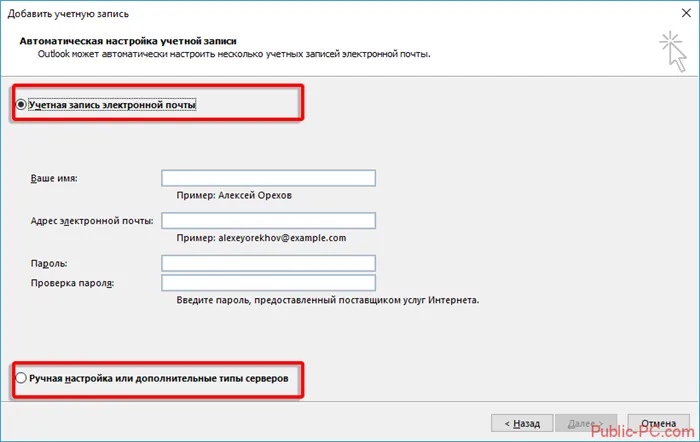
Также есть раздел «Ручная настройка или дополнительные типы серверов». При выборе этого пункта можно вручную ввести типы (POP3 или IMAP) и задать адреса серверов входящей и исходящей почты, а также порты для доступа к этим серверам. Эту опцию стоит выбрать, если вы устанавливаете почту компании или почту, зарегистрированную на отдельных серверах с разными типами шифрования.
При регистрации почтового ящика могут возникнуть проблемы с подключением Outlook к зашифрованному серверу. Это может произойти, если сервер не использует зашифрованные соединения; в этом случае программа автоматически переключается на открытое соединение. Если появится это сообщение, нажмите «Далее» еще раз, чтобы переключить программу на другой тип соединения с сервером.
Рекомендуется использовать службу электронной почты, которая обеспечивает безопасное соединение с сервером электронной почты. При таком типе соединения вы можете быть уверены, что ваша электронная почта не будет перехвачена на пути к серверу.
После успешной авторизации вы получите сообщение «Поздравляем! …», и вам также будет предложено зарегистрировать другой почтовый ящик или изменить параметры текущего (только что зарегистрированного) почтового ящика. Теперь нажмите кнопку «Готово».
После завершения настройки вы можете сразу начать работать с почтой, вы получите программный интерфейс, в котором можно сразу увидеть все входящие сообщения. О дальнейших настройках читайте
Настройки почты в Outlook
Теперь давайте рассмотрим учебник, в котором описано, как подключить дополнительный почтовый ящик через настройки программы.
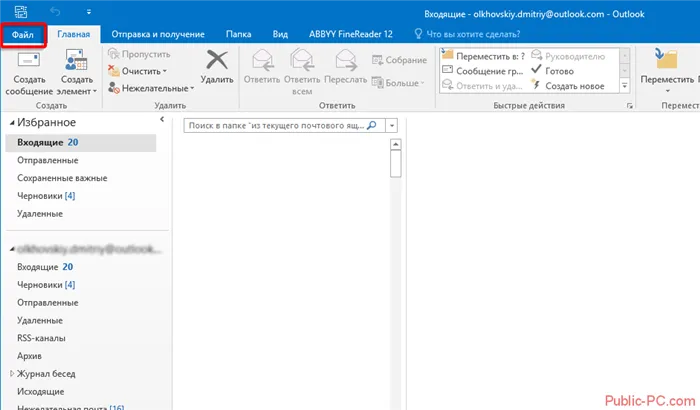
Чтобы попасть в меню настроек почты, необходимо открыть меню «Файл», которое находится в левом верхнем углу окна программы.
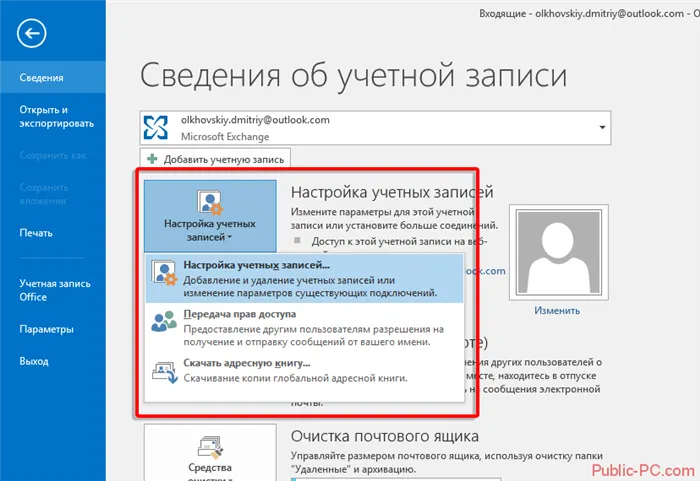
Открыв меню «Файл», необходимо перейти в раздел «Информация». Нажмите на раздел «Настройки аккаунта» и в появившемся меню снова выберите тот же раздел.
После выбора раздела «Настройки учетной записи» появится окно. Чтобы создать дополнительный почтовый ящик, перейдите на вкладку «Электронная почта» и нажмите на кнопку «Создать».
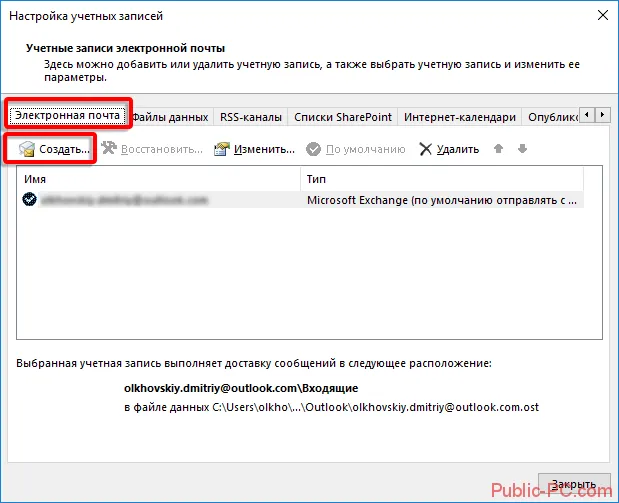
Если вы хотите изменить настройки уже зарегистрированного почтового ящика, выберите нужный ящик из списка и нажмите кнопку «Изменить».
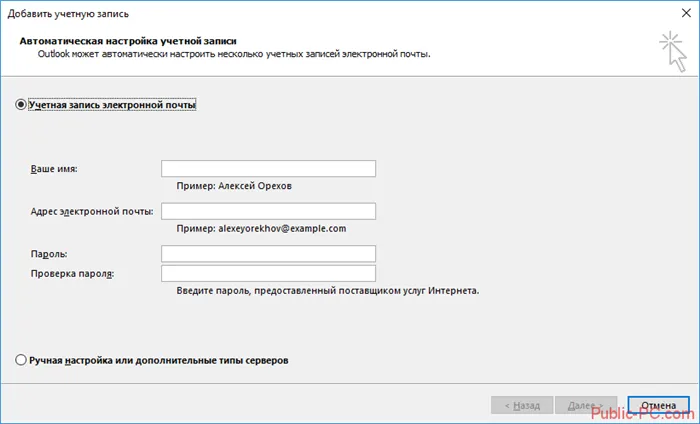
После нажатия кнопки «Создать» откроется окно регистрации, дальнейшие действия точно такие же, как описаны выше.
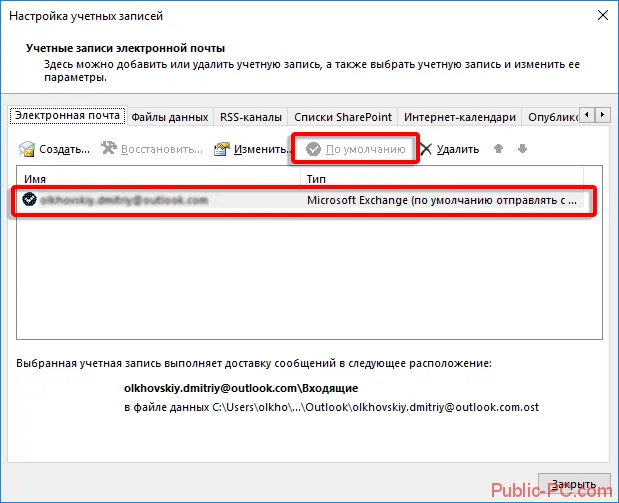
С помощью кнопки «По умолчанию» вы можете установить основной почтовый ящик. Если с помощью этой кнопки выбрать нужный почтовый ящик, он будет установлен в качестве почтового ящика по умолчанию для составления и отправки сообщений электронной почты.
Если вы хотите удалить почтовый ящик, зарегистрированный в программе, необходимо выбрать соответствующий почтовый ящик и нажать кнопку «Удалить». После этого действия почтовый ящик удаляется из клиента Outlook, но не с серверов вашей службы электронной почты, поэтому вы сможете подключить его снова позже.
Когда вы удаляете почтовый ящик из списка электронной почты Outlook, остается файл почтового ящика, в котором хранятся все сообщения электронной почты. Поэтому, чтобы полностью удалить всю информацию с компьютера, нужно перейти на вкладку Data Files и удалить там нужный файл.
Укажите значение IMAP для учетной записи. В разделе сервера входящей почты введите imap.gmail.com, а в следующем разделе сервера исходящей почты — smtp:gmail.com.
Настройка Outlook для разных почтовых серверов
Электронная почта значительно упростила многие задачи, связанные с пересылкой документов и фотографий. Такой ресурс позволяет мгновенно обмениваться информацией, что положительно сказывается на производительности.
В Интернете вы найдете достаточное количество предложений от компаний, предоставляющих почтовые услуги. Более того, все они оснащены удобными веб-интерфейсами и предназначены для работы непосредственно в самих браузерах.

Однако важно помнить, что существует такой успешный продукт компании Microsoft, как Outlook, который позволяет не только отправлять электронные письма, но и успешно работать в качестве органайзера.
Чтобы максимально использовать возможности, заложенные разработчиками в почтовое приложение, важно, чтобы пользователи ознакомились с информацией о настройке почты Outlook.
Функции Outlook
Прежде чем узнать больше о том, как настроить почтовый ящик в Outlook, многие люди, естественно, хотят знать, зачем им нужно это приложение.
Это связано с тем, что офисное приложение может выполнять несколько функций и успешно заменить органайзер. В нем можно хранить контакты, включая электронную почту, домашний адрес и дни рождения.
Календарь позволяет планировать и отслеживать все важные события. С таким удачным приложением вы избежите потери задач из-за забывчивости.

Электронная почта необходима для профессиональной и деловой переписки
Общие настройки приложения
Если вы раньше не пользовались Outlook, сначала необходимо правильно его настроить. Запустите приложение, а затем найдите вкладку «Учетные записи пользователей», где вы легко найдете кнопку «Добавить нового».
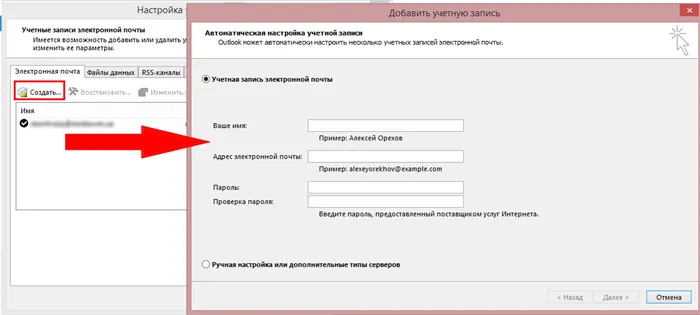
Теперь откроется новое окно, в котором необходимо ввести некоторые важные данные. Сами настройки несложные, так как вам нужно ввести только те данные, которые запрашивает само приложение: адрес электронной почты, логин и пароль. Важно, чтобы вы ввели правильные данные для сервера исходящей и входящей почты, поэтому выберите POP3.
На следующей вкладке «Другие настройки» вы найдете пункт «SMTP сервер требует аутентификации», который должен быть активирован, поэтому просто поставьте галочку рядом с ним. На этом этапе применяются основные настройки вашего приложения электронной почты.
Специальные настройки
Если важно подключить почтовый ящик к Outlook, который выполняет все основные функции уже много лет, знание общих настроек может оказаться неполным, поэтому имеет смысл ознакомиться с рекомендациями, основанными на специфике почтовых ресурсов.
Настройка Яндекс почты
Прочитав информацию о настройке Яндекс Почты в Outlook, вы обнаружите, что процедура регистрации практически идентична общим инструкциям, с небольшими отличиями.
Сначала перейдите на вкладку «Создать новую учетную запись», а затем выберите опцию «Настроить параметры сервера вручную». Теперь вам будет предложено ввести некоторые личные данные, следуйте инструкциям и заполните все предложенные поля.
Строки с информацией о POP и SMTP — pop.yandex.ru и smtp.yandex.ru соответственно.
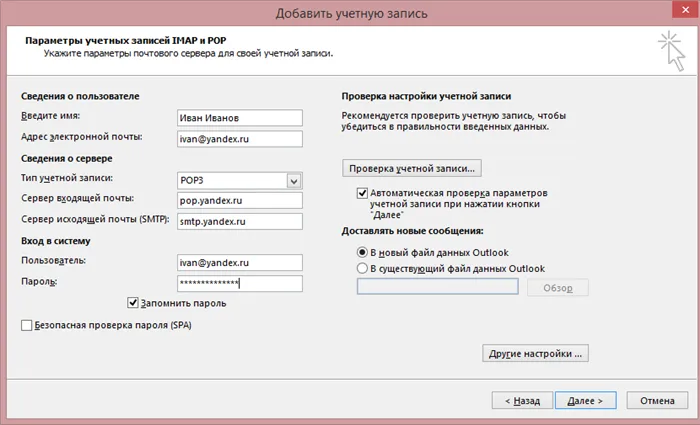
Введите данные почтового ящика и почтового сервера.
Следующим шагом будет переход на вкладку «Конфигурация электронной почты», где вы найдете пункт «SMTP-сервер», рядом с которым находится строка «Тот же сервер, что и для входящей почты». Установите флажок, чтобы указать, что вы хотите активировать эту опцию.
Наконец, вам нужно подтвердить, что вы хотите хранить свою электронную почту на самом сервере Яндекса. Это помогает защитить важную информацию и предотвратить ее потерю.
Настройка Mail почты
Mail.Ru — еще одна интернет-компания, предлагающая поисковые и почтовые услуги. После прочтения инструкции по настройке Gmail в Outlook становится ясно, что и эти манипуляции не представляют собой ничего сложного.
Когда вы откроете вкладку «Добавить новый счет», вам также нужно будет ввести всю необходимую информацию.
В строке «Тип аккаунта» для почты Mail.ru выбирается параметр «IMAP», либо в строках для серверов входящей и исходящей почты выбираются параметры imap.mail.ru и smtp.mail.ru.
Осталось перейти в «Дополнительные настройки», где вы найдете опцию «Использовать SSL», активировав ее.
Введите числовые значения напротив порта входящего и исходящего сервера. Для входящих — 993 и для исходящих — 465.
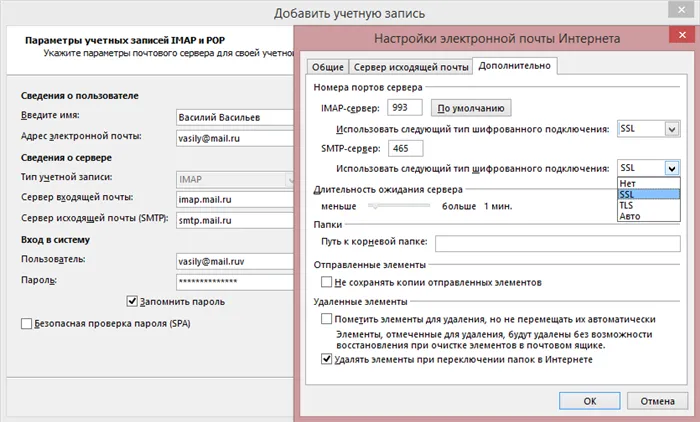
Укажите порты и типы шифрования данных.
Outlook Express и его настройка
Outlook Express — это успешный преемник классического приложения для работы с электронной почтой. Первоначально он также входил в состав офисного продукта Microsoft Office Offise, но разработчики лишь недавно интегрировали его в саму Windows 7.
Если вы хотите узнать, как настроить Outlook Express для Mail.Ru, вам также следует ознакомиться с соответствующим руководством.
Процесс настройки не сложен, так как вам также необходимо открыть вкладку Tools приложения, перейти к опции Accounts, выбрать Mail, а затем заполнить все пустые строки, где вы указываете серверы для исходящей и входящей почты, имя пользователя и пароль для почтового ящика. В конце нажмите традиционную кнопку Ok и наслаждайтесь работой почтового приложения.
Таким образом, настроить Outlook для gmail.ru, yandex.ru может любой желающий самостоятельно без посторонней помощи, независимо от практического опыта владения компьютером в целом и адаптации к почтовым программам. Важно, чтобы вы внимательно изучили инструкции и точно следовали каждому пункту.
Остальное легко! Чтобы успешно установить Outlaw для Yandex Mail, необходимо убедиться, что обе опции в поле «Разрешить доступ к полю через почтовые клиенты» отмечены:
Шаг 2 — Как настроить Outlook
В этом примере используется Outlook 2010, но те же шаги применимы и к другим версиям.
- Когда вы впервые откроете Outlook, вы увидите приветственное сообщение. Нажмите Далее.
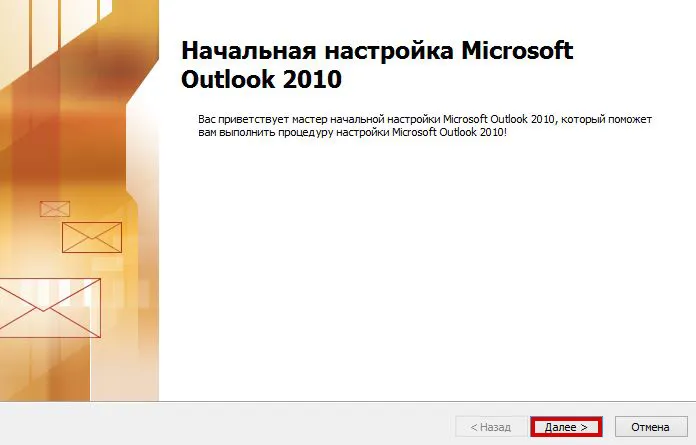
.
- Появится окно с вопросом Хотите ли вы настроить Outlook для подключения к учетной записи электронной почты? Выберите Да и нажмите Далее.
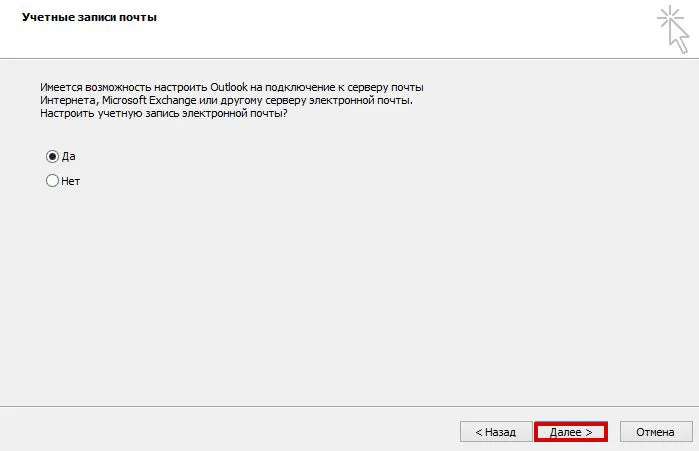
- (Необязательно) Если вы запускаете Outlook не в первый раз и уже создали учетную запись, вам нужно нажать кнопку Файл в левом верхнем углу экрана, чтобы добавить новую учетную запись.
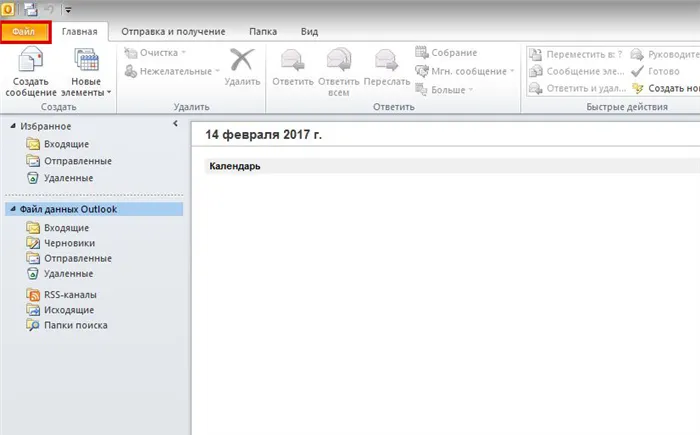
- Затем нажмите кнопку Добавить учетную запись, чтобы создать новую учетную запись.
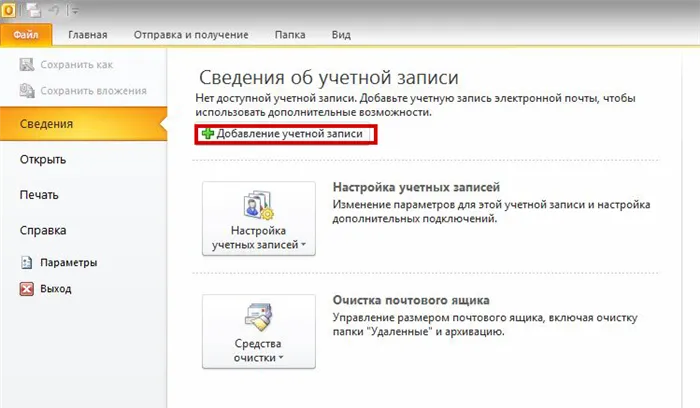
- На следующей странице вы найдете 2 варианта настройки Outlook. Мы будем использовать второй вариант Ручная настройка параметров сервера или Дополнительные типы серверов. Нажмите Далее.
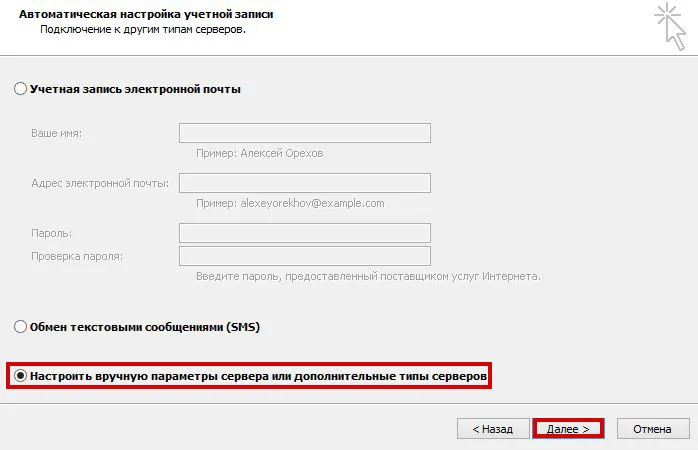
ВНИМАНИЕ! С помощью первого варианта вы можете автоматически настроить Outlook для работы с электронной почтой. Вам не нужно вводить никаких данных сервера, только адрес электронной почты и пароль. В большинстве случаев, однако, рекомендуется настроить учетную запись вручную, чтобы избежать сбоев.
- Теперь вам нужно выбрать услугу, для которой вы хотите создать учетную запись электронной почты. Выберите POP или IMAP и нажмите кнопку Далее.
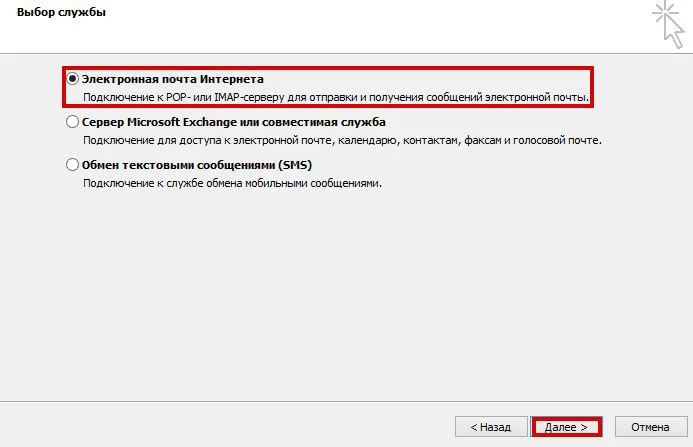
- На этом этапе важно ввести правильные данные (собранные на шаге 1):
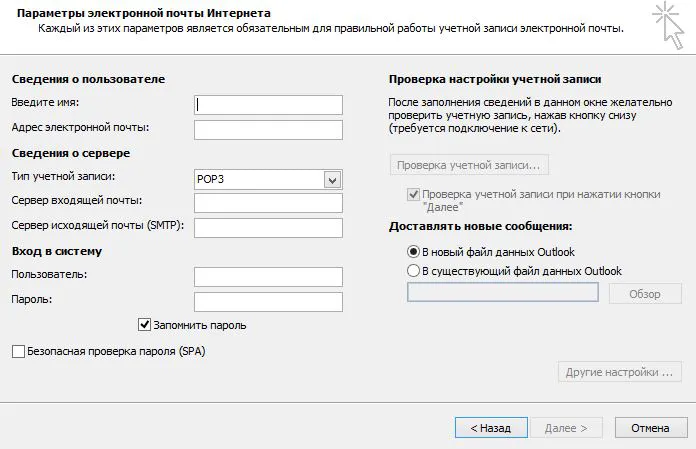
- Введите имя — это имя будет отображаться у получателя при отправке сообщения. Это имя, которое вы дадите получателю, когда будете отправлять ему сообщение.
- Адрес электронной почты — введите адрес электронной почты, который вы хотите настроить.
- Тип аккаунта — большинство поставщиков услуг электронной почты/хостинга предлагают выбор между POP3 и IMAP, и нет единого мнения о том, какой тип использовать. О различиях между ними можно прочитать здесь: Различия между POP3 и IMAP. Для обычного пользователя, однако, различий нет. В данном примере выбран POP3.
- В поле Входящий сервер введите имя входящего сервера из данных, собранных на шаге 1.
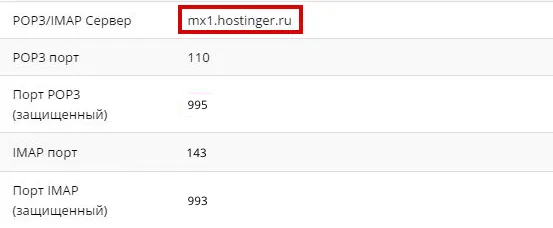
Заключение
В этом руководстве вы узнали, как настроить Outlook. Теперь вы можете получать и отправлять электронные письма без необходимости использования дополнительного программного обеспечения или платформы от поставщика услуг электронной почты. О том, как создать резервную копию электронной почты с помощью Outlook, можно узнать здесь.
Сегодня существуют десятки компаний, предлагающих услуги электронной почты, и это только самые крупные из них, представленные на рынке. Все они имеют веб-интерфейсы, позволяющие работать через браузер, но пока рано отвергать универсальные почтовые клиенты — они по-прежнему востребованы.
Настройка Outlook
Microsoft Outlook — это популярное, удобное приложение, которое позволяет легко организовывать личные и групповые задачи в режиме онлайн. Он используется для обмена сообщениями электронной почты, планирования встреч и задач, а также управления списком нужных контактов. Это одно из самых популярных приложений, о котором стоит упомянуть. Он был разработан корпорацией Microsoft, создателем известного пакета Office и многих других программ и цифровых технологий. Но для того, чтобы программа работала правильно, ее необходимо адаптировать к используемой вами службе электронной почты. Настройка Outlook довольно проста, с ней справится даже человек с небольшим опытом. В этой статье приведены примеры того, как настроить Mail.Ru и Яндекс. Но сначала несколько слов о других функциях этой программы.
Обработка почты — не единственная. По сути, это многофункциональный органайзер.
- Контакты. Удобный инструмент для хранения всех ваших адресов электронной почты и телефонных номеров. Пользователи часто вводят здесь даты рождения своих контактов.
- Календарь. Для планирования важных событий и встреч.
- Газетные статьи. Здесь автоматически сохраняются ваши действия в Outlook.
- Задачи. Используется для сохранения важных задач, нерешенных задач и заданий.
- Примечания. Что-то вроде блокнота с отделяемыми листами. Подходит для записи напоминаний и другой информации. Как видите, программа предлагает множество интересных и полезных возможностей, помимо простого получения и отправки электронной почты.
Прежде чем узнать больше о том, как настроить почтовый ящик в Outlook, многие люди, естественно, хотят знать, зачем им нужно это приложение.
Шаг 1. Настройка Outlook
Затем нужно начать настройку почтового ящика в Outlook. Следуйте инструкциям для вашей версии.
Версии 2003-2007
Интерфейс отличается от новых версий MS Outlook 2003-2007 годов.
После запуска приложения дождитесь полной загрузки главного окна, а затем выполните следующие действия:
- Перейдите на вкладку Инструменты в верхней части окна и выберите Учетные записи,
- После этого откроется Менеджер настроек почтовой учетной записи. Выберите «Добавить новую учетную запись» и нажмите «Далее»,
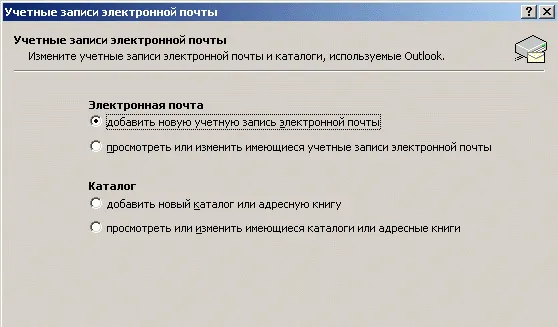
- На этом этапе выберите нужный протокол подключения, основываясь на различиях между пользовательскими протоколами POP3 и IMAP, описанных в предыдущем разделе. Обратите внимание, что Exchange Server и HTTP не предназначены для работы с сервисом Яндекса.

Затем перейдите непосредственно к настройке Яндекс Почты (раздел «Шаг 2»). Процесс привязки идентичен для всех версий приложения.
MS Outlook 2010
Откройте MS Outlook 2010 и следуйте инструкциям:
- Выберите вкладку «Файл» и откройте информационное окно,
- В правой части экрана вы увидите информацию обо всех назначенных учетных записях электронной почты. Чтобы работать с новым счетом, нажмите на кнопку «Добавить запись»,
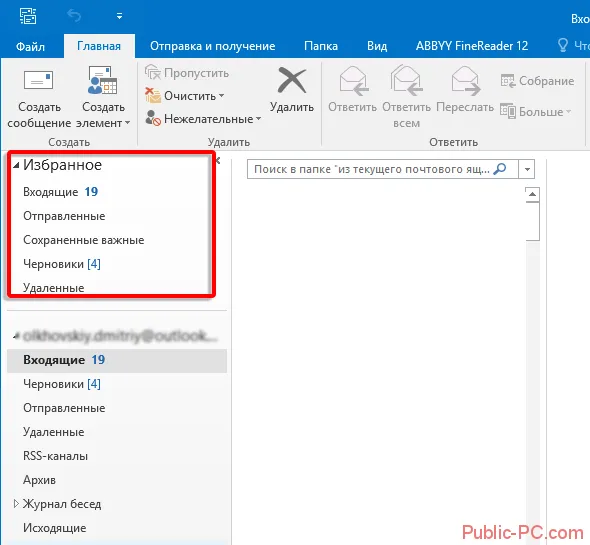
- В новом окне выберите «Настроить сервер вручную». Это позволяет добавить любой почтовый домен и выбрать нужный протокол,
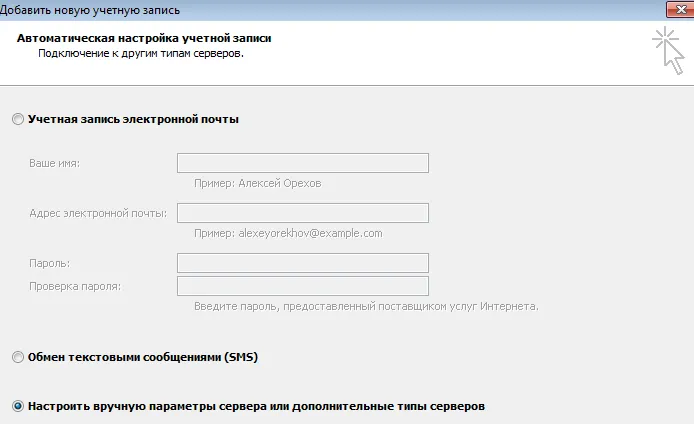
- Нажмите кнопку «Далее»,
- Затем в списке новых действий выберите «Регистрация интернет-почты» и перейдите в следующее окно,
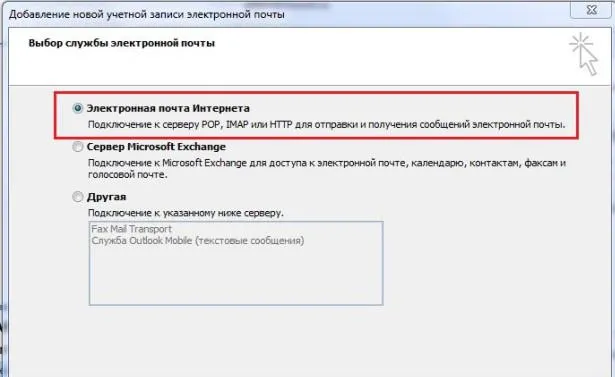
- Выберите протокол и настройте почту Яндекс.
Инструкция для сборок 2013-2016
Если вы используете Outlook 2013 или 2016, следуйте инструкциям:
- Откройте окно файла и нажмите кнопку Добавить новую запись на вкладке Подробности,
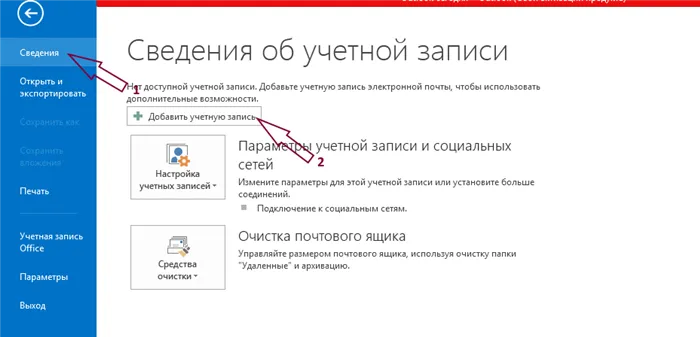
- В новом окне вы можете выбрать, должно ли соединение устанавливаться автоматически или вы хотите настроить почту вручную. В первом случае протокол выбирается программой автоматически, в зависимости от скорости вашего интернет-соединения и почтового домена,
- Для автоматической настройки просто введите свое имя и фамилию, адрес электронной почты и пароль. Затем Outlook подключается к серверу, и вы получаете доступ к своему почтовому ящику в новом окне приложения,
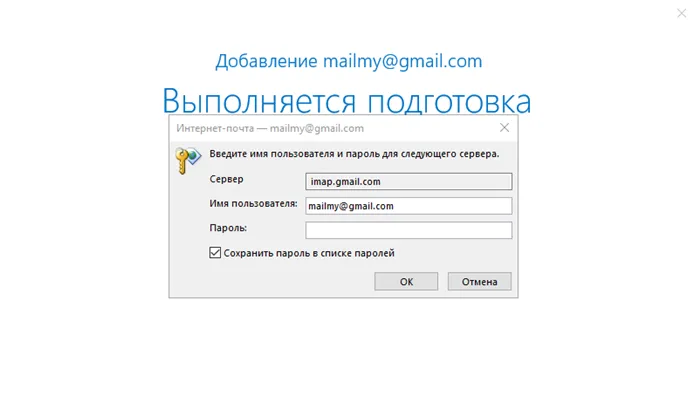
- При ручной настройке сначала вам предлагается выбрать протокол связи, а в новом окне вы должны привязать свою электронную почту к Яндекс.
Шаг 2 — Привязка почты Яндекс
После установки типа протокола Autluc открывает окно для дальнейшей настройки почты.
Процесс переплета одинаков во всех версиях программы. Выполните следующие действия:
- Настройка конкретного почтового домена начинается с окна конфигурации сервера, которое появляется на экране.
В нем нужно ввести имя — название человека или компании. Это имя будет отображаться у других пользователей, с которыми вы будете переписываться. Адрес — ваш адрес электронной почты с доменом. Например: [email protected].
Тип счета — это поле выбирается автоматически в зависимости от выбранного протокола связи. Серверы входящей и исходящей почты — эти два поля также автоматически устанавливаются для домена, указанного в адресе. Когда вы подключаетесь к Яндекс Почте, устанавливается сервер Yandex.com. При таком способе настройки практически любой почтовый ящик может быть подключен к Outlook.
Для того чтобы программа могла получить доступ к вашей учетной записи, необходимо ввести пароль
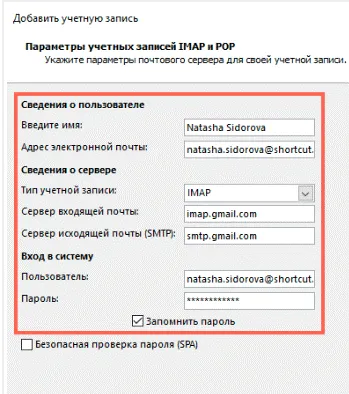
- Нажмите Далее,
- Укажите время, в течение которого вы хотите сохранить его локально на вашем компьютере. По истечении этого времени вы должны снова войти в свой аккаунт,
- Нажмите на «Дополнительные настройки»,
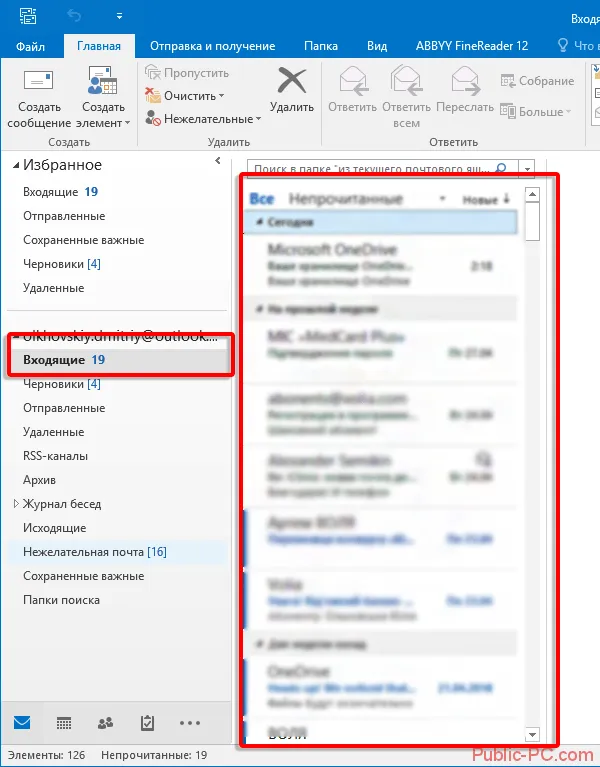
- Появится новое окно с настройками почтового сервера. Активируйте опцию аутентификации. Это поможет вам избежать контакта с мошенниками и фишинговыми сайтами. Соединение всегда будет безопасным.
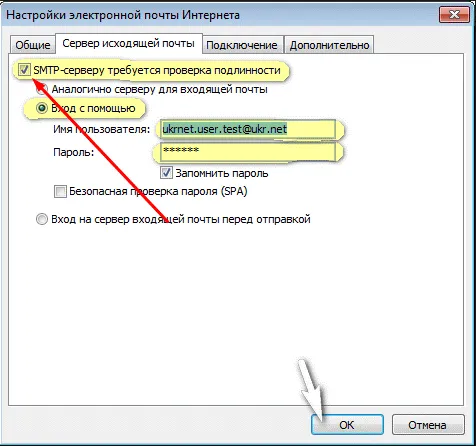
- Затем активируйте флажок «Аналогично серверу…», чтобы программа могла снова аутентифицироваться, и вам не пришлось снова вводить имя пользователя и пароль,
- Затем перейдите на вкладку Дополнительные параметры и проверьте, отображаются ли цифровые коды для IMAP и SMTP. Если нет, нажмите на кнопку «По умолчанию»,
- Выберите тип шифрования SLS для всех серверов,
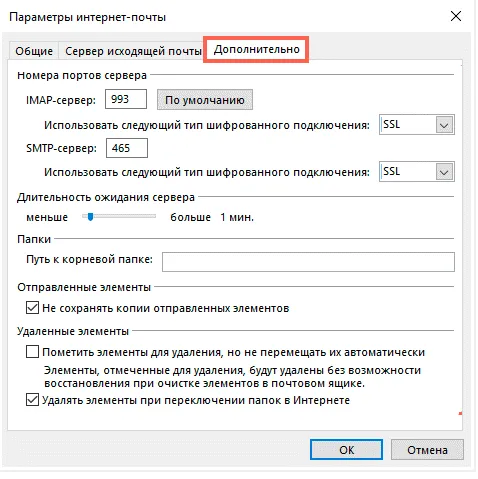
- Если вы хотите, чтобы письма никогда не удалялись на сервере, установите флажок «Оставлять копии на сервере»,
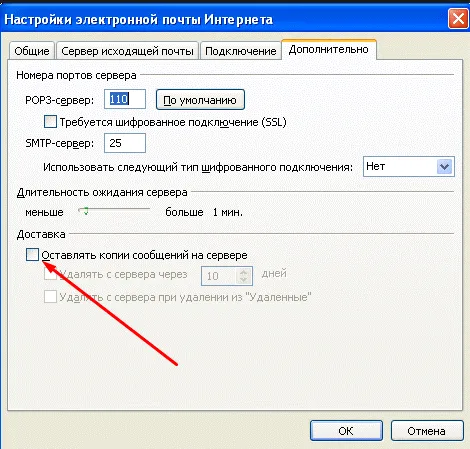
- Теперь закройте окно настроек. Нажмите кнопку «Далее» в окне «Добавить учетную запись», чтобы продолжить настройку электронной почты. Дождитесь проверки учетной записи — приложение подключается к серверу входящей почты и отправляет сообщение о проверке. Статус операций отображается в следующем окне:
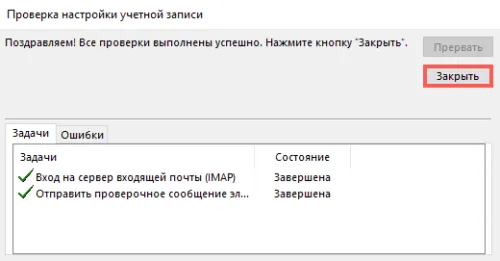
- Если все настройки верны, появится сообщение об успешном подключении. Если есть ошибки, следует изменить настройки. Если при неправильных настройках возникают ошибки, рекомендуется их исправить.
Закройте окно для новой привязки электронной почты и используйте Outlook.
Начнем с таблицы в левой части окна. Внизу расположены 4 значка, открывающие Почту, Календарь, Контакты и Заметки. Основная область — Почта, выбор следующей области открывает ее интерфейс.
Настройка почты Gmail в Outlook

Клиент электронной почты Microsoft Outlook является частью пакета Microsoft Office. Конечно, многие пользователи привыкли и знакомы с ним. Однако есть некоторые различия в том, как он работает с Gmail.
Подключение Outlook к Gmail отличается от простой настройки почтового клиента для работы с известными сервисами Mail.ru или Yandex. Это делается в два этапа. Сначала необходимо внести изменения в профиль Gmail. Это означает, что вы должны активировать протокол IMAP. Только после этого вы сможете изменить настройки самого почтового клиента.
Как включается протокол IMAP?
Зайдите в свой аккаунт Gmail, чтобы активировать поддержку IMAP. В окне необходимо выбрать настройки почтового ящика. Затем найдите раздел «Доступ к IMAP», где нужно нажать на ссылку «Переадресация и POP/IMAP». Теперь вам осталось установить переключатель в положение «Включить IMAP» и сохранить изменения. Вы можете нажать на кнопку внизу страницы, чтобы исправить результат.
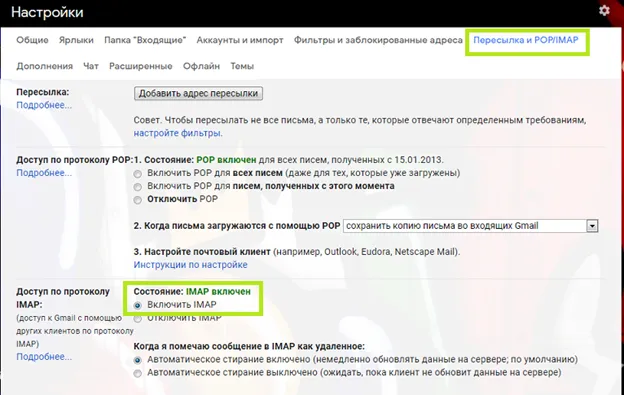
Профиль успешно настроен, и вы можете вносить изменения в Outlook.
Настройка почтового клиента Outlook
Сначала вам необходимо создать учетную запись. Для этого необходимо перейти в раздел «Настройка счета» в меню: Файл — Подробности. Теперь вам остается только нажать на кнопку «Добавить учетную запись» в окне «Настройки».
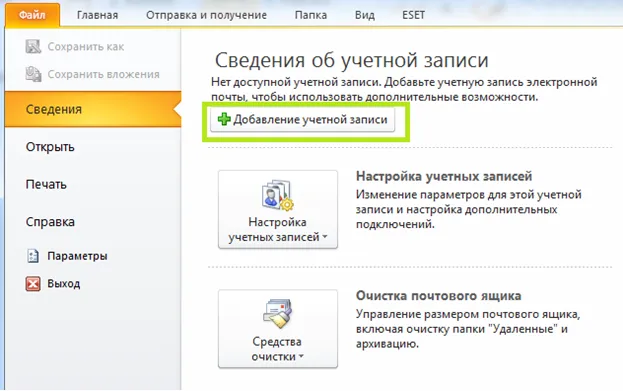
Автоматическая настройка
То, что вы будете делать дальше, зависит от того, хотите ли вы ввести данные своей учетной записи вручную или хотите, чтобы Outlook сделал это за вас автоматически. Если вы выбрали последний вариант, переключатель в окне «Параметры учетной записи» должен быть установлен в положение по умолчанию. Затем все поля будут заполнены учетными данными.
Давайте рассмотрим подробнее: Вам необходимо ввести адрес электронной почты и пароль для учетной записи Gmail. Пароль необходимо проверить, поэтому он вводится в два поля — «Пароль», «Проверка пароля». Когда вы заполните все поля, нажмите кнопку Далее.
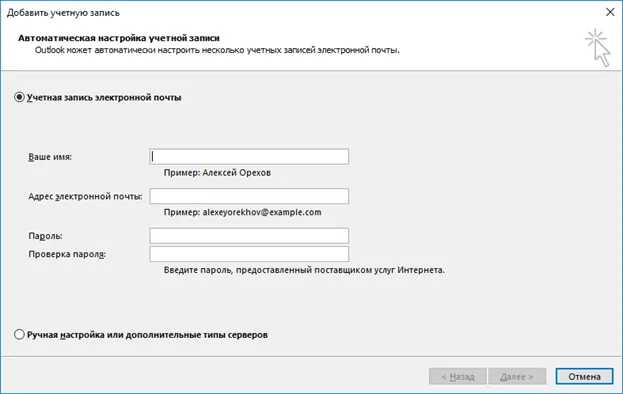
Клиент электронной почты автоматически получает параметры и подключается к учетной записи.
Теперь проверьте свою учетную запись Gmail. Вы получите электронное письмо. Он сообщит вам, что GMail не позволяет вам войти в свою электронную почту.
Необходимо разрешить доступ к электронной почте с помощью Outlook. Для этого
Нажмите на кнопку «Разрешить доступ»,
Измените переключатель «Доступ к учетной записи» на «Включить».
Затем попробуйте снова войти в свою электронную почту через клиент Outlook.
Ручной ввод данных настройки
Теперь у вас есть возможность ввести настройки вручную.
Если вы решили настроить вручную, переключатель в окне «Добавить учетную запись» должен быть установлен в положение «Ручная настройка или дополнительные типы серверов». Нажмите на кнопку «Далее».
Теперь заполните соответствующие поля данными.
В появившемся окне просто переместите переключатель в положение «Протокол POP или IMAP». Сразу перейдите к следующему шагу и нажмите кнопку «Далее».
Отобразится окно «Настройки учетных записей POP и IMAP». Здесь вам нужно указать некоторые параметры почтового сервера для вашей учетной записи. Мы поговорим о них в ближайшее время.
Тем временем заполните раздел «Данные пользователя», где необходимо ввести свое имя и адрес электронной почты.
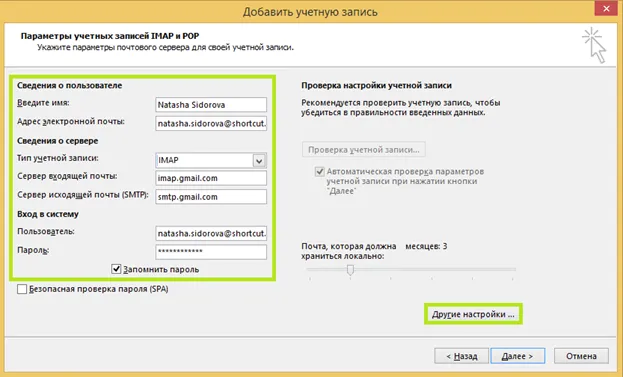
Теперь о деталях сервера. В разделе «Информация о сервере» необходимо выбрать тип учетной записи IMAP и ввести следующий адрес в поле «Сервер входящей почты»: imap.gmail.com. И в поле «Сервер исходящей почты (SMPT)» введите: smtp.gmail.com.
В этом окне перейдите к разделу «Вход в систему». Здесь мы вводим имя пользователя (в данном случае почтовый адрес) и пароль (также от почтового ящика Gmail).
Оставьте остальные флажки не отмеченными и перейдите к расширенным настройкам. Следует отметить, что опция «Дополнительные настройки…» активируется только в том случае, если заполнены все поля основных данных. Когда вы все заполните, нажмите на эту кнопку.
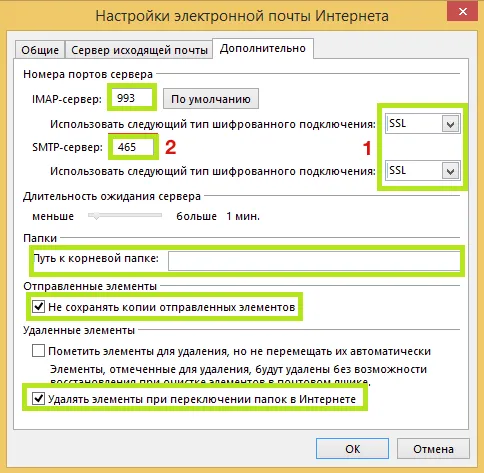
На экране появится окно «Настройки интернет-почты», которое содержит несколько областей. Выберите вкладку «Дополнительно» и введите 993 в поле Номер порта для сервера IMAP и 465 (или 587) в поле SMPT-сервер. Нажмите на стрелку рядом с «Использовать следующий тип шифрования» для порта IMAP и выберите SSL.
Почтовый клиент Outlook максимально упрощает работу с большим количеством почтовых ящиков. Одна из необходимых функций — создание собственной иерархии папок для почтового ящика. Вы можете добавлять собственные папки и отправлять электронные письма в эти папки для удобства сортировки. Эта функция доступна не во всех аналогичных программах.
Настройка почты Gmail в Outlook 2013, 2021
Настройка Outlook начинается с настроек Gmail.
Сначала необходимо проверить, включен ли протокол IMAP, используемый почтовым клиентом. Это позволяет не только извлекать сообщения, но и синхронизировать папки электронной почты между Outlook и Gmail.
1. Откройте Gmail — https://gmail.com. 2.
Нажмите значок шестеренки в правом верхнем углу и выберите Настройки. 3.
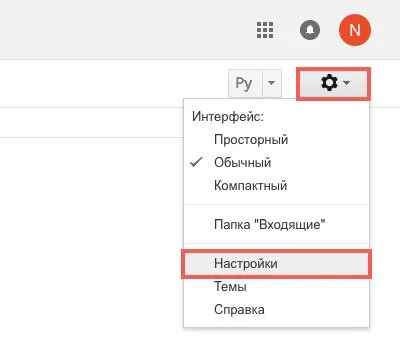
Выберите вкладку Переадресация и POP/IMAP и выберите Включить IMAP.
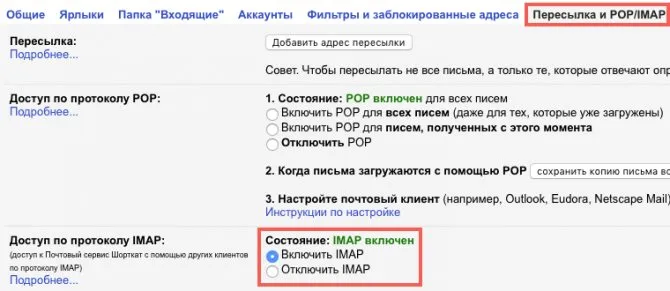
Далее следует проверить, включена ли поддержка программ электронной почты, таких как Outlook. Этот вариант является относительно новым.
Проблема заключается в том, что Google считает эти почтовые программы небезопасными, поскольку Outlook использует ваш пароль каждый раз, когда вы проверяете почту или синхронизируете папки, вместо одноразовой аутентификации, как в приложении Mail для OS X. Однако эта проблема решается включением двухфакторной аутентификации, которая создает отдельный пароль для Outlook в дополнение к паролю Google.
1. щелкните значок Apps в правом верхнем углу и выберите Account .
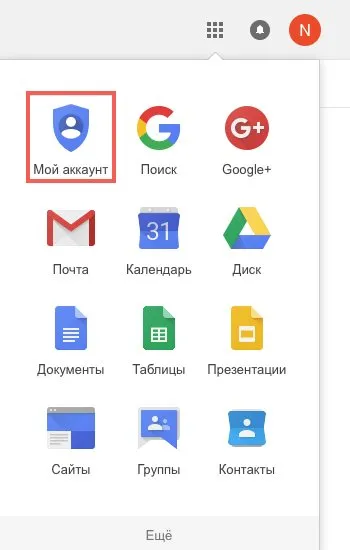
В разделе Безопасность и подключение выберите Связанные приложения и веб-сайты. 3.
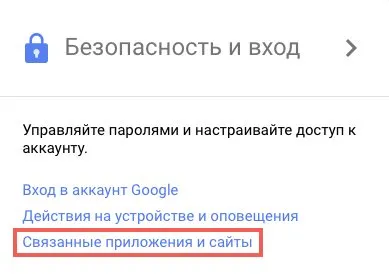
При необходимости прокрутите страницу вниз и переведите переключатель напротив Unsecure Apps Allowed в синий цвет. В качестве меры предосторожности следует перезагрузить страницу и снова проверить переключатель.
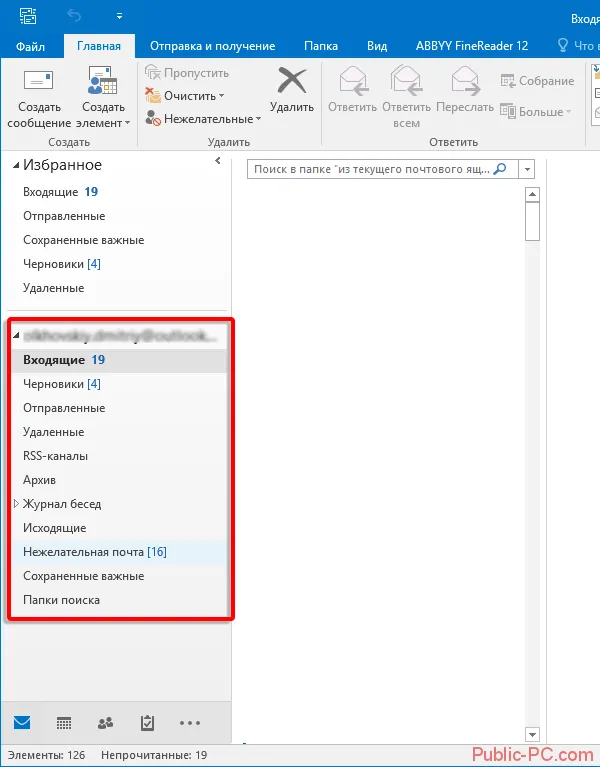
Теперь вы можете настроить Outlook.
1. Откройте Outlook. Если вы впервые запускаете приложение с учетной записью компьютера, перейдите к шагу 5.
2. нажмите Файл .
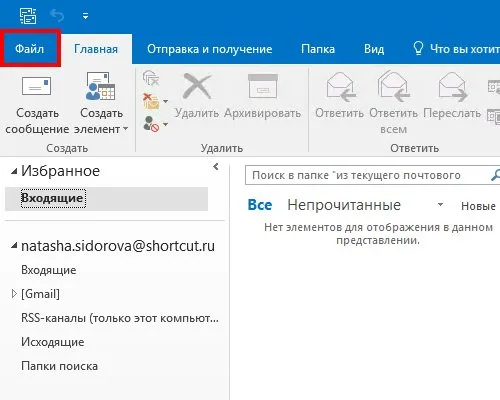
3. выберите Конфигурация учетной записи .
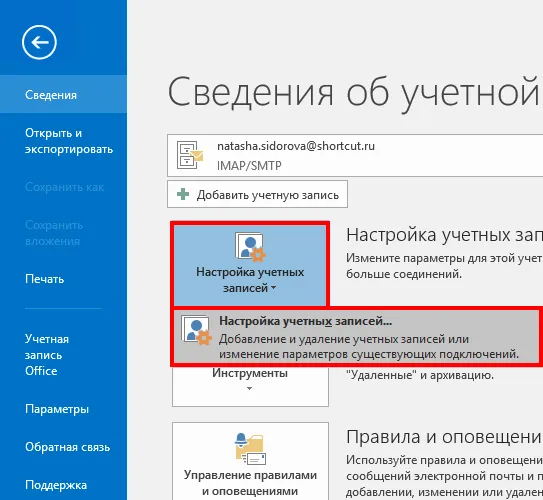
4. в окне Настройка учетной записи нажмите кнопку Создать .
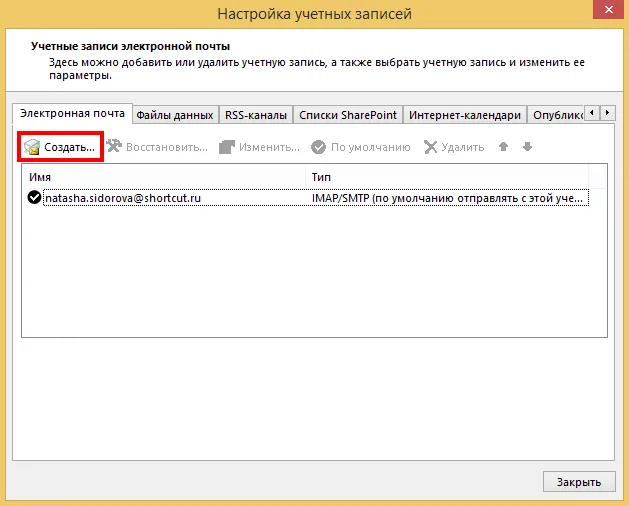
В окне Добавление учетной записи выберите Ручная настройка или Дополнительные типы сервера и нажмите Далее. 6.
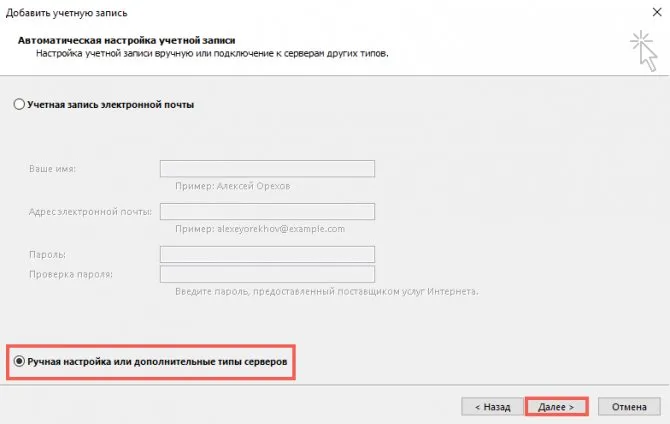
Выберите POP и IMAP и нажмите Далее.
Как включается протокол IMAP?
Зайдите в свой аккаунт Gmail, чтобы активировать поддержку IMAP. В окне необходимо выбрать настройки почтового ящика. Затем найдите раздел «Доступ к IMAP», где нужно нажать на ссылку «Переадресация и POP/IMAP». Теперь вам осталось установить переключатель в положение «Включить IMAP» и сохранить изменения. Вы можете нажать на кнопку внизу страницы, чтобы исправить результат.
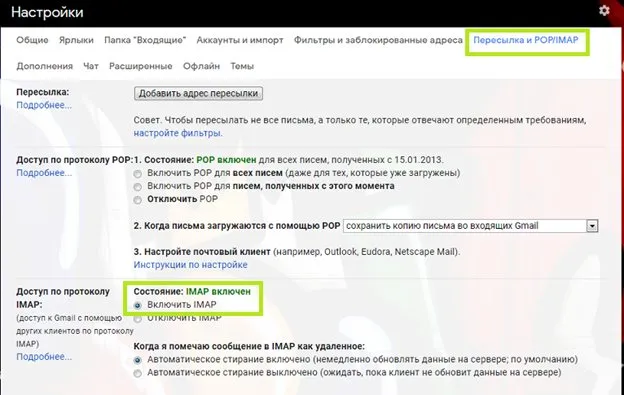
Профиль успешно настроен, и вы можете вносить изменения в Outlook.
Как настроить и использовать почту «Gmail» в «Microsoft Outlook»
Читайте, как настроить Microsoft Outlook для использования в нем Gmail. Узнайте, как настроить учетную запись Gmail для последующего входа в систему. В современном информационном мире СМИ играют важную роль в процессе коммуникации пользователей. С развитием новых вычислительных устройств и современного программного обеспечения значительно расширились виды общения пользователей: мобильная связь, «Интернет»
приложения, обмен мгновенными сообщениями, «IP-телефония» и многие другие.
Рекомендуется использовать службу электронной почты, которая обеспечивает безопасное соединение с сервером электронной почты. При таком типе соединения вы можете быть уверены, что ваша электронная почта не будет перехвачена на пути к серверу.
Пошаговая настройка почты Яндекс в Outlook
Настройка Яндекс Почты в Outlook — относительно быстрый и простой процесс, но новичку может быть сложно разобраться во всех тонкостях и деталях. Если вы хотите связать свой аккаунт с почтовым клиентом, чтобы использовать его на компьютере и смартфоне и иметь все свои учетные записи электронной почты в одном месте, давайте начнем!
Связать Яндекс Почту с Outlook — разумный ход, если вы хотите собрать все свои почтовые ящики в одном месте. Таким образом, вы не пропустите входящие сообщения, всегда будете в курсе дел и событий и сможете своевременно просматривать информацию.
Мы начинаем процесс настройки с параметров входящих сообщений. Давайте откроем его с помощью любого браузера (и не забудьте войти в систему с нужной учетной записью).
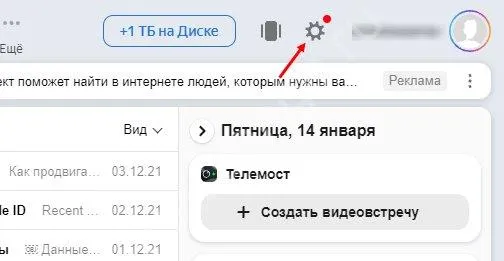
- В появившемся окне найдите значок «Другое» с тремя точками,
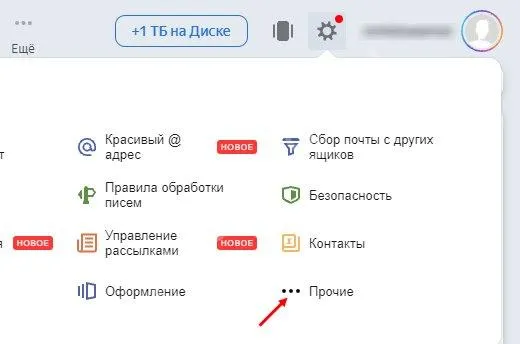
- Когда загрузится меню настроек, найдите вкладку «Mailer» с левой стороны. .
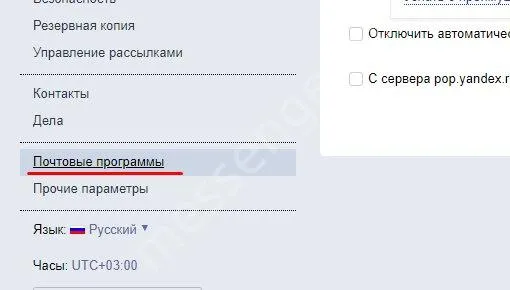
Остальное легко! Чтобы успешно установить Outlaw для Yandex Mail, необходимо убедиться, что обе опции в поле «Разрешить доступ к полю через почтовые клиенты» отмечены:
- «Через IMAP….».
- «Пароли и купоны приложений…».

Вам больше не нужно ничего проверять, все изменения автоматически сохраняются и вступают в силу немедленно. Если флажки уже установлены, просто закройте это окно, ничего не меняя.
Первый шаг к настройке Яндекс Почты в Outlook сделан — мы поработали с настройками почтового ящика, пора двигаться дальше.
Создание пароля почты
Конечно, у вас есть пароль для вашего адреса электронной почты и имя пользователя, с помощью которого вы можете войти в систему и создать учетную запись. Но сейчас речь пойдет о другом пароле, который нужен для дальнейшей настройки Яндекс Почты в Outlook.
Узнайте, как создать скрытую копию сообщения в Outlook — по этой ссылке.
Это пароль приложения, дополнительный уровень безопасности, необходимый для подключения почтового ящика к службе. По умолчанию он не присутствует, поэтому необходимо создать комбинацию. Вы готовы?
- Не выходя из почтового ящика, приступите к настройке — нажмите на свой аватар в правом верхнем углу,
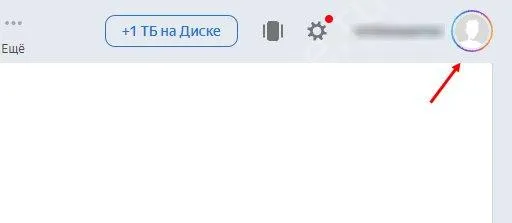
- Откроется небольшое меню, в котором нас интересует вкладка Управление счетами.
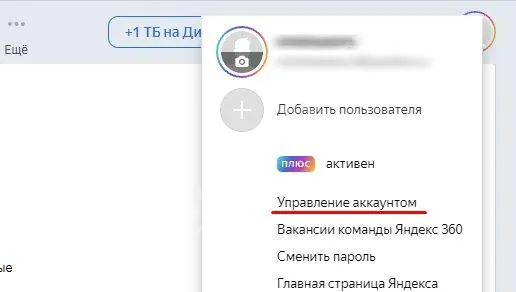
Если вы попали на страницу Y.Passport, значит, вы все сделали правильно. Теперь давайте узнаем, как добавить Яндекс Почту в Outlook и завершить настройку:
- На главном экране прокрутите вниз до раздела «Пароли и авторизация»,
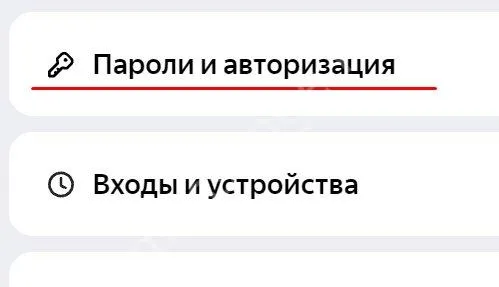
- Нажмите на значок «Пароли приложений» (если вы еще не активировали эту опцию, сначала нужно нажать на значок «Активировать»),
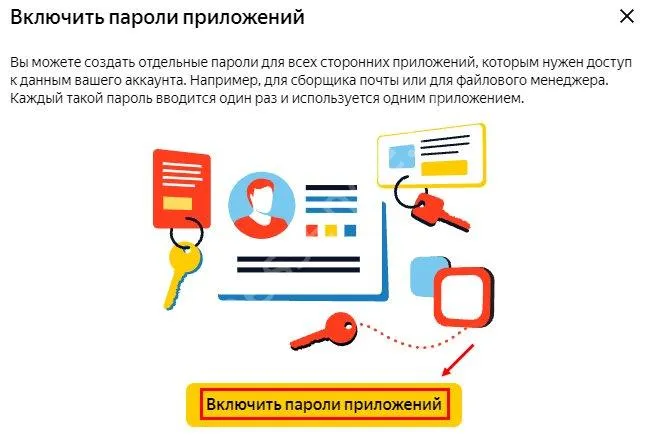
- Нажмите «Создать новый…». и выберите тип приложения, к которому вы хотите получить доступ — в нашем случае значок в виде папки,
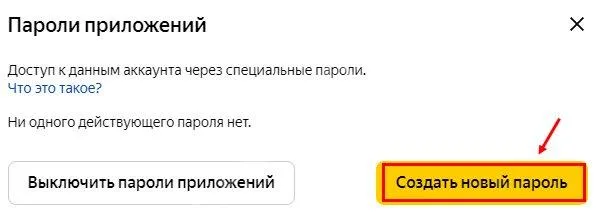
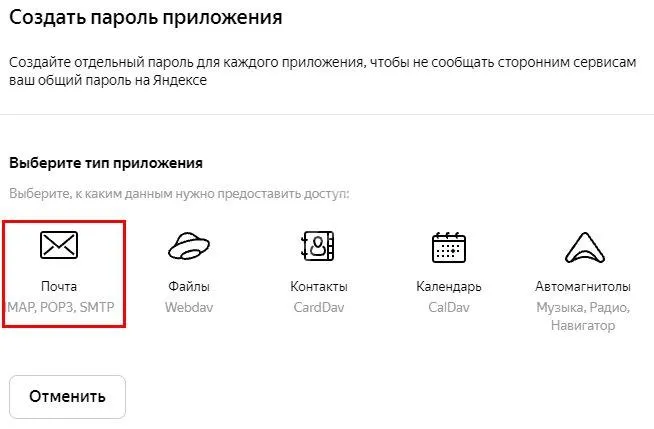
- Введите название комбинации для облегчения идентификации. Например, вы можете написать «Вне закона».
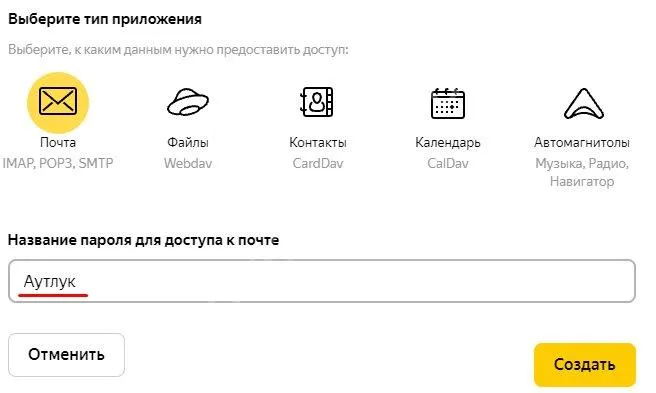
Если вы ранее включили двухфакторную аутентификацию, для подтверждения действия необходимо ввести комбинацию. Если эта опция отключена, настройка Yandex for Outlook на данный момент завершена. Данные созданы, вам остается только нажать соответствующую кнопку.
Подключаем почтовый клиент
Теперь мы переходим к самому важному шагу — пора добавить свой адрес электронной почты и завершить настройку! Напоминаем, что практически не имеет значения, регистрируетесь ли вы впервые или добавляете третий или пятый (неважно, какой именно) аккаунт.
Все о мессенджере Threema находится в источнике.
Чтобы понять, как подключить Яндекс Почту к Outlook, сначала нужно открыть клиент:
- Найдите вкладку «Файл» в верхней левой панели,
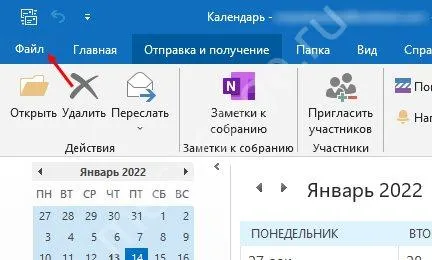
- В разделе «Подробности». В правом верхнем углу вкладки «Добавить…» нажмите… в разделе «Добавить…» нажмите на значок «Добавить…».
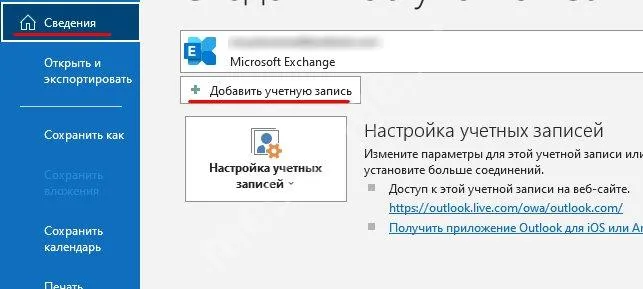
В новых версиях программы настройка Яндекса в Autlux выполняется следующим образом:
- В открывшемся окне введите адрес электронной почты,
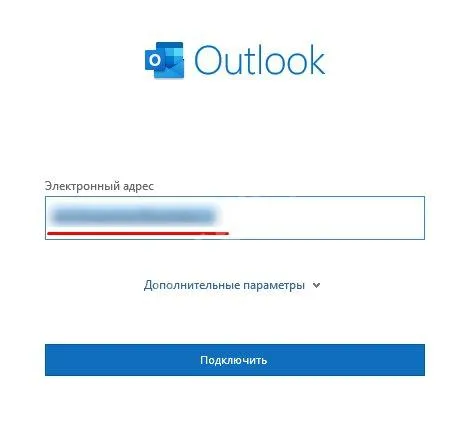
- Установите флажок «Ручная настройка учетной записи»,
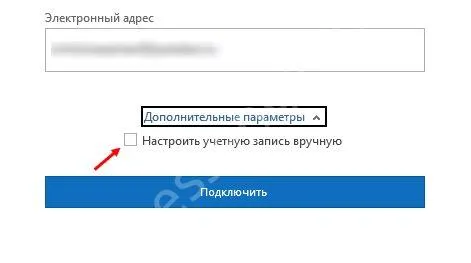
- Нажмите на кнопку «Войти в систему»,
- Появится меню для выбора протокола. Щелкните по папке «IMAP».
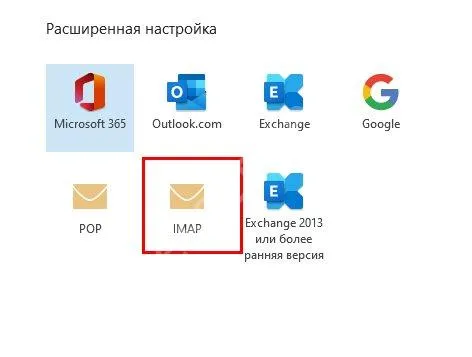
- В следующем окне введите пароль, который вы создали ранее для приложения (не для почтового ящика),
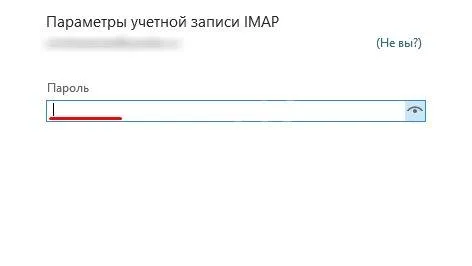
Теперь мы завершаем настройку Яндекс Почты в Autluk. Мы изменяем следующие параметры:
- Для входящей почты: сервер «imap.yandex.ru», порт 993,
- Для исходящих сообщений: Сервер «smtp. yandex.ru», порт 465.
Остальные данные должны остаться неизменными, и мы должны нажать кнопку «Далее». Если все пройдет успешно, вы сможете пользоваться коробкой уже через несколько минут!
Существуют некоторые различия в настройке Яндекс Почты в Outlook 2016 и предыдущих версиях. Как только вы нажмете на кнопку «Добавить учетную запись», откроется окно автоматической настройки:
- Снимите флажок в разделе «Учетная запись электронной почты» и поставьте его перед опцией «Ручная настройка…» ?
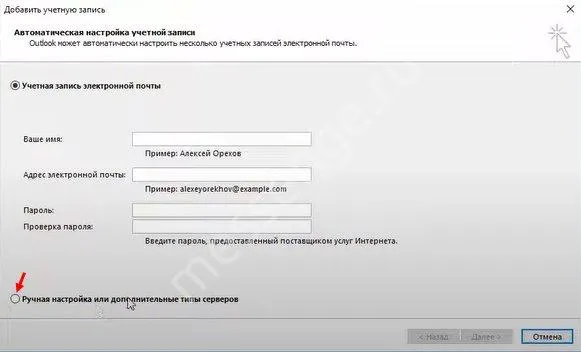
- Выберите опцию «Протокол электронной почты POP/IMAP»,
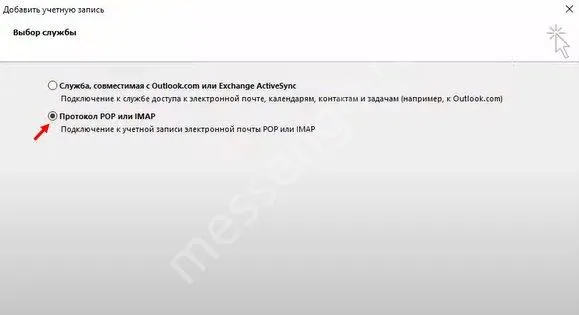
- Появится окно с полями, которые необходимо заполнить соответствующими данными.
- Тип учетной записи — IMAP,
- Входящий сервер — imap.yandex.ru,
- SMTP-сервер — smtp.yandex.ru,

Разумеется, в строках «Имя» и «Адрес электронной почты» введите личную информацию.Также обязательно укажите ранее придуманный пароль для приложения (не от почты), а также имя пользователя к сервисам Яндекса.
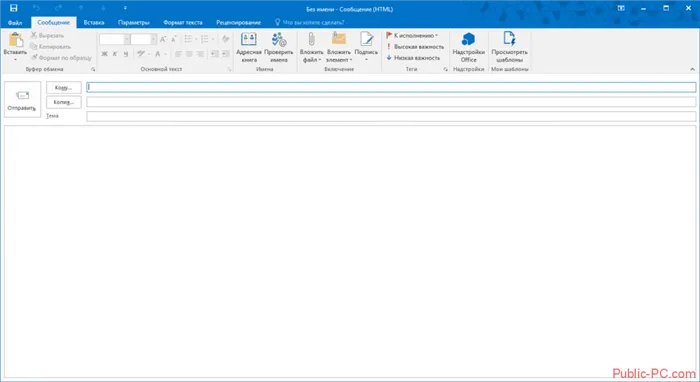
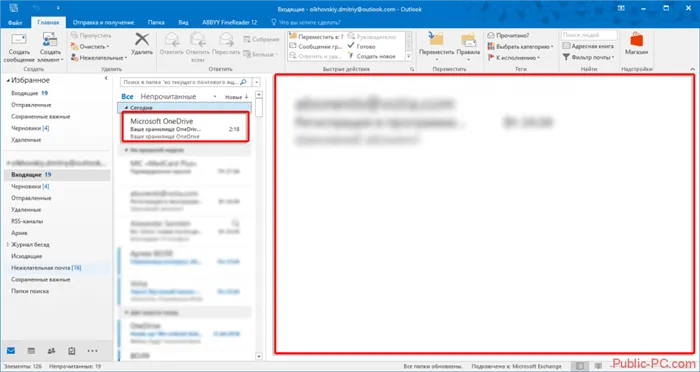
- Теперь нажмите кнопку «Далее» и оставьте остальные настройки по умолчанию,
- Откроется новое окно с настройками электронной почты, перейдите на вкладку «Сервер исходящей почты…».









