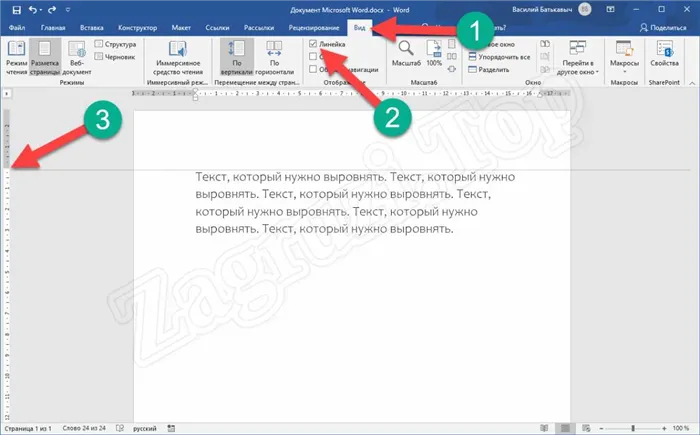- Как выровнять текст в Word по ширине или краям
- Выравнивание текста в Word с помощью кнопок
- Как выравнивать по ширине текст в Ворде
- Способ 2: выравнивание текста по ширине в панели инструментов
- Способ 3: Как выровнять тескт с помощью линейки
- Способ 4: Окно панели «Абзац» поможет выровнять текст
- Способ второй. Как выровнять текст в ворде, с помощью окна панели Абзац.
- Добавить комментарий Отменить ответ
- Комментарии к странице
- Линейка
- Если нужно выровнять текст по вертикали
- Используем инструменты «Параметров страницы»
- Используем линейку для вертикального выравнивания
- Как в Word выровнять текст
- Параметры страницы
- Линейка
С левой стороны можно двигать не только все строки абзаца сразу, перемещая и верхнюю, и нижнюю направляющую на линейке, но и отдельно первую строку и следующие за ней. Таким образом можно создать то, что называется красной строкой.
Как выровнять текст в Word по ширине или краям
Выравнивание текста – это один из способов форматирования абзацев, именно выравнивание определяет то, как абзац будет выглядеть и насколько удобно будет читаться текст. Например, при выравнивании текста по ширине можно получить более красивую страницу с ровным и четким текстом, но такой текст может сложно читаться. При выравнивании по левому краю ситуация противоположная, в этом случае текст легко читается, но сама страница выглядит не так строго. Выбор выравнивания зависит от типа документа или конкретного отрывка текста.
В этом материале вы узнаете, как выровнять текст в Word по ширине, центру или по краям страницы. Статья будет актуальной как для современных версий Word (Word 2007, 2010, 2013, 2016, 2019) так и для классического Word 2003.
Выравнивание текста в Word с помощью кнопок
Самый простой способ выровнять текст в современной версии Word, это воспользоваться кнопками на панели инструментов. Для этого нужно перейти на вкладку «Главная» и обратить внимание на кнопки, которые доступны в блоке «Абзац». Здесь есть четыре кнопки, с помощью которых можно выровнять текст.
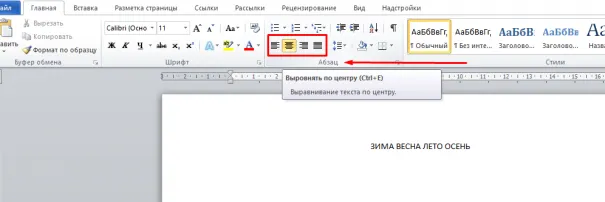
В Word 2003 кнопки выравнивания также всегда находятся на панели инструментов. Но, здесь нет вкладок, поэтому они всегда на виду. Вы можете найти эти кнопки чуть правее от выпадающего списка с шрифтами и кнопок жирного текста и курсива.
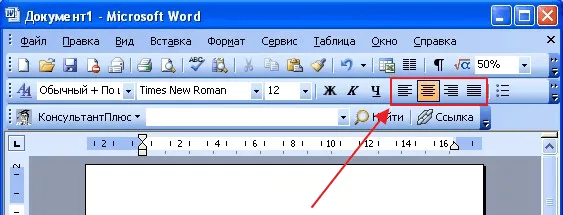
Для того чтобы выровнять текст достаточно выделить его мышкой и нажать на одну из этих кнопок:
- Выравнивание текста по левому краю страницы . Данный тип выравнивания чаще всего применяется к основному тексту страницы. Текст, выравненный по левому краю, читается легче всего.
- Выравнивание текста по центру страницы . Данный тип выравнивания используется для придания тексту официального вида. Также выравнивание по центру может применяться для титульных страниц, заголовков, цитат и другого важного текста.
- Выравнивание текста по правому краю страницы . Этот тип выравнивания используется для выделения важных участков текста, цитат или колонтитулов.
- Выравнивание текста по ширине страницы . Этот тип выравнивание равномерно разбередят текст на всю ширину страницы. Это позволяет сделать текст ровным и четким.
Если нужно применить выравнивание сразу ко всему документу Word, то можно воспользоваться комбинацией клавиш CTRL-A, которая выделяет сразу весь текст.
- Активировать функцию линейки. Для этого требуется перейти в раздел «Вид» на верхней панели, затем в категории «Отображение» поставить галочку на пункте «Линейка».
- Нажать левой кнопкой мыши на желаемый абзац или выделить весь документ.
- С помощью линейки установить границы.
Как выравнивать по ширине текст в Ворде
Важный элемент форматирования текста в Microsoft Word — выравнивание по ширине. При таком редактировании левый и правый край абзацев «выстраиваются» в ровную линию по вертикали. Форматирование улучшает читабельность документа. Давайте рассмотрим несколько способов, как выравнивать по ширине текст в Ворде, располагать его в нужном месте страницы.
Преимущество работы с «Абзац» — установка выравнивания «по ширине» возможна как до начала набора текста, так и после. В окне есть блок «Образец», позволяющий отслеживать вносимые изменения, что упрощает работу. Блок форматирования расположен на вкладке «Главная». «Абзац» — третий слева.
- Выделите часть текста (1 или более абзацев).
- Перейдите в блок «Параметры абзаца» на панели инструментов в «Главная», кликнув по стрелочке в нижнем правом углу блока (см. картинку).
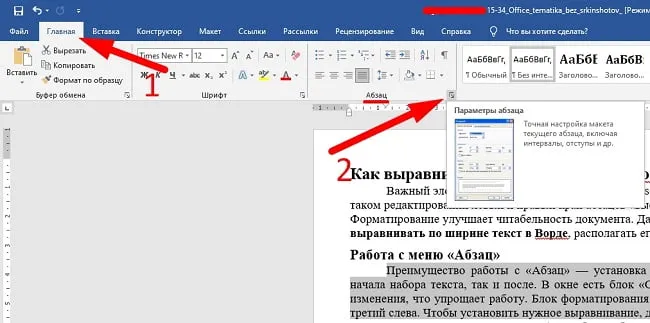
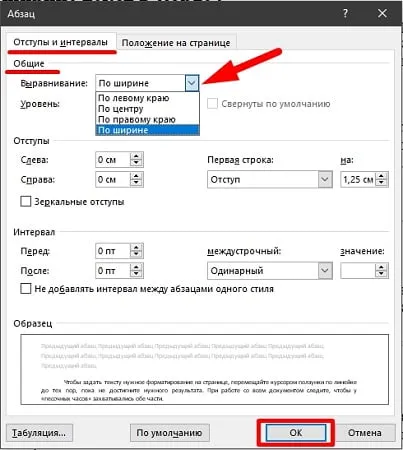
Способ 2: выравнивание текста по ширине в панели инструментов
- Выровнять по левому краю
- Выровнять по центру
- Выровнять по правому краю
- Выровнять по ширине
Быстро установить отступ абзаца и положение текста на странице можно при помощи ползунков «Линейки». Параметры регулировки отображается сверху листа под панелью инструментов и слева. Если в документе ее нет, нужно включить. Перейдите во вкладку «Вид» и активируйте инструмент «Линейка»
- Верхний ползунок — установка красной строки для абзацев.
- Нижний ползунок — перемещение остальных строчек текста.
- Ползунок справа — перемещение данных на странице справа налево.
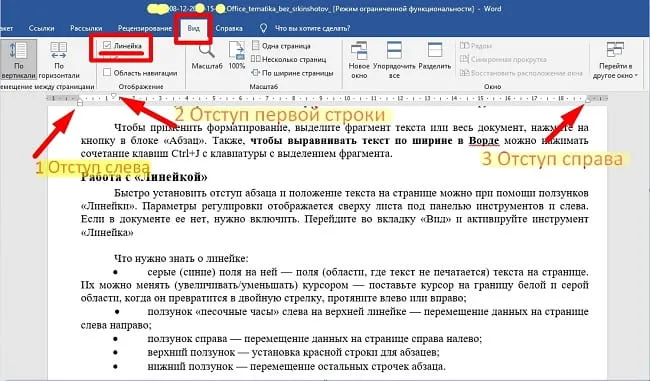
В качестве примера, вы можете использовать заданные параметры, как показано на картинке выше и увидеть результат форматирования текста. Далее, вы можете сами установить нужные параметры, путем перемещения ползунков «Линейки».
Выровнять документ Microsoft Word «по ширине» — несложно. Но нужно не забывать о выделении фрагментов или всех страниц, иначе вносимые изменения коснуться только того абзаца (пустого или набранного текстом), на котором стоит курсор в момент форматирования.
Если требуется выровнять уже имеющийся в документе текст, выделите его и нажмите комбинацию клавиш, соответствующую необходимому варианту. Если текста еще нет, просто установите указатель курсора в начале строки и нажмите нужные кнопки на клавиатуре.
Способ 3: Как выровнять тескт с помощью линейки
В Word есть такой элемент управления, как линейка. Она позволяет произвольно задавать размеры расположения текста. Чтобы выровнять текст в Ворде воспользуйтесь этим способом, следует сделать следующее:
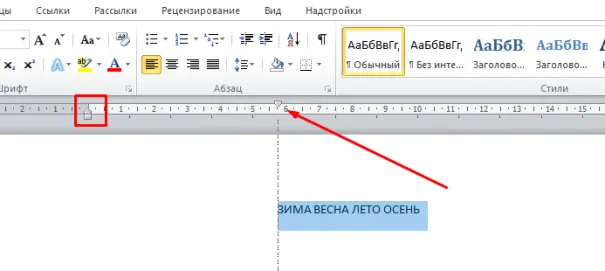
- Активировать функцию линейки. Для этого требуется перейти в раздел «Вид» на верхней панели, затем в категории «Отображение» поставить галочку на пункте «Линейка».
- Нажать левой кнопкой мыши на желаемый абзац или выделить весь документ.
- С помощью линейки установить границы.
На линейке есть 3 ползунка. Два нижних позволяют смещать границы текста на листе. Верхняя правая задает место появления нового абзаца. Используя квадратный ползунок ниже линейки, можно одновременно менять границы текста и позицию начала красной строки.
Способ 4: Окно панели «Абзац» поможет выровнять текст
При нажатии на правую кнопку мыши в окне Word, появится контекстное меню, воспользовавшись которым вы сможете поменять различные параметры текста. Среди прочего, в нем есть пункт «Абзац», в котором можно установить выравнивание. Чтобы воспользоваться этим способом, следует:
- Установить курсор на желаемый абзац или зажать Ctrl + A.
- Кликнуть правой кнопкой мыши по выделенному тексту.
- Выбрать среди предложенных вариантов «Абзац».
- Откроется окно с параметрами. Сверху будет раздел «Общие», а в нем параметр «Выравнивание».
- Из выпадающего меню выберите нужный вариант.
- Нажмите «ОК».
Выровнять текст или оглавление с рамкой в Ворде очень просто именно при помощи горячих клавиш. Мы выделяем какой-либо фрагмент и одновременно нажимаем две кнопки на клавиатуре компьютера или ноутбука. Существуют такие комбинации:
Способ второй. Как выровнять текст в ворде, с помощью окна панели Абзац.
Вызываем контекстное меню (щелкаем правой кнопкой мышки), находим команду Абзац.
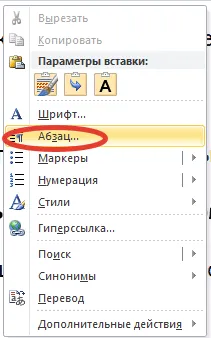
Или на ленте, на главной вкладке находим нижний правый угол панели Абзац, нажимаем на значок-стрелочку.
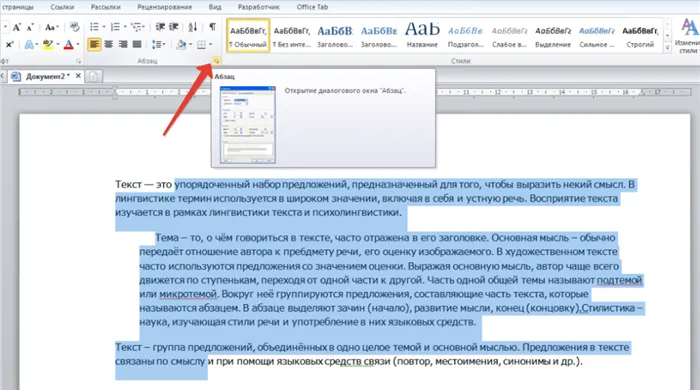
Откроется такое же диалоговое окно.
Настраиваем Выравнивание (мы выбрали левое) и Отступы
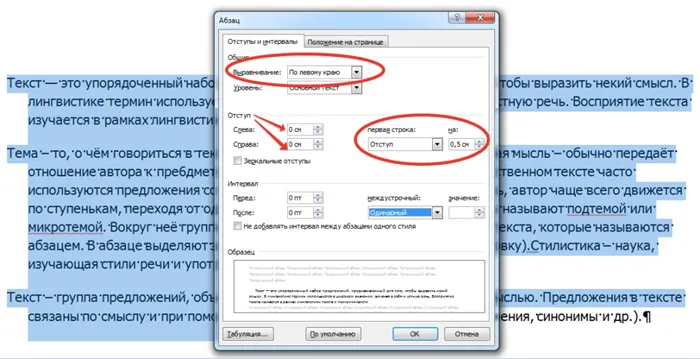
Получаем результат – текст с левым выравниванием и с одинаковым отступом.

Кстати, на большие тесты лучше устанавливать выравнивание по ширине, и тогда наш материал будет выглядеть вот так:

А сама работа выглядит красиво, упорядочено, аккуратно.
Добавить комментарий Отменить ответ
Комментарии к странице
Как можно изменить написанный текст выравниванием текста по левому краю на выравнивание по ширине. Я изменила, но после текст получился с болшими пробелами. Или надо заново написать сразу на выравнивание по ширине?
В качестве наглядного примера того, как можно выровнять текст вертикально, изменим его положение на максимально упрощенном аналоге титульной страницы (для создания серьезных проектов лучше использовать один из множества предустановленных шаблонов, которые изначально правильно оформлены и выровнены).
Линейка
Перемещать текст по странице с помощью «Линейки» рекомендуется в исключительных случаях, когда не спасают настройки категории «Абзац» и необходимо придерживаться специфического оформления. И главная причина не обращаться лишний раз к «Линейке» – нарушение параметров всего текстового поля на странице.
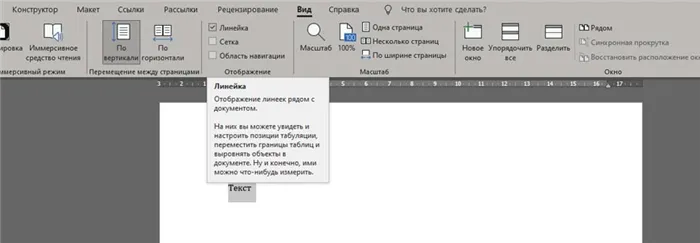
Понаблюдать за радикальными изменениями Word разрешает с помощью вкладки «Вид», где в разделе «Отображение» достаточно поставить галочку напротив «Линейки». После активации параметра над страницей появится специальный ползунок, разрешающий контролировать размеры видимой области текста.
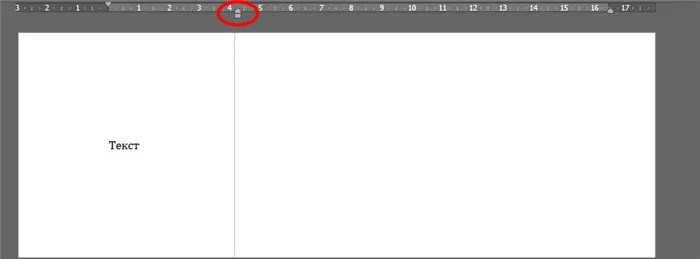
Если сдвинуть специальные индикаторы, то информация поменяет местоположение по горизонтали. Но вместе с тем переместится и остальной текст на всех страницах документа.
Если нужно выровнять текст по вертикали
Кроме горизонтального выравнивания в Word предусмотрено и вертикальное, которое применяется в разы реже, а потому ни специальных горячих клавиш, ни раздел «Абзац» со сменой оформления не справятся. Действовать предстоит по иному сценарию.
Используем инструменты «Параметров страницы»
Перед применением официального способа для разметки разработчики из Microsoft рекомендуют добавить и выделить фрагмент текста (как вариант – заголовок), а после переключиться на вкладку «Макет», расположенную на панели быстрого доступа», и вызвать контекстное меню «Параметры страницы».
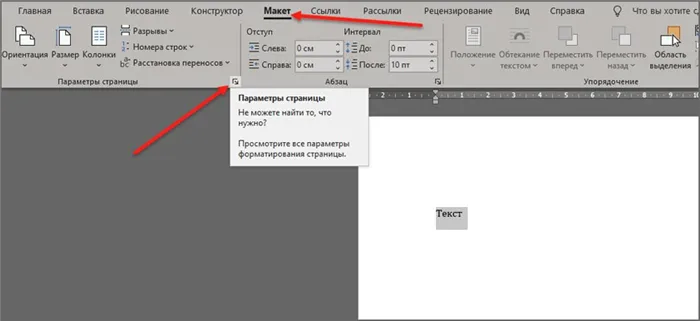
Когда Word отобразит тематическое меню сверху появится и блок дополнительных ссылок для перехода. Из предлагаемых вариантов понадобится «Источник бумаги».
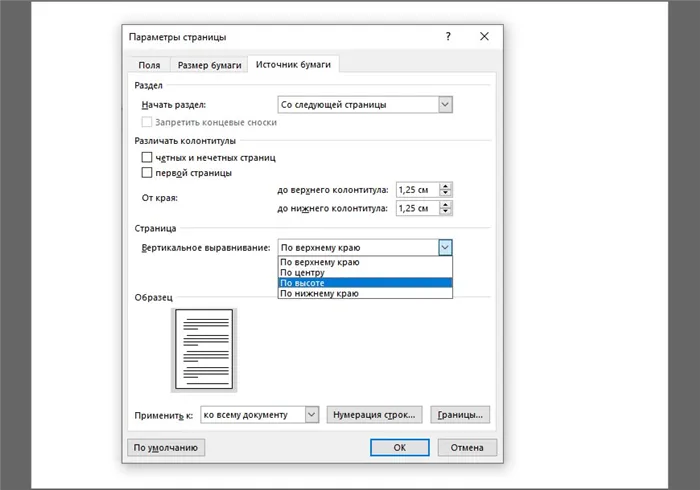
Следующий шаг – выбор параметра «Вертикального выравнивания» (вариантов четыре – по верхнему краю, по центру, по высоте, по нижнему краю) и смена особенностей раздела «Применить к» (необходимо выбрать «к выделенному тексту»). Если подходящие параметры выбраны, значит, пора нажать на «ОК» и просмотреть итоговый результат. Word отцентрирует текст и вынесет в то место, которое выбрано в параметрах.
Используем линейку для вертикального выравнивания
Кроме горизонтальных полей «Линейка» в Word пригодится и при вертикальном выравнивании. Порядок действий тот же – выбрать категорию «Вид» на панели быстрого доступа в верхней части интерфейса, поставить галочку напротив пункта «Линейка» в разделе «Отображение», а после – с помощью курсора – менять положение верхнего поля, двигая ползунок в подходящем направлении слева от страниц документа.
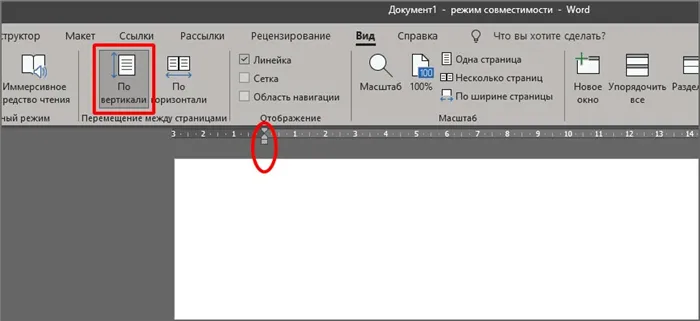
Промежуточный результат настраиваемого положения текста отображается в Word пунктирной линией: редактор наглядно продемонстрирует, насколько сильно поменяют положение абзацы и какое место займет добавленная информация.
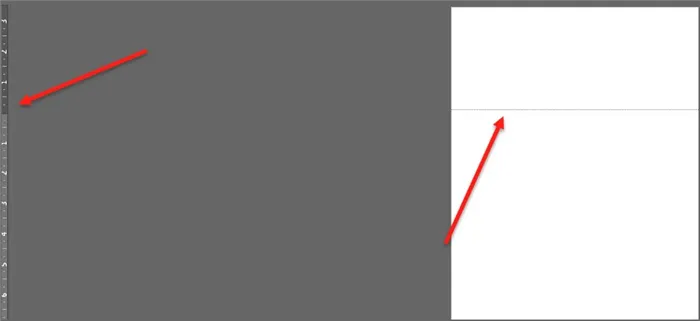
Способ с «Линейкой» полностью повторяет принцип с добавлением настроек в разделе «Поля», представленном в категории «Макет». Если задать «Верхний отступ», то результат отобразится соответствующий.
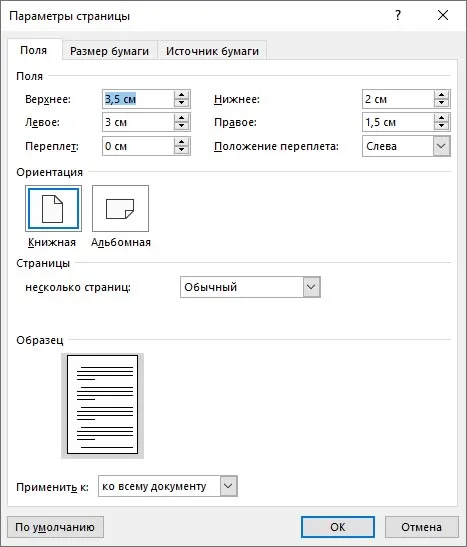
Промежуточный результат настраиваемого положения текста отображается в Word пунктирной линией: редактор наглядно продемонстрирует, насколько сильно поменяют положение абзацы и какое место займет добавленная информация.
Как в Word выровнять текст

Выровнять текст в Microsoft Word очень просто. Сейчас мы покажем, как это сделать по горизонтали и вертикали. Причем, каждый из вариантов поддерживает сразу несколько способов реализации. Для того чтобы научиться было легче, в самом конце статьи мы также прикрепили видео по теме. Итак, давайте приступать к делу и разбираться, как выровнять текст в Ворде.
Для того чтобы выровнять текст в ворде можно воспользоваться кнопкой на главной панели программы. Также реализовать это очень просто при помощи горячих клавиш. Быстро отодвинуть какой-либо абзац вправо получится при помощи кнопки Tab.
А теперь давайте разбираться, как выровнять текст в Ворде по вертикали. Такие действия требуются от пользователя намного реже, поэтому функционал, позволяющий их реализовать, спрятан в программе немного глубже.
Параметры страницы
Выровнять текст по вертикали проще всего через параметры страницы. Давайте подробно рассмотрим, как это делается:
- Сначала мы переходим на вкладку «Макет», а потом жмем по стрелочке, обозначенной на скриншоте ниже цифрой «2».
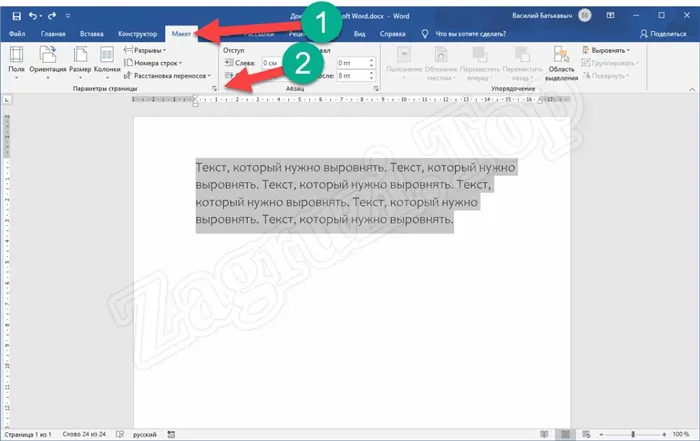
- В новом открывшемся окне устанавливаем верхний, левый, правый отступ и так далее. Тут же можно выбрать ориентацию странички и настроить ряд других параметров.
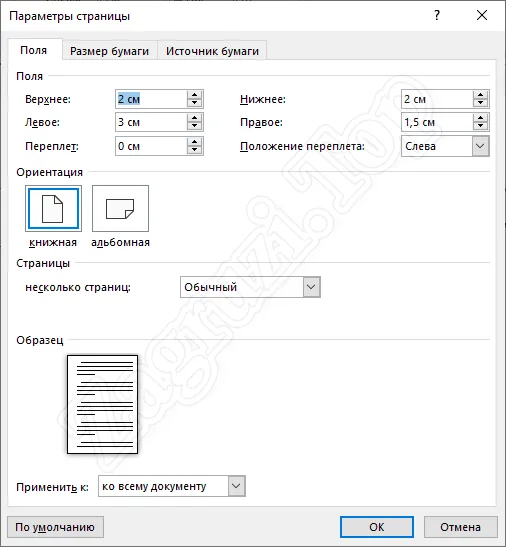
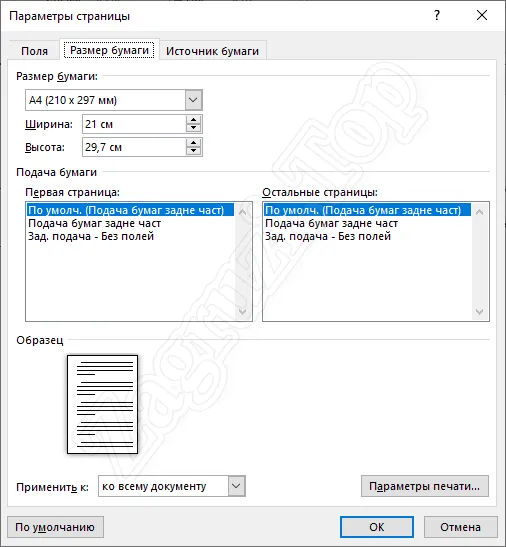
- В этом же окошке мы можем установить источник бумаги. Рекомендуем самостоятельно поковыряться в данных настройках и установить их максимально удобным именно для себя образом.
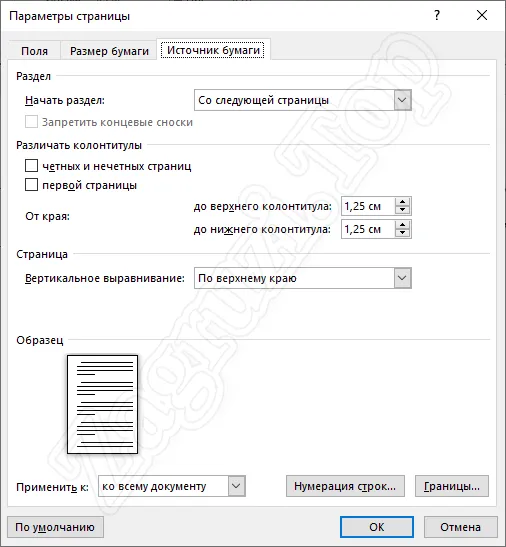
Линейка
Равно как и в случае с горизонтальным выравниванием текста, установить положение полей или столбцов по вертикали можно при помощи линейки. Для этого мы, опять же, переходим во вкладку «Вид», активируем нашу линейку и при помощи ползунков, находящихся уже на левой панели программы, устанавливаем отступ сверху и снизу.