- Как добавить картинку в презентацию
- Способ 1. Перетащить файл с изображением на слайд
- Вставка картинки в презентацию Power Point
- Перемещение картинки и изменение ее размеров
- Вариант 2: Изображения в интернете
- Как сделать презентацию в PowerPoint с фотографиями?
- Как в PowerPoint вставить фото?
- Как фотографию сделать фоном презентации PowerPoint?
- Как создать фотоальбом в PowerPoint?
- Работа с фотографиями в программе PowerPoint
- Как в PowerPoint обрезать фото?
- Как сжать фото?
- Рамки для фото в PowerPoint
- Вариант 4: Добавление скриншота
- Вариант 5: Вставить фотоальбом
- Как поместить картинку из файла или интернета
- Картинка в качестве шаблона слайдов
Основное требование к компьютерной презентации какого либо материала – это ее яркость и наглядность. Наглядность и запоминаемость презентации достигается за счет использования при ее создании рисунков, фотографий, схем, диаграмм и др. Поэтому для создания презентаций нужно уметь вставлять эти изображения в слайды.
Как добавить картинку в презентацию
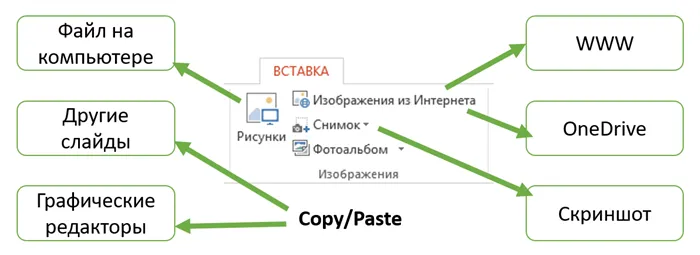
Картинки и значки – это неотъемлемый элемент презентаций, поэтому вопрос о том, как вставить картинку на слайд совсем не праздный. Разберем несколько способов это сделать.
Способ 1. Перетащить файл с изображением на слайд
Обычный drug-n-drop прекрасно работает. Если у вас на компьютере где-то лежит нужный файл, зацепите его и перетащите в PowerPoint. Альтернативно вы можете скопировать файл (горячие клавиши в Windows Ctrl+C ) вставить на нужном слайде через контекстное меню вставка (или же проще — Ctrl+V).
Точно также, как и выше Ctrl+C, потом Ctrl+V. Способ подойдет при переносе на Ваши слайды наших коллекций значков
Картинка будет добавлена в презентацию. При необходимости ее можно переместить, изменить размер, обрезать или применить художественные эффекты – все это делается с помощью мышки и/или инструментов во вкладке «Формат».
Вставка картинки в презентацию Power Point
Следующим шагом, открываем или создаем презентацию в Power Point. Для вставки картинки кликаем мышкой по кнопке «Вставить рисунок из файла» и в появившемся окне указываем путь к сохраненной картинке. Затем нажимаем на «Вставить», и картинка вставляется в слайд.
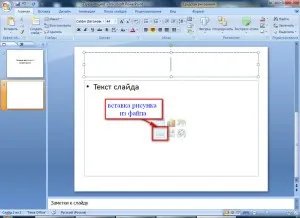
Вставляем рисунок, кликая по виртуальной кнопке прямо в слайде
Перемещение картинки и изменение ее размеров
Сразу же здесь можно изменить размеры рисунка или переместить его. Переместить картинку можно выделив ее и нажимая на клавиши стрелочек на клавиатуре компьютера или перетаскивая картинку мышкой.

Здесь легко переместить картинку в любое место слайда
Размеры рисунка можно изменить при помощи той же мыши. Для этого наводим курсор мыши на кружочки или квадратики, и в момент тогда стрелочка курсора превратится в обоюдную стрелочку, нажимаем на левую клавишу мыши. Перемещая мышь в разных направлениях можно увеличить или уменьшить изображение.

Здесь же изменяем и размеры рисунка
Обычный drug-n-drop прекрасно работает. Если у вас на компьютере где-то лежит нужный файл, зацепите его и перетащите в PowerPoint. Альтернативно вы можете скопировать файл (горячие клавиши в Windows Ctrl+C ) вставить на нужном слайде через контекстное меню вставка (или же проще — Ctrl+V).
Вариант 2: Изображения в интернете
Приложения пакета Microsoft Office, и PowerPoint не является исключением, предоставляют возможность вставки изображений из интернета – найденных в Bing или сохраненных в личный OneDrive.
Поиск в Bing
Для того чтобы найти подходящую картинку для презентации в интернете, выполните следующее:
-
Кликните по месту добавления файла на слайде, перейдите во вкладку «Вставка», разверните меню кнопки «Рисунки» и выберите «Изображения в интернете».
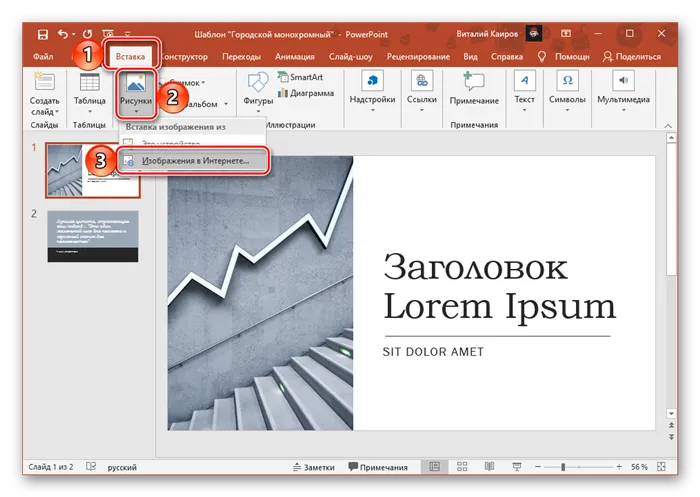
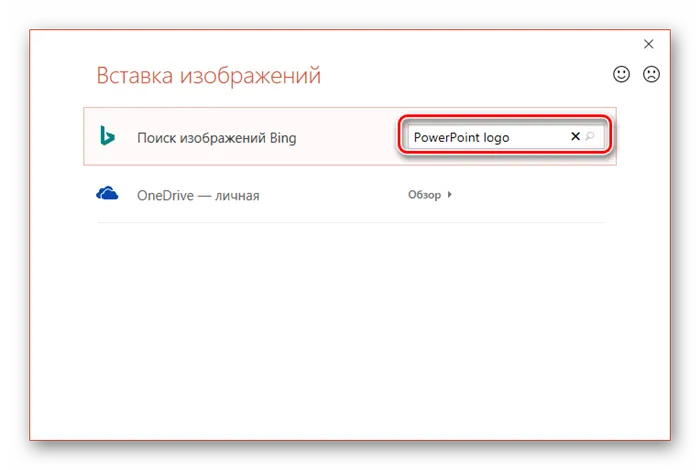
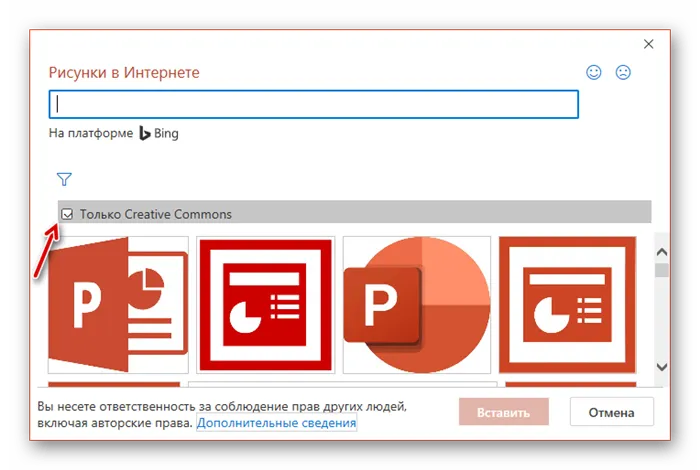
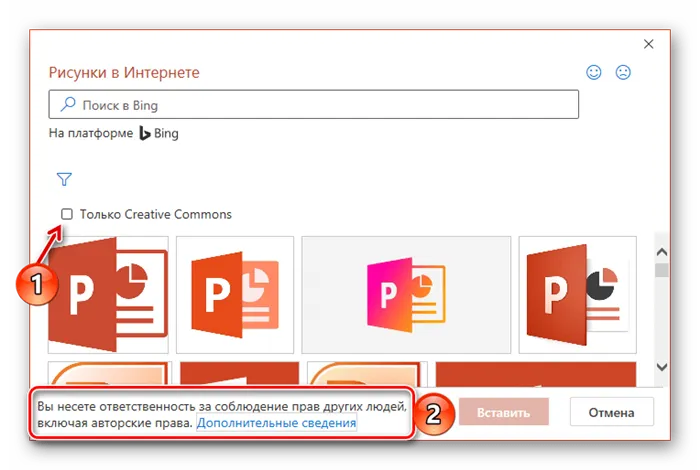
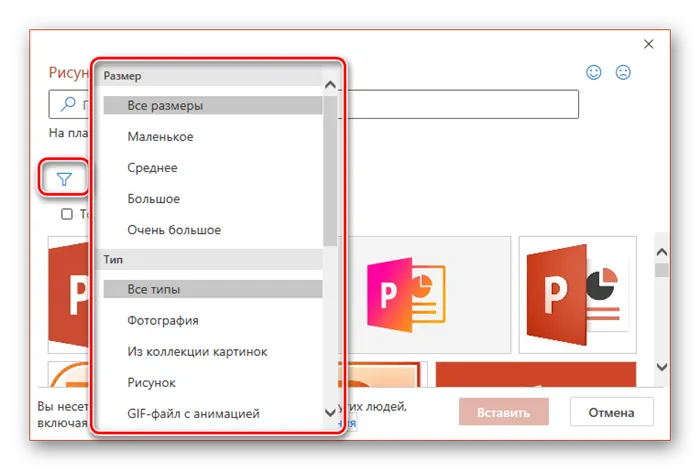
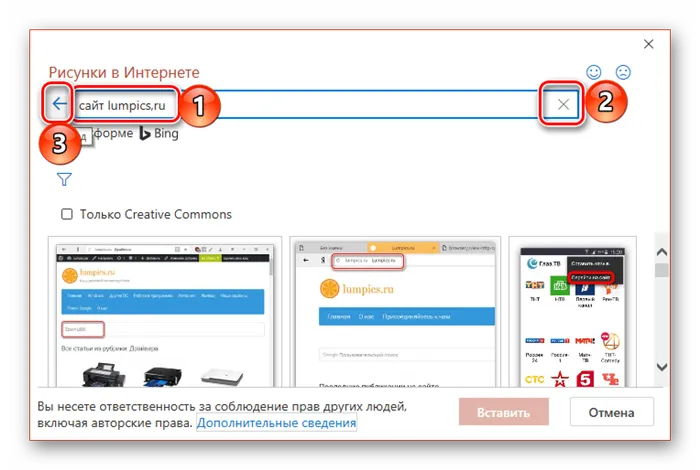
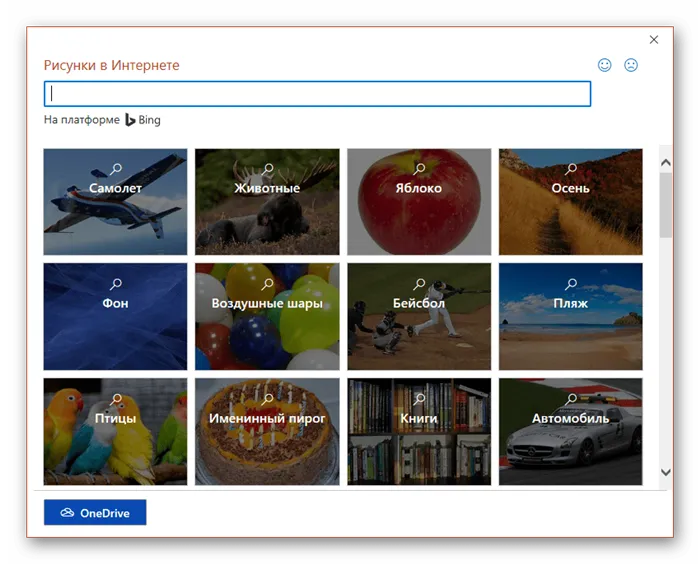
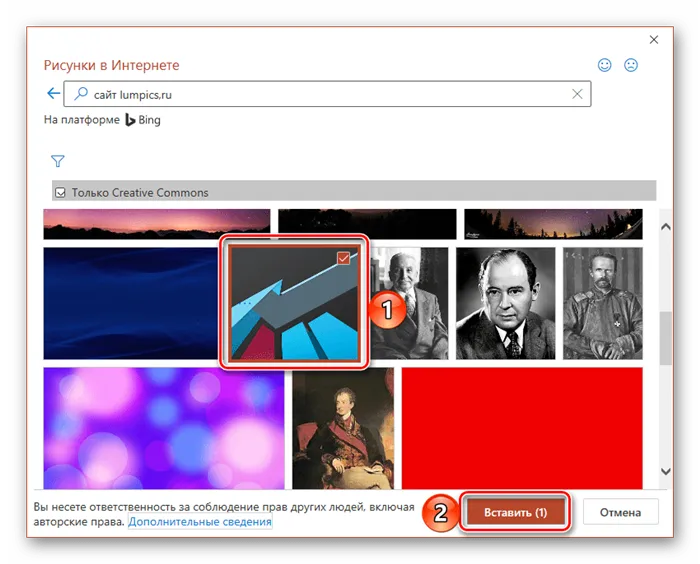
Найденная картинка будет добавлена на слайд презентации, после чего с ней можно работать.
OneDrive
Если вы пользуетесь фирменным облачным сервисом Майкрософт и среди прочих файлов храните в нем изображения, которые хотели бы использовать в презентации, для их добавления придерживайтесь следующего алгоритма:
-
Повторите действия из первого пункта предыдущей инструкции.
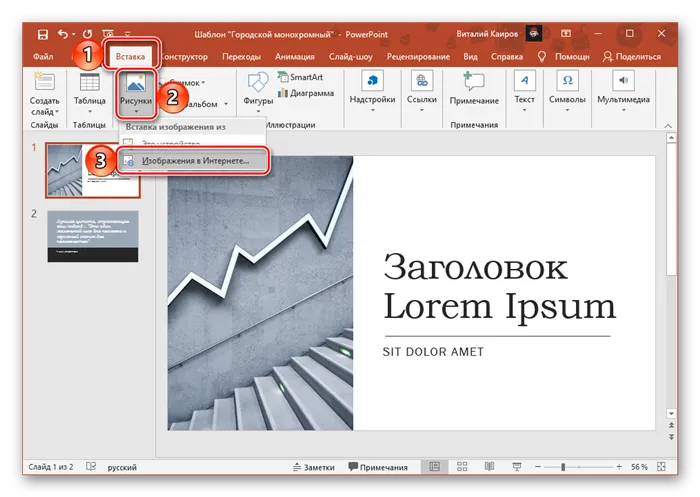
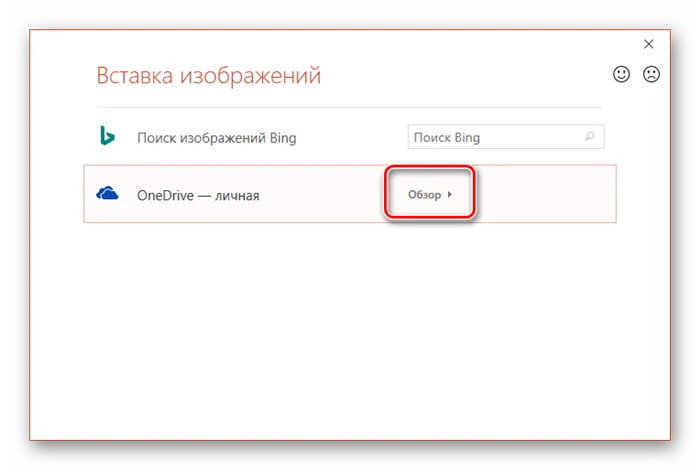
Этот вариант подойдет не всем, но если вам нужно проиллюстрировать презентацию скриншотами с компьютера, то можете рассмотреть данный вариант. Возможно, что он покажется вам более простым, чем ранее приведенные.
Как сделать презентацию в PowerPoint с фотографиями?
Лучше показать несколько изображений, чем долго объяснять всё словами. Это главная причина, чтобы узнать, как сделать презентацию в PowerPoint с фотографиями. Данное умение не только позволит разнообразить деловые или учебные презентации визуальными материалами, но и предоставит возможность использовать PowerPoint для создания фотоальбома.
В PowerPoint фотографии могут использоваться и в качестве визуального контента, и как элементы дизайна презентации. Каждая из названных целей требует индивидуального алгоритма действий, описанных ниже.
Как в PowerPoint вставить фото?
- Откройте слайд, на который нужно вставить фото.
- Нажмите «Вставка» > «Рисунки».
- Выберите нужное фото в диалоговом окне и кликните «Открыть».
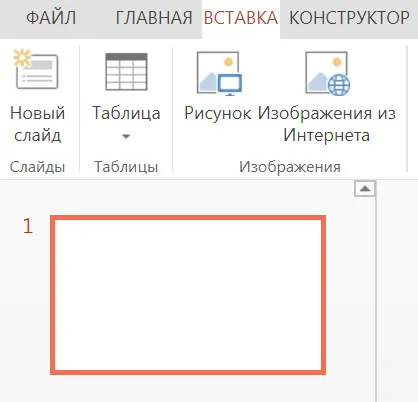
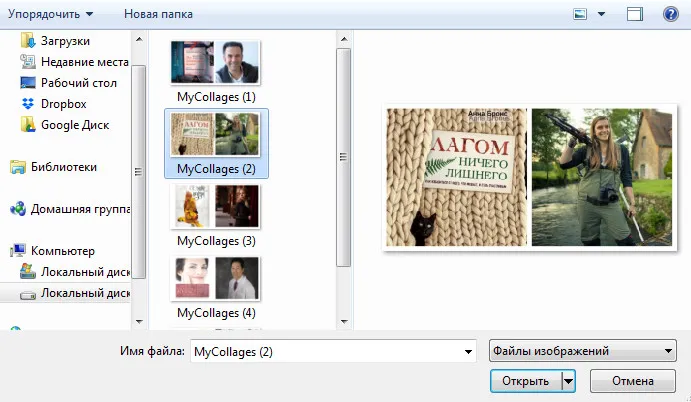
Совет! Чтобы одновременно вставить несколько фото, не расположенных в папке рядом друг с другом, выберите нужные файлы, удерживая клавишу CTRL. Если в презентацию должны войти все изображения из папки, воспользуйтесь сочетанием клавиш CTRL+A.
Начиная с версии 2013 года, в PowerPoint отсутствует коллекция картинок. Разработчики заменили данную опцию кнопкой «Изображения из Интернета». С её помощью можно найти и вставить необходимое фото через средство поиска изображений в Bing. Нажав «Изображения из Интернета», вы можете ввести в поле поиска любую фразу, соответствующую теме искомого фото. Перед тем как загрузить фото в PowerPoint, обязательно ознакомьтесь с изображениями, лицензированными Creative Commons.
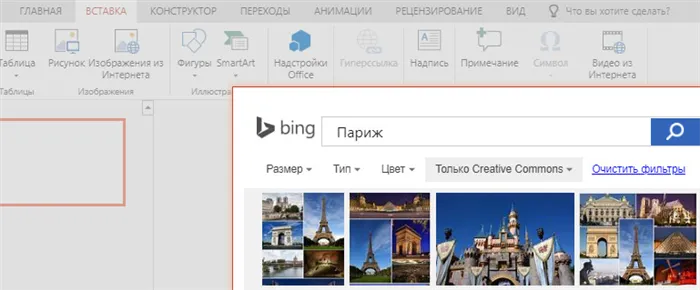
Для редактирования размера фотографии лучше использовать круглые маркеры, расположенные на углах изображения. При наведении на них указатель принимает вид диагональной стрелки. Использование круглых маркеров позволяет избежать нарушения пропорций изображения.
Как фотографию сделать фоном презентации PowerPoint?
- Откройте требуемый слайд и щелкните по нему правой кнопкой мыши.
- Нажмите «Формат фона» > «Рисунок или текстура»> «Файл».
- Найдите на компьютере требуемое фото.
- В открывшемся диалоговом окне нажмите «Вставить».
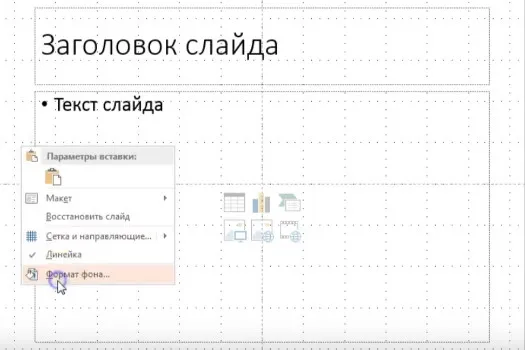
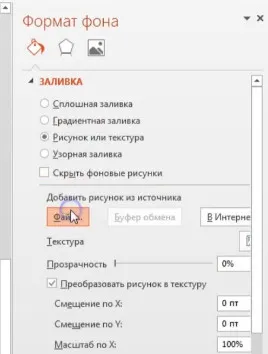
Совет! В качестве фона рекомендуется использовать фотографии с достаточным количеством свободного пространства. Изображения, переполненные объектами, будут мешать воспринимать информацию, представленную на слайде.
Как создать фотоальбом в PowerPoint?
Самый простой способ – загрузить готовый шаблон фотоальбома из Office Online Templates и Галереи тем. Подобрать готовый шаблон можно всего в один клик. Всё, что потребуется сделать, это запустить PowerPoint и ввести в строку поиска «photos».
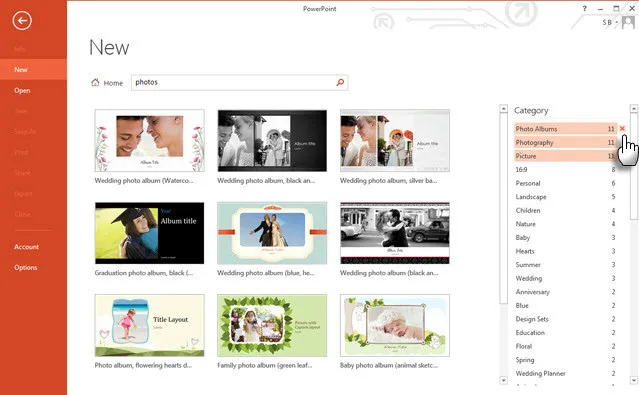
Работа с фотографиями в программе PowerPoint
Знакомство с возможностями программы PowerPoint позволяет избежать привлечения к редактированию фотографий сторонних приложений. Рассмотрим опции, используемые чаще всего.
Как в PowerPoint обрезать фото?
Если в процессе создания презентации у вас нет времени на работу в программе Photoshop, то стоит узнать, как обрезать фото в PowerPoint. Выполнение данной операции потребует всего трех шагов.
- Вставьте на слайд фото, которое необходимо обрезать.
- Во вкладке формат нажмите «Обрезка» и выберите одну и представленных опций.
- Чаще всего используется «Обрезка» или «Обрезка по фигуре». В первом случае обрезать фото нужным образом помогут маркеры, размещенные по бокам фигуры, а также перемещение области обрезки или самого рисунка. Во втором случае потребуется выбрать фигуру, подходящую для обрезки.
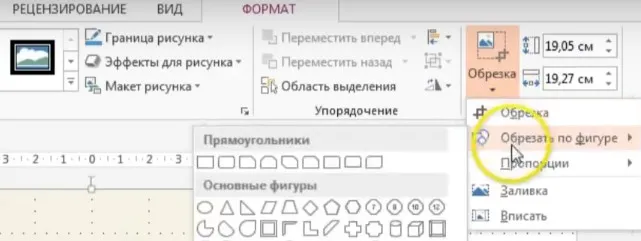
Важно! Обрезка фото в виде определенной фигуры доступна, начиная с версии 2010 года.
Удобнее всего обрезать квадратные фотографии. Чтобы прямоугольное фото было удобно редактировать, воспользуйтесь опцией «Пропорции» («Обрезка» > «Пропорции»).
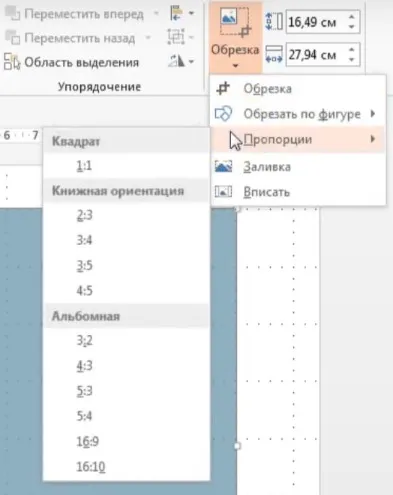
Как сжать фото?
Размер фото для презентации PowerPoint можно отредактировать с помощью специальных онлайн-сервисов. Данная опция предусмотрена и в самой программе. Её использование позволяет снизить общий вес презентации. При этом исходный размер фото для PowerPoint не имеет значения. Чтобы сжать все изображения, входящие в состав презентации, воспользуйтесь следующим алгоритмом.
- Сохраните презентацию: «Файл» > «Сохранить как» > «Компьютер».
- В появившемся диалоговом окне нажмите «Сервис».
- Выберите пункт «Сжать рисунки».
- В открывшемся окне отметьте «Веб-качество (150 пикселей на дюйм)».
- Нажмите «OK» и сохраните файл.
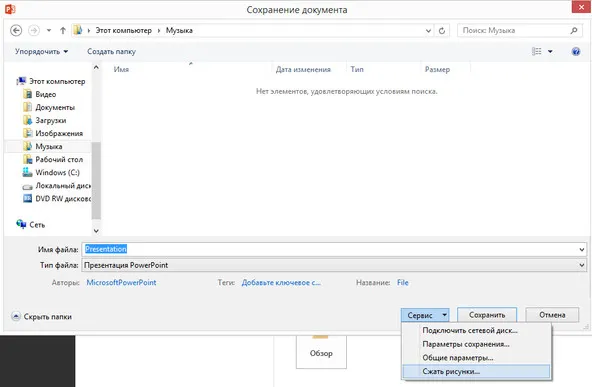
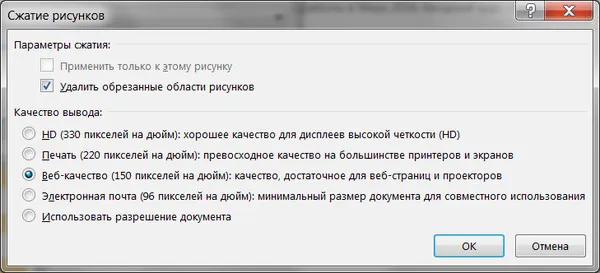
Рамки для фото в PowerPoint
Использование рамок – отличный способ выделить фотографии и придать им более презентабельный вид. PowerPoint открывает доступ к рамкам сразу же после того, как вы вставите фото на слайд. Варианты доступных рамок можно увидеть во вкладке «Формат», которая открывается, когда фотография выделена.
Чтобы изменить рамку, достаточно навести курсор на один из предложенных вариантов. Клик позволяет сохранить выбранный вариант.
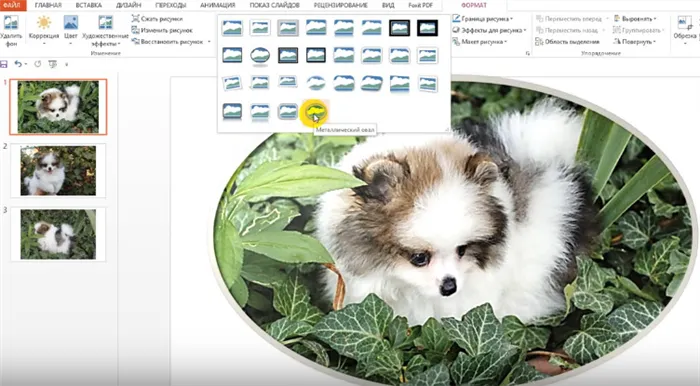
Опции «Ширина» и «Штрихи» позволяют менять размер и форму рамки. Цвет рамки можно редактировать при помощи опции «Границы рисунка».
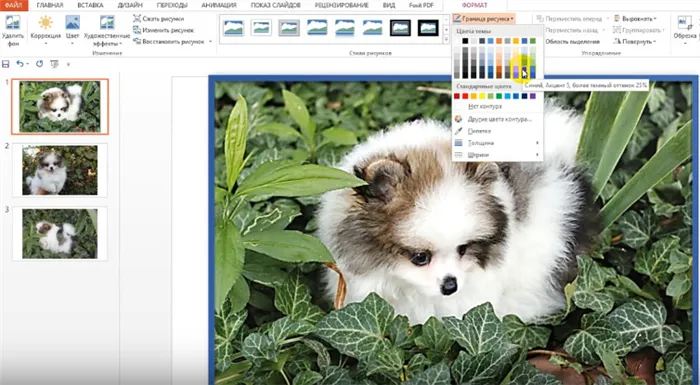
Перед тем как сделать презентацию в PowerPoint с фотографиями, составьте подробный план. Обычно он состоит из тематических подзаголовков и краткого конспекта. Наличие плана упрощает процесс подборки фотографий и превращает разрозненный набор изображений в презентацию, подчиненную единой теме или идее.
Вставка фотоальбома
Помимо обычных локальных файлов и скриншотов, в Повер Поинт также можно добавлять и целые альбомы. Для этого:
Вариант 4: Добавление скриншота
Этот вариант подойдет не всем, но если вам нужно проиллюстрировать презентацию скриншотами с компьютера, то можете рассмотреть данный вариант. Возможно, что он покажется вам более простым, чем ранее приведенные.
- Выберите нужный слайд для вставки картинки и перейдите в раздел “Вставка”, что расположена в верхнем меню.
- Разверните меню кнопки «Снимок» и сделайте его. В блоке «Доступные окна» отображаются открытые в настоящий момент окна, скриншот любого из которых можно сразу же сделать и добавить в презентацию.
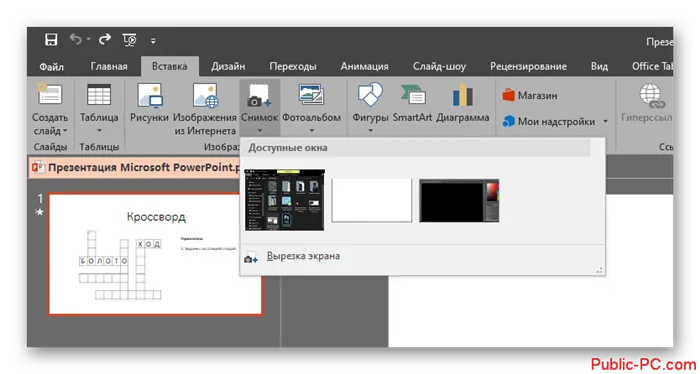
Вариант 5: Вставить фотоальбом
Тоже данный вариант подойдет в ограниченных случаях, например, когда вся презентация является просто слайд-шоу с картинками, где минимум текста. Для реализации данного варианта воспользуйтесь инструкцией:
- Выберите место для добавления изображений в презентацию. Переключитесь во вкладку “Вставка”, что расположена в верхнем меню.
- Выберите в блоке “Изображения” элемент “Фотоальбом”.
- Откроется диалоговое окно для добавления фотографий в фотоальбом. Там, в блоке “Добавить рисунок из источника” воспользуйтесь кнопкой “Файл или диск”.
- С помощью «Проводника» перейдите в папку, содержащую нужные картинки, выделите их и нажмите «Вставить». Вы можете выбрать как всю папку, так и просто несколько изображений, в ней находящихся.
- Выбранные файлы будут добавлены в список «Рисунков в альбоме», последний из них отображается в окне «Просмотра».
- Если вам нужно выполнить какие-либо действия над одним или несколькими изображениями, добавленными в альбом, то выделите их галочками в блоке “Рисунок в альбоме”. Правее будет открыто окошко предпросмотра, где используя специальные кнопки вы сможете менять яркость картинки, ориентацию, масштаб.
- Обратите внимание на то, что вы можете сделать все рисунки черно-белыми. Для этого установите галочку у пункта “Все рисунки черно-белые”.
- Дополнительно рисунки можно сопроводить подписями. Для этого поставьте галочку на “Подписи под ВСЕМИ рисунками”. После этого станет активна кнопка “Создать надпись”. нажмите на нее, чтобы сопроводить альбом текстом.
- На последок вкратце рассмотрим дополнительный функционал окна создания альбома:
- “Разметка рисунка”. Отвечает за то, сколько рисунков будет показано.
- “Форма рамки”. Позволяет установить форму для рамки, отличную от стандартной.
- “Тема”. Вы можете загрузить свою тему оформления или тему из сторонних источников, если таковая есть у вас на жестком диске.
Для редактирования размера фотографии лучше использовать круглые маркеры, расположенные на углах изображения. При наведении на них указатель принимает вид диагональной стрелки. Использование круглых маркеров позволяет избежать нарушения пропорций изображения.
Как поместить картинку из файла или интернета
При помощи интерфейса Power Point можно легко вставить изображение из локального файла в нужный слайд презентации. Для этого в основном меню экрана выбираем вкладку “Вставка” и в группе изображений находим пункт “Рисунки”. В диалоговом окне проводника появится список доступных элементов, которые можно выбрать нажать кнопку “Вставить”.
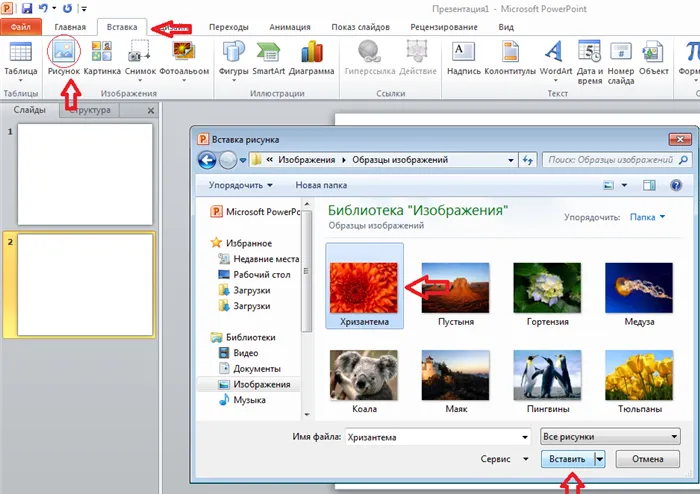
Дополнительная информация! При необходимости выбрать одновременно несколько рисунков, помечаем их, удерживая клавишу Ctrl на клавиатуре.
Аналогичным способом находим и вставляем картинку из интернета. В этом случае в верхнем меню экрана выбираем пункт “Рисунки” и подпункт “Изображения в Интернете”.
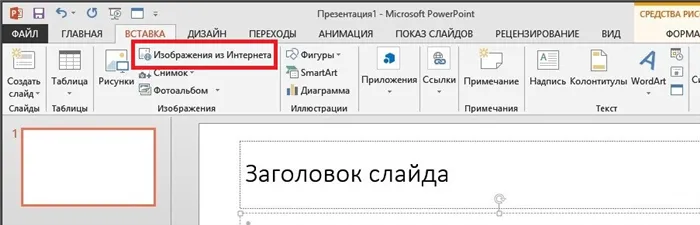
Картинка в качестве шаблона слайдов
Рассмотрим теперь как вставить картинку в презентацию на образец слайдов. Это очень удобная функция в программе, когда необходимо редактировать группу слайдов без изменения дизайна каждого. Примером может служить титульный слайд либо макет слайда с заголовком определенной главы презентации.
Режим “Образец слайдов” находится в меню вкладки “Вид”.
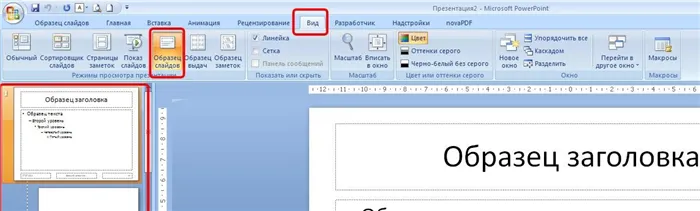
Все относящиеся к образцу макеты будут скорректированы автоматически. При дальнейшей работе, если нужно что-то изменить в оформлении, достаточно всего лишь внести правки в основной шаблон.








