- Как заблокировать сайт, чтобы он не открывался
- Как заблокировать сайт в файле hosts, чтобы он не открывался
- Блокировка в реестровом файле hosts
- Блокировка через изменения DNS-серверов
- Как заблокировать сайт при помощи роутера
- Блокировка сайта на компьютере при помощи изменений DNS — серверов — блокируем вредоносные и сайты для взрослых
- Закрыть доступ к сайту через Брандмауэр
- Как заблокировать сайт с помощью роутера
- Какой способ блокировки выбрать?
Этот способ и все, описанные выше, действуют локально, в пределах одного устройства или даже браузера. Последний же способ позволит ограничить посещение сайтов всем устройствам в помещении.
Как заблокировать сайт, чтобы он не открывался
В сети Интернет сейчас легко найти все, что угодно. Бывают случаи, когда нужно ограничить доступ к некоторым ресурсам. К примеру, если у вас ребенок, его лучше оградить от сайтов, пропагандирующих насилие или имеющих слишком «взрослый» контент. А может у вас корпоративная сеть и, чтобы работники не отвлекались, нужно заблокировать социальные сети. Сейчас я расскажу, как заблокировать сайт, чтобы он не открывался и не доставлял проблем.
Можно увеличить функционал с помощью обозревателя, используя дополнительные расширения, среди которых есть те, что блокируют по имени.
Для того чтобы закрыть вход на сайт в Опере, не нужны даже плагины, просто делаете так:
- Открываете настройки;
- Находите вкладку «Расширенные»;
- Заходите в «Содержимое»;
- Кликаете «блокируемое содержимое»;
- Во всплывающем окне вписываете адрес запрещаемого ресурса:
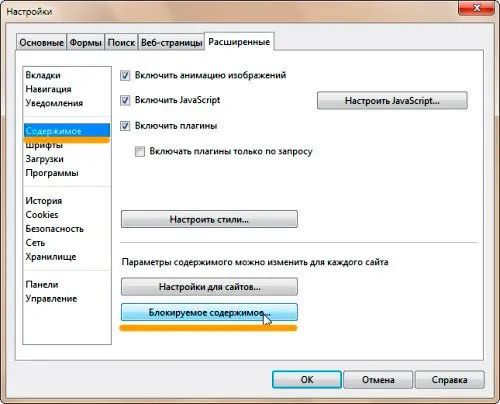
Увы, в новой версии Opera интерфейс поменялся ми данный функционал был убран из опций. Поэтому указанный метод в большинстве случаев не сработает.
Заблокировать в Chrome стандартными средствами не получится. Этот браузер популярный, поэтому для него создано множество плагинов, среди которых особо выделяется SiteBlock . Для его установки необходимо открыть сам Хром и посетить настройки. Выбираем «Дополнительные инструменты», затем «Расширения»:
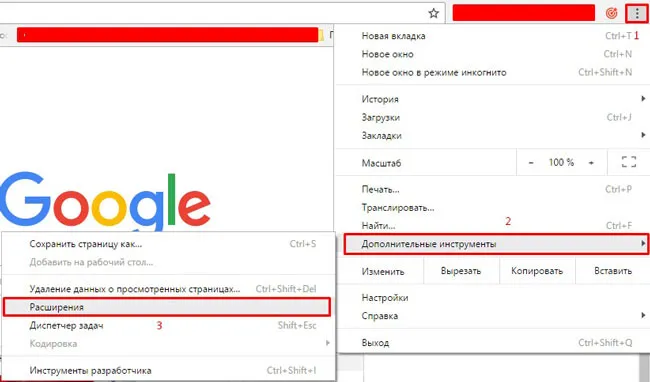
В новом окне листаем в самый низ и кликаем по ссылке «еще расширения», чтобы перейти в магазин Google. Там в поле поиска прописываем запрос SiteBlock и оказываемся на этой странице . Осталось только установить плагин.
После этого в правом верхнем углу появиться серый квадрат с буквой «S». Нажимаем и выбираем «Параметры», указываем перечень сайтов для блокировки и сохраняем — Save :
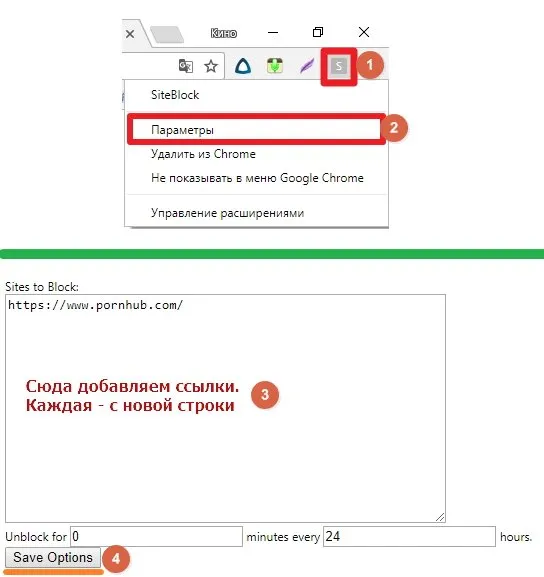
Теперь при попытке зайти на такие страницы в Хроме появиться следующее уведомление:
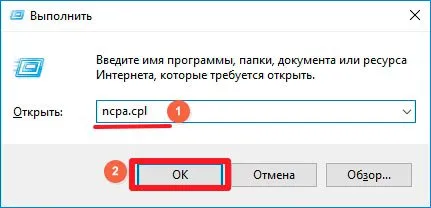
В Яндекс браузере все происходит аналогично, потому как оба почти идентичны, у них один движок, который позволяет Яндексу пользоваться плагинами типа SiteBlock. Просматриваете инструкцию к Chrome и делаете те же шаги, только в своем обозревателе.
Скажу сразу, что у этого способа уровень надежности довольно низкий и если кто-то очень захочет попасть на запрещенный сайт, он сделает это без особого труда. Поэтому, рассмотрим более эффективный метод.
Автор рекомендует:
Как заблокировать сайт в файле hosts, чтобы он не открывался
Наиболее простым и верным вариантом, для того чтобы прикрыть доступ к одному или сразу нескольким адресам, является решение с изменениями в так называемом файле hosts. Данный объект принадлежит Windows, но открыть его можно обычным Блокнотом. Он позволяет прописывать сайты, чтобы они больше не открывались. Для этого потребуется добавлять отдельной строчкой IP своего ПК и далее вписывать наименования ресурсов. Помимо этого, хостс перенаправит пользователя на другой сайт при попытке нарушения запрета. Инструкция будет следующей:
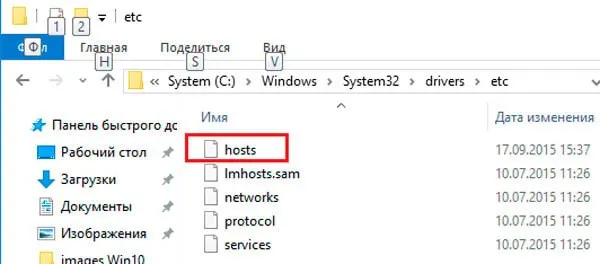
- Для его открытия необходимо нажать правую кнопку мышки. После этого будет доступно дополнительное меню с командой «Открыть с помощью…»;
- Используете простой «Блокнот».
Теперь без смены ай-пи вписываете адреса для блокировки, каждый с новой строки. После этого сохраняете изменения.
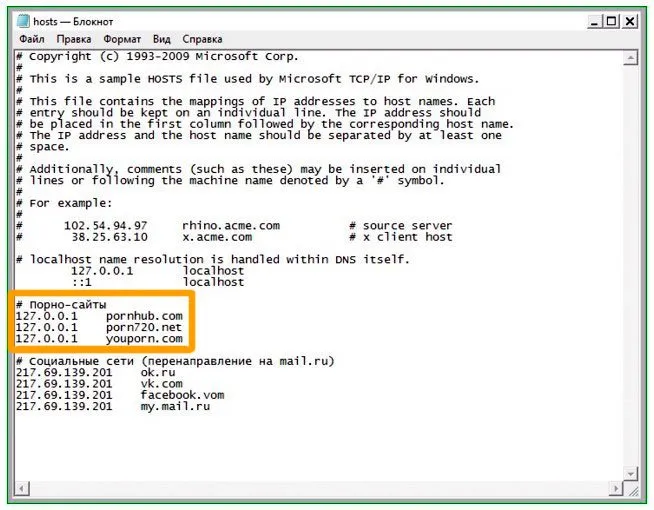
После можете протестировать свои усилия, открыть любую программу и проверить один из вписанных сайтов.
Этот способ поможет заблокировать неограниченное количество сайтов, но о нем знают лишь «продвинутые» юзеры. Вот только изменить что-то в файле hosts можно только, если открывали его в режиме администратора.
Это может пригодиться:
Метод блокировки веб-ресурсов через Hosts — локальную базу IP-адресов и сопоставленных им доменных имен, рассчитан на самых неопытных. Так как про Hosts сегодня знают даже младшие школьники, для многих не составит труда обнулить настройку и свести ваши старания на нет. Поэтому вам следует предпринять и меры по ее защите. Например:
Блокировка в реестровом файле hosts
В отличие от запрета через браузер, который действует только локально и может быть обойдён в другом браузере, блокировка через hosts распространяется на весь компьютер. Зайти на нежелательный ресурс в таком случае реально только после смены настроек в самом файле. Но тут действия для установки запрета немного сложнее:
1. Открыть «Мой компьютер», вбить «C:\Windows\System32\Drivers\etc» в строку адреса, убрав кавычки;
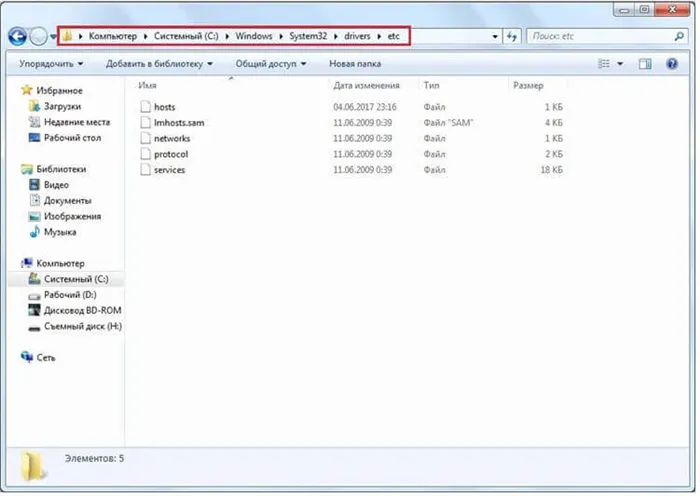
2. Выделить файл реестра hosts и запустить его, используя программу «Блокнот»;
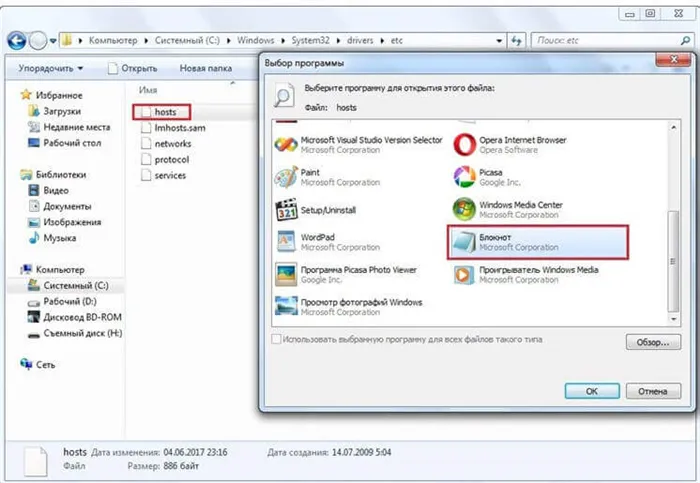
3. С новой строки вписать «127.0.0.1» и IP запрещённого ресурса, вставив пробел;
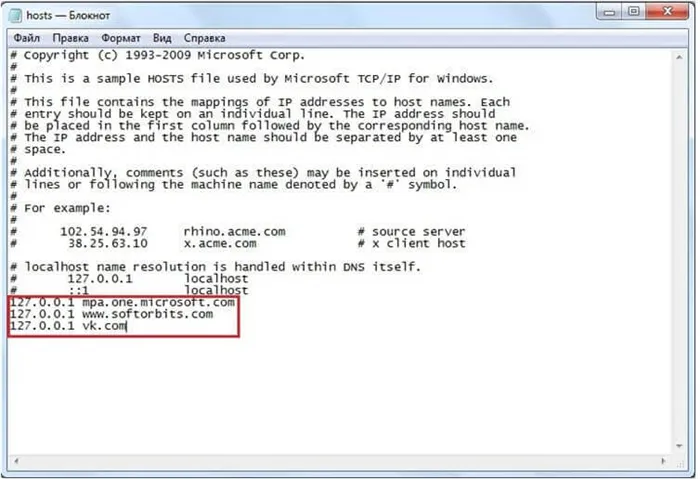
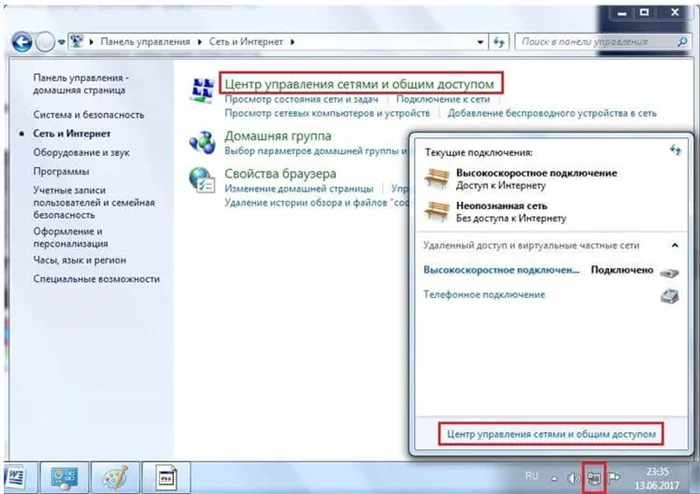
Важно не забыть, что каждый новый сайт прописывается с новой строки. «127.0.0.1» — это IP-адрес, позволяющий заблокировать указанный сайт. Также можно перенаправить попытку захода на запрещённый сайт. К примеру, перенаправление на ресурс mail.ru. Это потребует знаний IP-адреса сайта или же умения его искать. Утилит для подобной проверки очень много, поэтому найти программу для определения IP-адреса несложно. Адрес mail.ru – «217.69.139.201». И теперь вместо стандартного «127.0.0.1» нужно перед адресом нежелательного сайта написать «217.69.139.201», после чего закрыть документ, сохранив. После таких манипуляций любая попытка зайти на запрещённый ресурс будет заканчиваться переходом на сервис mail.ru.
Блокировка через изменения DNS-серверов
Каждый сайт имеет своё значение DNS-сервера, с помощью которого браузер и понимает, какой конкретно ресурс необходимо открыть. Если ввести в адресную строку не ссылку сайта, а его DNS, то браузер откроет именно этот сайт. Подмена этого значения будет перенаправлять запрос на другой сайт, что и нужно для блокировки нежелательных ресурсов. Алгоритм действий для смены DNS следующий:
1. Открыть «Центр управления сетями и общим доступом» через Панель Управления или же вызвав окошко с помощью иконки сетевых подключений;
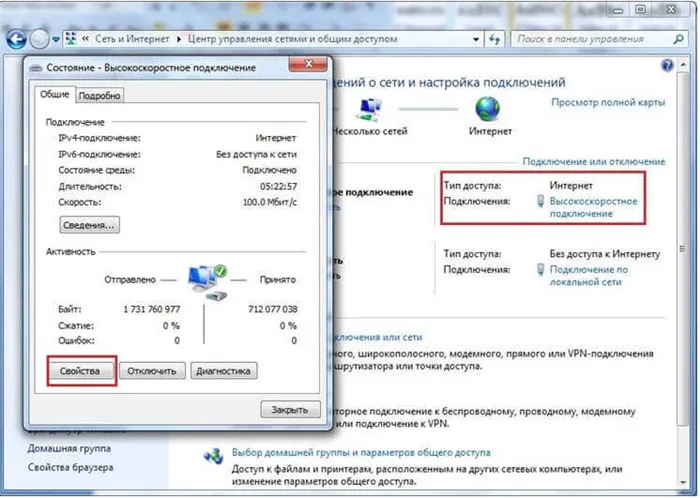
2. Выбрать действующее подключение и нажать на «Свойства»;
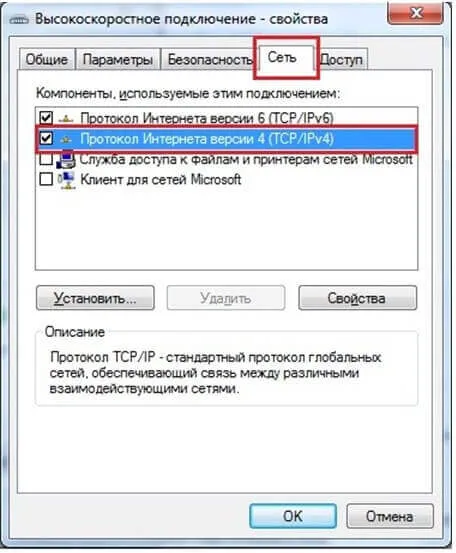
3. В появившемся окне найти пункт «Протокол Интернета версии 4» и открыть его двойным кликом;
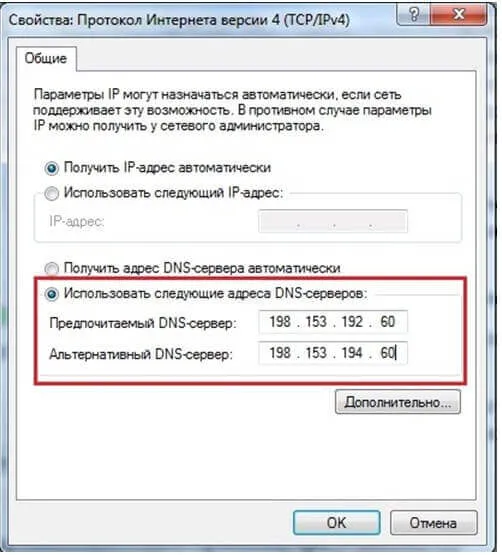
4. Адреса в пунктах «Предпочитаемый DNS-сервер» и «Альтернативный» изменить, к примеру, на значения NORTON DNS, то есть на «198.153.192.60» и «198.153.194.60» соответственно;
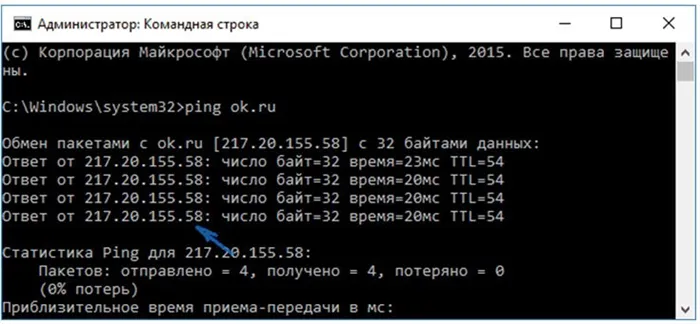
5. Подтвердить замену значений клавишей ОК.
После установки расширения, вы можете получить доступ к его настройкам через правый клик в любом месте открытой страницы в Google Chrome, все настройки на русском языке и содержат следующие опции:
Как заблокировать сайт при помощи роутера
Также вы можете заблокировать сайт так, чтобы он не открывался при помощи роутера. У многих роутеров есть для этого специальная. Для примера продемонстрируем, как это делается в роутерах от ASUS.
Откройте веб-интерфейс и перейдите в раздел «Брандмауэр», ссылка на который находится в блоке «Дополнительные настройки».
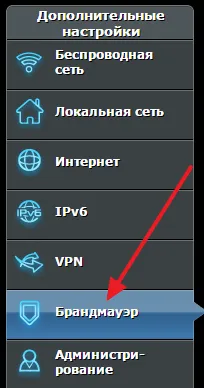
После этого перейдите на вкладку «Фильтр URL-адресов».
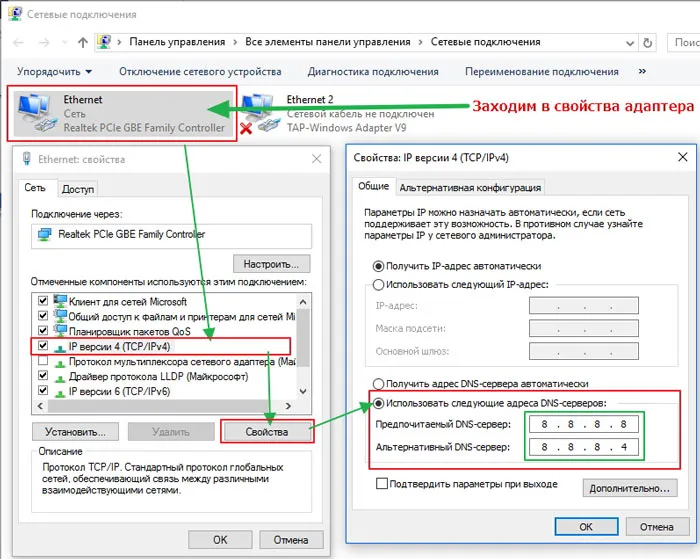
На вкладке «Фильтр URL-адресов» вам нужно включить фильтр, ввести адрес сайта и нажать на кнопку «Добавить».
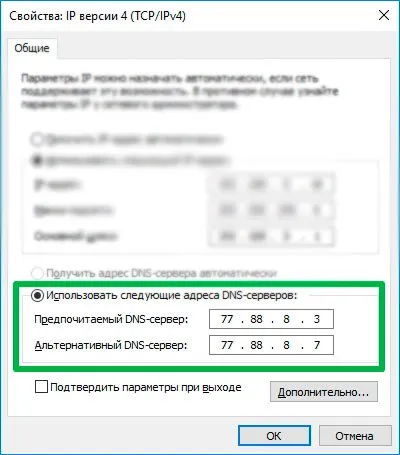
После добавления сайта не забудьте применить настройки нажатием на кнопку «Применить».
Заблокировать любой сайт можно с помощью браузера. На сегодняшний день все самые популярные браузеры поддерживают возможность блокировки нежелательных ресурсов. В некоторых случаях можно использовать встроенные возможности самого браузера, в некоторых придется использовать специальные плагины расширения.
Блокировка сайта на компьютере при помощи изменений DNS — серверов — блокируем вредоносные и сайты для взрослых
Domain Name Server (DNS) – это своего рода переводчик для браузеров. Названия, которые мы привыкли видеть в адресной строке, вроде vk.com или mail.ru, ничего не значат для браузера. Браузер ищет сайты по их IP-адресам, а DNS помогает понять ему, какой адрес принадлежит тому или иному сайту.
Мы можем изменить DNS компьютера и заставить его работать по другим адресам. Вот как это сделать:
- Зайдите в “Панель управления”.
- Найдите и откройте раздел под названием под названием “Центр управления сетями и общим доступом”.
- В открывшемся окне нажмите на ссылку подключения (“Беспроводная сеть (название)” или “Подключение по локальной сети”).
- Перед вами появится новое окошко, здесь нажмите на кнопку “Свойства”.
- Затем в появившемся списке найдите строчку “Протокол Интернета версии 4 (TCP/IPv4)” и дважды кликните по ней.
- Внизу нового окна поставьте выбор “Использовать следующие адреса DNS- серверов” и введите адреса “153.192.60” и“198.153.194.60” в соответствующие строки.
- Затем сохраните всё, нажав “OK”.
Адреса, которые мы ввели, это адреса сервиса под название “NORTONDNS”. Теперь прежде чем переправить вас на тот или иной сайт его будут проверять, и если там есть материалы для взрослых или если сайт небезопасен, его будут блокировать.
К сожалению, данный метод может не сработать, если ваш DNS настраивается автоматически.
Закрыть доступ к сайту через Брандмауэр
Прежде чем приступать к блокировке сайтов брандмауэром вам потребуется узнать их IP- адреса. Сделать это можно при помощи специальных сервисов, например через сервис “2ip”. Здесь вам нужно просто ввести адрес интересующего вас сайта и нажать “Проверить”, после чего вы получите всю нужную информацию о нём.
Заполучив IP сайта, сделайте с ним следующее:
- Для начала запустите панель управления и найдите раздел “Брандмауэр Защитника Windows”.
- В данном разделе, на панели слева выберите пункт “Дополнительные параметры”.
- Затем в списке в левой части экрана выберите раздел “Правила для исходящего подключения”.
- Теперь в списке справа выберите пункт “Создать правило…”.
- Появится новое окно, выберите пункт “Настраиваемые” и нажмите “Далее”.
- Затем выбираем пункт “Все программы” и вновь жмём “Далее”.
- На следующей странице просто нажмите “Далее”.
- На новой странице в разделе “Укажите удалённый IP-адрес” активируйте пункт “УказанныеIP-адреса”.
- Затем нажмите “Добавить…”, в появившемся окошке введите IP блокируемого сайта и нажмите “OK”.
- Если вы хотите добавить в чёрный список несколько сайтов, то повторяйте предыдущий пункт столько раз сколько нужно, затем, когда все сайты будут добавлены, нажмите “Далее”.
- На следующей странице выберите действие “Блокировать подключение” и нажмите “Далее”.
- Затем укажите имя созданного вами правила (придумайте сами) и сохраните его.
После этого добавленные сайты будут автоматически блокироваться.
С помощью IPSec можно блокировать как отдельный IP сайта, так и пул адресов. Единственный недостаток этого метода в том, что оснастка управления политиками есть не во всех редакциях Windows. Так, в домашних выпусках она отсутствует.
Как заблокировать сайт с помощью роутера
Если для раздачи интернета Вы используете Wi-Fi роутер, то ограничить доступ к некоторым сайтам будет проще простого. Для этого нужно использовать настройки роутера (мы уже рассказывали, как настроить роутер, но темы блокировки сайтов в той статье мы не коснулись). Если Вы заблокируете сайт с помощью роутера, то Ваши дети не смогут попасть на запрещенный сайт с любого устройства (будь это ноутбук, планшет или смартфон).
Также такой метод блокировки сайтов очень часто используется на различных фирмах, в которых интернет для работников раздается при помощи беспроводных Wi-Fi роутеров. В таком случае чаще всего блокируются социальные сети, чтобы сотрудники не тратили рабочее время не по назначению.
В статье «Блокировка сайта с помощью роутера» мы подробно рассмотрели процедуру запрета доступа к интернет-ресурсам на самых популярных роутерах.
Какой способ блокировки выбрать?
Каждый из описанных выше способов поможет Вам заблокировать неугодный сайт. Но в некоторых случаях обойти такую блокировку будет не очень сложно. Все зависит от уровня знаний пользователя, от которого Вы хотите скрыть сайты.
Если уровень компьютерной грамотности пользователя невелик, то Вы можете смело выбирать любой понравившийся способ и не переживать за обход блокировки. Если же человек неплохо разбирается в компьютерах, лучше выбрать один из следующих способов блокировки компьютера:








