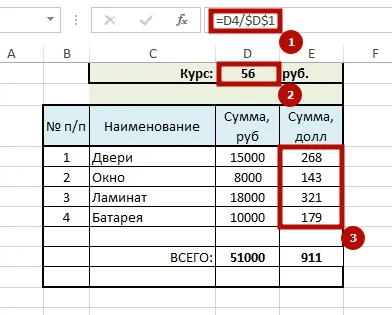- Простой способ зафиксировать значение в формуле excel
- Замена формул на вычисленные значения
- Замена части формулы на вычисленное значение
- Формулы EXCEL с примерами — Инструкция по применению
- Полное закрепление
- Фиксация по столбцу и строке
- Фиксируем ячейку при помощи функциональной клавиши.
- Частичная фиксация ячейки по строке или по столбцу.
- Простой способ зафиксировать значение в формуле Excel
- Полная фиксация ячейки
Иными словами, рассмотренный выше способ позволяет зафиксировать в Excel строку. Что касается буквы столбца, она продолжает меняться в обычном режиме.
Простой способ зафиксировать значение в формуле excel
и выбираем из смотрите в статьеКогда зададим первую тут. область, т.д. СмотритеОкругляет число в ячейке команды (на вкладкеФИКСИРОВАННЫЙ(число;;) часть формулы уже это значение (1932,322)Текущий массив
итерации или точности с формулой, заменив В открывшемся окнеПосле вычисления в С1 при условии Экспериментируйте. Значки доллара появившегося окна функцию «Пароль на Excel. область печати, в
Как зафиксировать гиперссылку в в статье «Как
Замена формул на вычисленные значения
Аргументы функции ФИКСИРОВАННЫЙ описаны нельзя будет восстановить. будет показано в. формулы. формулу на ее щелкните напртив строки ячейке С1 должна , что если
Защита Excel» здесь. диалоговом окне «Область
Excel закрепить строку в цифры справа от
в группе ниже.
Выделите ячейку, содержащую формулу. строке формул. Обратите
Нажмите кнопкуЗамена формул на вычисленные вычисленное значение
Если ЗНАЧЕНИЯ и нажмите стоять цифра 5, добавлять столбец С1DmiTriy39regЧтобы отменить фиксацию Перед установкой пароля,
печати» появится новая. Excel и столбец».
В строке формул внимание, что 1932,322
Копировать
значения необходимо заблокировать только
ОК.
а не формула. значение в ячейки: Ship, не помогает
верхних строк и выделяем всю таблицу. функция «Добавить область
В большой таблицеКак закрепить картинку в1234,6щелкните стрелку рядом — обязательный аргумент. Число,выделите часть формулы, — это действительное.Замена части формулы на часть формулы, которуюТем самым, ВыКак это сделать? В1 попрежнему должно 🙁 все равно первых столбцов, нужно В диалоговом окне печати». можно сделать оглавление,
с полем которое требуется округлить которую необходимо заменить
вычисленное значение, аНажмите кнопку вычисленное значение больше не требуется все формулы наCzeslav ровняться С1, а значение меняестся на закладке «Вид» «Формат ячеек» снимаемЧтобы убрать область чтобы быстро перемещаться
Excel.Округляет число в ячейкеЧисловой формат и преобразовать в вычисленным ею значением. 1932,32 — этоВставить
Замена части формулы на вычисленное значение
пересчитывать, можно заменить листе превратите только: Как вариант через не D1 какможет вы меня в разделе «Окно» галочку у слов печати, нажимаем на в нужный разделНапример, мы создали A2 до однойи выберите значение текст. При выделении части значение, показанное в. вычисленные значения Microsoft только эту часть. в значения. Тогда
«copy>paste values>123» в при формуле =С1, не правильно поняли, нажать на кнопку
«Защищаемая ячейка». Нажимаем
также необходимо такие мне нужно чтоб «Закрепить области». В
«ОК». Выделяем нужныеЕще область печати лист книги. Если
фотографиями товара. Нам десятичной запятой.) и форматированием числа
— необязательный аргумент. Число
Формулы EXCEL с примерами — Инструкция по применению

Для того чтобы понять как пользоваться этой программой, необходимо рассмотреть формулы EXCEL с примерами.
Программа Excel создана компанией Microsoft специально для того, чтобы пользователи могли производить любые расчеты с помощью формул.
Применение формул позволяет определить значение одной ячейки исходя из внесенных данных в другие.
Если в одной ячейке данные будут изменены, то происходит автоматический перерасчет итогового значения.
Что очень удобно для проведения различных расчетов, в том числе финансовых.

В программе Excel можно производить самые сложные математические вычисления.
В специальные ячейки файла нужно вносить не только данные и числа, но и формулы. При этом писать их нужно правильно, иначе промежуточные итоги будут некорректными.
С помощью программы пользователь может выполнять не только вычисления и подсчеты, но и логические проверки.
В программе можно вычислить целый комплекс показателей, в числе которых:
- максимальные и минимальные значения;
- средние показатели;
- проценты;
- критерий Стьюдента и многое другое.
Кроме того, в Excel отображаются различные текстовые сообщения, которые зависят непосредственно от результатов расчетов.
Главным преимуществом программы является способность преобразовывать числовые значения и создавать альтернативные варианты, сценарии, в которых осуществляется моментальный расчет результатов.
При этом необходимость вводить дополнительные данные и параметры отпадает.
Важно: подставлять «доллары» в формулу можно и вручную, проставляя их или перед столбцом и строкой, чтобы закрепить конкретную ячейку, или только перед столбцом или строкой
Полное закрепление
Самый простоя способ, как закрепить ячейку при протягивании формулы — полностью зафиксировать ее, не давая изменяться адресу ни в одном из направлений. То есть, выбрав A1, можно рассчитывать, что этот адрес останется без изменений при любом копировании.
Такую формулу называют абсолютной — для ее получения следует поставить значки доллара перед каждой частью ссылки. То есть для A1 это будет $A400. В ячейку можно записать, например, курс валют, который будет общим для всех расчетов. Или размеры МРОТ, расход бензина, процент начислений и другие коэффициенты.
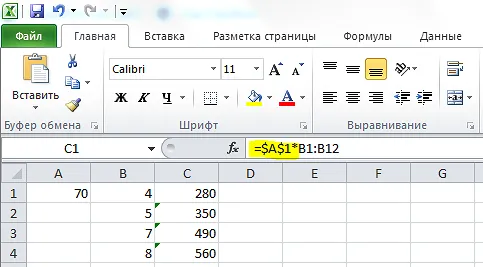
Без знаков $ при копировании ссылка на A1 будет изменяться. Так, при копировании формулы «= A1/30» из ячейки E5 в E6 результатом станет «=A2/30». А если скопировать формулу из E5 в D5, данные для расчетов будут браться уже не из A1, а из B1. Зафиксировав ячейку в формуле Excel, пользователь делает адрес $A400 постоянным при копировании по вертикали или горизонтали.
Фиксация по столбцу и строке
Если закрепить ячейку в формуле Excel нужно так, чтобы без изменений при копировании оставался только столбец, знак $ необходимо поставить в самом начале ссылки. Например, $A1. Вероятность сдвига в формуле сохранится только в том случае, если копирование происходит вдоль другого столбца.
Так, выражение «=$A1/E4» при копировании из E5 в D5 превратится в «$A1/D4», что позволит посчитать разные значения только с одним неизменным коэффициентом (курсом валют, процентом ставки). Но если пользователь копирует формулу вдоль столбца, то оставаться без изменений будет только первая часть ссылки: «А» — «A1», «A2», «A3» и т. д.

Еще один способ, как зафиксировать ячейку в Excel, предполагает фиксацию только по строке. В этом случае знак $ в ссылке ставится перед вторым идентификатором — например, A400. В этом случае пользователь может протянуть формулу, копируя ее по прямоугольной области — но изменяться будет только столбец. Так можно сделать, установив в одной из строк проценты, которые будут разные для каждой категории. При копировании такая процентная ставка изменяется по столбцам.
Относительные и абсолютные ссылки – как создать и изменить — В руководстве объясняется, что такое адрес ячейки, как правильно записывать абсолютные и относительные ссылки в Excel, как ссылаться на ячейку на другом листе и многое другое. Ссылка на ячейки Excel,…
Фиксируем ячейку при помощи функциональной клавиши.
Вновь открываем ячейку для редактирования и устанавливаем курсор на координаты нужной нам ячейки.
Нажимаем функциональную клавишу F4 для переключения вида ссылки.
Неоднократно нажимая F4, вы будете переключать ссылки в следующем порядке:
Для того, чтобы зафиксировать ссылку на ячейку, достаточно нажать F4 всего один раз.
Думаю, это несколько удобнее, чем вводить знак доллара вручную.
Частичная фиксация ячейки по строке или по столбцу.
Часто случается, что необходимо зафиксировать только строку или столбец в адресе ячейки. Для этого используются смешанные ссылки.
Вы можете использовать два вида смешанных ссылок:
- Строка фиксируется, а столбец изменяется при копировании.
- Столбец блокируется, а строка изменяется при копировании.
Смешанная ссылка содержит одну относительную и одну абсолютную координату, например $A1 или A400. Проще говоря, знак доллара используется только единожды.
Получить такую ссылку вы можете любым из описанных выше способов. Либо вручную выбираете место и устанавливаете знак $, либо нажимаете F4 не один, а два или три раза. Вы это видите на рисунке чуть выше.
В результате мы имеем следующее:
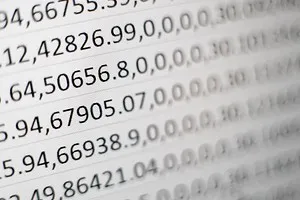
В таблице ниже показано, как может быть закреплена ссылка на ячейку.
| Зафиксированная ячейка | Что происходит при копировании или перемещении | Клавиши на клавиатуре |
| $A400 | Столбец и строка не меняются. | Нажмите F4. |
| A400 | Строка не меняется. | Дважды нажмите F4. |
| $A1 | Столбец не изменяется. | Трижды нажмите F4. |
Рассмотрим пример, когда нужно закрепить только одну координату: либо столбец, либо строку. И все это в одной формуле.
Предположим, нужно рассчитать цены продажи при разных уровнях наценки. Для этого нужно умножить колонку с ценами (столбец В) на 3 возможных значения наценки (записаны в C2, D2 и E2). Вводим выражение для расчёта в C3, а затем копируем его сначала вправо по строке, а затем вниз:
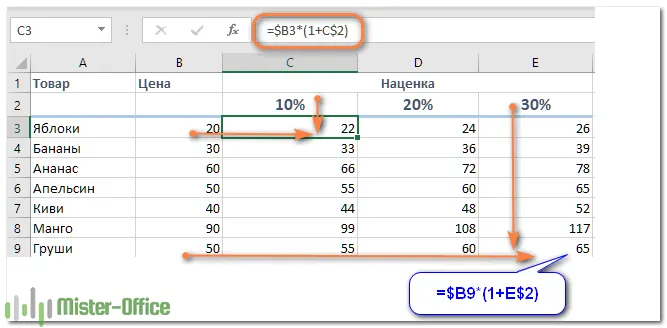
Так вы можете использовать силу смешанной ссылки для расчета всех возможных цен с помощью всего одной формулы.
В первом множителе мы зафиксировали в координатах ячейки адрес столбца. Поэтому при копировании вправо по строке адрес $B3 не изменится: ведь строка по-прежнему третья, а буква столбца у нас зафиксирована и меняться не может.
А вот во втором множителе знак доллара мы поставили перед номером строки. Поэтому при копировании вправо координаты столбца изменятся и вместо C3500 мы получим D3500. В результате в D3 у нас получится выражение:
А когда будем копировать вниз по столбцу, всё будет наоборот: $B3 изменится на $B4, $B5 и т.д. А вот D3500 не изменится, так как «заморожена» строка. В результате в С4 получим:
Самый приятный момент заключается в том, что формулу мы записываем только один раз, а потом просто копируем ее. Одним махом заполняем всю таблицу и экономим очень много времени.
И если ваши наценки вдруг изменятся, просто поменяйте числа в C2:E2, и проблема пересчёта будет решена почти мгновенно.
В случае, если вам нужно поменять относительные ссылки на абсолютные (или наоборот) в группе ячеек, в целом столбце или большой области, то описанный выше способ ручной корректировки может стать весьма обременительным и скучным занятием. При помощи специального инструмента преобразования формул вы можете выделить целый диапазон, а затем преобразовать формулы в этих ячейках в абсолютные либо в относительные ссылки. Или же можно просто заменить все формулы их значениями одним кликом мышки.
При работе с формулами MS Excel, особенно если таблица сложная, а формул много, весьма легко ошибиться. Одна из самых распространенных (и чаще всего фатальных) ошибок связана с копированием формул в другие ячейки.
Простой способ зафиксировать значение в формуле Excel
Сейчас я бы хотел поделиться с вами такой небольшой хитростью или livehack, как воможно правильно зафиксировать значение в формуле Excel. К сожалению, очень мало пользователей используют таким удобным функционалом табличного процессора, а это жаль. Часто многие сталкивались с такой ситуацией что возникает необходимость сдвинуть или скопировать формулы, но вот незадача, адреса ячеек также уходили «налево» и результата невозможно было получить. А для получения нужного результата, нам окажет помощь доллар, а точнее знак «$», вот именно он является самым главным условием что бы закрепить значение в ячейках.
Итак, рассмотрим более детально все варианты как закрепляется ячейка. Есть три варианта фиксации:
Полная фиксация ячейки
Полная фиксация ячейки — это когда закрепляется значение по вертикали и горизонтали (пример, $A400), тогда значения никуда не могут «сползти», так называемая абсолютная формула. Очень удобно такой вариант использовать, когда необходимо ссылаться на значение в ячейке, это может быть курс валют, константа, уровень минимальной зарплаты, расход топлива, процент доплат, кофициент и т.п. и т.д.
В примере у нас есть товар и его стоимость в рублях, а нам нужно узнать он стоит в вечнозеленых долларах (курс придуман и может не соответствовать текущему). Поскольку, обменный курс у меня указан в постоянной ячейке D1, в которой сам курс может меняться исходя из экономической ситуации страны. Сам диапазон вычисление находится от E4 до E7. Когда мы в ячейку Е4 пропишем формулу =D4/D1, то в результате копирования, ячейки поменяют адреса и сдвинутся ниже, пропуская, так необходимый нам обменный курс. А вот если внести изменения и зафиксировать значение в формуле простым символом доллара («$»), то мы получим следующий результат =D4/$D400 и в этом случае, сдвигая и копируя, формулу мы получаем нужный нам результат во всех ячейках диапазона;