- Как записать звук с компьютера в Windows 7/10
- Запись звука на компьютере средствами Windows
- Используем стандартные утилиты Windows
- Программы для записи звука с компьютера
- Запись звука с компьютера без стереомикшера
- Запись при помощи аудио кабеля
- Записываем звук с компьютера с помощью средств NVidia
- Audacity
- Ocenaudio
- GarageBand
- Способ 2: UV Sound Recorder
- Способ 3: Free Audio Recorder
В этой статье поговорим о том, как записать звук с компьютера без микрофона. Способы, которые будут приведены ниже, позволяют записывать аудио с любых источников звука — плееров, радио и интернета.
Как записать звук с компьютера в Windows 7/10
Благодаря изобилию торрент-трекеров и других свободных ресурсов найти и скачать на компьютер можно практически любой мультимедийный контент. Но, впрочем, здесь есть свои исключения. Как быть, к примеру, если вещание ведётся в потоковом режиме и где гарантия, что онлайновая аудио передача, запись которой вы хотели бы иметь у себя на ПК, будет затем выложена в интернет? В таких случаях лучше не полагаться на авось, а взять и произвести запись звука с компьютера самостоятельно.
В этом нет ничего сложного, вам даже не понадобятся специальные программы, впрочем, их использование было бы предпочтительным. Рассмотрим сначала как записать звук с компьютера средствами самой системы. В популярных версиях Windows имеется такой полезный инструмент как «Звукозапись», позволяющий захватывать аудиопоток как с микрофона, так и со звуковой карты. Но прежде чем приступать к делу, необходимо проверить доступность на компьютере соответствующего записывающего устройства.
Запись звука на компьютере средствами Windows
Кликните правой кнопкой мыши по иконке звука в трее и выберите в меню «Записывающие устройства» (или «Звуковые устройства»).
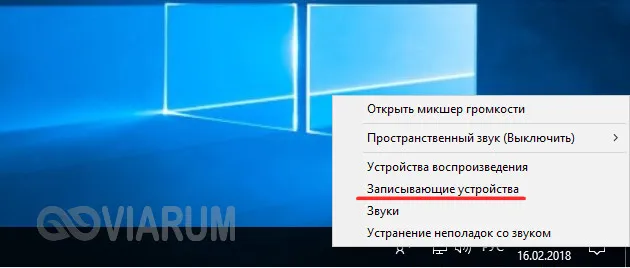
С большой долей вероятности в открывшемся окошке на вкладке «Запись» вы обнаружите только микрофон, что, однако, не означает, что другие записывающие устройства недоступны. Кликаем ПКМ по пустому месту окна и выбираем в меню «Показать отключенные устройства». Если в списке появится «Стерео микшер» или «What U Hear», замечательно, его-то мы как раз и будем использовать для захвата звука. Нажмите по нему ПКМ, в меню выберите сначала «Включить», а затем «Использовать по умолчанию».
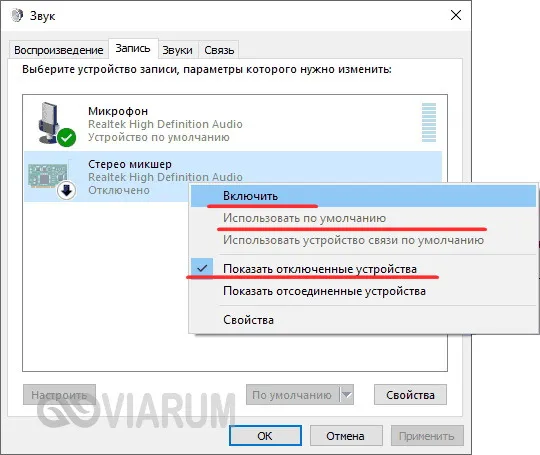
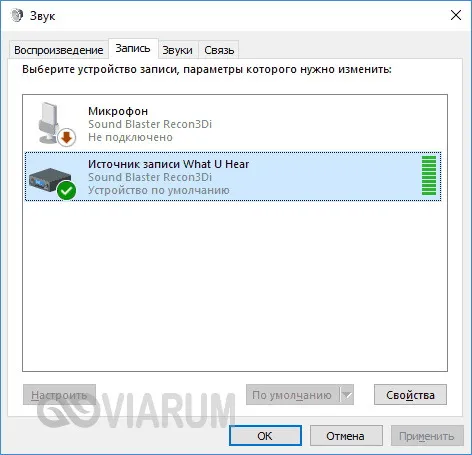
Сохранив настройки, запустите через меню Пуск стандартное приложение «Звукозапись» или «Запись голоса» (в Windows 10).
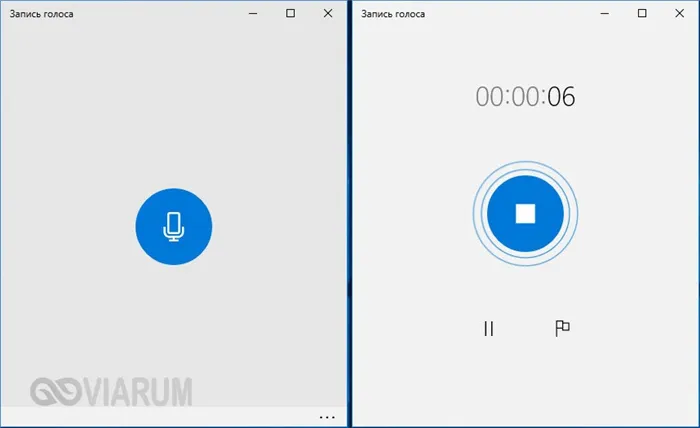
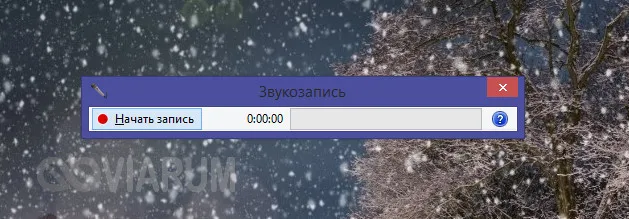
Как им пользоваться, полагаем, объяснять не нужно, вся работа здесь сводится к нажатию одной кнопки. Записываться аудио будет с динамиков, если же вам нужно произвести запись звука на компьютер с микрофона, вместо стерео микшера в настройках окошка «Звук» необходимо по умолчанию выбрать микрофон. Естественно, последний должен быть подключен к компьютеру.
В этом параграфе мы познакомимся с программой, которая гораздо проще в обращении, чем Audacity. Основной ее особенностью является запись звука сразу с нескольких устройств, при этом дорожки можно сохранить в два отдельных файла в формате MP3.
Используем стандартные утилиты Windows
Самый простой способ сделать звукозапись – это воспользоваться функционалом Windows. В операционной системе Windows 10 имеется стандартное звукозаписывающая утилита. «Запись голоса» запускается через меню пуск.
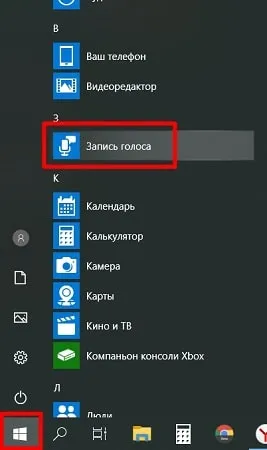
Запустив программу, нужно нажать на кнопку «Запись». Можно активировать функцию сочетанием клавиш Ctrl+R. Об активности записи говорит включенный таймер, а круги вокруг кнопки показывают уровень громкости – чем громче звучание, тем шире круги.
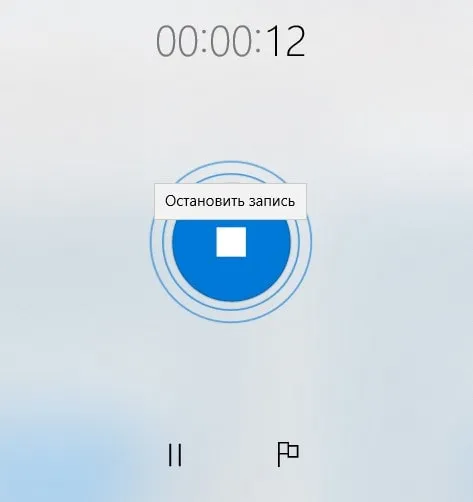
Файл после остановки отобразится в меню слева. Информацию на этом этапе можно прослушать, отредактировать, переслать другим пользователям. Записи сохраняются в папке Документы — Аудиозаписи.
Программы для записи звука с компьютера
Записать звук можно также с помощью сторонних программ, которые необходимо скачать и установить. Существует множество многофункциональных приложений, которые позволяют не только сделать звукозапись, но и обработать, и сохранить в разных форматах.
Audacity
Audacity — это профессиональная программа с расширенными возможностями, в которой можно редактировать и монтировать записанный материал, делать звуковое оформление.
- Устанавливаем уровень входного сигнала.
- В первом окне из списка выбираем Windows WASAPI.
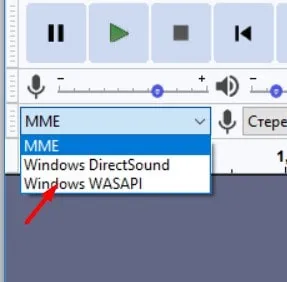


Для звукозаписи также можно использовать Moo0 VoiceRecorder. Это простая утилита, имеющая несколько режимов. С ее помощью можно записать только голос, звук с ПК, голос и звук с ПК. Программа может записывать информацию с онлайн радио, музыку, аудио из видео и др.
По умолчанию в утилите все настроено оптимально. Но при необходимости можно поменять некоторые настройки. Например, место сохранения медиа файлов.
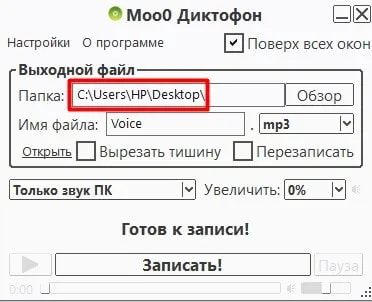

Функция «Только звук с ПК» позволяет записать аудио, исходящее с компьютера. При этом посторонние звуки, которые звучат вне, на записи слышны не будут.
Аудио записывается в форматах mp3 и wav. Свои предпочтения по формату можно выбрать в соответствующем поле.
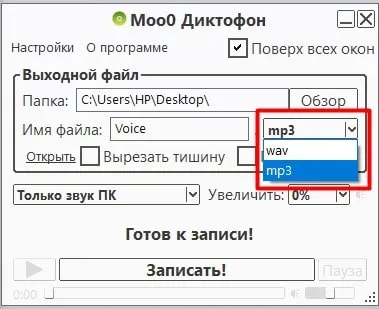
Для начала записи нажимаем кнопку «Записать!».
Таким образом, существует много способов, как сделать звукозапись на компьютере с экрана. Специальные программы и приложения обеспечивают качественную запись и высокий уровень приема аудио.
OnlineVoiceRecorder позволяет записывать аудио со встроенного и внешнего микрофона с последующим сохранением в файл формата MP3. Инструмент бесплатен, практически лишен настроек, имеет простой интуитивно понятный интерфейс, поддерживает предварительное прослушивание записи и её обрезку.
Запись звука с компьютера без стереомикшера
Случается, что у отдельных звуковых карт отсутствует реализация драйверов для стереомикшера или изготовитель заблокировал такое устройство. Хорошим помощником в таком случае станет программа Audacity, полезная и при наличии стереомикшера. Программа обладает расширенными возможностями по сравнению со стандартными приложениями для звукозаписи.
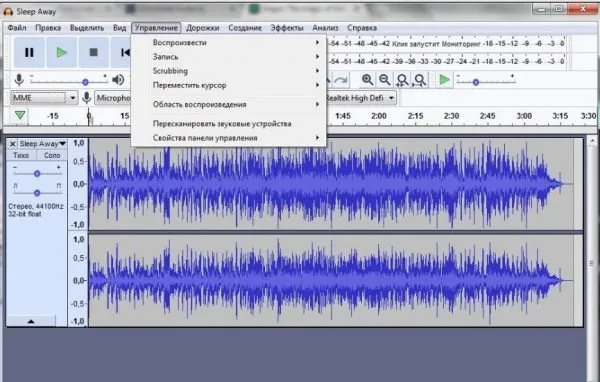
Чтобы осуществить запись звука с компьютера при помощи этой программы, нужно выбрать в первом выпадающем списке Windows WASAPI, во втором – микрофон или звуковую плату (что служит вашим источником звука) и нажать кнопку старта.
Запись при помощи аудио кабеля
Этот способ немного экзотичный, но полезен, если стереомикшер не поддерживается, а Интернета нет. Следовательно, нет возможности скачать звукозаписывающую программу или воспользоваться онлайн-сервисом, а записать аудиодорожку все же нужно. Вам понадобится кабель с разъемом 3.5 с обоих концов.

Вам нужно подключить один из штекеров в разъем для микрофона, второй – для аудиовыхода (наушники). После этого можно открыть любую доступную программу для звукозаписи, например, встроенную в Windows, и осуществить необходимые действия.
После остановки записи, она отобразиться в меню слева. Ее можно прослушать, отрезать от нее ненужные фрагменты, переименовать, поделиться с кем-нибудь и пр. В общем-то, все самое необходимое для неискушенного пользователя.
Записываем звук с компьютера с помощью средств NVidia
В свое время я писал о способе записи экрана компьютера со звуком в NVidia ShadowPlay (только для владельцев видеокарт NVidia). Программа позволяет записывать не только видео из игр, но и просто видео с рабочего стола со звуковым сопровождением.
При этом также может вестись запись звука «в игре», что в случае включения записи с рабочего стола, записывает все звуки, воспроизводимые на компьютере, а также «в игре и с микрофона», что позволяет записать сразу и воспроизводимый на компьютере звук и то, что произносится в микрофон, — т.е., например, можно записать полностью разговор в Skype.
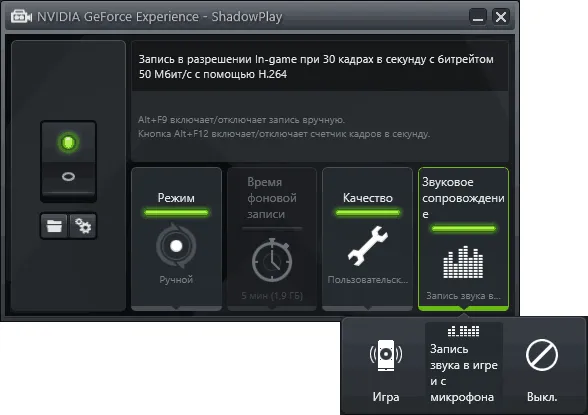
Как именно происходит запись технически я не осведомлен, но работает в том числе и там, где нет «Стерео микшера». Итоговый файл получается в видео-формате, но из него легко извлечь звук в виде отдельного файла, почти все бесплатные видео конвертеры могут конвертировать видео в mp3 или другие звуковые файлы.
На этом завершаю статью, а если что-то осталось непонятным, спрашивайте. Заодно, было бы интересно узнать: а для чего вам требуется запись звука с компьютера?
Steinberg Cubase – программа для записи и обработки голоса. Здесь есть все для создания треков: встроенный пакет готовых сэмплов, а также автотюн. Среди особенностей можно выделить специальное облако, позволяющее нескольким пользователям с разных платформ работать в одном проекте в режиме реального времени.
Audacity
Сайт разработчика: https://www.audacityteam.org/
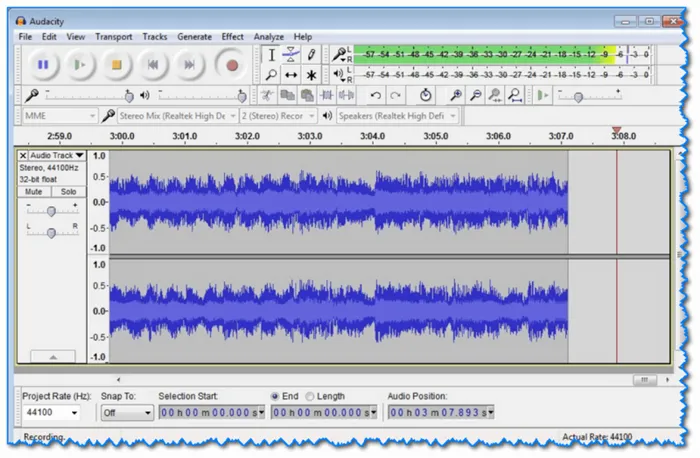
Audacity — главное окно программы / Кликабельно
Бесплатная программа с открытым исходным кодом, позволяющая редактировать аудио-файлы. Также с ее помощью можно записать звук как с микрофона, так и с любого другого источника звука. Работает в ОС Windows, Mac OS X, GNU/Linux и др.
Отмечу, что по сравнению с предыдущим ПО, это несколько сложнее в освоении, т.к. здесь гораздо больше функций.
- Audacity может записать живой звук с микрофона или аудио-карты компьютера (можно сделать это параллельно);
- возможность обрезки, склеивания, копирования и удаления аудио-треков, добавленных в окно программы;
- возможность добавить на редактировку в программу любые ваши прошлые записи, музыкальные треки и пр.;
- поддерживает звук разной битности: 16-bit, 24-bit и 32-bit;
- программа поддерживает плагины (причем, эффекты, которые они создают, могут быть изменены вами с помощью редактирования обычного текстового файла!);
- любые ваши действия в программе могут быть отменены (причем, вы можете откатиться на любое количество шагов назад);
- большинство действий по редактированию трека могут осуществляться с помощью клавиатуры (а значит, со временем, привыкнув, вы сможете очень быстро редактировать файлы);
- режим просмотра спектрограммы частот (для визуального и простого восприятия).
Для справки : для записи звука, необходимо сначала установить уровень входного сигнала (см. скрин ниже, №1), затем выбрать устройство «Микрофон» (2), нажать кнопку записи (3).
Обратите внимание, как у вас начнет «играть» звуковая дорожка, в зависимости от громкости поступающего звука (4). Для остановки записи — нажмите кнопку «Стоп» (5).
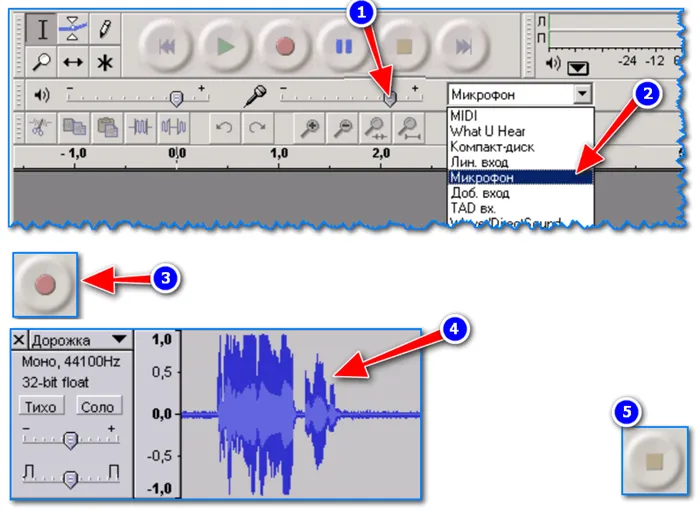
Инструкция по записи звука в Audacity
👉 Кстати!
Для тех, кто хочет записывать не только звук, но и видео с экрана — рекомендую вот эту заметку
Не важно с какой целью вы хотите сделать аудиозапись, критичным является выбор правильной программы для записи голоса с микрофона. В этой статье мы рассмотрим лучшие профессиональные и любительские приложения для аудиозахвата.
Ocenaudio
Ocenaudio – это легкое кроссплатформенное приложение для захвата и обработки аудио. Софт доступен для всех основных операционных систем: Microsoft Windows, Mac OS X и Linux. Поначалу интерфейс может показаться сложным, но в целом пользование софтом удобно и не вызывает затруднений. Отличительная особенность – предварительный просмотр эффектов в реальном времени и запись звука со звуковой карты.
Чтобы ускорить редактирование сложных аудиофайлов, аудиоредактор позволяет выбирать части аудиофайла и слушать, редактировать или применять эффекты.
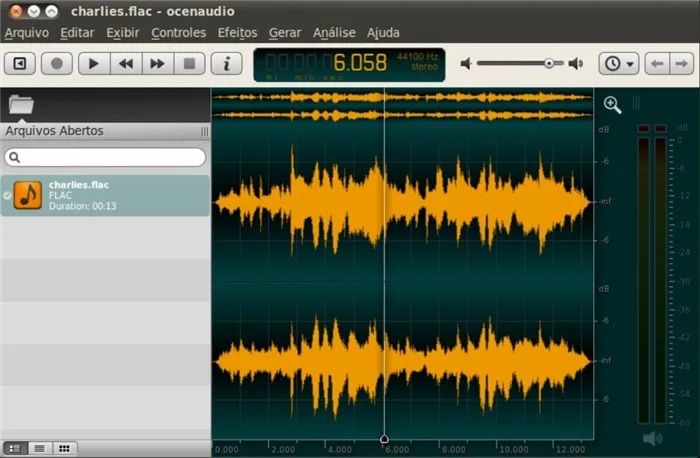
Интерфейс программы Ocenaudio
GarageBand
GarageBand от Apple – уже легендарная программа для звукозаписи и создания музыки, доступная на мобильных устройствах под управлением iOS и для ПК и ноутбуков с Mac OS X. Редактор позволяет виртуально воспроизводить звучание музыкальных инструментов, работать с ними в многоканальном режиме и пользоваться функциями автотюна.
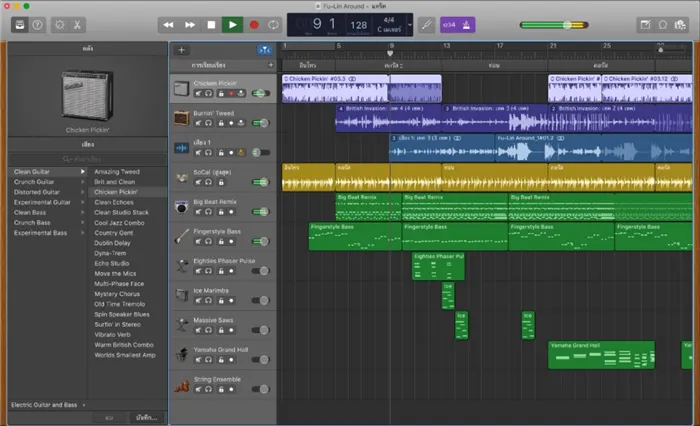
Интерфейс программы GarageBand
Кстати, установив стерео микшер в качестве устройства записи по умолчанию, вы можете использовать приложение Shazam для Windows 10 и 8 (из магазина приложений Windows), чтобы определить воспроизводимую на компьютере песню по звуку.
Способ 2: UV Sound Recorder
В этом параграфе мы познакомимся с программой, которая гораздо проще в обращении, чем Audacity. Основной ее особенностью является запись звука сразу с нескольких устройств, при этом дорожки можно сохранить в два отдельных файла в формате MP3.
-
Запускаем программу и выбираем устройства, с которых планируется записывать звук, установив соответствующие флажки.
При работе с программой есть один нюанс. Она может не записать вторую дорожку. Чтобы такого не произошло, пред тем как запускать процесс, проверьте, поднимается ли столбик уровня возле выбранного устройства. Если нет, перезапустите UV Sound Recorder.

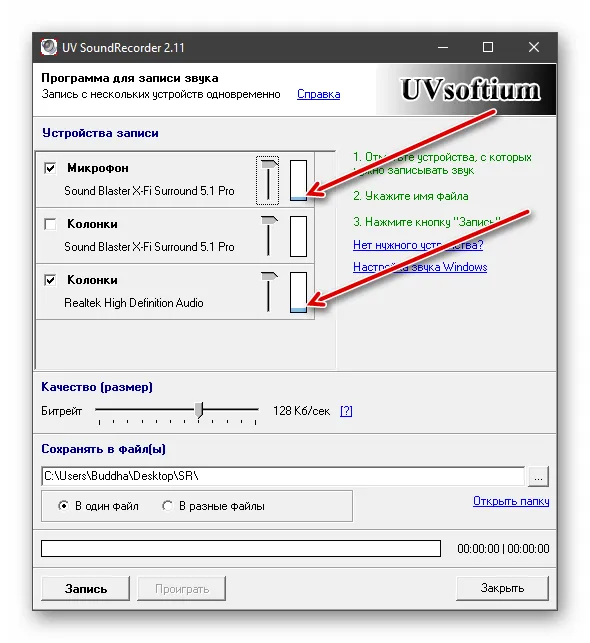
Способ 3: Free Audio Recorder
Данный способ записи звука будет самым простым из всех, приведенных в этой статье. Программа Free Audio Recorder имеет минимум собственных настроек и при этом вполне справляется с поставленной задачей.
-
После запуска софта выбираем формат, в который будет преобразован конечный файл. Доступны MP3 и OGG.
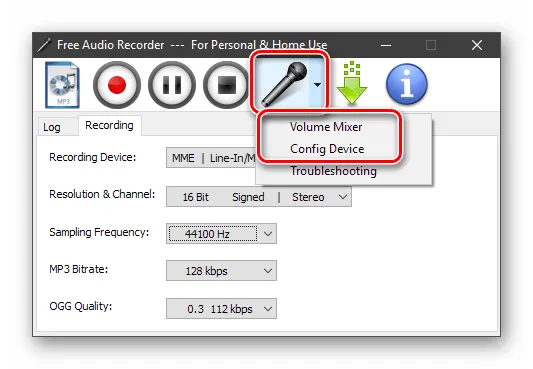
Пункт «Volume Mixer» открывает стандартный «Микшер громкости», в котором можно настроить уровни воспроизведения, если планируется запись не с микрофона.
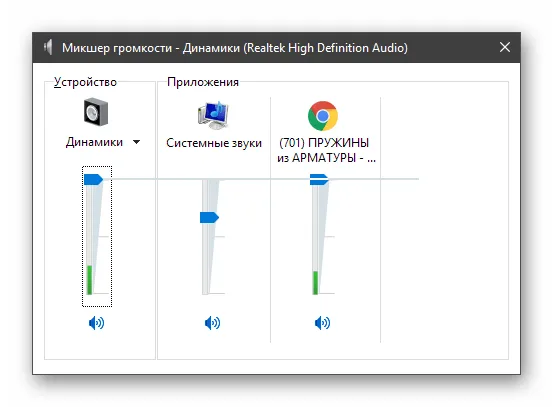
Если нажать «Config Device», откроется окно системных настроек звука, где можно включить устройства, если они отсутствуют в списке, назначить умолчания и изменить другие параметры.
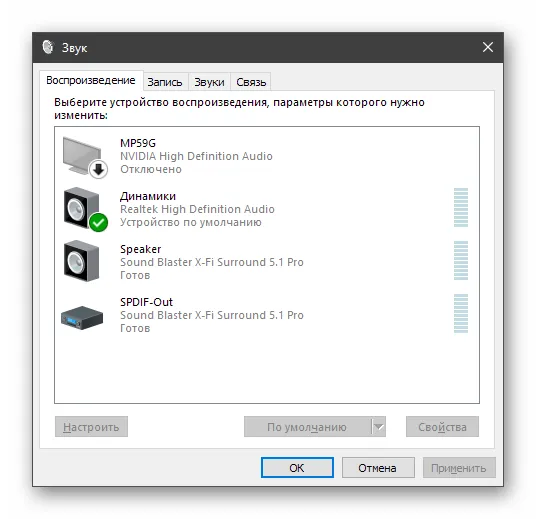
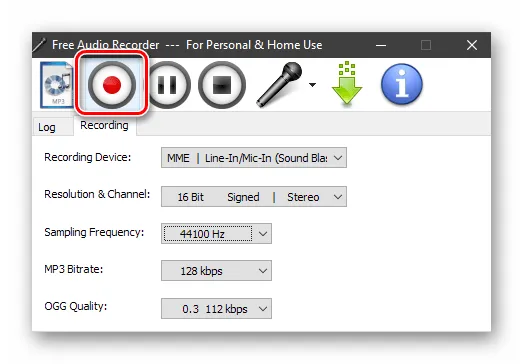
Выбираем место для сохранения файла, даем ему название и жмем «Сохранить».
Мы разобрали три способа записи звука с компьютера. Каким из представленных инструментов пользоваться, решайте сами. Если требуется быстро записать речь или дорожку из интернета, вполне подойдут UV Sound Recorder и Free Audio Recorder, а если есть необходимость в обработке, лучше обратиться к Audacity.
Мы рады, что смогли помочь Вам в решении проблемы.
Помимо этой статьи, на сайте еще 12730 полезных инструкций.
Добавьте сайт Lumpics.ru в закладки (CTRL+D) и мы точно еще пригодимся вам.








