- Как создать загрузочную флешку Windows 10 в Rufus
- Подготовка USB накопителя к записи Виндовс
- ↑ Создание загрузочной флешки UEFI с файловой системой NTFS
- ↑ Тип форматирования и проверка бэдов
- Форматирование в Rufus
- Руфус как создать згрузочную флешку виндовс 10: форматирование
- Как создать загрузочный USB-носитель с помощью Rufus
- Требования для эффективной работы
- Создайте загрузочный носитель
- Видео-инструкция: как пользоваться Rufus
- Создание загрузочной флешки UEFI с файловой системой NTFS
- Скачать
- Поддерживаемые языки:
- Системные требования:
- Использование
- Несколько слов о поддержке DOS:
- Несколько слов о поддержке ISO:
Если все готово к работе, то диск будет обнаружен в автоматическом режиме, после чего будет отображено. Если было установлено несколько компонентов, то зайдите в меню «Устройство», после чего выберите нужное.
Как создать загрузочную флешку Windows 10 в Rufus
В этой статье мы разберемся, как создать загрузочную флешку Windows 10 в программе Rufus. Это один из самых популярных бесплатных инструментов для создания загрузочных флешек операционных систем из образов. Руфус, в автоматическом режиме, правильно подготовит ваш USB-накопитель к записи файла ISO с необходимой ОС, выставит необходимые параметры и корректно запишет загрузочную флешку.
Программа постоянно обновляется и с ее помощью можно легко создать загрузочную флешку с Windows 10, 8, 7, Vista и XP, поддерживающих загрузку в UEFI или Legacy и установку на MBR или GPT диск.
Еще один плюс. У Rufus есть портативная версия программы, которая не требует установки. Вам просто надо выбрать на сайте разработчика Rufus Portable (переносная версия).
Подготовка USB накопителя к записи Виндовс
Для начала нам надо подготовить флешку, на которую мы будем производить запись ОС. Для этих целей лучше выбирать накопители емкостью в 8 или 16Гб, хорошей скоростью чтения данных с нее и современным интерфейсом подключения к ПК или ноутбуку. Я для этих целей использую USB Flash Sandisk Ultra Flair 16 Gb

. Они компактные и быстрые. Приобрести можно в наших магазинах или на Алиэкспресс.
Перед началом записи ОС, флешку не обязательно форматировать, так как это будет сделано в процессе. Если на накопителе есть нужная информация, то обязательно скопируйте ее, так как во время создания загрузочной флешки она будет удалена.
Если нам, друзья, нужно создать загрузочную флешку для компьютера с обычной BIOS Legacy, в графе «Схема раздела» выбираем «MBR». Тип BIOS и файловая система NTFS при этом подтянутся автоматически. Далее просто жмём «Старт».
↑ Создание загрузочной флешки UEFI с файловой системой NTFS
Rufus может создать загрузочную флешку UEFI с файловой системой NTFS, если на записываемом образе есть файлы, вес которых превышает 4 Гб.
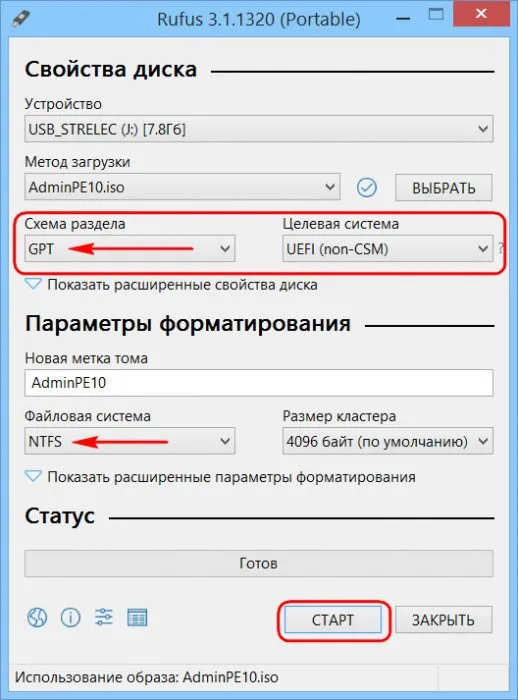
Такая флешка загрузится в режиме UEFI, но здесь принципиально важно отключить в BIOS безопасную загрузку. Отключать нужно вне зависимости от того, сертифицированное ПО мы загружаем или нет.
↑ Тип форматирования и проверка бэдов
Rufus 3.х унаследовала от предшествующих версий расширенные параметры форматирования USB-устройств. При создании носителей по умолчанию программа проводит их быстрое (поверхностное) форматирование. Но при необходимости можем снять галочку быстрого форматирования, чтобы активировать полное (глубокое) форматирование. И также при необходимости можем активировать опцию проверки носителя на бэд-блоки.
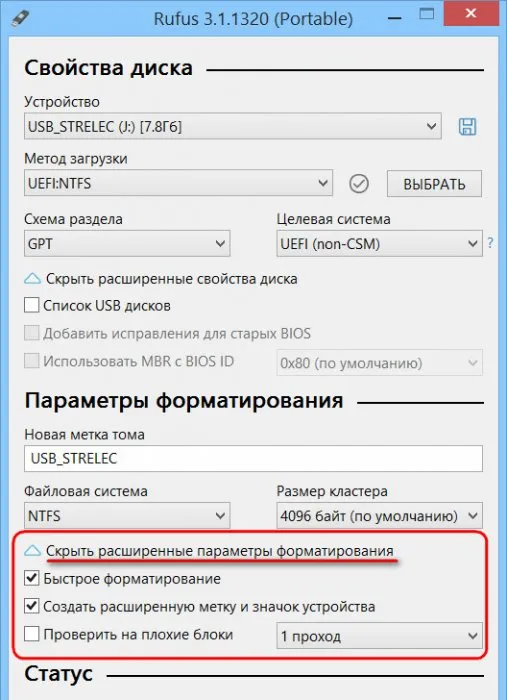
Для начала нам надо подготовить флешку, на которую мы будем производить запись ОС. Для этих целей лучше выбирать накопители емкостью в 8 или 16Гб, хорошей скоростью чтения данных с нее и современным интерфейсом подключения к ПК или ноутбуку. Я для этих целей использую USB Flash Sandisk Ultra Flair 16 Gb
Форматирование в Rufus
Конечно, чтобы windows 10 идеально встала на вашу флешку, нужно ее отформатировать, дабы на ней не осталось лишних файлов. Вы можете это сделать как перед началом всех процедур, просто перейдя в настройки системы в «этом компьютере», так и в самой программе.
Rufus обладает широким спектром различных настроек, которые позволяют форматировать флешку. Но мы рекомендуем вам оставить все стандартные параметры, так как они более оптимально должны подойти к вашей системе. Учтите, что все данные с флешки будут уничтожены.
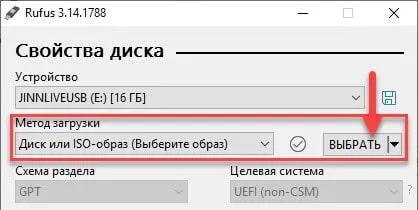
После всех проведенных манипуляций на выходе вы получите готовую загрузочную флешку с новейшей системой Windows 10.
Как и версиях 2.х, Rufus 3.х может создавать Windows To Go. Если мы в графе «Метод загрузки» указываем ISO с процессом установки Windows, у нас появляется выбор – стандартная установка или Windows To Go.
Руфус как создать згрузочную флешку виндовс 10: форматирование
Отличительная особенность данной утилиты — широкие параметры форматирования, которые находят в нижней части окна. В графе «Новая метка тома» укажите имя, которое будет отображаться у накопителя в системе. «Размер кластера» лучше не трогать и оставить по умолчанию. Софт поддерживает работу с разными типами файловых систем: NTFS, FAT32, UFD, exFAT. По умолчанию для схемы разделов GPT выбирается FAT32, и лучше его и оставить. Однако для UEFI можно выбрать NTFS, но в таком случае, чтобы загрузиться с накопителя, придется отключить опцию Secure Boot в настройках BIOS.
Учтите также, что после форматирования все данные на носители будут стерты. Поэтому скопируйте все необходимые данные с флешки на компьютер. По желанию можно и проверить устройство на наличие bad-блоков. Bad-блок — сбойный (не читающийся) или ненадежный сектор жёсткого диска или флэш-накопителя; кластер, содержащий сбойные сектора. Чем больше таких секторов, тем менее пригоден накопитель для эксплуатации. Для тщательной проверки лучше делать несколько прогонов, а не один. Учтите, что в зависимости от количества прогонов и типа памяти устройства, процесс может очень сильно растянуться вплоть до нескольких часов, особенно если флешка большого объема. После всех примененных настроек можно нажимать кнопку «Старт». Программа выдаст уведомление о том, что накопитель будет полностью очищен.
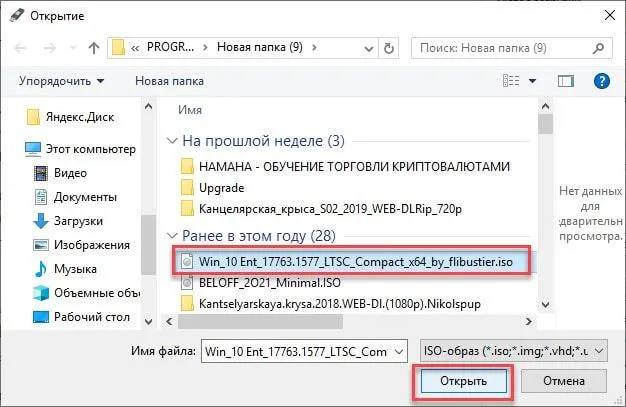
После подтверждения начнется процесс форматирования, проверки битых секторов и записи образа. Можно не дожидаться завершения операции пользоваться компьютером, однако он может сильно подтормаживать. Когда все будет готово, вы услышите звуковое уведомление. После этого утилиту можно закрывать.
Если после переустановки системы вы сталкиваетесь с ошибками при чтении/записи в работе накопителя, одна из возможных причин — служебные файлы, создаваемые на загрузочной флешке. Обычное форматирование не спасает от проблемы. Как поступить в таком случае, мы рассказали в этом материале.
«Создать загрузочный диск» + Список выбора «Метод загрузки»— По всей видимости можно отжать чекбокс и убрать функцию «Загрузочный диск». Зачем? бред какой-то.
Как создать загрузочный USB-носитель с помощью Rufus
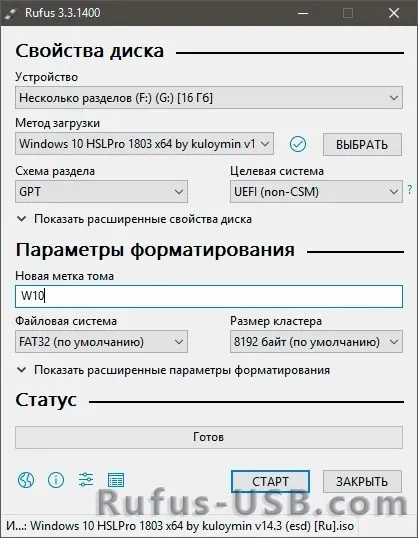
Требования для эффективной работы
Для того чтобы осуществить задуманное, стоит обратить внимание на список минимальных требований, подходящих и для Windows XP, и для Windows 10, и для Линукс:
- Заранее установленная программа Rufus. Скачать можно по этой ссылке.
- ISO-файл, предназначенный для требуемой ОС, например, Windows 7.
- Переносной накопитель, имеющий запас памяти не менее 4 ГБ, если он предназначается для Линукс ОС, или 8 ГБ, если на него будет записан Виндус.
Выполните загрузку программного обеспечения с нашего сайта, ведь все файлы, расположенные на нем, проходят тщательную проверку на наличие вирусов. С нами вы можете быть спокойны за сохранность вашего компьютера.
Создайте загрузочный носитель
Rufus обладает прекрасным преимуществом, заключающимся в том, что его не нужно предварительно устанавливать. Поэтому можете просто запустить загрузочный файл для Windows, чтобы начать работу.
Перед началом работы стоит включить в компьютер флешку, а затем выполнить запуск программы, пользуясь именем администратора.
Если все готово к работе, то диск будет обнаружен в автоматическом режиме, после чего будет отображено. Если было установлено несколько компонентов, то зайдите в меню «Устройство», после чего выберите нужное.
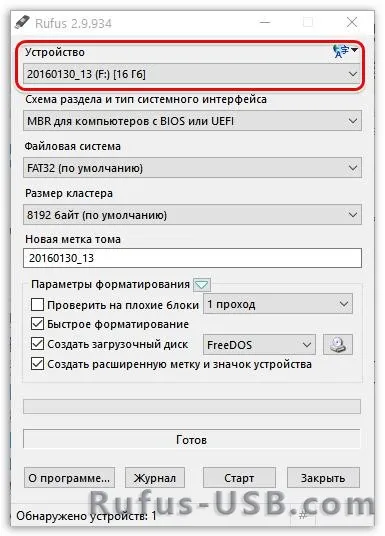
Следующим шагом станет выбор метода загрузки. Здесь имеется три типа, где нужно будет оставить только один:
Лучше всего не менять здесь никаких пунктов, а оставить все по умолчанию.
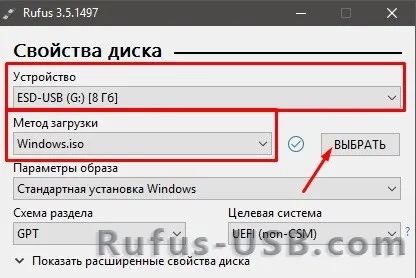
Нажмите на кнопку «Выбрать», после чего необходимо будет указать доступ к папке, где находится необходимый образ, предназначенный для записи Винды на флешку.
Кликните по клавише «Старт», а затем подождите, пока программное обеспечение будет установлено.
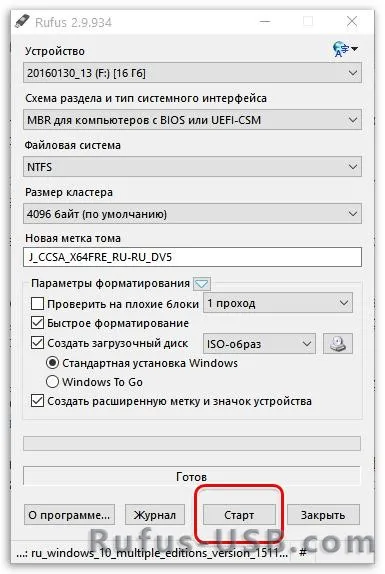
Поздравляем, процесс успешно завершен!
Видео-инструкция: как пользоваться Rufus
Создание загрузочной флешки UEFI с файловой системой NTFS
Руфус 3 умеет создавать USB «UEFI», используемую систему файлов «NTFS». Для того чтобы это сделать, необходимо иметь накопитель, где файлы превышают 4 ГБ.

Подобный накопитель загружается в «UEFI», но главное помните что нужно отключить в BIOS безопасную загрузку. Придется выключить все, причем неважно есть ли сертификат, имеет ли оно разрядность 64 или 32 bit.
Если решили заняться созданием загрузочной флешки с БИОС Legacy, то в разделе «Схема», необходимо выбрать «МБР». При этом в автоматическом режиме будет определен тип БИОС и система файлов. Для того чтобы продолжить работу, нажмите «Start».
Скачать
Последнее обновление 2022.03.11:
Поддерживаемые языки:
| Bahasa Indonesia | , | Bahasa Malaysia | , | Български | , | Čeština | , | Dansk | , | Deutsch | , | Ελληνικά | , |
| English | , | Español | , | Français | , | Hrvatski | , | Italiano | , | Latviešu | , | Lietuvių | , | Magyar | , | Nederlands | , | Norsk | , |
| Polski | , | Português | , | Português do Brasil | , | Русский | , | Română | , | Slovensky | , | Slovenščina | , | Srpski | , |
| Suomi | , | Svenska | , | Tiếng Việt | , | Türkçe | , | Українська | , | 简体中文 | , | 正體中文 | , | 日本語 | , | 한국어 | , | ไทย | , |
| עברית | , | العربية | , | پارسی | . |
Системные требования:
Windows 7 или более поздней версии, неважно, 32 или 64 бит. После загрузки приложение готово к использованию.
Я хочу выразить мою благодарность переводчикам, которые перевели Rufus, а также эту веб-страницу на различные языки. Если вы обнаружите, что можете пользоваться Rufus на вашем родном языке, вы должны благодарить их!
Использование
Скачайте исполняемый файл и запустите его – установка не требуется.
- «Akeo Consulting» (v1.3.0 или более поздней версии)
- «Pete Batard — Open Source Developer» (v1.2.0 или более ранней версии)
Несколько слов о поддержке DOS:
Если вы создаете DOS загрузочный диск и используете не-US клавиатуру, Rufus выберет раскладку клавиатуры в соответствии с региональными настройками вашей системы. В этом случае FreeDOS, который используется по умолчанию, рекомендуется вместо MS-DOS, поскольку он поддерживает большее кол-во раскладок клавиатуры.
Несколько слов о поддержке ISO:
Все версии Rufus, начиная с 1.1.0, позволяют создать загрузочный USB-диск из ISO-образа (.iso).
Создать ISO-образ из физического диска или из набора файлов очень легко с помощью программ для записи дисков CD, таких как свободно распространяемые InfraRecorder или CDBurnerXP.








