- Как сбросить настройки роутера
- Как сбросить настройки роутера D-Link DIR
- Варианты сброса
- Аппаратно
- Программный возврат
- Особенности сброса настроек на некоторых устройствах
- TP-Link
- D-Link
- ZYxel
- После сброса
- Самостоятельный сброс настроек
- Два способа как сбросить настройки роутера : 105 комментариев
- Не удается подключиться кабелем
- Настройка роутера
Первая выражена в невозможности сохранить все установленные в ходе первоначальной и последующих настроек параметры, а вторая в их регулярном сбросе через некоторое время. Пытаться настраивать что-либо при произвольном поведении бессмысленно. Сначала необходимо устранить причину посредством:
Как сбросить настройки роутера
Сброс настроек роутера это функция, которая возвращает роутер к тем настройкам, которые были установлены в нем еще на заводе. Другими словами, выполняется возврат к заводским настройкам роутера. Обычно такая процедура выполняется при некорректной работе роутера. Также сброс настроек может потребоваться, если пользователь забыл пароль от роутера и не может зайти в его настройки. Если вы попали в подобную ситуацию, то данная статья вам обязательно пригодится. Здесь вы сможете узнать о том, как сбросить настройки роутера.
Сбрасывать настройки на роутере можно двумя способами: программным и аппаратным. Программный сброс это возврат к заводским настройкам с помощью специальной функции в веб-интерфейсе роутера. Данный способ можно использовать при проблемах в роботе роутера. Но, если вы забыли пароль для входа в веб-интерфейс, то вы не сможете воспользоваться программным сбросом. В таком случае вам придется прибегать к аппаратному сбросу. Аппаратный сброс выполняется с помощью специальной кнопки, которая располагается на задней панели роутера. В данной статье мы рассмотрим оба способа, но начнем с программного, так-как он намного проще.
Как сбросить настройки роутера D-Link DIR
Если у вас роутер D-Link DIR, то для того чтобы сбросить настройки роутера с помощью программного способа, вам необходимо войти в веб-интерфейс (на таких роутерах он, как правило, доступен по адресу 192.168.0.1) и перейти в раздел «Maintenance (Tools)». После чего в боковом меню нужно выбрать подраздел «Save and Restore (SYSTEM)». После этого перед вами откроется страница веб-интерфейса, на которой можно сохранить, загрузить или восстановить настройки роутера. Для того чтобы сбросить настройки к заводским – нажмите на кнопку «Restore device», которая находится в самом низу страницы.
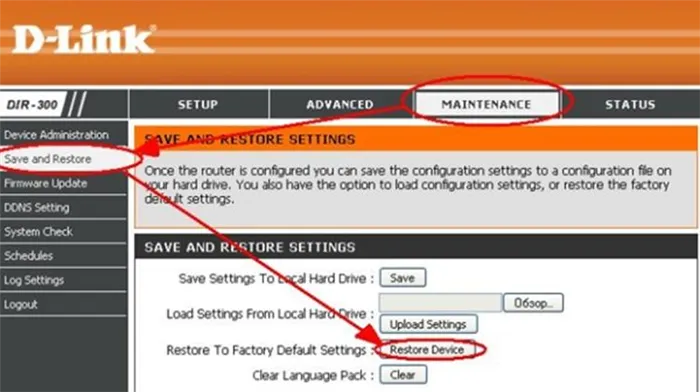
Сбросить настройки маршрутизатора можно также с помощью web-интерфейса роутера или через админку. Но здесь необходимо иметь доступ на сам маршрутизатор, т.е. компьютер или ноутбук должен быть соединен с роутером. Это нужно для того чтобы попасть в меню настроек.
Варианты сброса
Для того, чтобы сбросить роутер до заводских настроек, существует два способа. Программный и аппаратный метод. Первый подразумевает выход в веб-конфигуратор роутера, второй требуется в том случае, если пользователь не имеет возможности перейти в панель управления маршрутизатора. Частой причиной этого является утеря логина от веб-конфигуратора.
Аппаратно
Этот способ подходит тем пользователям, кто не помнит логин и пароль от административных настроек роутера.
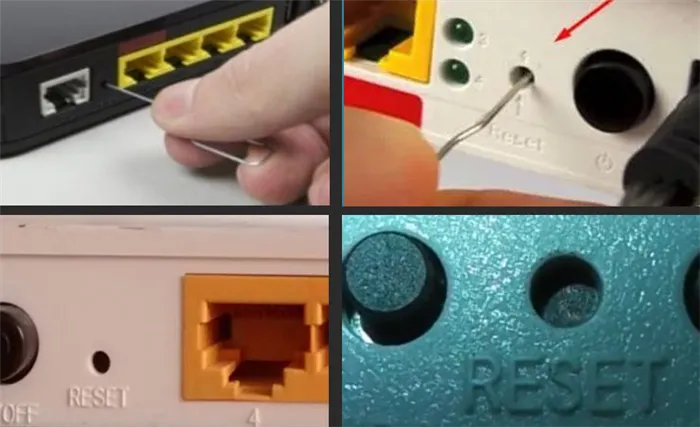
В каждом маршрутизаторе встроена специальная кнопка, отвечающая за сброс конфигураций. Расположена она чаще всего на задней панели роутера или на нижней панели. Выглядит она как маленькая, чуть заметная круглая кнопка. Также она может располагаться в небольшом отверстии, в таком случае активировать её можно с помощью иголки или другого острого предмета. Называется эта кнопка — Reset.
Для её активации следует нажать на нее и удерживать около 15 секунд. После этого настройки роутера будут сброшены до заводских. Маршрутизатор вероятнее всего будет перезагружен.
Некоторые юзеры путают кнопку Reset с кнопкой включения Power. Если зажать Power, то роутер просто выключится. Разработчики устройства стараются спрятать Reset, чтобы пользователь не смог случайно её активировать.
Программный возврат
Этот метод более долгий. Он может пригодится тем, у кого нет доступа к самому устройству. Для осуществления данного способа требуется, чтобы пользователь знал свой логин от административных настроек роутера.
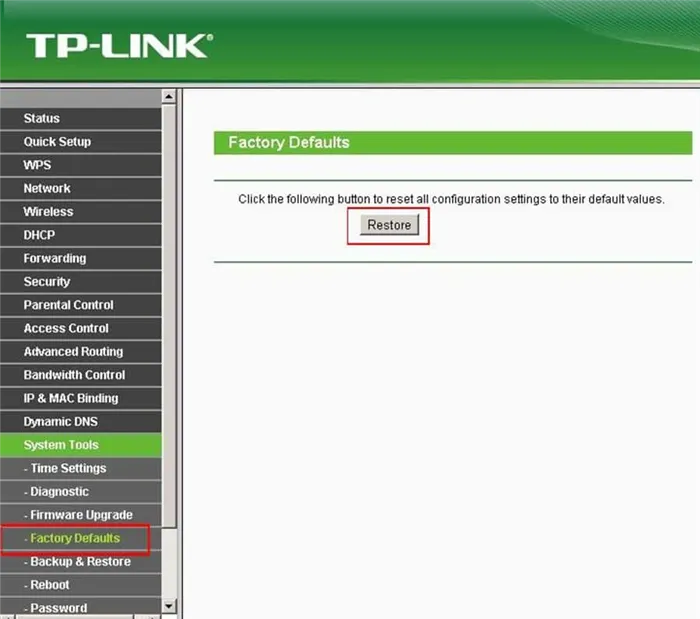
- Откройте любой браузер на компьютере, ноутбуке или смартфоне.
- В адресной строке нужно набрать IP-адрес роутера или перейдите на сайт вашей модели устройства. Пример: 192.168.1.1 или 192.168.1.0 или my.keenetic.net. адресная строка браузера
- Браузер перенаправит вас на необходимую страницу, здесь понадобится ввести логин и пароль от роутера.
- В разделе системных конфигураций устройства необходимо найти какой-нибудь их этих пунктов: заводские/сбросить настройки (в том случае, если роутер русифицирован) или Restore Factory Defaults или Reset Configuration.
После активации команды настройки роутера будут сброшены до состояния первого включения после покупки. Имейте в виду, что маршрутизатор может быть автоматически перезагружен и для входа в «админку» потребуется заново ввести учетные данные роутера. После сброса до заводских конфигураций можно приниматься за перенастройку устройства.
Особенности сброса настроек на некоторых устройствах
Сброс конфигураций на самых распространённых моделях роутера практически идентичен. На устройствах разных производителей в основном отличается только расположение кнопки Reset. Ниже приведены краткие инструкции для сброса настроек на распространённых моделях маршрутизаторов.
У этой модели роутеров Reset расположен на задней панели устройства. Для активации нужно зажать его на 10 секунд. После индикаторы устройства замигают, и настройки будут сброшены.
- Перейдите на IP-адрес: router.asus.com.
- Введите учетные данные, далее перейдите в раздел «Администрирование».
- В этом разделе найдите пункт «Сброс» и нажмите на него, после подтвердите действие.
- А затем настроить роутер Асус заново
TP-Link
Как настроить роутер TP-Link описано в статье
здесь же опишем, как скинуть его к заводским настройкам
На роутерах этой модели кнопка Reset расположена внутри корпуса устройства, обычно на задней панели. Для её активации потребуется острый предмет (иголка, скрепка, зубочистка), надавите им на кнопку, в глубине отверстия и держите 10 секунд. После этого конфигурации будут сброшены до заводских.
Перейдите на следующий IP-адрес: 192.168.1.1, введите логин и пароль. Далее следуйте инструкции:
- Найдите раздел «System Tools».
- Далее следует нажать на «Factory Defaults», это заводские настройки.
- Активируйте команду «Restor».
- Подтвердите свои действия.
D-Link
Reset находится на задней части устройства, внутри корпуса. Для сброса конфигураций удерживайте Reset 10 секунд. Индикаторы замигают, это нормальное явление. После этого произойдёт сброс.
В строке для введения адреса в браузере наберите следующие цифры 192.168.1.1. Далее следуйте инструкции:
- Как страница загрузится, найдите на ней раздел «Система».
- Далее требуется нажать «Параметры».
- После система предложит вернуться к заводским настройкам, подтвердите свое решение.
- Потом приступить к настройке маршрутизатора, как ? Посмотрите на примере D-link dir 615
ZYxel
Кнопка Reset находится внутри корпуса устройства на задней панели. Зажмите её на 10 секунд. Индикаторы роутера потухнут, потом снова загорятся. Это свидетельствуют о сбросе настроек до заводских.
В адресной строке браузера наберите 192.168.0.1. Так вы перейдёте в панель управления маршрутизатора Zyxel. Далее следуйте инструкции ниже:
Нажимаете кнопку “Далее”. Выбираете тип подключения. При необходимости, внизу открываете дополнительные настройки, указываете логин, пароль и другие параметры.
После сброса
После того как удалось сбить настройки Wi-Fi роутера, необходимо получить доступ к нему через web – интерфейс. Для этого в любом браузере в адресной строке набрать 192.168.1.1. Предварительно роутер должен быть подключен к ноутбуку или компьютеру через сетевое соединение, используя патч-корд (сетевой кабель, обжатый с обоих концов коннекторами RJ45, часто комплектуется с устройством). При включении сетевого кабеля на маршрутизаторе должен загореться светодиод на порту. Это означает, что link «поднялся» т.е. соединение установлено.
Или есть другой способ, если маршрутизатор его поддерживает – через модуль Wi-Fi, используя предустановленную в прошивке гостевую сеть. Параметры – название сети SSID, логин и пароль обычно должны быть указаны на корпусе устройства, с нижней стороны.

Именно IP адрес 192.168.1.1 чаще всего назначается по умолчанию изготовителем оборудования. Но возможно будет предустановлен или получен по DHCP другой – для выяснения потребуется проверить техническую документацию.
Далее для входа в админку необходимо ввести логин и пароль по умолчанию или воспользоваться мастером установки при первом подключении (такой мастер подключения есть у Zyxel).
Самую простую проверку готовности маршрутизатора к работе после сброса настроек можно выполнить с помощью командной строки и утилиты «telnet». Для этого в командной строке cmd нужно набрать команду «telnet 192.168.1.1 80» (где 80 – это порт веб-службы роутера). Результатом успешного выполнения этой команды (после нажатия Enter) должно произойти подключение на веб-интерфейс.
Также простую диагностику можно выполнить, запустив в cmd команду «ping 192.168.1.1». Должен быть получен ответ получения пакетов от маршрутизатора. В противном случае будет выдана ошибка подключения (заданный узел недоступен, превышен интервал ожидания). Тогда остается попробовать выполнить процедуру обнуления повторно, и если роутер не сбрасывается на заводские настройки, то придется обратиться уже в сервисный центр.
Самостоятельный сброс настроек
Случается, что роутер сам скидывает настройки, которые вы ему задали. Это может проявляться в том, что роутер не дает настроить опции и параметры и постоянно их сбрасывает. А бывает все параметры слетают после выключения устройства.
Посоветую, что делать в такой ситуации:
- Попробуйте зайти в настройки с другого браузера. Иногда это помогает, если роутер не дает себя настроить.
- Если настройки слетают после выключения маршрутизатора, можно попробовать перезагрузку через вэб-интерфейс или принудительный откат к заводским параметрам.
- Последний вариант – перепрошить устройство.
Если ничего не помогло, значит дело плохо и выхода всего 2 – ремонт или покупка нового оборудования.
Будем рады, если статья была вам полезной и надеемся на обратную связь! Всем спасибо!
Существует несколько методов как сбросить настройки роутера до заводских. В статье рассмотрены способы, применимые для широко распространенных Wi-Fi роутеров моделей TP-link, D-Link, Zyxel Keenetic, Asus, МТС.
Два способа как сбросить настройки роутера : 105 комментариев
Роутер от компании Таттелеком,модель QBR-1041WU-AC2 раз 20 нажимал reset,держал по пол минуты,ругается на пароль…не пускает в настройки!
А Вы уверены что Вы правильные логин и пароль по умолчанию вводите?
Если ничего не помогло попробуйте зайти на 192.168.8.8 Мне помогло!
GL MiFi не могу reset сделать, не подключается к 192.168.8.1
что делать?
Далее для входа в админку необходимо ввести логин и пароль по умолчанию или воспользоваться мастером установки при первом подключении (такой мастер подключения есть у Zyxel).
Не удается подключиться кабелем
Особые настройки самого роутера могут мешать подключению по кабелю. В этом случае также поможет сброс к заводским настройкам. Если и после сброса не удается подключиться, что-то не так с настройками компьютера. Зайдите в окно сетевых подключений панели управления и проверьте свойства активного сетевого подключения (щелкнув по его значку правой кнопкой мыши и выбрав пункт «Свойства» из выпадающего меню). Для протокола интернета IPv4 должны быть настроены автоматическое получение IP-адреса и DNS-сервера.
Если подключиться все еще не удается, попробуйте повторить те же действия с другого компьютера.
Настройка роутера
Маршрутизатор настраивается через панель администратора. Она выглядит как обычный сайт и заходить в эту панель нужно так же. Открывайте браузер и вводите в адресной строке (прямо там, где полагается писать google.com, yandex.ru и другие адреса) адрес веб-интерфейса роутера — как правило, его можно найти на корпусе устройства или в документации. Обычно это адрес 192.168.0.1 или 192.168.1.1.
У каждого производителя и каждого роутера «сайт» настройки выглядит по-разному. Проще всего изучить инструкцию к роутеру, но можно использовать и «метод научного тыка» — если что-то пойдет не так, вы всегда сможете сбросить настройки к заводским.
Важно в панели администрирования найти следующие разделы:
- Быстрая настройка (быстрый старт, мастер настройки и т. д.) — позволит пошагово внести все необходимые параметры для настройки интернета и беспроводной сети.
- Беспроводная сеть (Wi-Fi, беспроводной режим и т. д.) — страница расширенных настроек Wi-Fi для смены названия сети, пароля, дополнительных опций, включения гостевой сети.
- Безопасность (администрирование, контроль доступа или подобное) — на этой странице можно будет сменить пароль на вход в панель администрирования и запретить изменение настроек извне.
- WAN (сеть, интернет, соединение или что-то подобное) — раздел, где настраиваются параметры соединения с провайдером. Обычно мастер быстрой настройки справляется, но иногда приходится что-то менять дополнительно.








