- Как увеличить объем диска «C:\» за счет диска «D:\» без потери данных
- Увеличение объема диска «C:\»
- Как расширить диск С за счет диска D Windows 10 встроенными средствами
- Почему расширение системного диска не активно
- Изменение размера системного раздела в MiniTool Partition Wizard Free
- Как увеличить диск C за счет D без программ
- Как увеличить системный раздел диска в Windows 10
- Easeus Partition Master: увеличение системного раздела в Windows 10
- Шаг 1. Подготовка к увеличению системного раздела Windows
- Шаг 2. Уменьшение второго раздела в Windows 10
- Шаг 3. Увеличение системного раздела в Windows 10
Есть несколько способов расширить раздел диска C в Windows 10/8/7/Vista/XP, выберите соответствующий метод в соответствии с вашей конфигурацией разделов диска.
Как увеличить объем диска «C:\» за счет диска «D:\» без потери данных
Вопрос от пользователя
Здравствуйте.
У меня не так давно закончилось место на диске с Windows — и в трее рядом с часами стала вылазить ошибка «Недостаточно место на системном разделе диска, это может быть причиной. «.
Дело в том, что на диске «C:\» на самом деле мало места — всего 30 ГБ, но на другом диске «D:\» — 420 ГБ (свободно примерно 200 ГБ). Можно ли увеличить объем диска «C» за счет диска «D» без потери данных?
PS
Ноутбук Acer Aspire 5550, система Windows 8, жесткий диск на 500 ГБ (Seagate, если не путаю).
Чаще всего изменять объем диска приходится, когда при установке ОС Windows неправильно рассчитали требуемый размер системного диска (также при покупке ПК — часто диск разбит не очень удобно: либо всего один раздел с Windows, либо размер системного раздела очень мал) .
Вообще, подобную операцию по изменению размера разделов можно сделать даже без установки дополнительных программ, если у вас установлена ОС Windows 7÷11 (если XP — воспользуйтесь ссылкой на спец. софт для форматирования, разбивки жестких дисков, ссылка ниже) .
Теперь покажу на конкретном примере, куда и как нажимать 👌.
📌 В помощь!
Программы для работы с жесткими дисками (HDD) и твердотельными накопителями (SSD): разбивка, форматирование, дефрагментация.
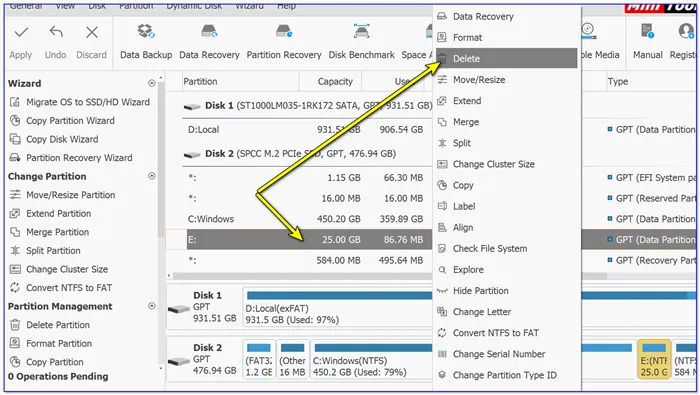
Увеличение объема диска «C:\»
(Актуально для Windows 7, 8, 10, 11. Без потери данных и доп. программ)
📌 Важно: чтобы увеличить размер диска «C:\» — у вас должно быть в наличии свободное место на каком-то другом разделе диска (часть которого мы заберем).
В современных ОС Windows есть встроенная сервисная программа для форматирования и разбивки дисков. Называется она — 👉 управление дисками . Разумеется, первым делом ее необходимо открыть.
Для этого нажмите сочетание кнопок Win+R .
Далее должно появиться окно «Выполнить» — введите в строку «Открыть» команду diskmgmt.msc и нажмите Enter (или OK, см. скриншот ниже) .
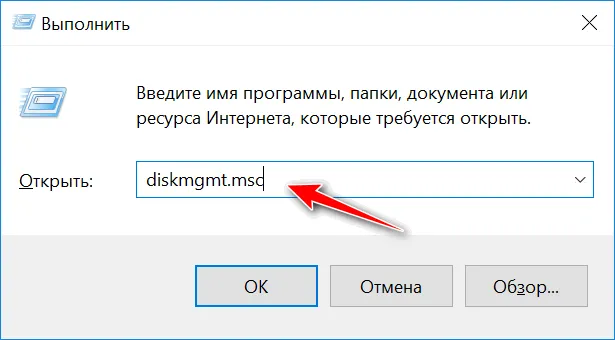
diskmgmt.msc — запускаем управление дисками
Затем должна запуститься искомая утилита.
Так как это общий диск используется и он не может поделиться при активной Windows (как я понял)
После перезагрузки система начала перераспределять пространство на ЧЁРНОМ фоне
Комп включился, всё целое, проги рабочие работают.
Мне помогло.
Проблем не наблюдаю.
Как расширить диск С за счет диска D Windows 10 встроенными средствами
В ОС Виндовс всех версий имеется стандартная программа «Управление дисками». С ее помощью проводят некоторые операции с жестким диском.
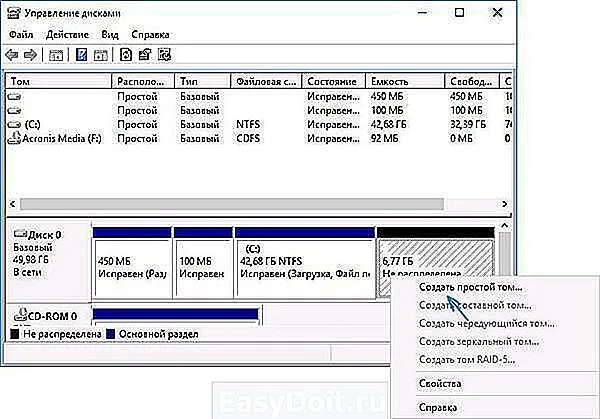
Увеличение диска С за счет диска D без привлечения сторонних программ
Найти данный софт можно так:
- Запустить ПК.
- Войти во вкладку «Компьютер».
- Активировать раздел «Управление».
- Выбрать и запустить программу «Управление дисками».
С помощью данной программы можно управлять всеми имеющимися в системе дисками. К примеру, такими:
Нужно помнить! Речь идет только о свободном пространстве. До операции следует посмотреть, какой объем имеется, и решить, какой желательно перенести на другой накопитель.
Для того чтобы расширить диск С, нужно:
- Активировать этот том (диск D).
- Выбрать из меню раздел «Расширить том».
- Нажать на вкладку «Сжать».
После этого действия появятся данные о свободном пространстве. Вот его и можно перекинуть на диск С.
В новом окне нужно указать объем пространства, определенного для переноса, в Мб. Для получения результата следует:
- Нажать на диск D.
- Открыть «Сжать том».
- Запустить функцию «Мастер расширения тома».
- Подтвердить команду вкладкой «Далее».
- В появившемся окне выставить желаемый размер пространства.
- Нажать на вкладку «Далее».
Результатом всех действий будет обновленный, увеличенный накопитель С.
Важно! Чтобы все изменения сохранились, компьютер требуется перезагрузить.
Почему расширение системного диска не активно
Как расширить том: не активно Windows 10? Если на Виндовс 10 кнопка расширить том не активна, чтобы перераспределить незанятое пространство, требуется устранить некоторые причины. Кнопка может быть неактивна, если:
- Пустое пространство имеет неподходящую конфигурацию. Это означает, что присоединять его к нужному диску можно только в случае нахождения справа от накопителя, причем с прилеганием к границе увеличиваемого диска. К примеру, если нужно увеличить носитель С, носитель D придется не сжать, а удалить.
- Неподходящий формат файлов. Предустановленный софт diskmgmt.msc распознает только файловые системы NTFS. Если у диска изначально формат FAT32 либо exFAT, придется его отформатировать в NTFS.
- Тома физический расположены на разных дисках. В этом случае поможет только объединение носителей с помощью программного RAID-массива.
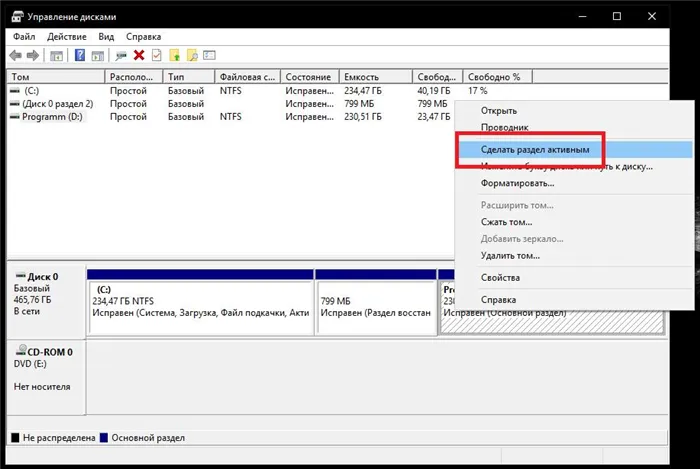
Расширение системного диска не активно
Платная Pro-версия Easeus Partition Master понадобится вам только в том случае, если, например, придется работать с неограниченной емкостью жестких или динамических дисков. Для всех остальных задач достаточно бесплатной версии.
Изменение размера системного раздела в MiniTool Partition Wizard Free
Еще одна простая, чистая и бесплатная программа для изменения размеров разделов на жестком диске — MiniTool Partition Wizard Free, правда, в отличие от предыдущей, она не поддерживает русского языка.
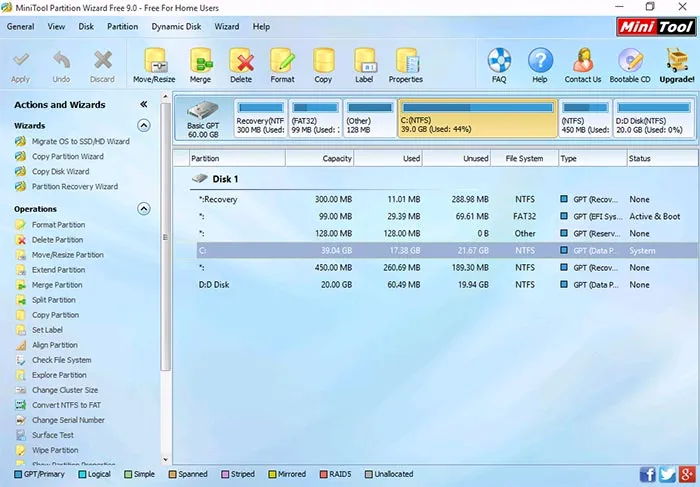
После запуска программы вы увидите почти такой же интерфейс, что и в предыдущей утилите, да и необходимые действия для расширения системного диска C с использованием свободного пространства на диске D будут теми же самыми.
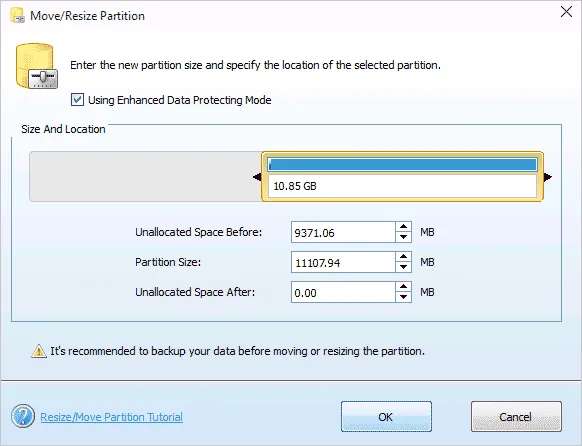
Кликните правой кнопкой мыши по диску D, выберите пункт контекстного меню «Move/Resize Partition» и измените его размер так, чтобы нераспределенное пространство находилось «слева» от занятого.
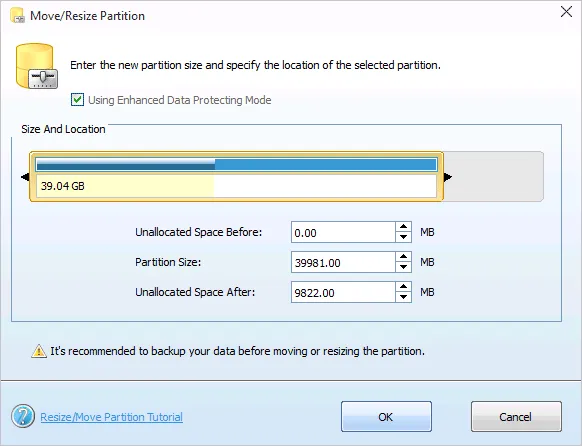
После этого, с помощью того же пункта для диска C, увеличьте его размер за счет появившегося свободного места. Нажмите Ок, а затем — применить в главном окне Partition Wizard.
После того, как все операции над разделами будут выполнены, вы сразу сможете увидеть изменившиеся размеры в проводнике Windows.
Скачать MiniTool Partition Wizard Free можно с официального сайта http://www.partitionwizard.com/free-partition-manager.html
Как увеличить диск C за счет D без программ
Существует и способ увеличить свободное место на диске C за счет имеющегося пространства на D без использования каких-либо программ, лишь средствами Windows 10, 8.1 или 7. Однако у этого способа имеется и серьезный недостаток — данные с диска D придется удалить (можно предварительно их куда-либо перенести, если они представляют ценность). Если такой вариант вас устраивает, то начните с того, что нажмите клавиши Windows + R на клавиатуре и введите diskmgmt.msc, после чего нажмите Ок или Enter.
Откроется окно утилиты «Управление дисками» Windows, в котором вы сможете увидеть все подключенные к компьютеру накопители, а также разделы на этих накопителях. Обратите внимание на разделы, соответствующие дискам C и D (совершать какие-либо действия со скрытыми разделами, находящимися на том же физическом диске, не рекомендую).
Кликните правой кнопкой мыши по разделу, соответствующему диску D и выберите пункт «Удалить том» (напоминаю, это удалит все данные с раздела). После удаления, справа от диска C образуется не занятое не распределенное пространство, которое можно использовать для расширения системного раздела.
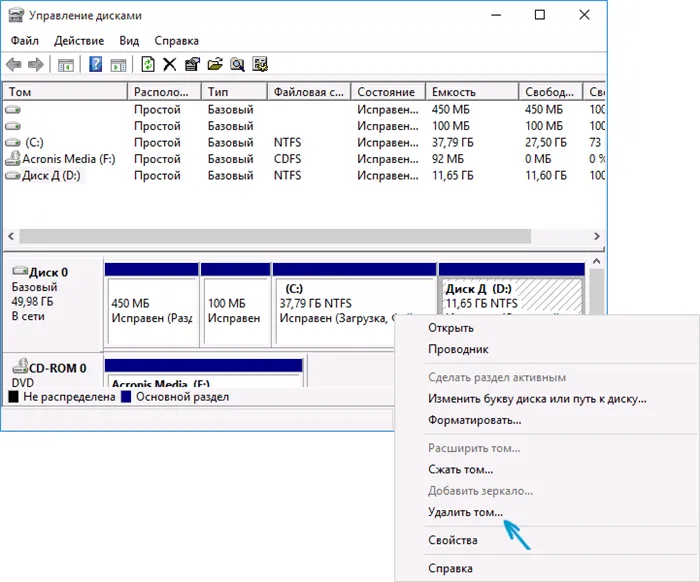
Для того, чтобы увеличить диск C, кликните по нему правой кнопкой мыши и выберите пункт «Расширить том». После этого в мастере расширения томов укажите, на какое количество дискового пространства его следует расширить (по умолчанию отображается всё имеющееся в наличии, однако, подозреваю, вы решите оставить какие-то гигабайты и для будущего диска D). На скриншоте я увеличиваю размер на 5000 Мб или чуть менее 5 Гб. По завершении работы мастера диск будет расширен.
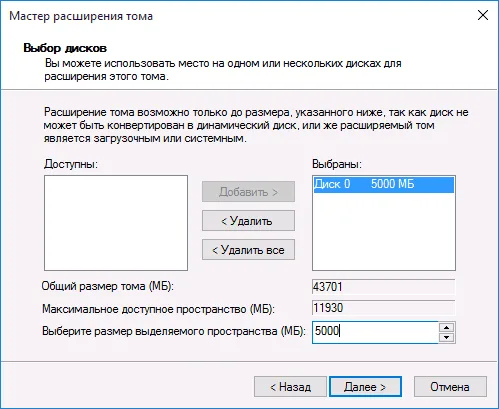
Теперь осталась последняя задача — преобразовать оставшееся незанятое пространство в диск D. Для этого, кликните правой кнопкой мыши по незанятому пространству — «создать простой том» и используйте мастер создания томов (по умолчанию, он задействует все незанятое пространство для диска D). Диск автоматически будет отформатирован и ему будет присвоена указанная вами буква.
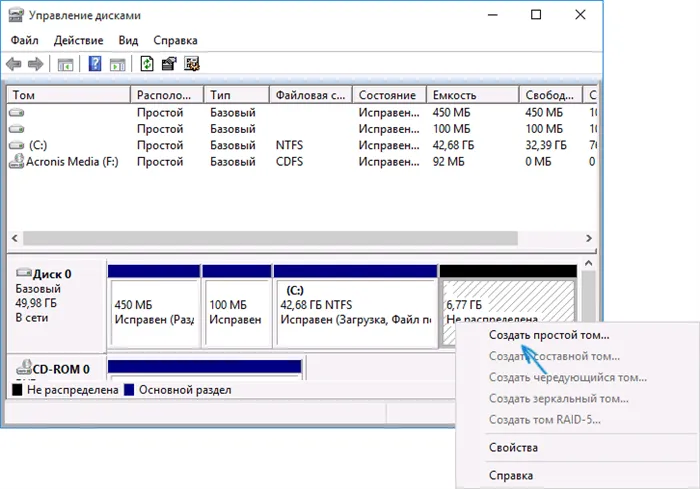
Вот и все, готово. Осталось вернуть важные данные (если они были) на второй раздел диска из резервной копии.
Здравствуйте.
Если размер одного раздела за счет другого раздела на том же диске SSD будете увеличивать — не пострадает.
А если ваш план — взять C на SSD и увеличить за счет D на HDD, то в инструкции это не описывается и это не самая простая процедура.
Как увеличить системный раздел диска в Windows 10
Если у вас медленно, но верно заканчивается память в системном разделе Windows 10, вы можете его увеличить. Рассказываем, как это сделать.


Easeus Partition Master: увеличение системного раздела в Windows 10
В Windows 10 возможности увеличения системного раздела довольно ограничены. Во многих случаях для этого вам может понадобиться дополнительный инструмент, например, программа Easeus Partition Master Free. С помощью бесплатного приложения вы можете управлять жесткими дисками до 8 ТБ, а также легко увеличить системный раздел.
- Запустите Easeus Partition Master Free и выберите раздел, который вы хотите сжать. Это необходимо сделать в первую очередь, чтобы было место для увеличения системного диска.
- Нажмите слева на пункт «Изменить размер/Переместить».
- Здесь вверху с помощью ползунка вы можете изменить размер раздела или вручную ввести нужное значение.
- Когда вы закроете окно, нажав кнопку «ОК», вы увидите новое незанятое пространство.
- Теперь выберите системный раздел (обычно это диск C) и нажмите слева на пункт «Изменить размер/Переместить».
- Здесь вы снова можете добавить новое пространство с помощью ползунка.
- Закройте окно, нажав кнопку «ОК», и нажмите вверху «Применить» для выполнения изменений. Этот процесс может занять несколько секунд.
Платная Pro-версия Easeus Partition Master понадобится вам только в том случае, если, например, придется работать с неограниченной емкостью жестких или динамических дисков. Для всех остальных задач достаточно бесплатной версии.
Вы вполне можете попробовать увеличить системный раздел и с помощью бортовых средств Windows — это можно сделать в три шага.
Шаг 1. Подготовка к увеличению системного раздела Windows
Нажмите одновременно на клавиши «Win» и «X», в нижней части экрана откроется контекстное меню.
- Выберите «Управление дисками» и немного подождите, пока страница загрузится.
- Теперь найдите внизу нужный раздел. Системный раздел обычно носит название «Windows» и помечен буквой «C».
- Чтобы увеличить системный диск, следует уменьшить сначала другой раздел — например, диск D.
Шаг 2. Уменьшение второго раздела в Windows 10
В этом руководстве мы по-прежнему используем буквы C для системного раздела и D — для второго раздела, предназначенного для уменьшения. На вашем компьютере диски могут называться иначе.
- Щелкните правой кнопкой мыши на предназначенный для уменьшения раздел D и выберите опцию «Сжать том».
- Windows автоматически покажет вам максимум пространства, которое может быть освобождено. Выберите, сколько памяти вы хотите освободить, и убедитесь, что в разделе все еще остается достаточно памяти.
- С помощью кнопки «Уменьшить» процесс будет запущен. В зависимости от размера раздела этот процесс может занять несколько минут.
Шаг 3. Увеличение системного раздела в Windows 10
После уменьшения освободившееся пространство должно отображаться как «не распределенное». Системный раздел теперь можно расширить на объем этой памяти.








