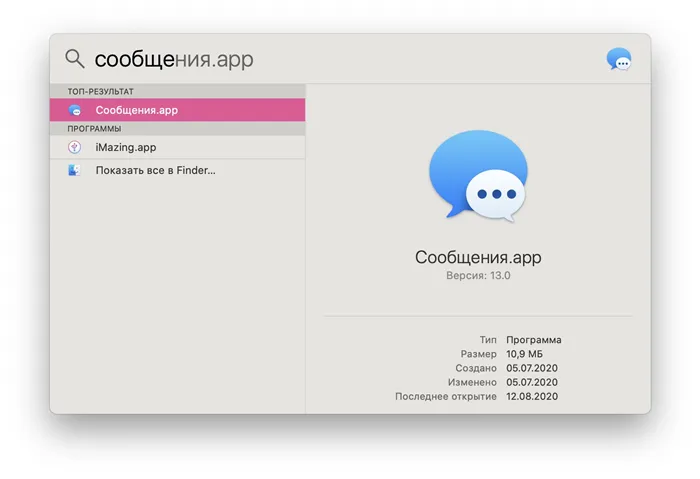- Учебник по заводскому сбросу MacBook Pro с сенсорной панелью и без нее
- Часть 2: подготовка к заводским настройкам MacBook Pro
- Как сбросить Mac до заводских настроек
- Как вернуть заводские настройки на Macbook, iMac, Mac mini, Mac Pro (как переустановить macOS)
- Загрузка Mac в режиме восстановления
- Проверка и исправление ошибок загрузочного диска (рекомендуется)
- Стирание загрузочного диска
- Зачем очищать Mac перед продажей
- Как сбросить Mac до заводских настроек — два способа
- Удалить учетную запись macOS
- Восстановить macOS до заводских настроек
Второй вариант более простой и лояльный – сбросить только системные параметры, но всю информацию на диске оставить нетронутой. Рассмотрим оба варианта пошагово.
Учебник по заводскому сбросу MacBook Pro с сенсорной панелью и без нее
Когда люди планируют продать старый MacBook Pro или пытаются исправить проблемы на MacBook Pro, выполнив чистую установку программного обеспечения, им сначала необходимо восстановить заводские настройки компьютера. Это лучший способ стереть Mac и стереть все данные и контент с Mac. Легко сказать, чем сделать. MacBook Pro обычно подключается к iCloud, iTunes и другим сервисам Apple. Чтобы восстановить заводские настройки MacBook Pro, вам нужно сделать больше, чем просто сбросить настройки смартфона. Не волнуйтесь! Это руководство позволит вам безупречно возврат к заводским настройкам MacBook Pro.
Перед восстановлением заводских настроек MacBook Pro вы все еще не можете понять, что такое сброс настроек к заводским настройкам и почему. Вкратце, сброс настроек к заводским установкам заключается в постоянном удалении всех персональных данных и содержимого с устройства и их восстановлении до заводских условий в коробке.
Люди предпочитают хранить фотографии, документы, учетную запись iTunes и другую информацию на компьютерах Mac. Восстановление заводских настроек — лучший способ защитить вашу конфиденциальность и информацию, когда вы хотите продать свой MacBook Pro или передать его в руки другого человека.
С другой стороны, возврат к заводским настройкам MacBook Pro является оптимальным решением для решения различных проблем. С момента запуска MacBook Pro постоянно возникают проблемы и жалобы, такие как синий экран, неправильный ответ и многое другое. Сброс к заводским настройкам — это последнее средство для исправления MacBook Pro, прежде чем полностью отказаться от него.
Часть 2: подготовка к заводским настройкам MacBook Pro
Как уже было сказано, сброс настроек MacBook Pro до заводских настроек немного сложнее, чем у других устройств, отчасти потому, что над подготовкой требуется больше работы, включая резервное копирование, выход из iTunes, iCloud и другие учетные записи.
Шаг 1 , Создайте резервную копию для вашего MacBook Pro
Чтобы избежать потери данных, сделайте резервную копию всего на вашем Mac необходимо перед заводской настройкой MacBook Pro. Существует два способа создания резервной копии для MacBook Pro.
Чтобы выполнить резервное копирование устройства, подключите достаточно большой USB-накопитель или внешний накопитель, перейдите в «Системные настройки» -> «Time Machine», выберите «Резервный диск», затем следуйте инструкциям на экране, чтобы отформатировать накопитель и передать все файлы, для которых требуется создать резервную копию.
Другой способ — клонировать весь жесткий диск. Такие программы, как Carbon Copy Cloner и SuperDuper, могут копировать все данные и информацию с вашего жесткого диска на внешний жесткий диск.
Разница между резервным копированием с помощью Time Machine и клонированием заключается в том, что первый поддерживает выборочное копирование. Клонирование жесткого диска означает копирование всей информации, включая ошибки, сбои в работе, проблемы конфигурации и даже вирусы.
Шаг 2 , Выйти из всех учетных записей и служб на вашем Mac
Этот шаг включает в себя отключение iTunes, iCloud, FileVault и других приложений, ссылающихся на ваше оборудование. iTunes поддерживает настройку до пяти устройств Mac с одной учетной записью. Отключение iCloud может удалить часть личного контента с Mac. А FineVault предназначен для шифрования ваших файлов на жестком диске. Так что лучше отключить эти сервисы до перезагрузки MacBook Pro.
- 1. Отменить авторизацию iTunes. Запустите iTunes, нажмите «Магазин», а затем «Деавторизовать этот компьютер», введите свой Apple ID и пароль и нажмите «Деавторизовать», чтобы подтвердить его. Если вы используете старую версию iTunes, Деавторизовать этот компьютер можно в Учетная запись> Авторизация.
- 2. Выключите iCloud. Откройте iCloud в Системных настройках, нажмите «Выйти сейчас», а затем нажмите «Удалить с Mac» в каждом всплывающем диалоговом окне.
- 3. Выйдите из FileVault. Перейдите в Системные настройки-> Безопасность и конфиденциальность-> FileVault и выключите File Vault. Вам будет предложено ввести пароль для подтверждения.
Помимо трех вышеперечисленных служб, вам может потребоваться выйти из других приложений, таких как Adobe Photoshop, Facebook и других. А если на вашем MacBook Pro есть Touch Bar, вам также необходимо удалить любую информацию о карте Apple Pay.
Надежный и опытный сервис знают давно.
Если компания на рынке уже много лет, и она успела зарекомендовать себя как эксперта, к ней обращаются, о ней пишут, ее рекомендуют. Мы знаем о чем говорим, так как 98% поступающих устройств в СЦ восстанавливется.
Нам доверяют и передают сложные случаи другие сервисные центры.
Как сбросить Mac до заводских настроек
Все мы любим технику Apple за простоту. Компьютеры Mac здесь не исключение. Чтобы выполнить то или иное действие, вам не нужно лезть внутрь настроек, искать разные инструкции и тому подобное. Обычно все происходит на интуитивном уровне: зашел, включил нужный тумблер и пошел работать дальше. Однако изъяны все же встречаются. Например, купертиновцы по неясной для нас причине не продумали быстрый сброс Mac до заводских настроек. Во всяком случае, так было до выхода новой macOS Monterey. И пусть хоть кто-нибудь скажет теперь, что обновление вышло минорным.

Предлагаем вам два способа быстрого сброса настроек на Mac.
По существу, сценарий, когда вам точно понадобится стереть все данные на Mac только один — подготовка перед продажей. Конечно, чистая macOS работает гораздо быстрее, но опыт использования подсказывает, что для увеличения скорости работы МакБука достаточно лишь его перезагрузить.
Перед тем, как полностью сбросить настройки, обязательно сделайте резервную копию всех данных. Так вы сможете сберечь все ценные файлы, которые могут храниться на вашем устройстве. Предпочтительнее всего использовать для этих целей внешний SSD.
Скорее всего в процессе выполнения инструкции, описанной выше, Mac сам вам предложит провести данную процедуру, однако мы все же напомним алгоритм:
- Подключите внешний жесткий диск к Mac. Важно, чтобы объем накопителя был не меньше, чем встроенный SSD.
- Откройте Системные настройки, затем Time Machine.
- Нажмите Выбрать системный диск.
- После этого выберите ваш жесткий диск.
- Система предложит отформатировать его. Согласитесь и нажмите кнопку Стереть.
- После этого macOS приступит к резервному копированию данных.
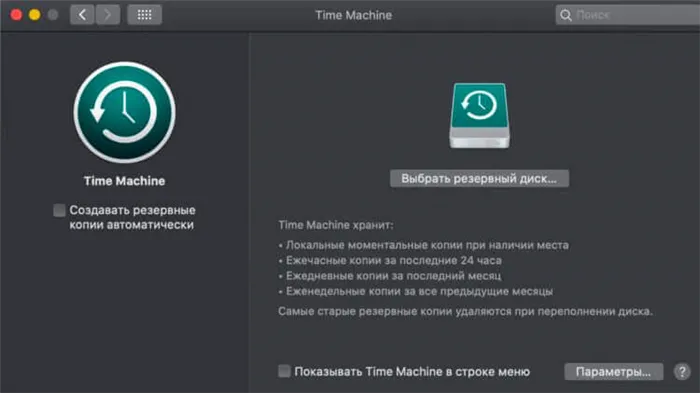
Семь раз отмерь, один раз создай резервную копию.
Подписывайтесь на нас в Яндекс.Дзен, там вы найдете много полезной информации из мира мобильных технологий.
Откатить лэптоп необходимо, чтобы разрешить различные проблемы, связанные с программным сбоем. Понадобится это и тогда, когда пользователь хочет его продать. Как правильно обнулить MacBook — в статье.
Как вернуть заводские настройки на Macbook, iMac, Mac mini, Mac Pro (как переустановить macOS)
Загрузка Mac в режиме восстановления
1. Убедитесь в наличии подключения к интернету (для последующей установки macOS), а также подключения к электросети в случае с MacBook.
Внимание! Дальнейшие действия приведут к полному удалению ВСЕХ данных на Mac – заранее сохраните нужную информацию на внешнем носителе или сделайте резервную при помощи Time Machine;
2. Перезагрузите компьютер (или включите, если он был выключен), воспользовавшись меню → Перезагрузить;
3. В процессе перезагрузки нажмите и удерживайте то сочетание клавиш, которое вам подходит больше всего:
⌘Cmd + R – установка той версии macOS, которая работала на компьютере до возникновения проблем. Т.е. ваш Mac установит ровно ту версию, что и раньше.
⌥Option (Alt) + ⌘Cmd + R – обновление до новейшей версии macOS, с которой совместим ваш Mac. Например, если «мак» работал на Mojave, а поломка (планируемая продажа) произошла уже после выхода финальной сборки macOS Big Sur, система загрузит из Сети и установит именно Big Sur.
⇧Shift + ⌥Option (Alt) + ⌘Cmd + R – установка той версии macOS, которая была установлена на компьютере изначально (или ближайшей к ней версии из доступных).
Примечание: требуется macOS Sierra 10.12.4 или более новая версия ОС.
4. Затем появится окно «Утилиты macOS» (на версиях ниже macOS High Sierra может называться «Служебные программы macOS»). Здесь нужно выбрать «Дисковая утилита» и кликнуть «Продолжить»;
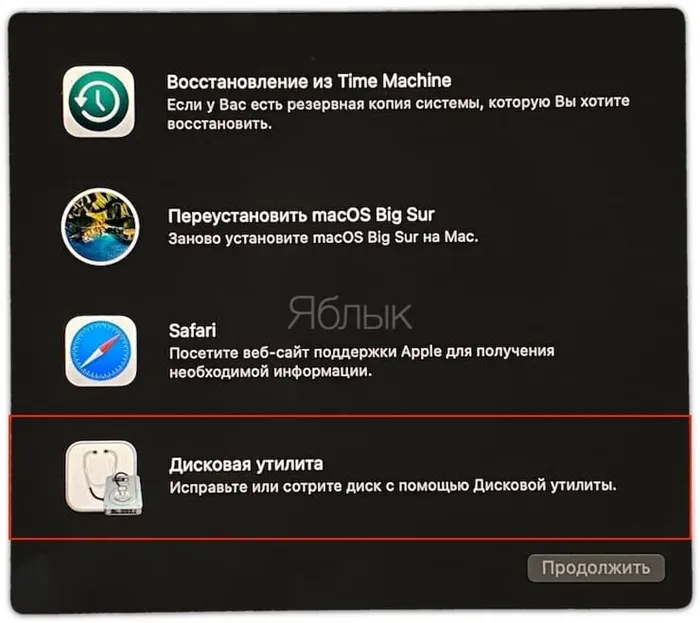
Проверка и исправление ошибок загрузочного диска (рекомендуется)
1. Выберите в Дисковой утилите свой накопитель в меню слева (обычно это Macintosh HD, он находится в самом верху).
2. Кликните по надписи Первая помощь.
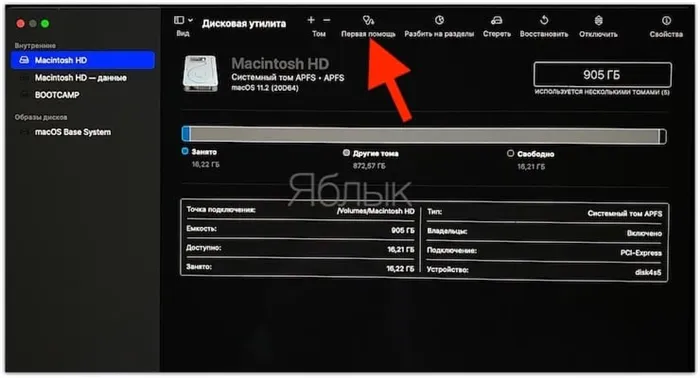
3. Нажмите Запустить. Приложение проверит загрузочный диск на «состояние здоровья», т.е. на работоспособность и исправит имеющиеся ошибки. Этот процесс может занять некоторое время.
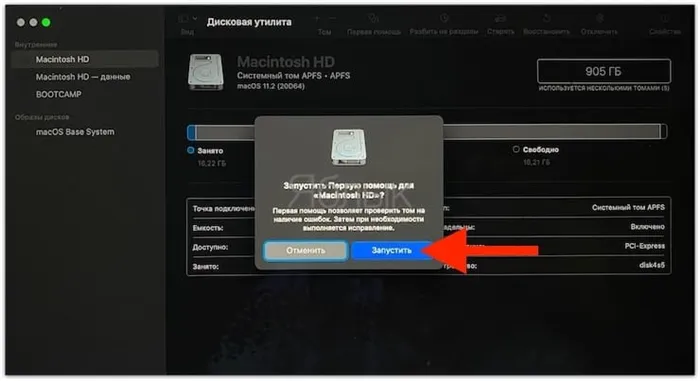
4. После завершения проверки нажмите Готово.
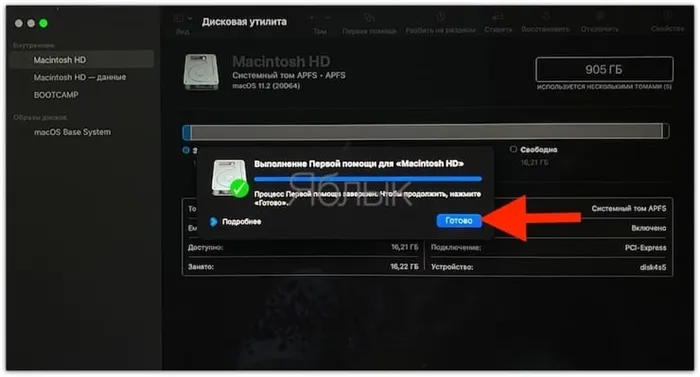
Стирание загрузочного диска
1. В приложении Дисковая утилита, выберите проверенный загрузочный диск, перейдите в раздел «Стереть» (в верхней части экрана);
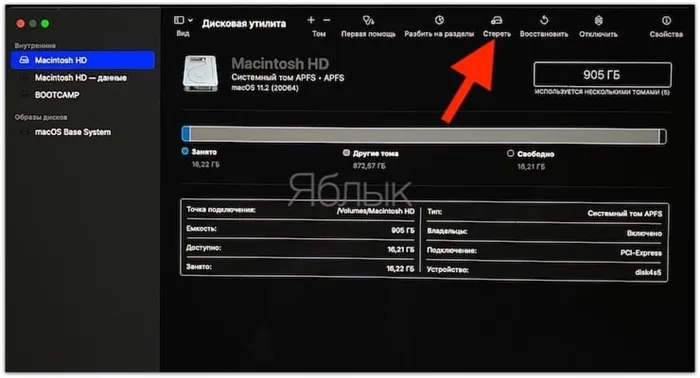
2. В меню «Формат» выберите APFS (для компьютеров с установленной macOS Sierra и более старой версией ОС выберите Mac OS Extended) и нажмите «Стереть»;
По существу, сценарий, когда вам точно понадобится стереть все данные на Mac только один — подготовка перед продажей. Конечно, чистая macOS работает гораздо быстрее, но опыт использования подсказывает, что для увеличения скорости работы МакБука достаточно лишь его перезагрузить.
Зачем очищать Mac перед продажей
Конфиденциальность. Все личные данные (фотографии, видео, заметки, документы) нужно удалить, чтобы они не оказались у нового пользователя вашего Mac.
Восстановление до нового состояния. Mac с чистой операционной системой работает значительно быстрее, нежели с годовалой macOS, обросшей программами и сервисами в автозапуске. В отличие от Windows, для пользователей которой переустановка системы ежегодный ритуал, сбрасывать Mac просто так не требуется. Однако после переустановки macOS компьютер работает значительно быстрее — практически как новый, поэтому и спрос на него будет выше. Особенно если вы еще и ухаживали за компьютером: вовремя чистили от пыли и меняли термопасту на процессоре.
Выход из сервисов Apple. Перед продажей Mac обязательно выйдите из Apple ID, iMessage и деавторизируйте компьютер в iTunes (Apple Music) — это конфиденциальные данные, доступ к которым должен быть только у вас. В противном случае, если вы не сбросите устройство до заводских настроек, то подарите новому владельцу ваши действующие подписки. Кроме того, если вы не выйдете из своего Apple ID, но сбросите Mac, покупатель не сможет пользоваться компьютером, поскольку устройство останется привязанным к вашей учетной записи Apple.
Как сбросить Mac до заводских настроек — два способа
Удалить учетную запись macOS
Удаление учетной записи без сброса компьютера — самый быстрый и простой способ, но использовать его рекомендуется только в том случае, если у вас нет времени на переустановку macOS. Удаляя свою учетную запись, вы не очищаете системные файлы.
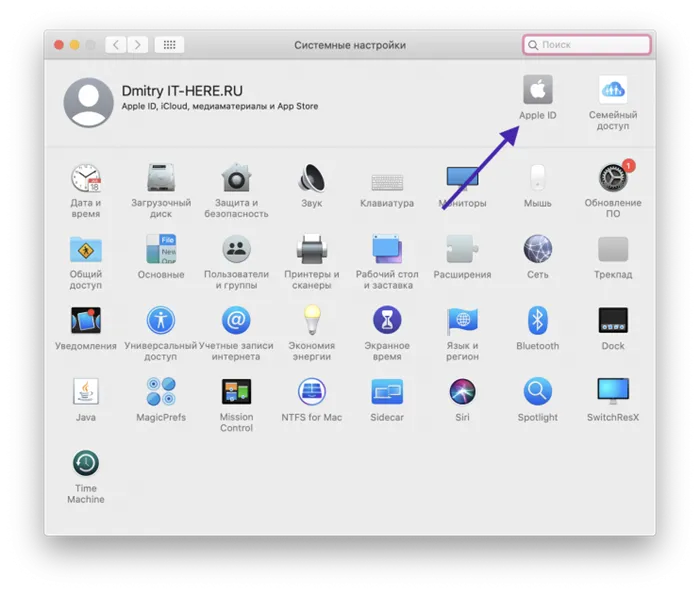
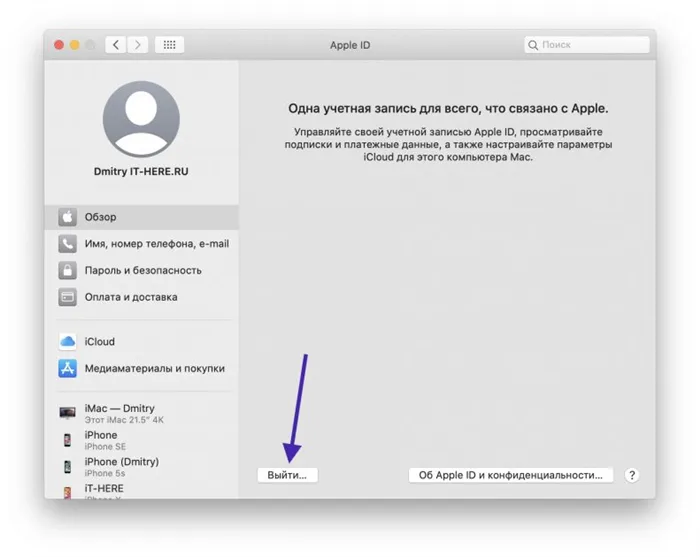
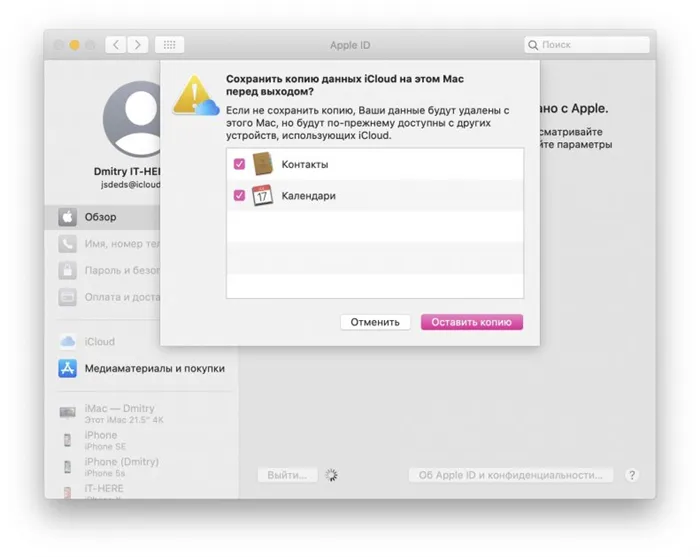
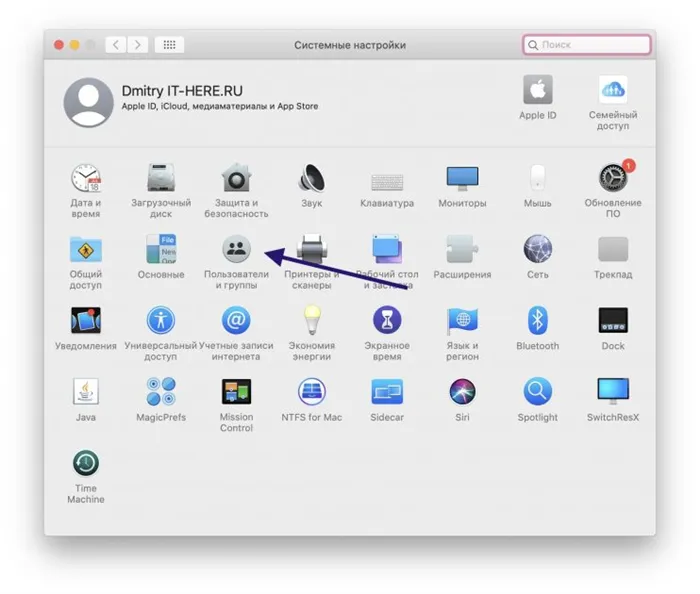
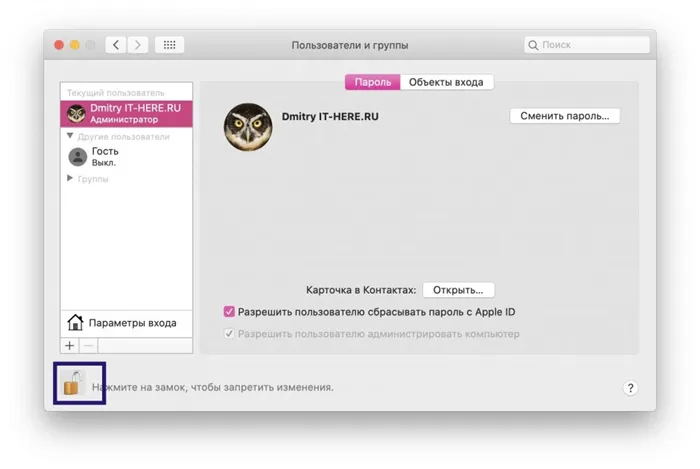
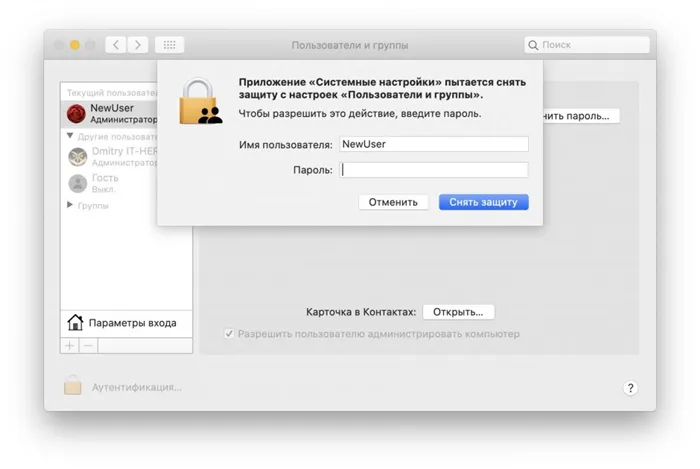
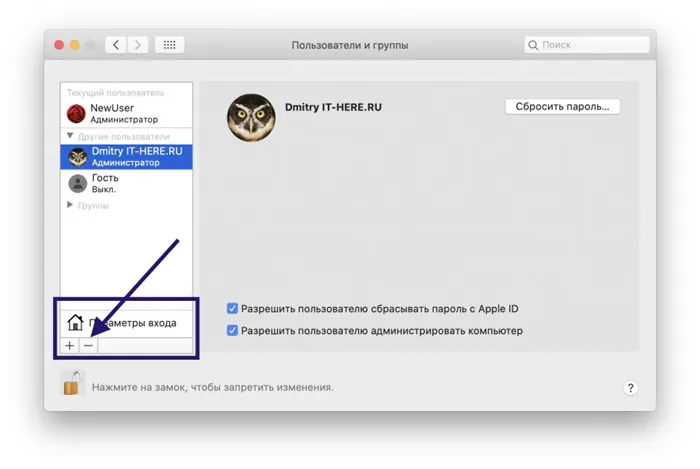
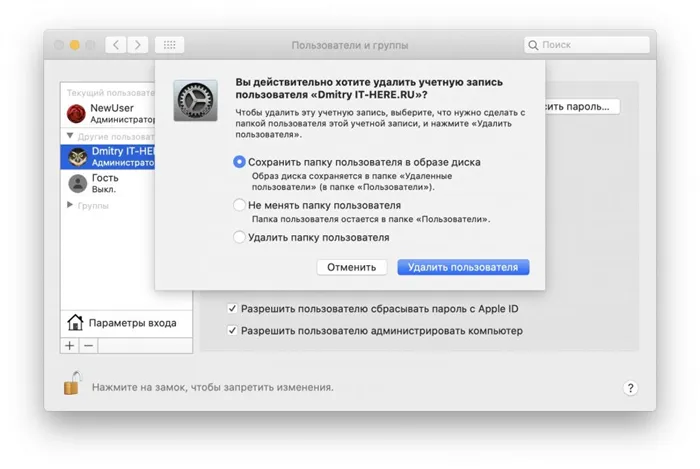
После создания нового пользователя Mac можно передавать будущему владельцу. Но вероятность, что какие-то файлы или программы не удалились с устройства, все же есть.
Восстановить macOS до заводских настроек
Восстановление устройства до заводских настроек — наиболее предпочтительный и рекомендованный Apple способ подготовки компьютера к продаже. После выполнения всех действий вы отформатируете жесткий диск и получите Mac в состоянии из коробки.
- Сделайте резервную копия с помощью приложения Time Machine или любой другой программы, если планируете развернуть данные на новом Mac.
- Выйдите из Apple ID: откройте Настройки — Apple ID. В разделе «Обзор» нажмите Выйти.
Нажмите «Выйти из Apple ID» на вкладке «Обзор» - Деавторизируйте Mac в iTunes, чтобы новый владелец вашего компьютера не получил доступ к вашей медиатеке iTunes. Откройте iTunes, на вкладке Учетная запись выберите Авторизация — Деавторизовать этот компьютер, затем нажмите Выйти. Это необходимо, чтобы на новом компьютере при входе в свою медиатеку iTunes не появилось сообщение о том, что вы исчерпали лимит в пять компьютеров. .
- Выйдите из iMessage. Откройте приложение Сообщения — Настройки и выйдите из своей учетной записи.