- Как получить права администратора в Windows 10
- Как получить права администратора в Windows 10 в системном приложении «Параметры»
- Как включить права администратора для пользователя в параметрах Windows 10
- С использованием панели управления
- Метод использования групповой политики
- Использование утилиты «netplwiz»
- Вариант #2
- Третий способ
- Видео — Как в Виндовс 10 стать администратором
- Способ №1
- Способ №2
- Как в Windows 10 стать администратором
- Путем изменения параметров в настройках системы
- Через «Панель управления»
- С помощью утилиты «Локальные пользователи и группы»
- Заключение
В некоторых случаях решить вопрос можно через безопасный режим ( отмечу : не всегда, зависит от ряда параметров вашей ОС. Но если под-рукой нет LiveCD-флешки — то почему не попробовать?).
Как получить права администратора в Windows 10
Привет, друзья. В этой публикации рассмотрим, как получить права администратора в Windows 10. Эта версия унаследовала существовавший в Windows порядок разграничения учётных записей на таковые с правами администратора и обычных пользователей без прав администратора. Работая в учётной записи администратора, мы можем выполнять в системе любые действия, в частности, те, которые недоступны в учётных записях обычных пользователей – вносить важные системные настройки, управлять важными системными файлами, управлять другими учётными записями. И вот как быть, если у нас ограниченная учётная запись обычного пользователя, а мы хотим производить в Windows 10 действия, для которых нужны права администратора?
Итак, друзья, учётная запись Windows 10 обычного пользователя. Она ограничена возможностью выполнения определённых действий, которые доступны только в учётной записи администратора. При попытке проведения этих действий в учётной записи обычного пользователя системная функция контроля учётных записей (UAC) не даст нам это сделать. Не даст без введения пароля от учётной записи администратора.
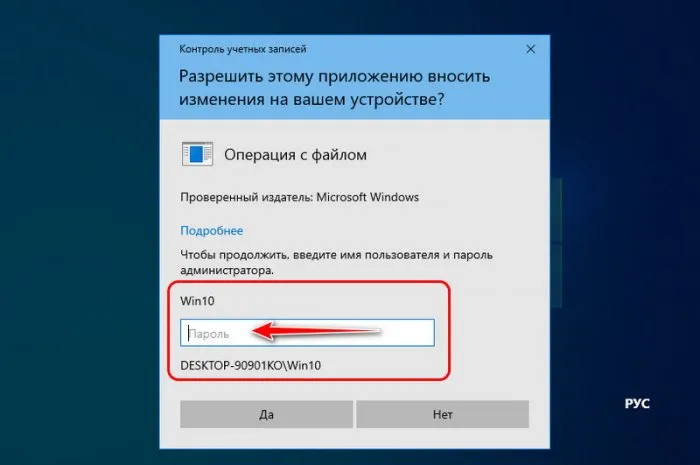
Каждый раз для выполнения действий, для которых требуется разрешение UAC, нужно вводить пароль администратора. И если пользователь-администратор нам свой пароль не скажет, нам придётся каждый раз его дёргать, чтобы он ввёл этот пароль. Возможно, это ему самому надоест, и тогда мы можем его попросить дать нам такие же права администратора. Друзья, получить права администратора мы можем только с согласия пользователя-администратора. Если он согласен, тогда дело за малым – нужно изменить тип нашей учётной записи обычного пользователя на администратора. И мы рассмотрим 3 способа, как это сделать. Но мы выйдем за рамки привычных возможностей Windows 10 и в конце статьи погорим о том, как получить права администратора, не спрашивая согласия пользователя-администратора на такое действо.
Как получить права администратора в Windows 10 в системном приложении «Параметры»
Изменить тип нашей учётной записи обычного пользователя на администратора можно в разделе учётных записей в системном приложении «Параметры». Только войти в этот раздел необходимо с учётной записи администратора. В разделе «Учётные записи» идём далее в подраздел «Семья и другие пользователи». Кликаем свою учётную запись обычного пользователя и жмём «Изменить тип учётной записи».
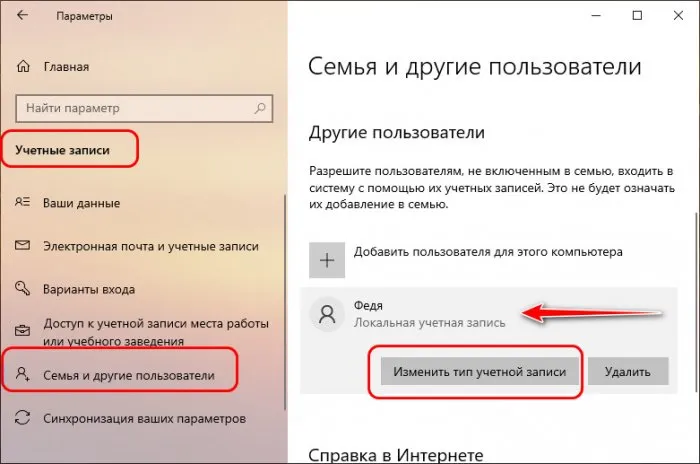
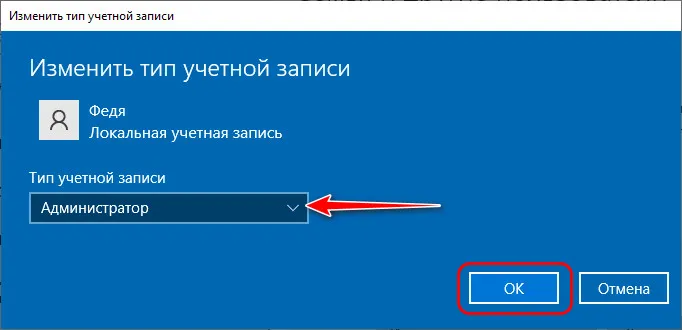
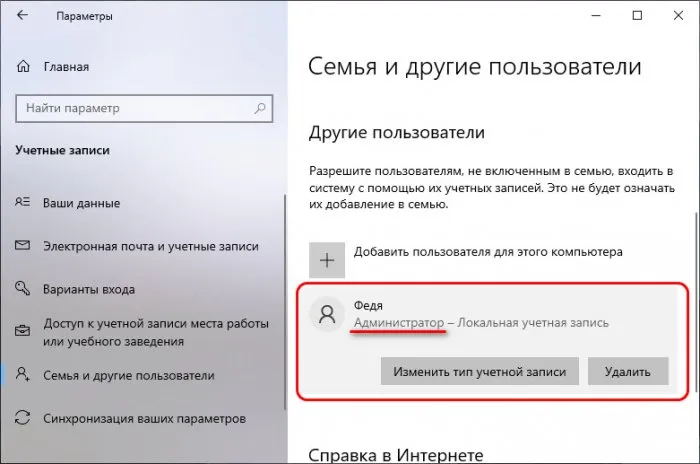
Если вышеуказанные способы не помогли, можно попробовать третий способ. Он не самый простой, и могут возникнуть трудности с находкой некоторых приложений.
Как включить права администратора для пользователя в параметрах Windows 10
В Windows 10 появился новый интерфейс для управления учетными записями пользователей — в соответствующем разделе «Параметров».
Чтобы сделать пользователя администратором в параметрах достаточно выполнить следующие простые шаги (эти действия должны выполняться из учетной записи, которая уже имеет права администратора)
- Зайдите в Параметры (клавиши Win+I) — Учетные записи — Семья и другие люди.
- В разделе «Другие люди» нажмите по учетной записи пользователя, которого требуется сделать администратором и нажмите кнопку «Изменить тип учетной записи».
- В следующем окне в поле «Тип учетной записи» выберите «Администратор» и нажмите «Ок».
Готово, теперь пользователь при следующем входе в систему будет иметь необходимые права.
С использованием панели управления
Чтобы изменить права учетной записи с простого пользователя на администратора в панели управления выполните следующие шаги:
- Откройте панель управления (для этого можно использовать поиск в панели задач).
- Откройте пункт «Учетные записи пользователей».
- Нажмите «Управление другой учетной записью».
- Выберите пользователя, права которого нужно изменить и нажмите «Изменение типа учетной записи».
- Выберите «Администратор» и нажмите кнопку «Изменение типа учетной записи».
Готово, теперь пользователь является администратором Windows 10.
Обратите внимание! При необходимости нужно предварительно добавить второй аккаунт, воспользовавшись соответствующей опцией в вышеописанном меню.
Метод использования групповой политики
Утилита «secpol.msc» поможет в получении прав администратора. Удобный и быстрый вариант получить права администратора. Для этого потребуется запустить редактор командой «Win+R» и ввести «secpol.msc«.
Здесь необходимо отыскать раздел «Локальные политики» и далее «Параметры безопасности«.
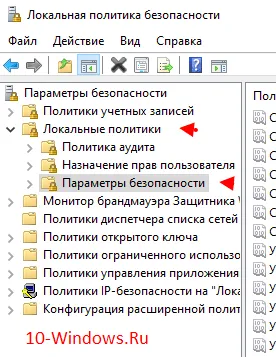
Далее нужно выбрать «Учетные записи: Состояние учетной записи «Администратор»«.
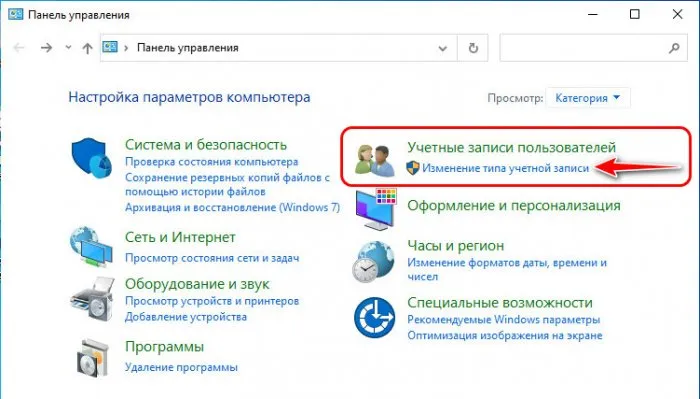
Открываем этот параметр и ставим метку на пункт «Включен«, жмем «Применить» и «Ок«.
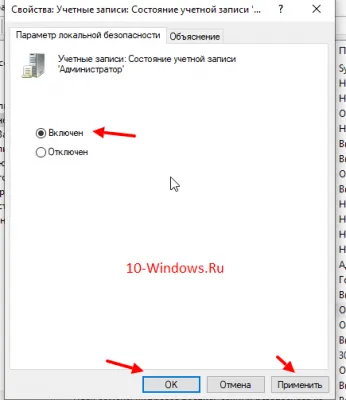
После всех выполненных операций необходимо перезагрузить всю систему.
Использование утилиты «netplwiz»
Для того, чтобы использовать утилиту «netplwiz», потребуется ввести комбинацию «Win+R» и в поле для ввода текста ввести:
Выберите нужную учетку и нажмите «Свойства».
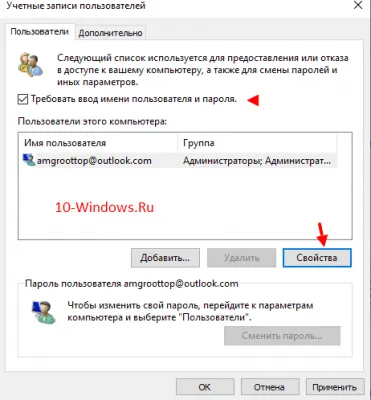
В следующем окне переходим в раздел «Членство в группах«.
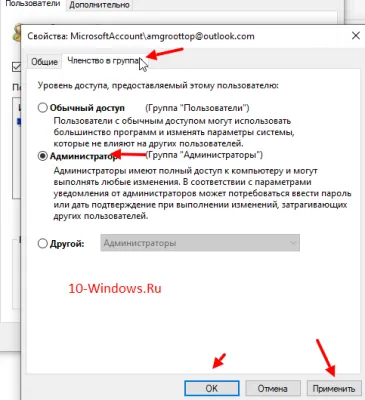
Ставим метку на «Администратор«, жмем «Применить«, затем «Ok«.
Перезагружаем свой компьютер.
Таким образом, мы уяснили, что получить права администратора можно и другими методами. Главное, чтобы вы смогли держать под контролем управление системой и конфиденциальную информацию на своем компьютере.

Отключение «раннего» запуска защитника Windows

Как в Виндовс 10 убрать пароль при входе
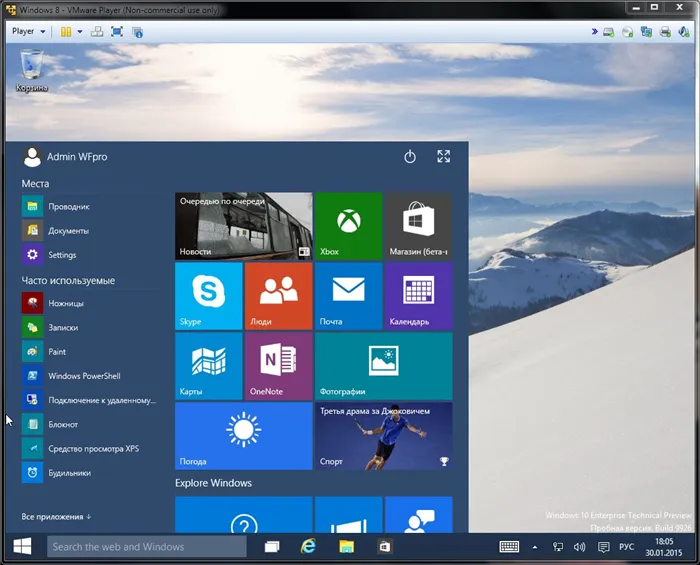
Windows 10: потребительские функции, которых предстоит дождаться
Подскажите в чём дело: Я выполнил все вышеуказанные действия: 1). И в командной строке «Команда выполнена успешно» и после введения Команды «netplwiz» в «Выполнить» прошёл всю нужную процедуру, ОДНАКО: после вводил «net user» в Командую строку, всё равно мои имя и фамилия — Гость. Как это исправить? С уважением, Михаил Захарин
Данная учетная запись не требуется так как активно используется «администраторы» Зачем включать именно администратор?
Важно! Данный способ не поможет если учетная запись администратора удалена, но спасет если вы забыли пароль от неё.
Вариант #2
В некоторых случаях решить вопрос можно через безопасный режим ( отмечу : не всегда, зависит от ряда параметров вашей ОС. Но если под-рукой нет LiveCD-флешки — то почему не попробовать?).
- перезагружаем Windows 👉 в безопасном режиме;
- нажимаем Win+R и вводим в строку «открыть» команду NETPLWIZ ;
- далее появится список учетных записей;
- выбираем одну из них и открываем ее свойства ;
- во вкладке «Членство в группах» переводим ползунок в группу «Администраторы» ;
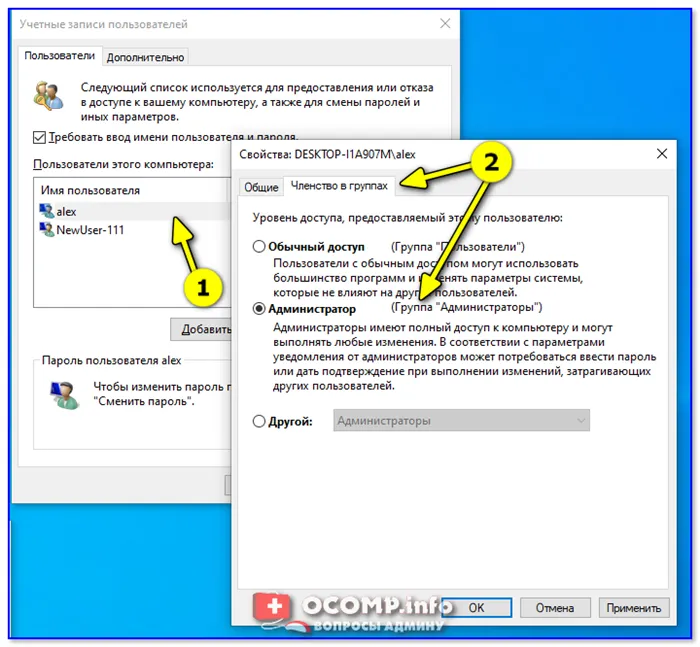
Если вам помог какой-то способ — напишите об этом в комментариях (заранее благодарю).
Вариант а) Пуск-Панель управления- Восстановление- Запуск восстановления системы, Откроется окно «Восстановление системы», нажимаем «Далее», увидите все возможные точки восстановления на которые можно вернуться/ «откатиться, в том числе на ту где еще была учетная запись администратора.
Третий способ
Если вышеуказанные способы не помогли, можно попробовать третий способ. Он не самый простой, и могут возникнуть трудности с находкой некоторых приложений.
-
Нажмите на кнопку «Пуск», в графе поиска введите gpedit.msc, откройте файл «Редактор групповой политики».
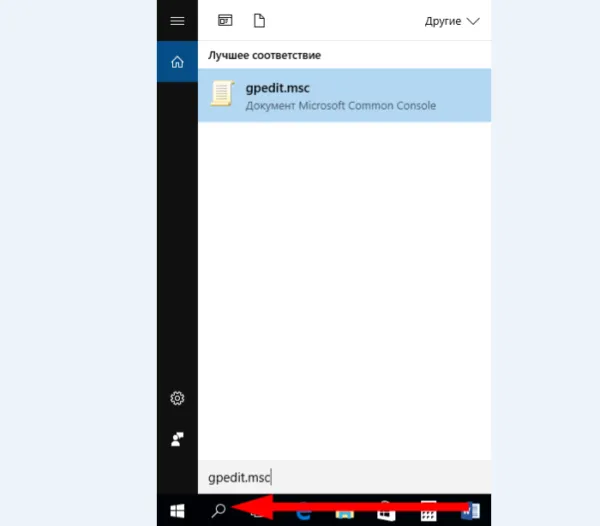
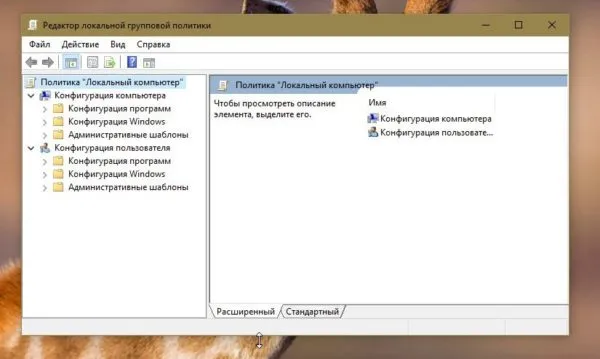
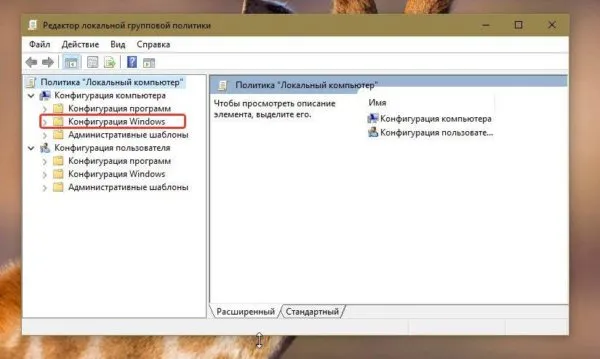
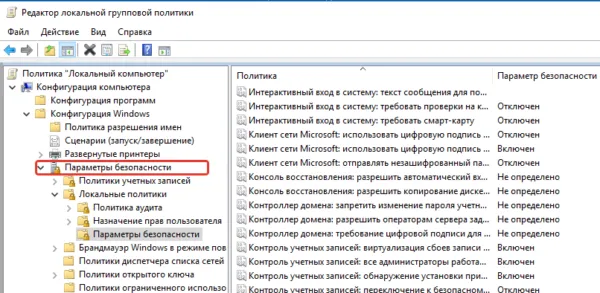
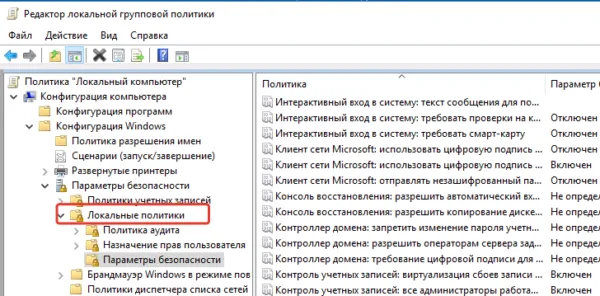
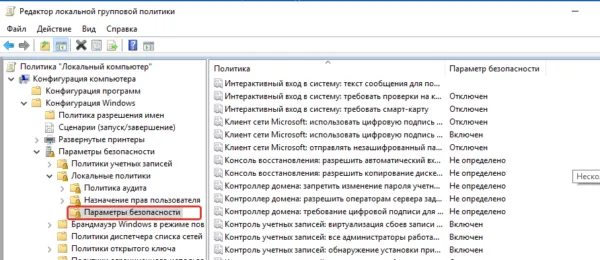
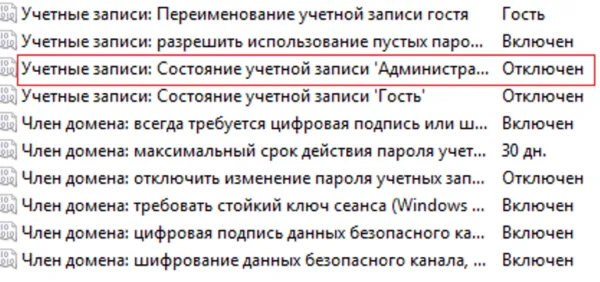
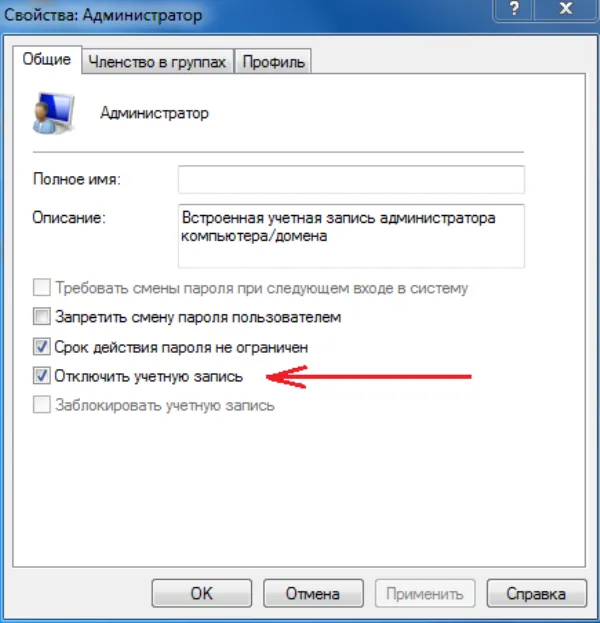
Осторожно! Внимательно следите за тем в какую библиотеку переходите, неправильно поставленные настройки могут негативно повлиять на работу компьютера.
И так, все 3 способа позволяют получить права администратора в Windows 10, если они не помогли то можно посмотреть тематическое видео на эту тему. Не забывайте что компьютер уязвимая вещь, и не стоит использовать неизвестные ранее настройки, для маловажных целей.
Видео — Как в Виндовс 10 стать администратором
Командная строка может выручить практически в любой сложной ситуации, когда требуется доступ к правам администратора, она и здесь выручит пользователя. Способ легкий и быстрый, и поможет справиться с проблемой в столь неудобной ситуации.
Способ №1
Можно включить учётку Админа с помощью командной строки. Для этого, вам необходимо войти в нее любым удобным для вас способом, к примеру, win+R -> cmd -> Выполнить. Потом вам нужно ввести команду: net user администратор /active:yes и потом вы сможете войти в учётку «Админа». Обратите внимание, запустить командную строку нужно от имени администратора.
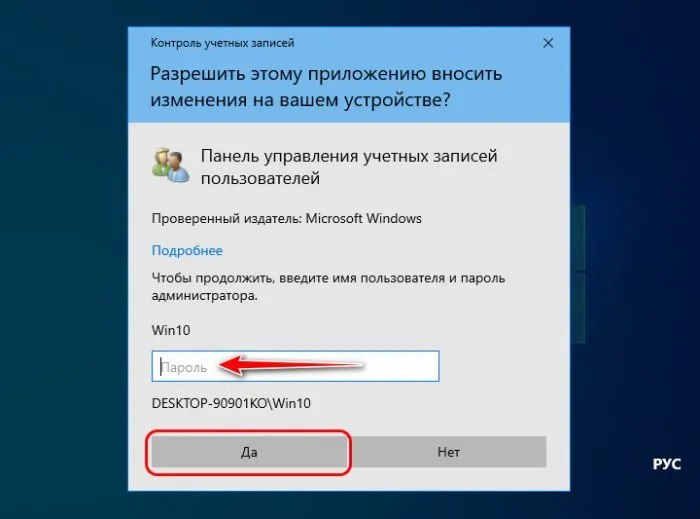
Способ №2
Можно воспользоваться утилитой «Локальная политика безопасности», которая пока что не исчезла из просторов Windows 10 и ею еще можно стабильно пользоваться. Чтобы в нее войти, воспользуйтесь методом входа в командную строку, который представлен выше и вместо «cmd» — «secpol.msc». Также, как вариант, можно воспользоваться стандартным путем — Пуск — Панель управления — Администрирование. Итак, в окошке разворачиваем ветку «Локальные политики», выбираем пункт «Параметры безопасности» и справа, в политиках, выберите запись такого вида: «Учётные записи: Состояние «Администратор». Дважды по нему клацните и включить эту учётку. Права будут предоставлены при запуске системы с под этой учётки.
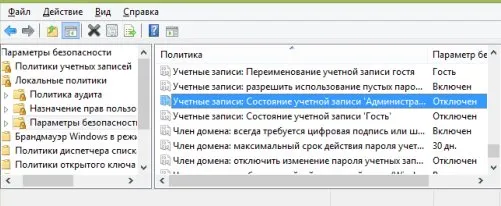
Важно! Но данный способ может не получится, в первую очередь можно столкнутся с такой проблемой как, учетная запись администратора удалена.
Как в Windows 10 стать администратором
Чтобы получить права администратора в Windows 10, необходимо воспользоваться предустановленным в операционной системе (ОС) программным обеспечением. Но все способы подразумевают выполнение инструкций из-под аккаунта суперпользователя, доступ к которому есть у владельца компьютера.
Стать админом компьютера другому пользователю самостоятельно нельзя, назначить вправе только суперадминистратор — владелец основного аккаунта. Повысить привилегии можно посредством встроенных в систему средств, устанавливать стороннее программное обеспечение не потребуется.
Путем изменения параметров в настройках системы
Сделать учетную запись Windows 10 администратором можно посредством изменения параметров профиля. Пошаговое руководство:
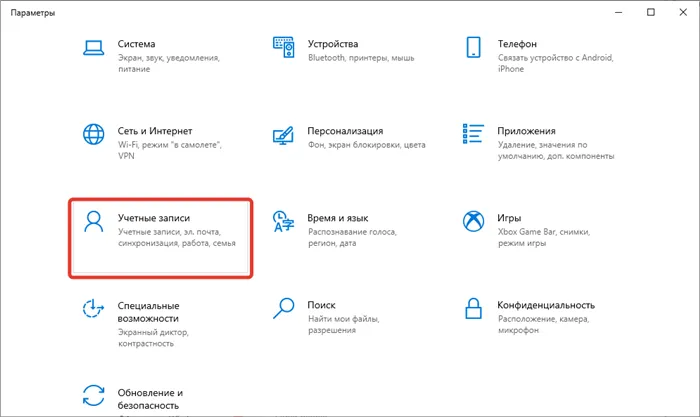
- Перейти во вкладку « Семья и другие пользователи », выбрать юзера, которому требуется присвоить права админа.
- Щелкнуть Изменить тип учетной записи .
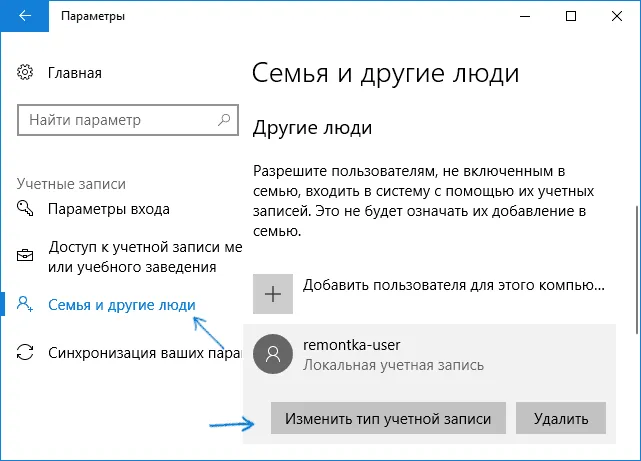
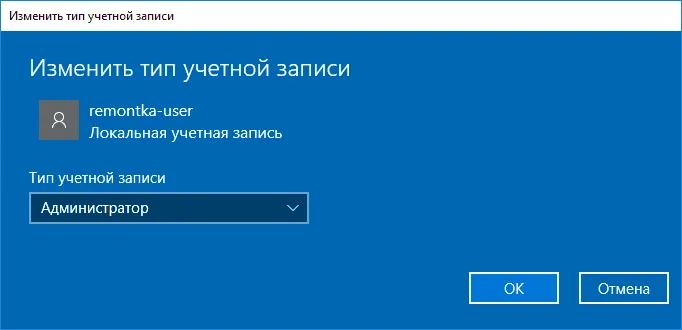
Обратите внимание! При необходимости нужно предварительно добавить второй аккаунт, воспользовавшись соответствующей опцией в вышеописанном меню.
Через «Панель управления»
Дать права суперпользователя можно посредством инструментов « Панели управления ». Пошаговое руководство:
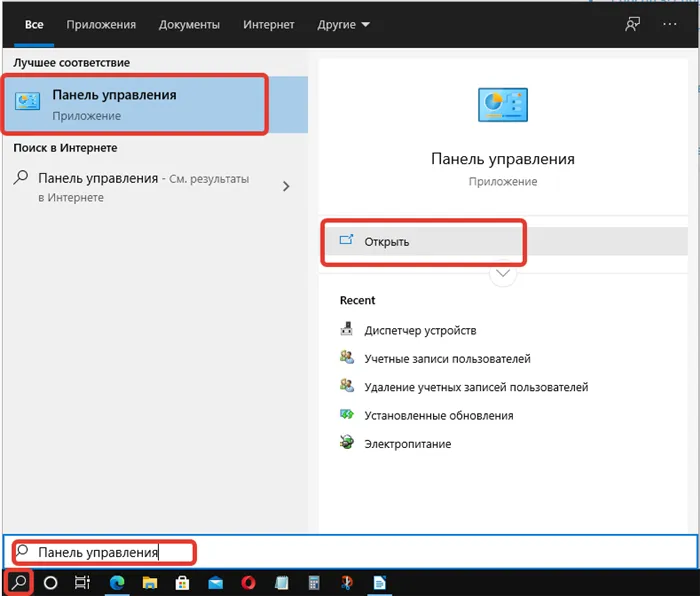
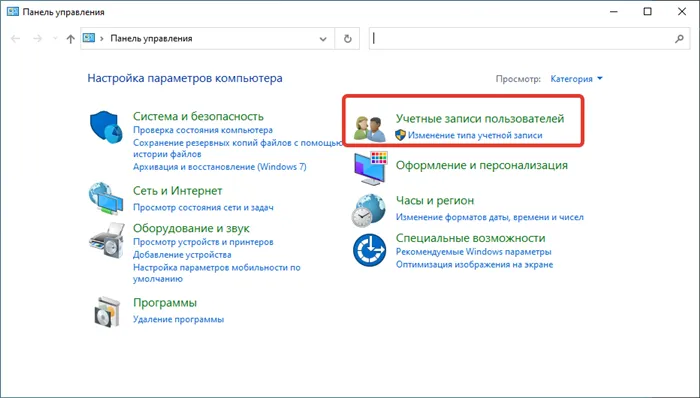
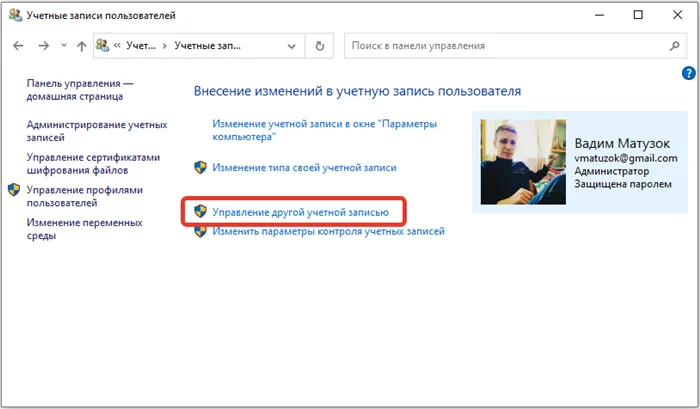
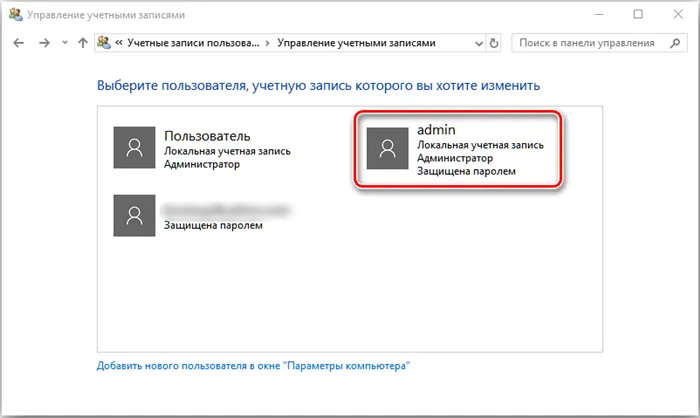
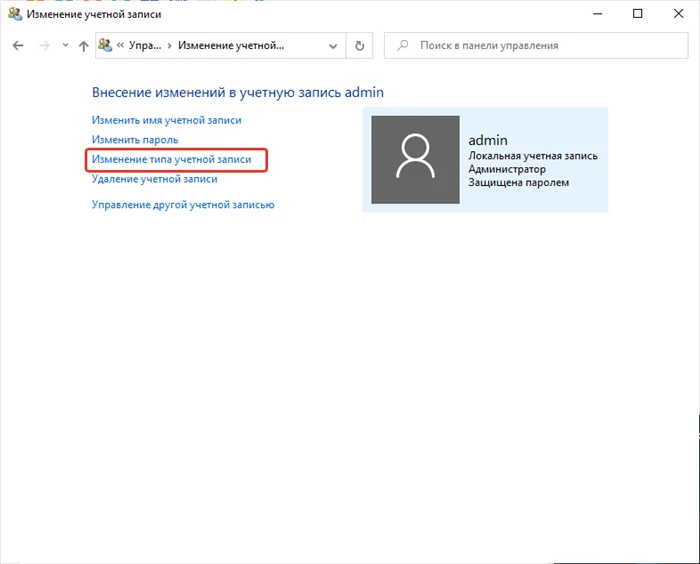
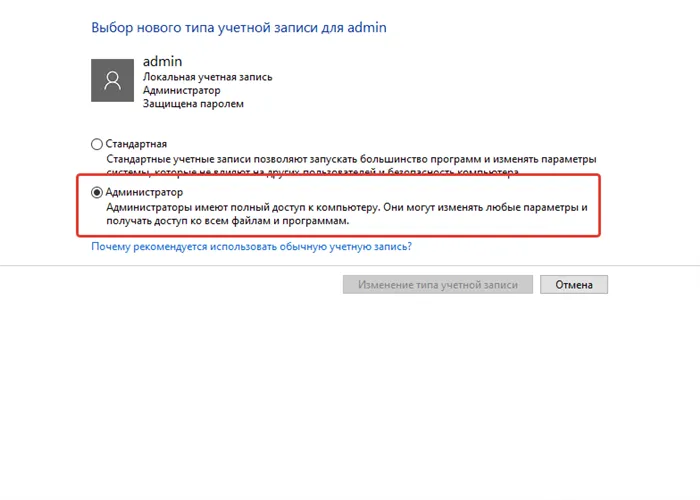
С помощью утилиты «Локальные пользователи и группы»
Задать требуемые системные настройки можно посредством специальной утилиты. Пошаговое руководство:
- Раскрыть окно интерпретатора команд сочетанием Win + R , вписать значение lusrmgr.msc и щелкнуть ОК .
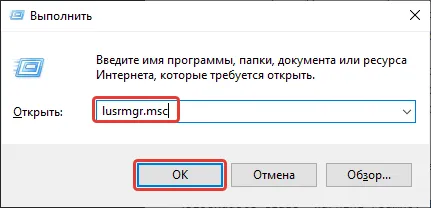
- Перейти в каталог « Пользователи » и кликнуть правой кнопкой мыши (ПКМ) по имени юзера, которому следует выдать повышенные привилегии. Выбрать опцию « Свойства ».
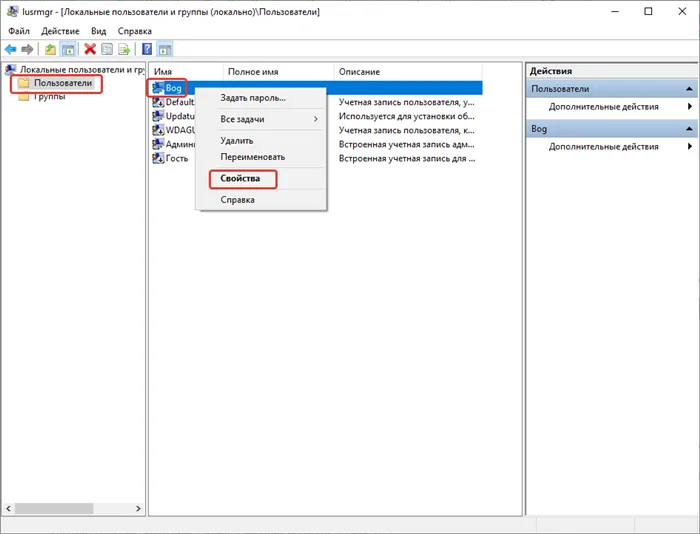
Заключение
Чтобы сделать себя суперпользователям, будучи обладателем второго аккаунта, необходимо запустить компьютер с учетной записи администратора и настроить права доступа одним из вышеописанных способов. Неопытным пользователям рекомендуется применять для выполнения поставленной задачи параметры системы, « Панель управления » или утилиту « Локальные пользователи и группы ». Использование « Командной строки », редактора реестра и групповых политик требует определенных навыков владения компьютером и при неверном исполнении может привести к ошибкам ОС.








