- Как удалить или отключить Microsoft Store в Windows 10
- Системный реестр
- Редактор групповых политик
- Как удалить Microsoft Store в Windows 10 посредством сторонних приложений
- Windows X App Remover
- CCleaner
- 10AppsManager
- Как отключить Microsoft Start и Новости и интересы в Windows 10
- Как начать работать с системой и погодой, трафиком, новостями и интересами
- Как изменить расположение значка
- Как отключить новости и интересы на панели задач
- Как открыть веб-канал методом простого наведения курсора
- Метод 2: использование диспетчера задач Windows
- Метод 3: Использование редактора реестра Microsoft
- как запретить браузеру Microsoft Edge работать в фоновом режиме
- Инструкция по деинсталляции программы через системное меню «Пуск»
Здравствуйте. Думаю, Вы сделали уже все возможное. С этим плеером сам не работал, но обычно в них есть настройки воспроизведения. Попробуйте в них уменьшить все параметры с числами (например, битрейт, размер буфера, качество и т.д.). Это скажется на качестве видеопотока, но и уменьшит нагрузку.
Как удалить или отключить Microsoft Store в Windows 10
Отключить Windows Store в Windows 10 можно с помощью штатных средств, которые предустановленны в операционной системе (ОС). Таким образом удастся деактивировать работу сервиса, но не удалить с системного диска. Чтобы деинсталлировать программу полностью, потребуется воспользоваться решениями от сторонних разработчиков.
Для деактивации Windows Store в системе есть три инструмента: групповые политики, оболочка PowerShell и редактор реестра. Каждый метод подразумевает отключение соответствующей службы.
Обратите внимание! Для повторной активации необходимо будет воспользоваться тем же средством, через которое происходило отключение.
Системный реестр
Через системный реестр можно внести изменения в работу всех модулей ОС, включая предустановленные программы. Для отключения встроенного Магазина приложений необходимо:
- Открыть окно интерпретатора консоли, нажав Win + R .
- Ввести и выполнить команду regedit .
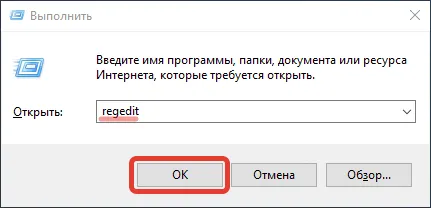
- Используя древовидную структуру каталогов в левой части интерфейса, проследовать по пути HKEY_CURRENT_USER/Software/Policies/Microsoft .
- Создать новую директорию под названием WindowsStore , нажав на корневую папку правой кнопкой мыши (ПКМ) и выбрав опцию « Создать » → « Раздел ».
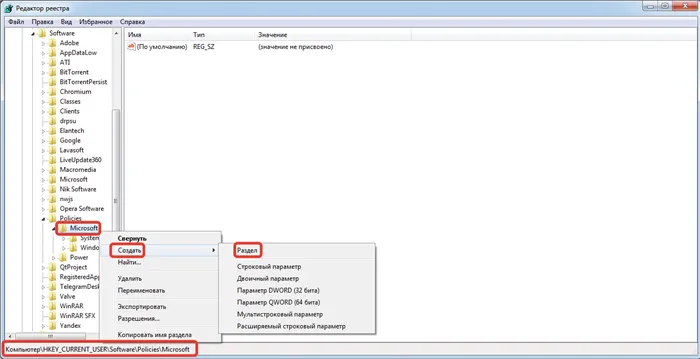
- В правой части интерфейса добавить параметр DWORD (64-бита) через контекстное меню, ввести в название RemoveWindowsStore .
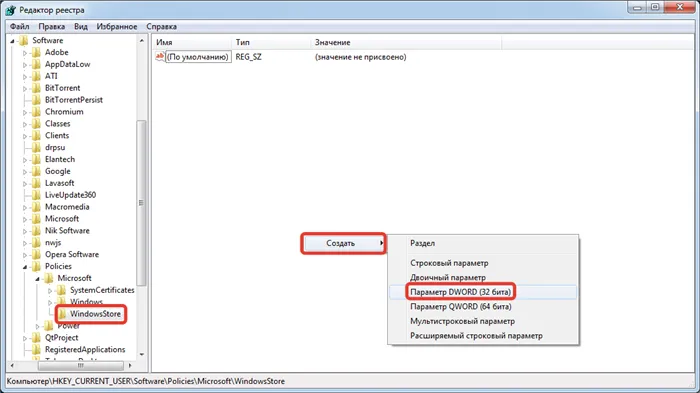
- Открыть созданный файл двойным кликом и в поле « Значение » вписать 1 . Применить изменение нажатием ОК .
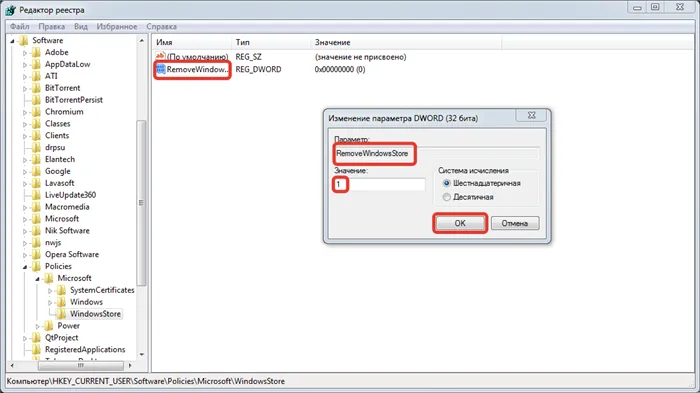
Обратите внимание! В случае использования 32-разрядной системы при создании параметра потребуется выбрать DWORD (32-бита) .
После внесения изменений в редакторе реестра необходимо перезапустить компьютер и проверить работу Магазина приложений.
Редактор групповых политик
Редактор групповых политик — инструмент для администрирования компьютеров, которые находятся в одной локальной сети. С помощью этого средства можно отключить предустановленные приложения.
Важно! Данный метод применим исключительно в редакциях Windows 10 Professional и Enterprise.
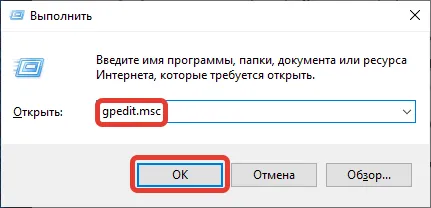
- Используя древовидную структуру каталогов в левой части интерфейса, перейти в директорию « Конфигурация пользователя »→ « Административные шаблоны » → « Компоненты Windows » → « Магазин ».
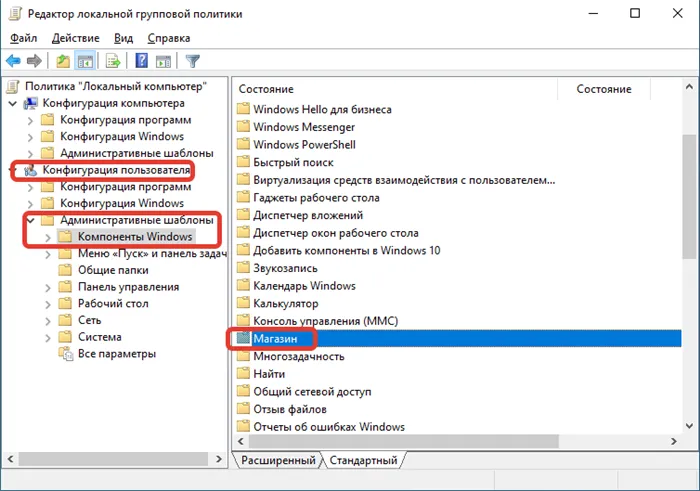
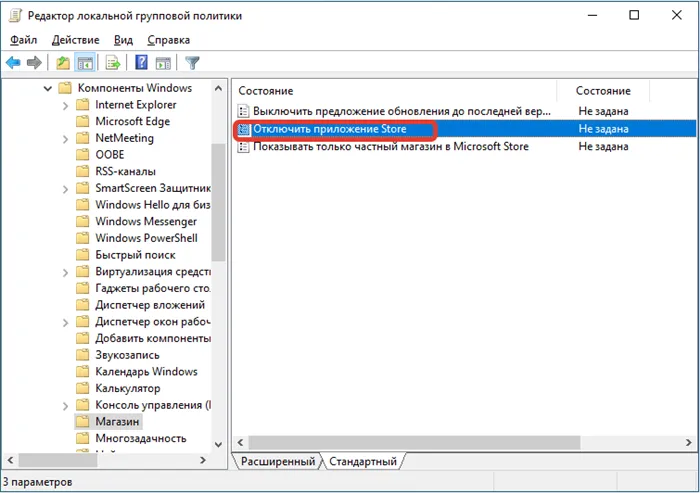
Как удалить Microsoft Store в Windows 10 посредством сторонних приложений
Выполнить полную деинсталляцию Магазина приложений от Майкрософт можно посредством программного обеспечения от сторонних разработчиков. Следует понимать, что повторная инсталляция будет невозможна.
Windows X App Remover
Windows X App Remover — маловесное приложение для удаления предустановленных программ в системе, не имеет перевода на русский язык.
Пошаговое руководство по использованию:
- Запустить утилиту, перейти во вкладку Local Machine .
- Нажать по кнопке Get Apps , ожидать завершения сканирования системы на наличие предустановленных программ.
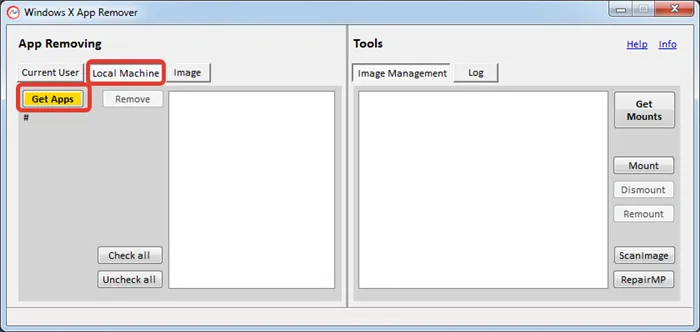
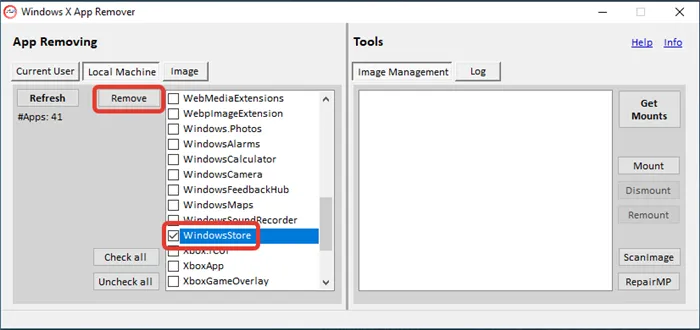
Деинсталляция длится несколько секунд, после чего можно закрыть программу. Компьютер перезапускать не требуется.
CCleaner
CCleaner — многофункциональное приложение, в перечень возможностей которого входит деинсталляция предустановленных программы в ОС. Есть перевод на русский язык.
- Перейти в раздел « Сервис », выбрать категорию « Удаление программ ».
- Дождаться окончания построения списка софта, выделить позицию « Магазин ».
- Нажать кнопку Деинсталляция , подтвердить действие во всплывающем диалоговом окне.
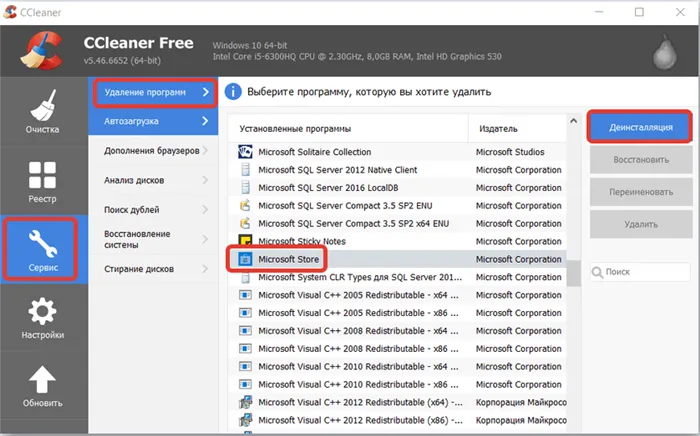
Обратите внимание! Аналогичным образом можно удалить другие программы из перечня.
10AppsManager
10AppsManager — бесплатная программа, в список возможностей которой входит исключительно удаление встроенных программ системы. Перевод на русский язык отсутствует.
Пошаговое руководство по использованию:
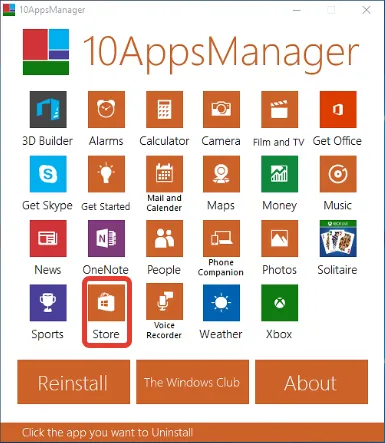
После выполнения всех действий рекомендуется перезапустить компьютер, чтобы убрать ярлыки программы из всех меню системы.
Режим Fast Startup, наряду с преимуществами, имеет несколько недостатков. Прежде чем принимать решение об отключении, необходимо ознакомиться с перечнем основных отрицательных моментов:
Как отключить Microsoft Start и Новости и интересы в Windows 10
Раздел Microsoft Start в панели задач так же как «Новости и интересы» можно отключить. Там же очень просто следить за новостями спорта, трафика, погодой, и другой важной информацией. Это просто доступ к веб-сайтам и другим приложениям. Местные новости и заголовки, можно легким нажатием курсора на заголовок.
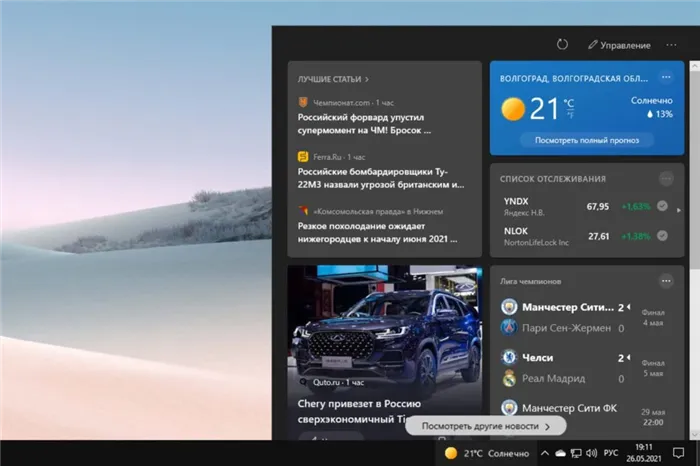
Как начать работать с системой и погодой, трафиком, новостями и интересами
Новости и интересы постоянно обновляются, поэтому после нажатия на значок, появится меню. Нажав курсором на погоду, откроется общее меню новостей и интересов. Это будет трафик, спорт, погода.
Как изменить расположение значка
Нужно перейти в раздел трафик или погода, нажать кнопку Изменение расположения. После этого карточки изменят положение и погода будет показывать по городу расположения. Значок прогноз погоды также изменит расположение на мониторе ноутбука или компьютера.
Как отключить новости и интересы на панели задач
Если у вас нет такого значка, то включить очень легко. Нажмите на пустое место, далее на панели задач выбрать Новости и интересы, далее необходимо нажать кнопку «Показать новости и значок». После этого будет показано это табло.
Чтобы Отключить новости и интересы, необходимо нажать соответствующую кнопку. Тогда на панели задач, исчезнет значок погоды.
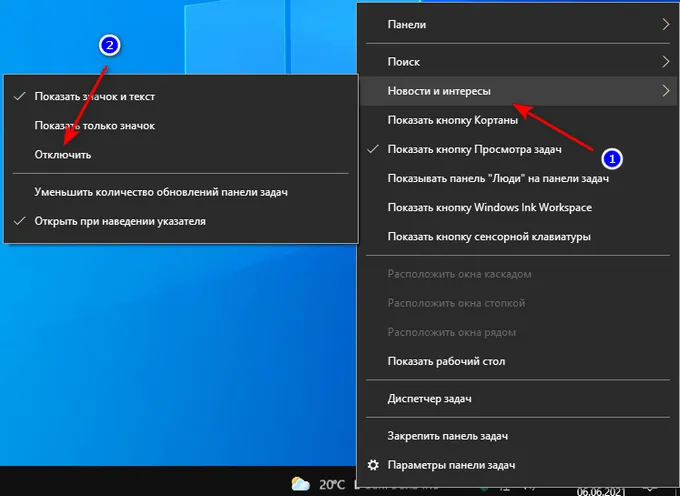
Как открыть веб-канал методом простого наведения курсора
Чтобы открыть сведения о своем веб-канале, необходимо, чтобы Windows 10 был обновлен до последней версии. Открыть достаточно легко. Необходимо навести на курсор погоды, выбрать Новости и интересы. После этого найти свой сохраненный веб-канал и вот вы уже на нем. Если компьютер не обновлен, найти раздел Обновление Windows и провести обновление до последней версии.
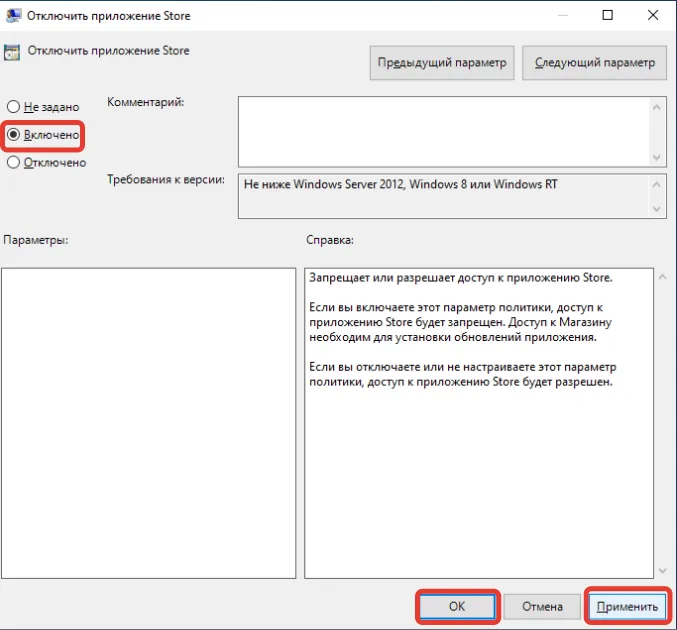
Все новости показаны в зависимости интересов посещенных сайтов. Информационная карточка товаров, спорта, трафика, обновляется каждый день или временем года. Когда канал ваш станет деперсонализационным, новости смогут рассказать, что интересно вашей аудитории. Заходя в раздел Мои интересы, вы сможете подобрать свои интересы соответствующие аудитории или их соответствующие их.
Однако ее работа неразрывно связана с передачей пользовательских данных на серверы Microsoft, где производится их анализ. Если вы не собираетесь этого позволять, щелкните по «Start | Cortana». Теперь нажмите на шестеренку и отключите все функции, чтобы заставить помощницу замолчать.
Метод 2: использование диспетчера задач Windows
В том редком случае, когда Microsoft Teams по-прежнему продолжает запускаться автоматически после указания не использовать метод № 1 выше, вы можете отключить автоматический запуск приложения с помощью диспетчера задач Windows.
Шаг 1: Используйте ярлык Windows + X для запуска меню быстрого доступа Windows и выберите Диспетчер задач.
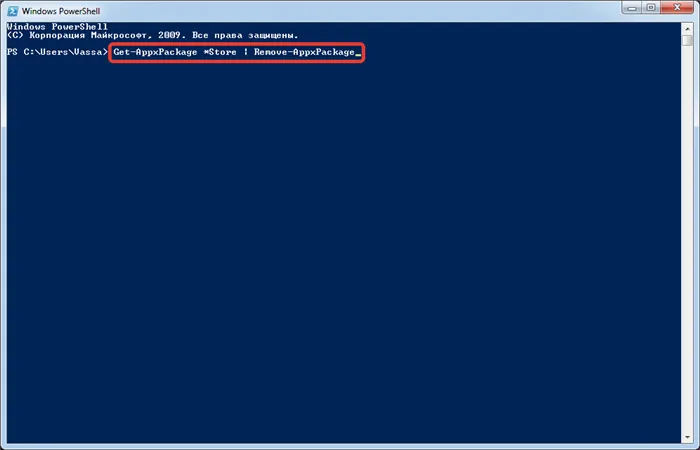
Совет профессионала: Вы также можете использовать сочетание клавиш Ctrl + Shift + Esc для прямого запуска диспетчера задач Windows.
Шаг 2: В диспетчере задач щелкните вкладку Автозагрузка.
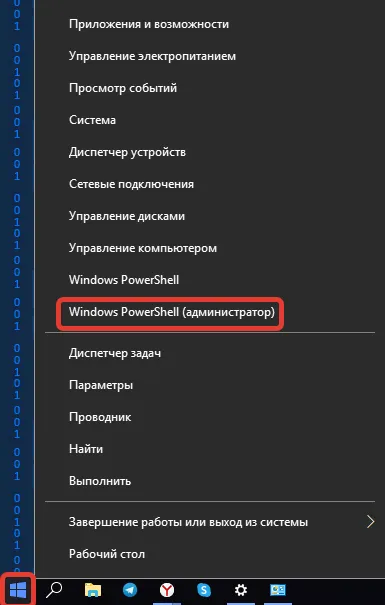
Шаг 3: Щелкните правой кнопкой мыши Microsoft Teams и выберите Отключить. Либо нажмите Microsoft Teams и нажмите кнопку «Отключить» в правом нижнем углу раздела.

Если вы хотите отменить это действие позже и снова запустить Microsoft Teams автоматически, выполните те же действия и нажмите «Включить».

Вы также можете использовать этот метод, чтобы остановить автоматический запуск любого другого приложения на вашем компьютере с Windows. Просто запустите Диспетчер задач Windows, перейдите в раздел «Автозагрузка» и отключите все энергоемкие и ресурсоемкие приложения, которые вы почти не используете или не требуют автоматического запуска. Это значительно сэкономит и продлит время автономной работы вашего ПК с Windows 10.
Метод 3: Использование редактора реестра Microsoft
Оба вышеуказанных метода должны остановить автоматический запуск Microsoft Teams на вашем ПК с Windows 10. Если вы любите приключения, вы можете попробовать этот (технический) метод. Это включает в себя удаление файла автозапуска Microsoft Teams в редакторе реестра Windows.
Заметка: Убедитесь, что вы внимательно следуете приведенным ниже инструкциям, чтобы не испортить какой-либо файл или конфигурацию в реестре Windows. Поэтому рекомендуется сделать резервную копию реестра Windows вашего ПК, чтобы вы могли восстановить его, если что-то пойдет не так.
Шаг 1: Используйте клавишу Windows + Сочетание клавиш R для запуска диалогового окна «Выполнить».
Шаг 2: Тип regedit в поле и выберите ОК или нажмите Enter на клавиатуре.
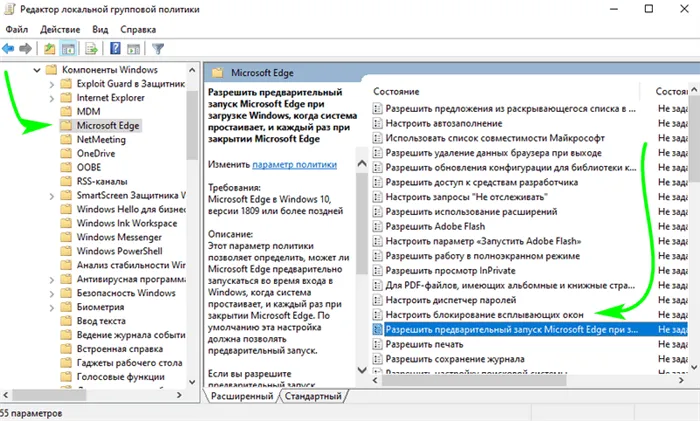
Это запустит редактор реестра Windows.
Шаг 3: Вставьте путь, указанный ниже, в адресную строку редактора реестра и нажмите Enter на клавиатуре.
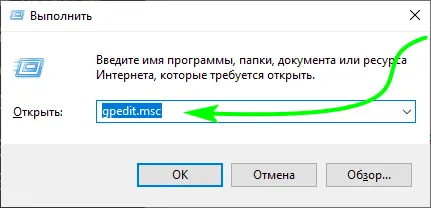
Это откроет папку Microsoft Run.
Шаг 4: Щелкните правой кнопкой мыши файл реестра автозапуска Microsoft Teams (com.squirrel.Teams.Teams).
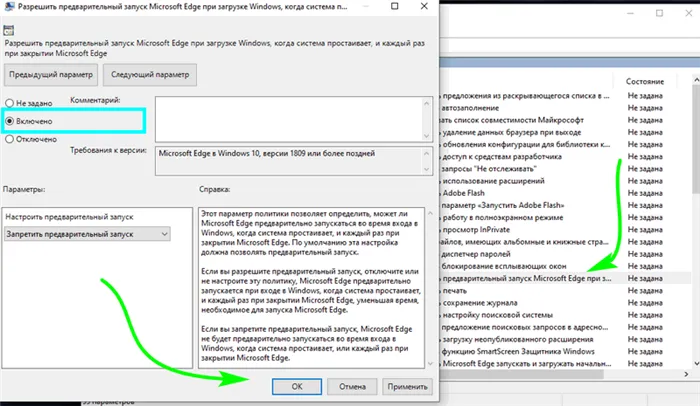
Шаг 5: Выберите Удалить.
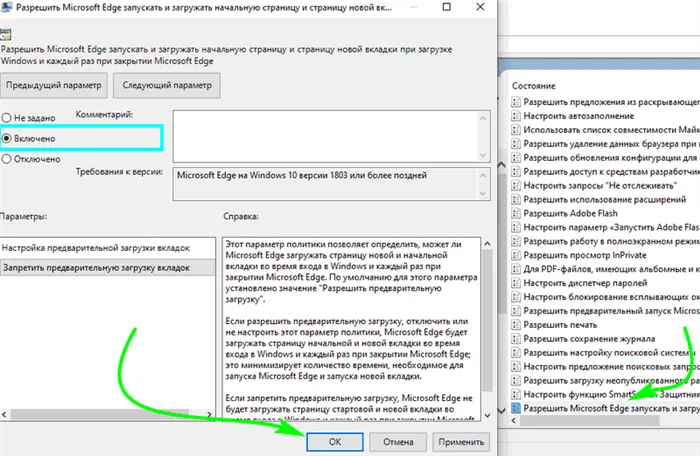
Перезагрузите компьютер, и приложение Microsoft Teams больше не должно запускаться автоматически, если вы его не запустите.
Мы рекомендуем вначале изменить основные параметры вручную и лишь затем позволить действовать ShutUp10. Так вы лучше познакомитесь с Windows 10 и будете точно знать, где найти конкретный переключатель.
как запретить браузеру Microsoft Edge работать в фоновом режиме
Возможно, данный ниже вариант кому-то из пользователей пригодится. Итак — отключим (или запретим) конкретным приложениям ОС Виндовс работать в фоновом режиме…
Это мероприятие опять же можно отнести к ускорению работы систему (хотя и незначительно).
Тюкаем горячие клавиши Win + I — откроется меню Параметры . Нам требуется раздел настроек параметров Фоновые приложения, а именно « Выберите, какие приложения могут работать в фоновом режиме «…
Переходим по такому пути: Параметры / Конфиденциальность / Фоновые приложения и… как понимаете, Отключаете/Включаете те приложения, для которых требуется запретить работу в фоновом режиме. Просто смещаете радиокнопку…
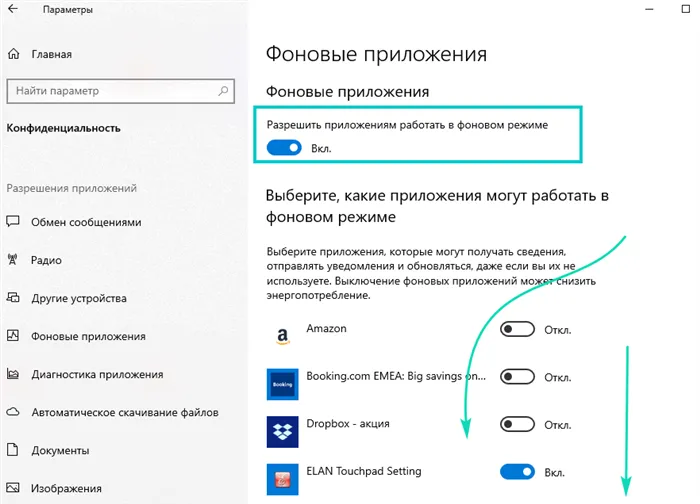
В общем, Фоновые приложения полезные опции настроек… здесь возможно значительно сократить трафик используемых ресурсов компьютером. Повнимательнее прочтите описание опции: « Выберите приложения, которые могут получать сведения, отправлять уведомления, обновляться… «…
Думаю, пригодятся не только относительно браузера Microsoft Edge…
А вот и видео: запрещаем автозапуск браузера Microsoft Edge — ускоряем ос Windows
Windows 10 — удаляем временные файлы: очистка системы
все статьи: Сергей Кролл ATs владелец, автор cайта COMPLITRA.RU
. веб разработчик студии ATs media — запросто с Вордпресс
занимаюсь с 2007-года веб разработкой — преимущественно работаю с WordPress в студии ATs media
Агрессивная — именно этот эпитет приходит в голову многим пользователям Windows 10, если им необходимо описать систему одним словом. Такое поведение начинается еще до установки, с раздражающих требований обновиться.
Инструкция по деинсталляции программы через системное меню «Пуск»
Простейший способ деинсталлировать программу Microsoft News – открыть программу в системном меню «Пуск» и выполнить действия в следующем порядке:
На экране отобразится уведомление о том, что после деинсталляции будет автоматически удалена вся связанная с приложением информация. Для продолжения нужно нажать на кнопку «Удалить».
Удалить Microsoft News с персонального компьютера можно с помощью специальных приложений и утилит. Таких, как Windows Store Application Manager, 10 Apps Manager, App Buster (портативный деинсталлятор, который занимает всего 1 мегабайт свободного места и позволяет удалять любые нежелательные и скрытые программы) и CCleaner. Скачивать приложения рекомендуется только из надежных источников (Windows Store и официальные сайты деинсталляторов).
Этот способ подходит для продвинутых пользователей компьютера. Windows Пауэр Шелл представляет собой стандартизированную оболочку командной строки, обладающую расширенными возможностями. Для удаления Microsoft News потребуется зайти в Power Shell и от имени администратора вбить команду Get-AppxPackage Microsoft.BingNews|Remove-AppxPackage. Отключать платформу Microsoft News через Пауэр Шелл нужно аккуратно из-за риска удаления программного обеспечения, необходимого для корректной работы операционной системы Windows.
Пользователям, не установившим на Windows 10 масштабное обновление Creator Update, для вызова командной строки нужно нажать комбинацию клавиш «Win» + «S» и вбить в окно поиска запрос «Командная строка».








