- Как оцифровать старые видеокассеты в домашних условиях
- Зачем оцифровывать видео?
- Как оцифровать видеокассету
- Способ 1. Используем подручные средства
- Шаг 1. Соедините устройства между собой
- Шаг 2. Запустите запись
- Шаг 3. Отредактируйте файл
- Устройство видеозахвата
- Программа для записи и конвертации
- Подготовка
- Лучшие программы для работы с видеокассетами
- 1. Golden Videos VHS to DVD Converter
- 2. VirtualDub
- Шаг 3: Оцифровка
- Заключение
Если у вас не сохранился старый видеомагнитофон, поищите его у знакомых – наверняка, у кого-то на антресолях пылится раритетный кассетник. В крайнем случае, арендуйте устройство на день или несколько часов – в каждом крупном городе есть подобные сервисы.
Как оцифровать старые видеокассеты в домашних условиях
Видеокассеты VHS и предназначенные для их проигрывания видеомагнитофоны впервые появились на рынке в 1976 году и успешно пережили технологии Sony Betamax и Video 2000. В 1990-х и 2000-х годах им на смену пришли DVD диски, а сегодня пользователи и вовсе предпочитают смотреть видео онлайн. Если у вас сохранились старые пленки, на которые записаны семейные события, важные как память, их довольно просто перевести в цифровой формат: мы расскажем, как оцифровать видеокассеты в домашних условиях.

Зачем оцифровывать видео?
Главным поводом для перевода аналогового видео VHS в цифровые форматы может стать отсутствие видеомагнитофона для их периодического просмотра или проблемы с подключением такого устройства к современному телевизору. Интересные моменты жизни – дни рожденья, свадьбы, праздники, поездки в отпуск, – до сих пор хранятся на пленке. А для просмотра на компьютере, медиаплеере или ТВ-приемнике с разъемами HDMI и USB видеоролики должны быть цифровыми.
Но даже при наличии магнитофона и подходящего телевизора есть еще несколько причин для переноса видео в «цифру»:
- ухудшение качества записи на кассетах VHS со временем – снижается четкость звука и изображения, появляются «шумы» и искажения;
- пленка довольно хрупкая: она может растянуться или порваться, сделав перенос информации невозможным;
- пока еще работающий видеомагнитофон тоже далеко не вечный – и выйти из строя он может даже раньше кассеты;
- видео в цифровом формате проще обрабатывать – при наличии современного видеоредактора такую работу сможет выполнить не только профессионал, но и обычный пользователь ПК.

Цифровая запись хранится практически вечно (пока жив носитель) и не теряет свое качество. Перенеся информацию на диск, вы можете рассчитывать на 20-25 лет использования и больше 50 лет хранения. В облаке данные могут храниться столько, сколько будет существовать хранилище. В зависимости от интенсивности использования, твердотельные накопители живут в среднем не меньше 10 лет.
В Pinnacle Studio огромный выбор функций редактирования, в том числе изменение скорости видео, запись звука через микрофон, захват экрана, автоматическое улучшение. Из-за перегруженного интерфейса эта программа для оцифровки видео с видеомагнитофона больше подходит для профи.
Как оцифровать видеокассету
Плёночные кассеты практически вышли из употребления, поэтому, если ваш VHS проигрыватель сломается, будет сложно найти замену. Видеокассета может испортиться от влаги, она легко засоряется, если вы не чистите плеер, и в свою очередь может испортить сам проигрыватель.
От всех этих проблем можно застраховаться, преобразовав видеозаписи в цифровые файлы. Если вы любите смотреть кино на большом экране, их можно записать на DVD, а также хранить на карте памяти или в облачном сервисе. Как видите, это намного удобнее. В этой статье мы рассмотрим, как оцифровать видеокассету и что для этого потребуется.
Способ 1. Используем подручные средства
Оцифровка кассет в домашних условиях не требует профессиональной техники. Достаточно стандартного набора телевизионных кабелей, которыми вы подключаете проигрыватель к ТВ, и софт для захвата монитора. В данной инструкции мы будем рассматривать программу «Экранная камера». Это удобный рекордер экрана на русском языке со встроенным видеоредактором.
- Кабель RCA, или, как их называют в народе, «тюльпаны»;
- Программа захвата экрана компьютера «Экранная Камера»;
- HDMI кабель.
Шаг 1. Соедините устройства между собой
При помощи кабеля вы достаточно быстро подключете проигрыватель через выход к телевизору, ориентируясь на указанную на изображении ниже схему. После этого соедините ТВ и компьютер адаптером HDMI.
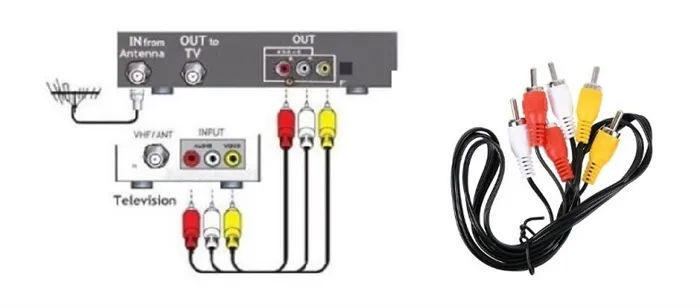
Схема подключения
Шаг 2. Запустите запись
Установите на компьютер программу «Экранная Камера». Скачать дистрибутив можно бесплатно с нашего сайта. Запустите приложение и выберите полноэкранный режим. Установите запись звука с устройства.
Начните захват кнопкой «Записать» и запустите воспроизведение видео на проигрывателе. По окончании фильма остановите запись, сохраните видеофайл на жестком диске либо выполните обработку.
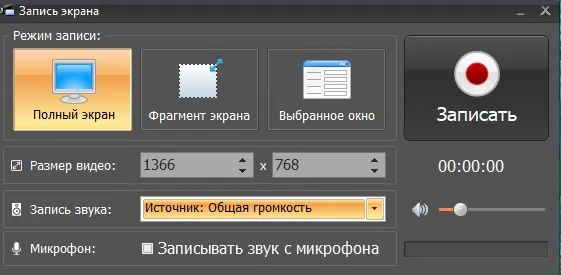
Запустите запись
Шаг 3. Отредактируйте файл
Так как мы запустили видеозахват раньше, чем воспроизведение, нам нужно обрезать начало ролика. Откройте уже встроенный в «Экранную Камеру» редактор, кликнув по кнопке «Редактирование». Зажмите черный маркер в начале временной шкалы и протяните его до нужного момента.
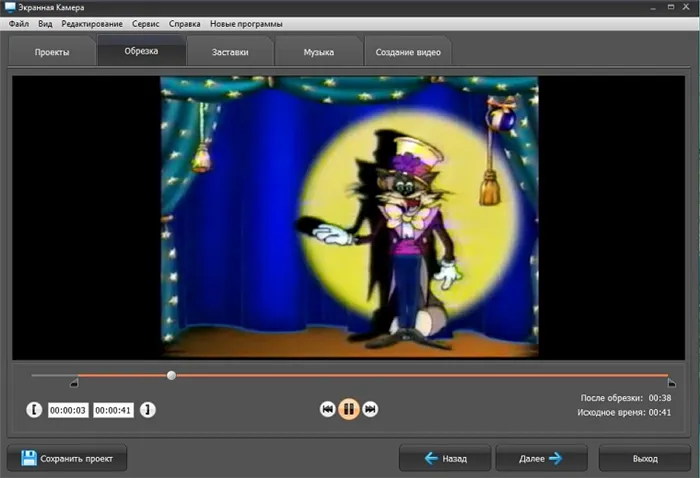
Отредактируйте материал
После этого перейдите во вкладку «Создать видео» и экспортируйте файл в любой удобный видеоформат: AVI, MP4, MKV и другие. Также вы можете записать видео на диск. В данном способе телевизор выступает в качестве видеоплаты, соединяя проигрыватель и компьютер. Это наиболее простой способ оцифровки кассет, так как вам не потребуется покупать дополнительное оборудование.
Оцифровка кассет в домашних условиях не требует профессиональной техники. Достаточно стандартного набора телевизионных кабелей, которыми вы подключаете проигрыватель к ТВ, и софт для захвата монитора. В данной инструкции мы будем рассматривать программу «Экранная камера». Это удобный рекордер экрана на русском языке со встроенным видеоредактором.
Устройство видеозахвата

Это своеобразный «мостик» между видеомагнитофоном и ПК: аналогово-цифровой переходник. Стоят они не то чтобы дорого: около 1500 рублей. И мы, и другие покупатели рекомендуем вам вот такое недорогое устройство Rombica Pro Studio:
Конечно, существуют более дорогие решения со встроенным аппаратным кодированием, которые работают быстрее, но зачем они, если с задачей кодирования прекрасно справится софт, поставляющийся вместе с дешевой «ромбикой»? Кстати, это третье, что нам понадобится…
Программа для записи и конвертации
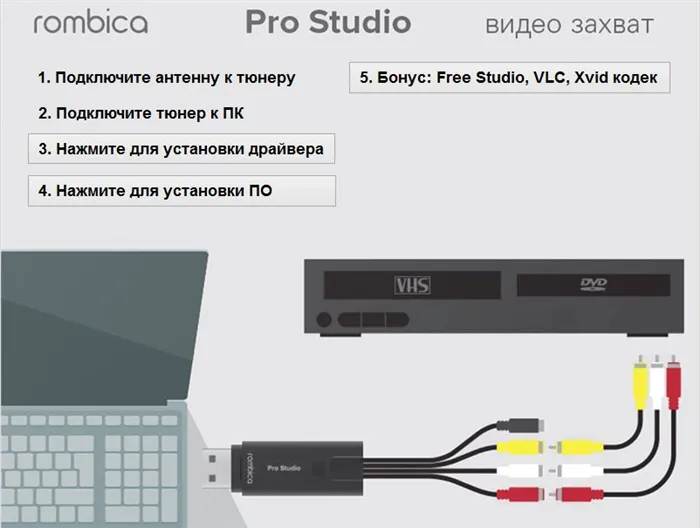
…которая будет преобразовывать видео из формата видеокассеты PAL/SECAM в цифровой формат (обычно это MPEG-4). Вместе с Rombica Studio Pro уже поставляется нужный софт на мини-диске. Если у вас нет дисковода, его можно скачать у производителя на сайте поддержки. В комплект входит собственно ПО для оцифровки, а также бесплатный кодек Xvid, программа FreeStudio от DVDVideoSoft для обработки полученного видео и популярный видеоплеер VLC для его просмотра.
- Подключаем устройство видеозахвата к включенному видеомагнитофону, предварительно соединив его с проводами-«тюльпананами», которые вы когда-то использовали для телевизора. У Rombica разъемы типа «мама», и для подключения к магнитофону нужно предварительно соединить ее с проводами типа «папа».
- Затем из подключенных «тюльпанов», как правило, нужно вставить белый и желтый в разъемы соответствующего цвета на магнитофоне. Они отвечают за передачу видео и аудио — это так называемые разъемы Svideo. На вашем видеомагнитофоне может быть по-другому, может понадобиться подключить черный кабель — так называемый композитный. Просто вспомните (или найдите в интернете), как подключить ваш видеомагнитофон к телевизору, чтобы шли картинка и звук. Точно также подключайте его к устройству видеозахвата.
- Подключаем USB-выход устройства видеозахвата к ПК или ноутбуку через разъем USB 2.0.
- Вставляем мини-диск производителя в дисковод или запускаем из предварительно скачанного с сайта поддержки и распакованного архива файл autorun (1).
- Программа автозапуска сама вам помогает: нажмите на кнопку для установки драйвера (2), а когда драйвер установится и устройство будет готово к работе в системе — нажмите для установки программы записи (3).
- Программа для записи видео интуитивно понятна, но нужно выставить некоторые настройки. Во-первых, в поле Источник нужно выбрать свое устройство видеозахвата, хотя, скорее всего, оно уже будет там по умолчанию.
- Затем нужно нажать на кнопку, которая так и подписана — «Настройки».
- Начинаем выставлять настройки. На вкладке Видео меняем формат по умолчанию (NTSC) на формат вашей видеокассеты (PAL/SECAM). Если ваш магнитофон подключен «через два тюльпана», выбираем в блоке Input source переключатель Svideo. Если через черный композитный кабель, оставляем все как есть. Также на этой вкладке можно подстраивать яркость, контрастность, насыщенность, резкость видео, когда вы будете записывать.
- На вкладке Кнопка захвата выбираем Запись.
- На вкладке Запись выбираем формат выходного цифрового видео, например, популярный и удобный формат AVI, и папку, в которую будут сохраняться оцифрованные видеофайлы.
- Вставляем в магнитофон предварительно перемотанную на нужный момент видеокассету и запускаем воспроизведение. В окне программы должно появиться видео. Нажимаем на кнопку Запись.
Подключите плату к компьютеру через USB выход. Вставьте диск в дисковод и установите драйвера. В последних моделях устройства установка может пройти в автоматическом режиме при первом подключении.
Подготовка
Дальше вам необходимо подключить видеомагнитофон к компьютеру с помощью аналогового преобразователя. Соедините один конец USB конвертера с ноутбуком, а другой — с видеомагнитофоном. Убедитесь в правильном распределении цветов по трем портам: красный и белый — аудио, желтый — для видео. Используйте кабели RCA или адаптер SCART, но не оба.

Большинство аналоговых преобразователей поставляются с программным обеспечением. Как правило, приложения очень простые и ничего больше не делают, кроме записи вывода видеомагнитофона.
Если вы довольны этим, тогда следите за экранными инструкциями программы и выполняйте все указания. Помните, что для переноса кассет в цифровой формат нам нужно воспроизвести все видеоленты. Программа не должна пропускать кадры.

- Начнется процесс захвата.
- Дальше вам нужно вырезать ненужные или неподходящие части и фрагменты записи.
- Как только редактирование завершится, придется сжать огромные файлы во что-то пригодное. Мы рекомендуем использовать формат MP4 и кодек H.264.
- Вы можете экспортировать эти настройки непосредственно из Premiere Pro, Final Cut, iMovie или Windows Movie Maker.
Время ожидания кодировки займет от одного до нескольких часов. Как только она закончится, проверьте свой файл. Он должен воспроизводиться на любом ПК или Mac.
Существует много других программ, которые работают с аналоговыми преобразователями. Вышеупомянутые инструменты стоят слишком дорого или достаточно сложные для понимания. Ниже мы нашли две достойные альтернативы.
Лучшие программы для работы с видеокассетами
Проверьте следующие инструменты захвата VHS.
1. Golden Videos VHS to DVD Converter
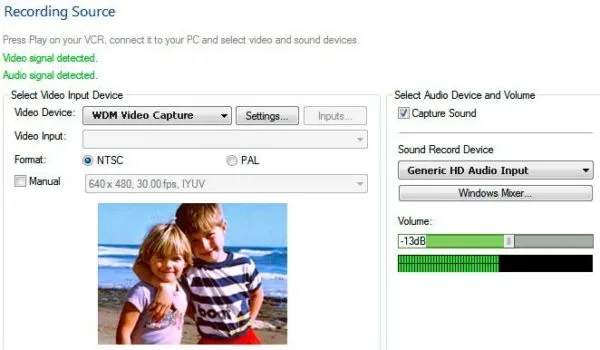
Golden Videos VHS to DVD Converter — автономное приложение, которое может либо сохранить ленту VHS на вашем компьютере в качестве файла, либо записать кадры непосредственно на DVD. Если вы хотите сохранить файл на ноутбуке, тогда выберите формат AVI или MPEG.
Отличительная особенность конвертера — Мастер восстановления видео. Он предназначен для добавления яркости и цвета в изношенные и устаревшие видеоизображения. Мастер проведет вас через весь процесс, поэтому особых знаний не потребуется.
Приложение также имеет полезные дополнения, такие как возможность поделиться видео прямо на YouTube или загрузить его в облако.
2. VirtualDub

Если вы предпочитаете бесплатный вариант, тогда попробуйте VirtualDub. Это программа с открытым исходным кодом, доступная на SourceForge. Она не имеет такой же возможности редактирования, как специализированные приложения типа Adobe Premiere, зато работает быстро и не засоряет системные ресурсы.
Самым большим преимуществом VirtualDub является набор сторонних фильтров. Их очень много, и все прекрасно справляются с улучшением картинки видео.
Предупреждение! В этом приложении отсутствует документация и поддержка платных решений. Вам придется пройти обучение.
К этому моменту я потратил сотни часов, нудно выбирая границы клипа в Premiere, нажимая экспорт, ожидая несколько минут, чтобы он закончился, а затем всё сначала. Мало того, процесс повторялся несколько раз на одних и тех же клипах, когда позже обнаруживались проблемы с качеством.
Шаг 3: Оцифровка
- Подключаем кабель к видеомагнитофону. Обратите внимание, что это должны быть исходящие гнезда. Определить назначение можно по надписи над разъемом – «Audio OUT» и «Video OUT».
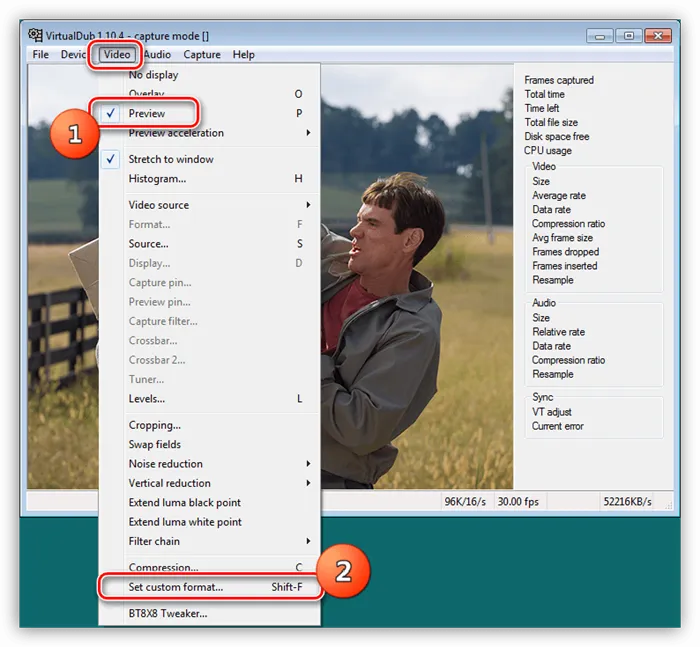
Здесь настраиваем формат видео. Рекомендуется выставить значение, указанное на скриншоте ниже.
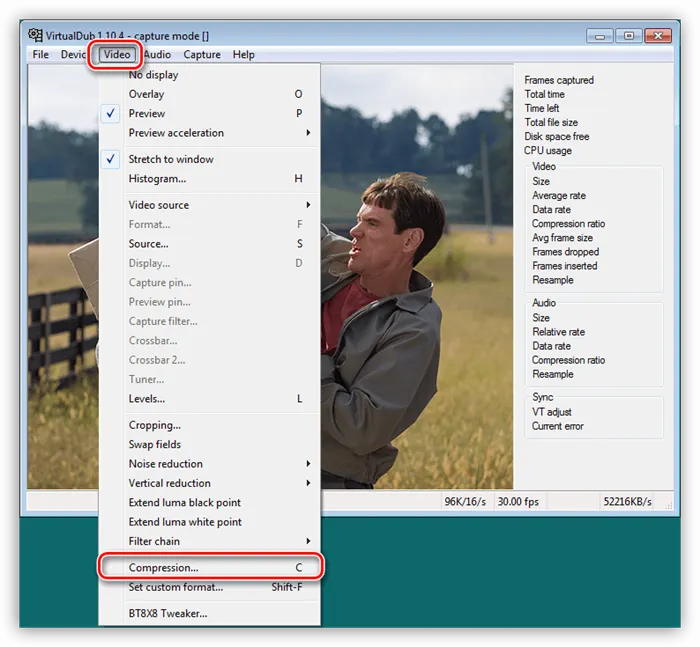
Выбираем кодек «Microsoft Video 1».
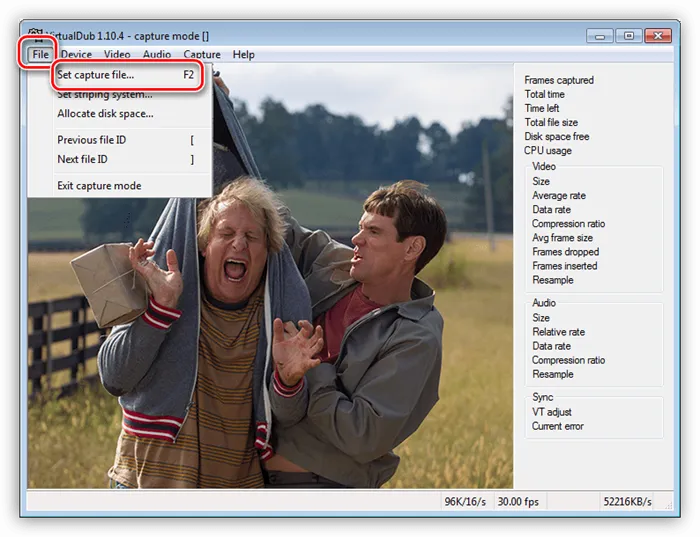
Выбираем место для сохранения и даем имя файлу. Обратите внимание, что выходное видео будет представлять собой файл формата AVI довольно большого размера. Для хранения 1 часа таких данных потребуется примерно 16 гигабайт свободного пространства на жестком диске.
Заключение
Как видите, переписать видеокассету на компьютер не так уж и сложно. Для этого достаточно приобрести необходимое оборудование и скачать и установить программу. Разумеется, также необходимо запастись и терпением, так как данный процесс занимает очень много времени.
Мы рады, что смогли помочь Вам в решении проблемы.
Помимо этой статьи, на сайте еще 12730 полезных инструкций.
Добавьте сайт Lumpics.ru в закладки (CTRL+D) и мы точно еще пригодимся вам.








