- Как перенести данные с Android на Android
- Перенос информации стандартными средствами
- Шаг 1: синхронизация контактов, календаря, Chrome и Gmail
- Шаг 2: перенос настроек в приложении Google Диск
- Шаг 3: восстановление данных на новом устройстве
- Как перенести данные с Андроида на Андроид
- Перенос данных через Google
- Как перенести данные на Samsung с Android-смартфона
- С телефона Huawei на Android-смартфон
- Перенос данных вручную
- Через USB-кабель
- Через карту памяти Micro SD
- Через Bluetooth/ NFC
- С Samsung на другой Samsung
- Перенос контактов с помощью Bluetooth
- Если у вас Xiaomi
- Если у вас Samsung
- Используя Mi Cloud
- Резервное копирование приложений при помощи Titanium Backup
Если один из смартфонов, выпущен под брендом Huawei или Samsung, вы можете воспользоваться фирменными приложениями этих производителей. Каждое из них имеет чрезвычайно простой и наглядный интерфейс, позволяя переносить весь массив чувствительных данных.
Как перенести данные с Android на Android
В этом уроке я покажу, как перенести данные с Андроида на Андроид. Мы научимся синхронизировать и копировать информацию, переносить данные с помощью компьютера и через сторонние приложения.
Прогресс не стоит на месте и почти каждый день в продаже появляются новинки Android. В новых моделях обновляется операционная система, добавляются новые функции, увеличивается производительность, а также производитель может добавить в меню фирменную программу для синхронизации и переноса данных.
Все способы переноса информации и не перечислить, но в рамках нашей статьи я выделю несколько стандартных, которые подойдут для большинства устройств:
- С помощью стандартных или фирменных приложений.
- При помощи подключения к компьютеру.
- Подключая специальные приложения для переноса данных по Wi-Fi.
В практической части мы детально рассмотрим каждый способ.
Перенос информации стандартными средствами
При покупке нового Android устройства, практически на каждом уже предустановлены сервисы Google Play, с помощью них можно выполнять синхронизацию данных через подключенную учетную запись и проводить резервное копирование с помощью приложения Google Диск. Хочу предупредить наличие Wi-Fi интернета для переноса таким способом обязательно и процесс копирования/восстановления может занять какое-то время, потому наберитесь терпения.
Шаг 1: синхронизация контактов, календаря, Chrome и Gmail
1 . В меню девайса откройте «Настройки».
2 . В разделе личные данные перейдите в «Аккаунты»
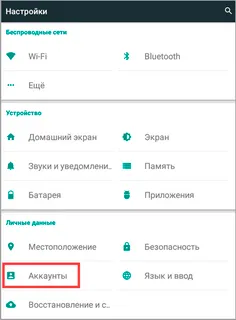
3 . У вас может быть подключена учетная запись, в таком случае вы увидите пункт «Google».
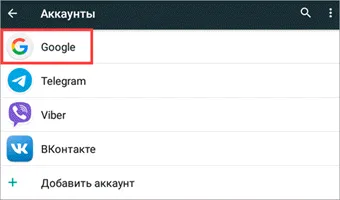
Если учетная запись не подключена, нажмите на кнопку «Добавить аккаунт», выберите Google и авторизуйтесь логином и паролем.
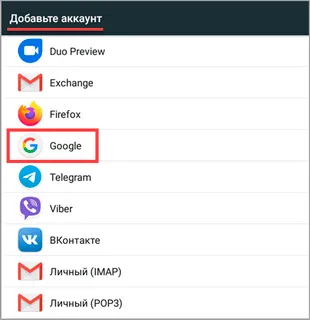
4 . Нажмите на пункт «Google» и откройте аккаунт.
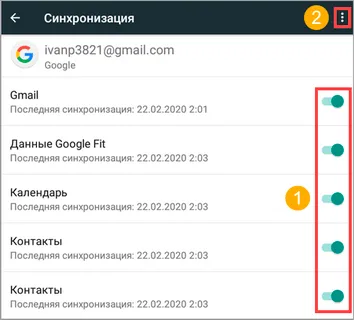
5 . Активируйте все переключатели синхронизации.
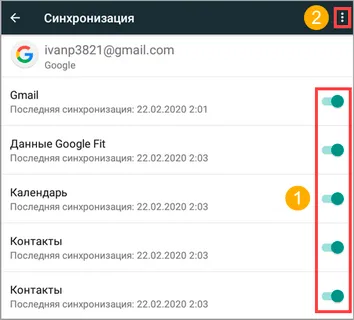
6 . Нажмите на значок «три точки» и выполните синхронизацию.
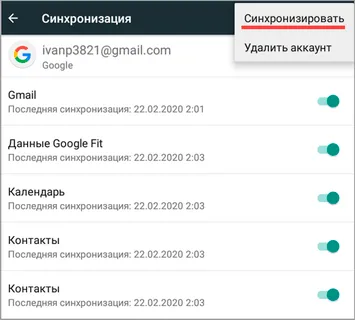
Шаг 2: перенос настроек в приложении Google Диск
Если у вас не установлен Google Диск по умолчанию, вы можете загрузить его в магазине Google Play.
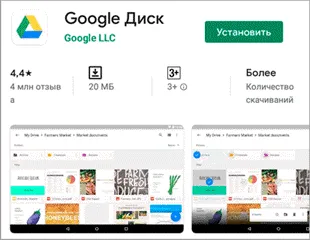
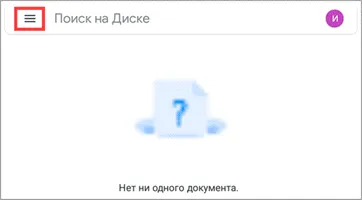
2 . Нажмите на значок «три пунктира» и откройте пункт «Резервные копии».
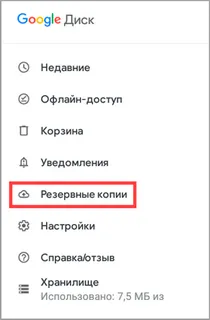
3 . Перейдите в «Настройки резервного копирования».
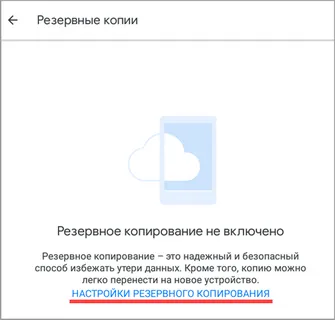
4 . Включите переключатель в пункте «Резервирование данных».
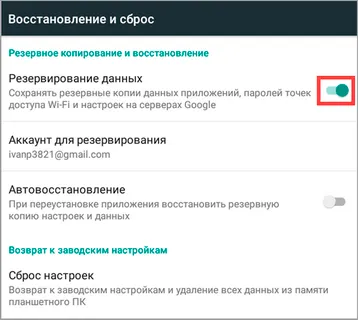
5 . Добавьте нужные файлы вручную. Для этого в главном меню Google Диск нажмите на значок «+» и выберите «Загрузить».
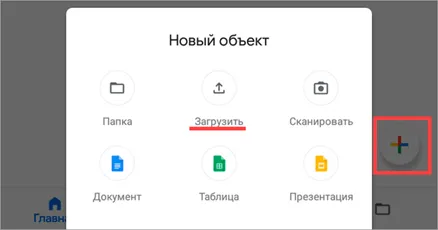
6 . Нажмите на файл, и он автоматически загрузится.
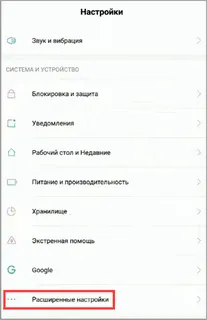
Шаг 3: восстановление данных на новом устройстве
1 . Откройте настройки и добавьте учетную запись Google с которой было произведено копирование.
2 . Установите все переключатели в положение «ВКЛ» и выполните синхронизацию.
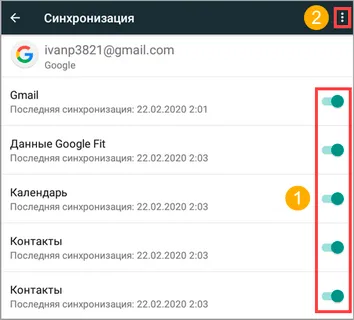
3 . Войдите в приложение «Google Диск», в настройках резервного копирования активируйте галочку «Автовосстановление».
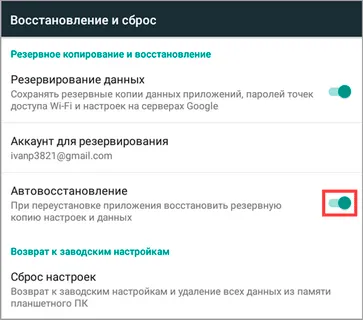
4 . Подождите пока данные синхронизируются и появятся на новом устройстве.
5 . Перенесите скопированные на диск файлы на новое устройство.
В предыдущем материале мы рассмотрели, как создать гугл аккаунт и, как привязать его к своему смартфону. Сейчас мы подробно и на примерах разберемся, как перенести всю информацию с Андроида на Андроид.
Как перенести данные с Андроида на Андроид
При покупке нового телефона каждый сталкивался с необходимостью переноса информации со старого устройства. Для передачи данных между Android-устройствами вы можете использовать несколько способов, о которых мы расскажем ниже.
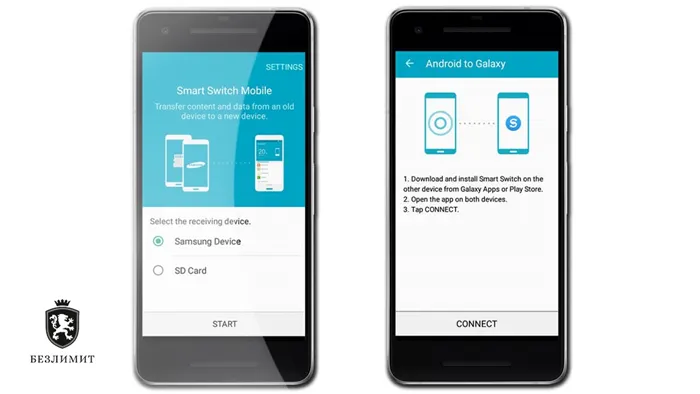
Перенос данных через Google
Сервис без проблем перенесет ваши заметки, журнал звонков, контакты, музыку, фото и видео, историю поиска на новый телефон.
Как перекинуть данные через Google-аккаунт:
1. В «Настройках» старого устройства выберите раздел «Аккаунты»
2. Введите ваш гугл-аккаунт и щелкните «Синхронизация». Рядом с материалами должны стоять галочки, чтобы они загрузились на новое устройство
3. Добавьте Google-аккаунт на новый телефон.
4. Выберите «Еще» и далее кликните «Синхронизировать».
Теперь желаемые файлы и информация отобразятся на новом Android-устройстве. Длительность операции в среднем занимает в среднем от 5 до 10 минут.
У пользователя обязательно должна быть учетная запись Google. Если она отсутствует, зарегистрируйте аккаунт на сервисе Google:
После регистрации можно в несколько кликов скопировать всю информацию с одного смартфона на другой.
Как перенести данные на Samsung с Android-смартфона
Если ваш новый телефон от Samsung, значит на нем поддерживается специальное приложение Smart Smitch, доступное для загрузки из Google Play.
При открытии Smart Smitch на телефоне, пользователю предлагается 3 варианта передачи данных: беспроводная связь, USB-кабель и внешнее хранилище. Разберем наиболее простой – первый.
Для подключения беспроводным способом необходимо:
· Запустить программу на новом Samsung.
· Далее выбрать «Беспроводная связь»> «Получить»> «Android»;
· Установить и открыть Smart Switch на старом устройстве;
· Выбрать «Беспроводную связь», указать необходимые данные и нажать «Отправить».
С телефона Huawei на Android-смартфон
Подобно Samsung, китайский производитель Huawei создал специальную программу «Phone Clone», чтобы быстро переносить материалы между смартфонами.
1. Сперва скачайте приложение и запустите на двух устройствах;
2. Откройте «Phone Clone» на новом телефоне;
3. Нажмите «Это новый телефон (отправка)», чтобы активировать WiFi-соединение;
4. Откройте приложение со старого телефона;
5. Кликните «Это старый телефон». В открывшемся окошке обнаружения нового устройства введите пароль от WiFi-сети и подсоединитесь к новому телефону.
6. Укажите информацию для переноса на новый телефон и дождитесь завершения операции.
Перенос данных вручную
Для загрузки материалов со старых моделей Android-телефонов, вышеперечисленные варианты могут не подойти. У аппарата не будет возможности для их установки.
В таком случае данные можно перекинуть устаревшими, но не менее надежными способами:
Через USB-кабель
Подходящий вариант для тех, кто боится, что персональные данные могут попасть в Сеть.
- Подключите старый телефон к компьютеру
- Выберите на телефоне раздел «Передача файлов»
- Скопируйте на компьютер необходимую информацию (контакты, фото и видео, файлы)
- Отсоедините старое устройство, чтобы подключить новое
- Перенесите скопированные материалы
Через карту памяти Micro SD
- Откройте на старом смартфоне «Проводник»;
- Выберите файлы для переноса
- Кликните «Копирование на карту памяти»
- Извлеките Micro SD и вставьте в новый телефон.
Через Bluetooth/ NFC
- На обоих гаджетах включите Bluetooth или NFC в разделе «Беспроводные сети»
- Активируйте Android Beam
- Поставьте устройства на коротком расстоянии друг от друга
- На старом телефоне укажите необходимые для переноса файлы и нажмите «Передать».
Если вы не доверяете никому и ничему или просто не хотите использовать никакие приложения для переноса данных с андроида, то вы можете все сделать вручную. Конечно, это займет немало времени и не позволит перенести всю без исключения информацию, но иногда этого и не нужно.
С Samsung на другой Samsung
Для переноса ваших данных на новый аппарат, Samsung разработали программу Smart Switch.
- Необходимо установить программу Smart Switch, скачать которую можно из Google Play.
- Запустите программу на старом смартфоне Samsung, выбрав способ передачи «WiFi» и нажмите «Отправить».
- Удобный и понятный интерфейс приложения;
- Возможность передать большое количество информации: фото, видео, музыка, контакты, сообщения, календари и т.д.;
- Не нужен Google-аккаунт.
- Подойдет только для телефонов марки Samsung;
- Процесс переноса данных может затянуться на длительное время;
- Необходимо стабильное подключение к сети интернет;
Перенос контактов с помощью Bluetooth
- Откройте раздел меню «Контакты» на старом телефоне;
- Зайдите в настройки раздела меню (три вертикальные точки);
- Выберите пункт «Выбрать все»;
- После того, как каждый контакт в вашей телефонной книге отметился соответствующей галочкой, нажмите еще раз на настройки (три вертикальные точки), следом появится выбор действий;
- Найдите и выберите пункт «Отправить/переслать»;
- Выберите пункт «Bluetooth» – начнется поиск доступных Bluetooth устройств;
- Зайдите в настройки нового телефона и включите Bluetooth;
- Из предложенного списка Bluetooth-устройств найдите старый телефон и выберите его. Через несколько секунд на вашем старом устройстве высветится диалоговое окно с выбором действий «Принять/отменить». Нажмите «Принять» и дождитесь завершения переноса контактов.
Такую процедуру можно совершать не только с контактами, но и с фотографиями музыкальными файлами, документами и т.д.
Как бы то ни было, самым надежным способом передачи информации является использование USB-кабеля. В случае прямого обмена между смартфонами вам также потребуется OTG-переходник, но можно обойтись и без него, задействовав компьютер:
Если у вас Xiaomi
Этот способ синхронизации во многом напоминает работу через аккаунт Google, только вместо последнего используется облако Mi Cloud. Для работы с ним войдите в свой аккаунт Mi с обоих смартфонов, выберите данные, которые вы хотите скопировать, на старом устройстве и запустите процесс синхронизации.
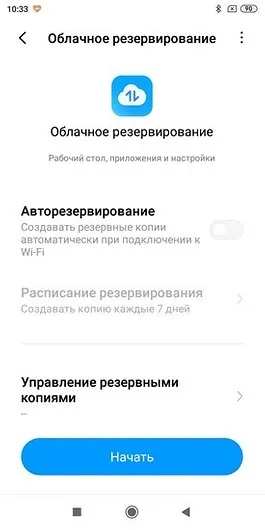
Главный недостаток Mi Cloud по сравнению с Google в том, что вам дается только 5 Гбайт облачной памяти на бэкапы и восстановление данных. А, учитывая то, что смартфоны Xiaomi поддерживают и синхронизацию через учетку Google, особого смысла использовать облачный сервис Xiaomi просто нет.
Если у вас Samsung
Есть свое фирменное приложение по переносу данных и у корейской Samsung. Оно называется Smart Switch и уже предустановленно на все современные смартфоны компании, ну а скачать программу, если один из ваших телефонов выпустили не корейцы можно из магазина Google Play Store.
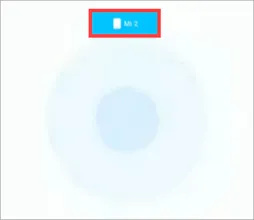
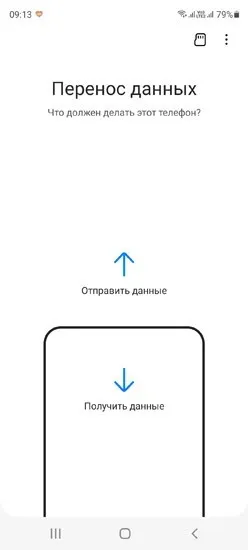
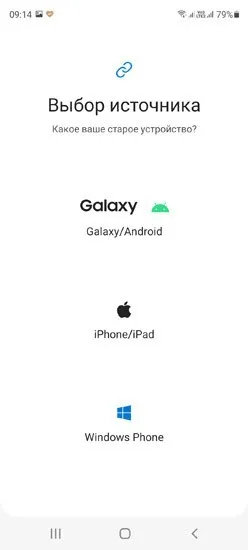
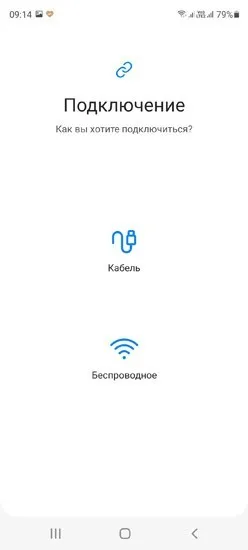
Интерфейс программы также не вызывает никаких вопросов даже у новичка. С самого начала вы попадаете на экран выбора направления переноса, после чего вам предлагается указать тип старого устройства (Galaxy или Android, iPhone/iPad или, чем черт не шутит, Windows Phone).
После этого укажите тип соединения (кабель или беспроводная связь), выберите необходимые данные для переноса и начните процедуру. Причем самое удобное в этом способе — возможность передачи данных по кабелю, что заметно ускоряет процесс переноса.
Подключите один конец переходника в гнездо Android, во второй конец подключите флешку. В диспетчере файлов появится новый накопитель, скопируйте на него данные аналогично, как мы это делали с картой памятью. Извлеките переходник и подключите его к другому девайсу, перенесите нужные данные.
Используя Mi Cloud
Если вы хотите передать информацию с одного устройства Xiaomi на другой Xiaomi, то можете это сделать при помощи Mi Аккаунта. Осуществить задуманное можно как в ходе первичной настройки гаджета, так и после этого:
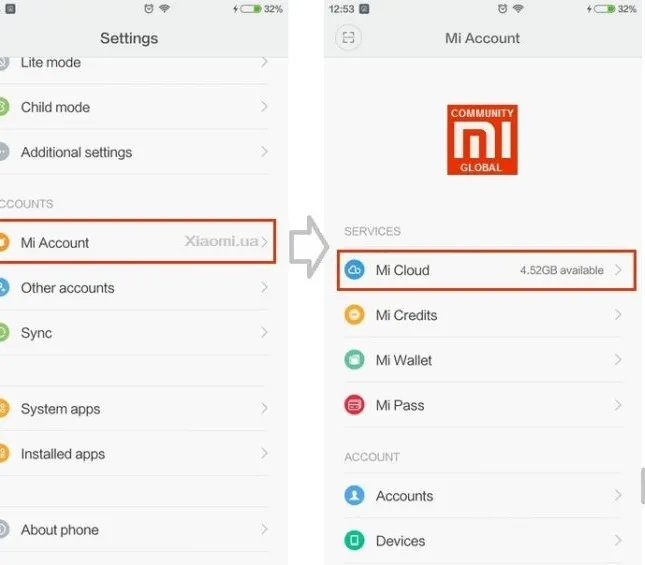
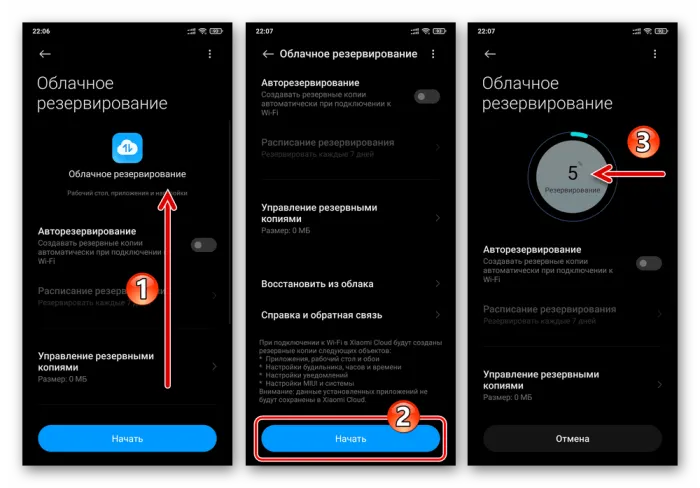
На заметку. Если у вас в руках смартфоны от другого производителя, то вы можете выполнить перенос данных через приложение Mi Cloud, доступное в PlayMarket.
Разумеется, перед переносом информации вам понадобится предварительно создать резервную копию на старом устройстве. Кроме того, важно заметить, что не только Xiaomi обладает собственными сервисами для обмена данными. Практически у каждого производителя есть свой вариант переноса, с наличием которого вы можете ознакомиться на сайте компании.
Резервное копирование приложений при помощи Titanium Backup
Titanium Backup – универсальное приложение, которое доступно на любом Андроид-смартфоне после предварительной загрузки через магазин Google PlayМаркет. Установив его, вы можете перекинуть программы или сразу все данные с одного смартфона на другой Андроид по следующей инструкции:

- Откройте вкладку «Резервные копии».
- Тапните по интересующей проге, которую требуется перенести.
- Нажмите кнопку «Сохранить».
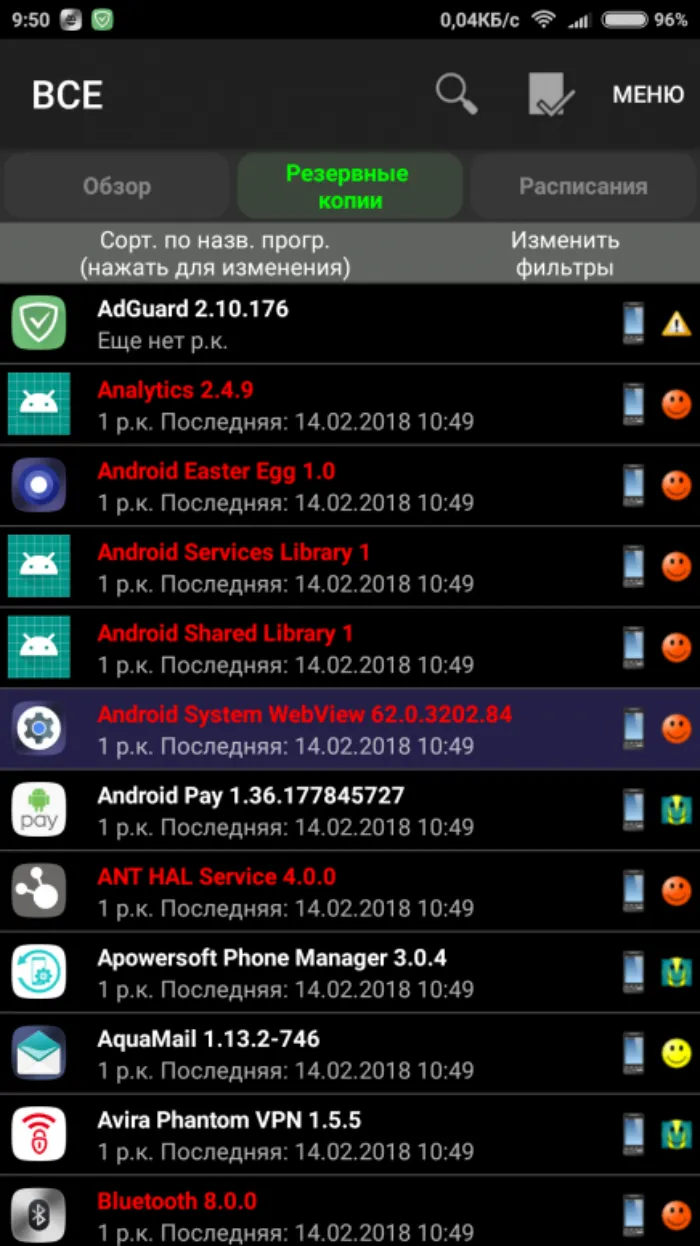
- Если вы планируете скопировать весь перечень настроек и файлов старого телефона, то тапните по иконке с галочкой («Пакетные действия») в правом верхнем углу экрана.
- Нажмите кнопку «Пуск» напротив пункта «Сделать резервную копию всего пользовательского ПО и системных данных».
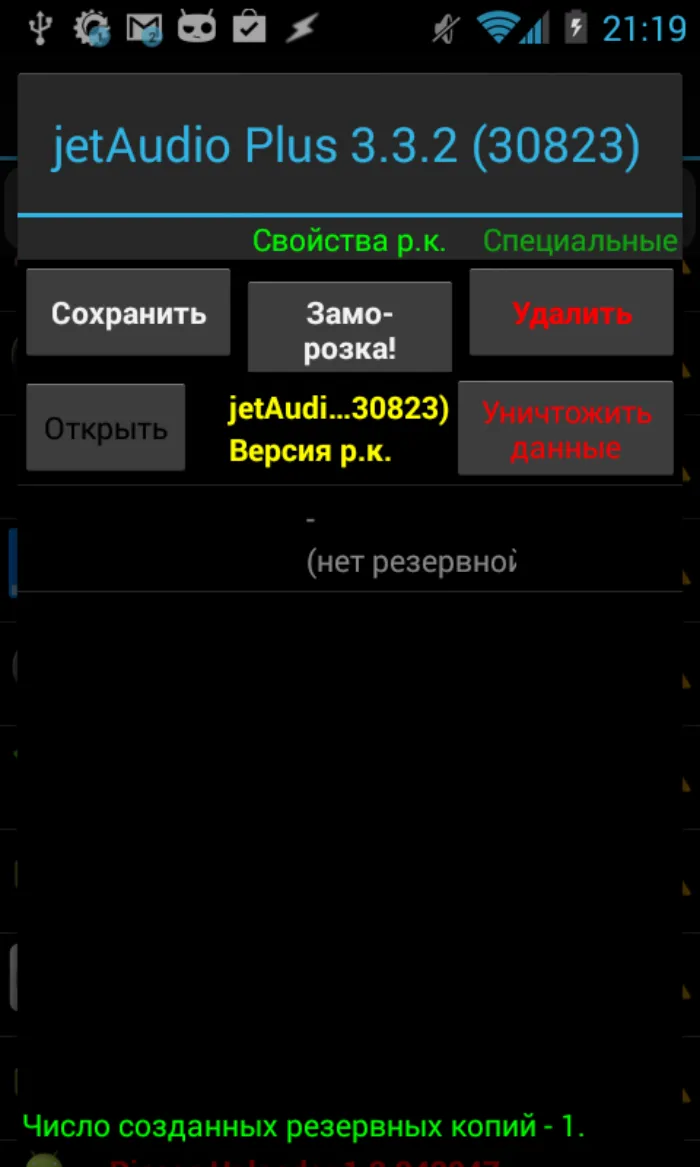
- Подтвердите выполнение операции нажатием на галочку и дождитесь завершения формирования бэкапа.
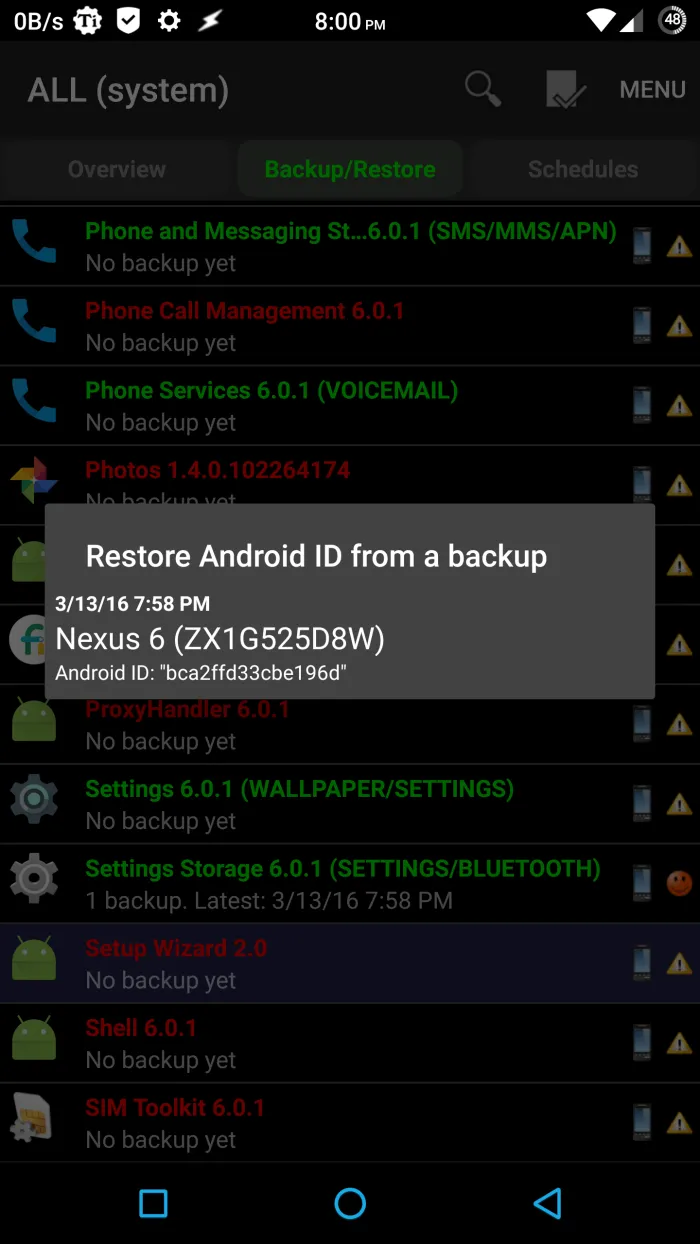
- Запустите Titanium Backup на новом устройстве.
- Нажмите кнопку с галочкой («Пакетные действия»).
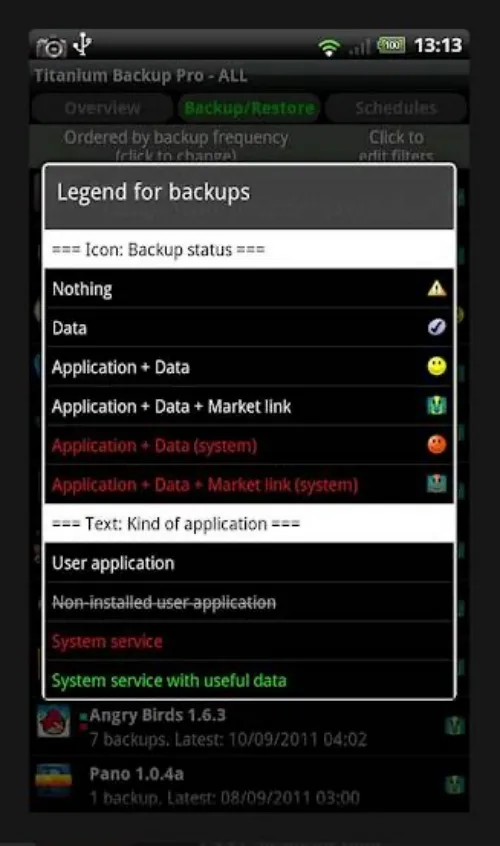
Если на новом смартфоне приложение не найдет бэкап, попробуйте сначала запустить процесс проверки резервных копий. И не забывайте, что все указанные выше действия выполняются только при наличии стабильного подключения к интернету (желательно по протоколу Wi-Fi).








