Добавьте определенных пользователей в созданную группу. Щелкните правой кнопкой мыши на папке Local Users и выберите New User в контекстном меню. Введите имя пользователя и пароль.
Я не знаю, кто будет читать эту статью, но, очевидно, они сами хотят быстро запустить FTP-сервер. Предположительно, что-то сложное здесь не получится, и соответствующие системные администраторы сделают более подробный запрос на настройку своего сервера под Unix, поэтому мы оставим это на бесплатном, быстром и удобном.
Вот несколько готовых решений. Все, что вам нужно сделать, — это встать и начать работать, и вскоре вы сможете установить FTP-соединение с вашим компьютером, для чего бы вам это ни понадобилось.
Если вы пользуетесь им нечасто, вы забываете, что в «Windows» уже есть встроенный FTP, так что вам не нужно далеко ходить, чтобы добраться до него. Однако по умолчанию он отключен, поэтому давайте начнем с самого начала. В качестве примера используется Windows 7, на «десятке» пробуем то же самое или переходим к следующему разделу, где устанавливаем стороннее решение.
- Пуск — Панель управления — Программы и функции:
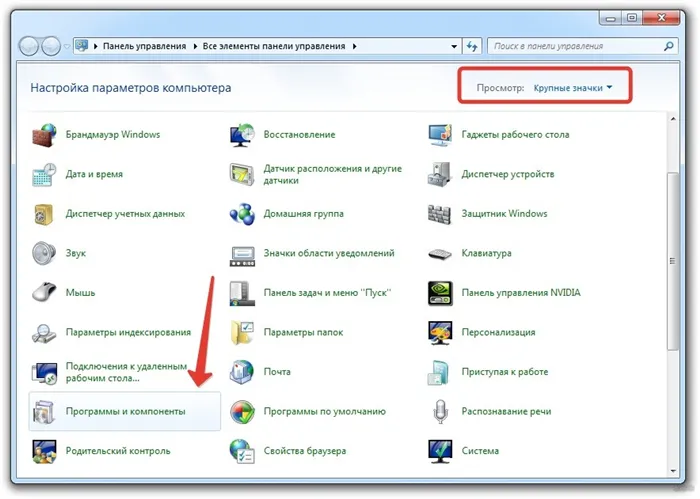
- Нажмите на «Включить или выключить компоненты Windows». В появившемся окне перейдите в раздел IIS Tools — FTP Server. И проверьте все строчки. В конце не забудьте нажать на кнопку OK.
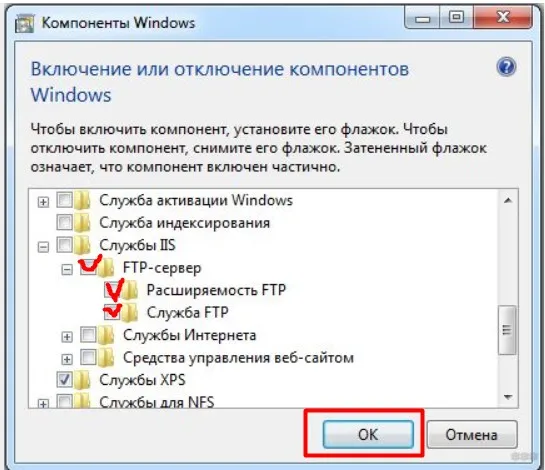
- Перейдите в раздел Конфигурация. Пуск — Панель управления — Административные инструменты.
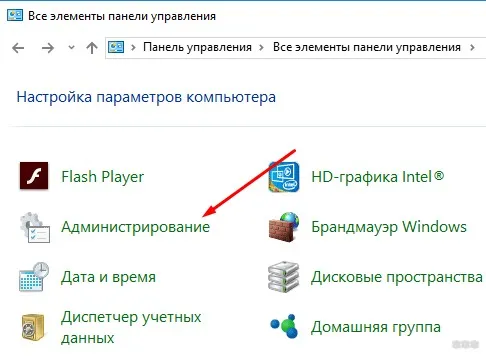
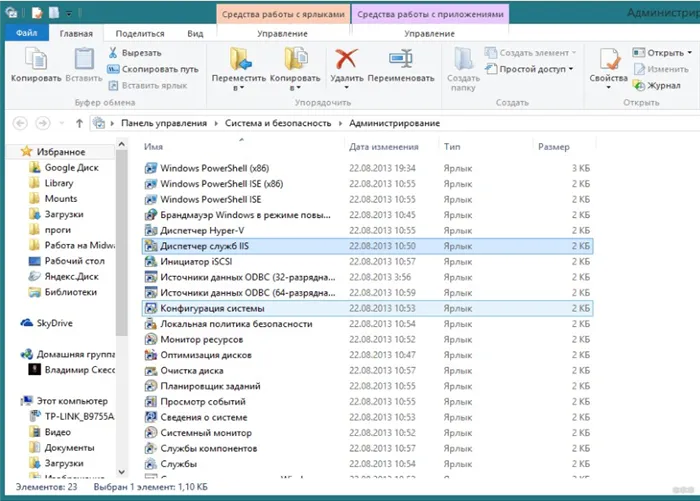
- Щелкните правой кнопкой мыши на сведениях о сайте и выберите Добавить FTP-сервер:
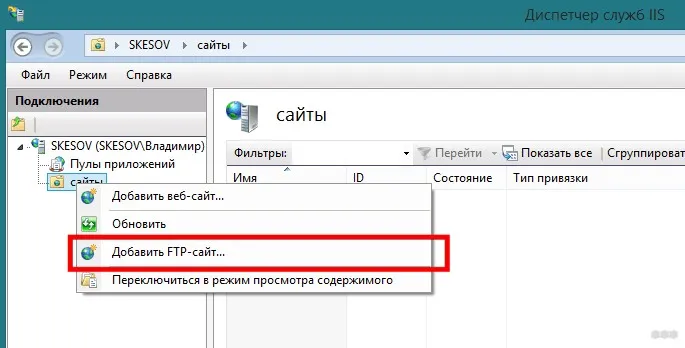
- В появившемся окне дайте FTP-серверу имя по своему усмотрению. Давайте назовем его так, как оно есть — WiFiGid.ru. И физический путь к папке, с которой он должен быть общим — мы полностью назначили для этого диск D:
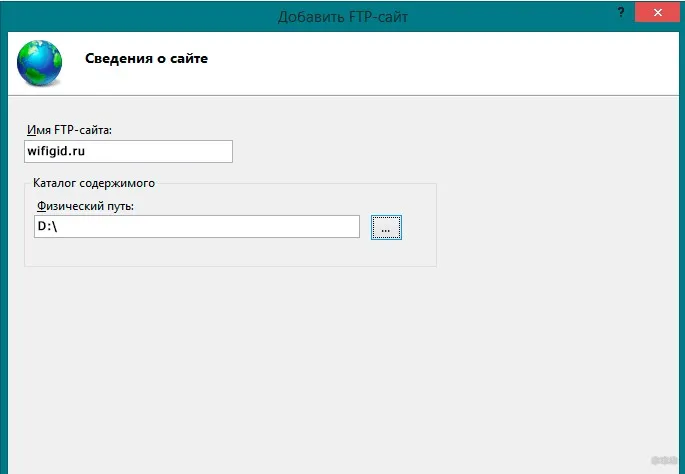
- На следующей странице мы задаем IP, порт и шифрование. Лучше оставить все как есть:
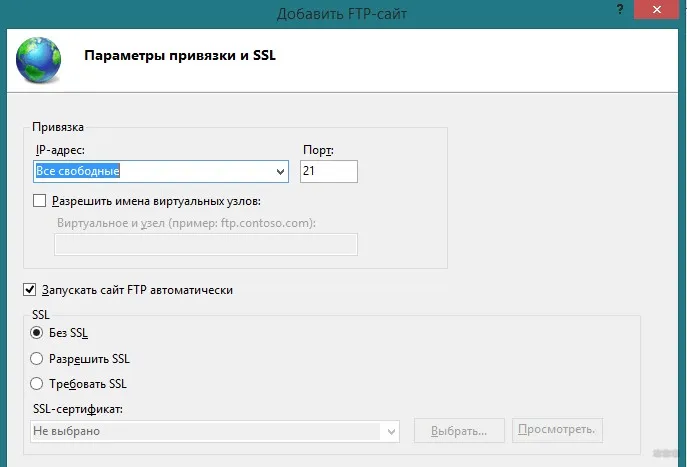
- Укажите параметры доступа. Выберите Анонимный — разрешает доступ без логина и пароля. Обычный — с именем пользователя и паролем:
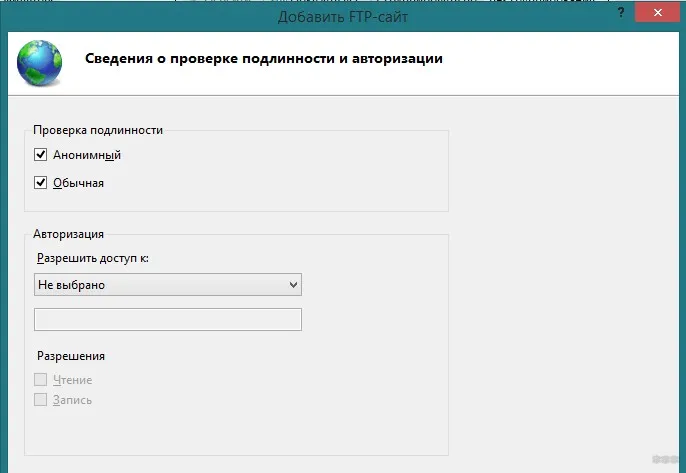
- Все. FTP уже настроен, вам нужно только задать правильные параметры доступа. Перейдите в Панель управления — Система и безопасность — Брандмауэр:
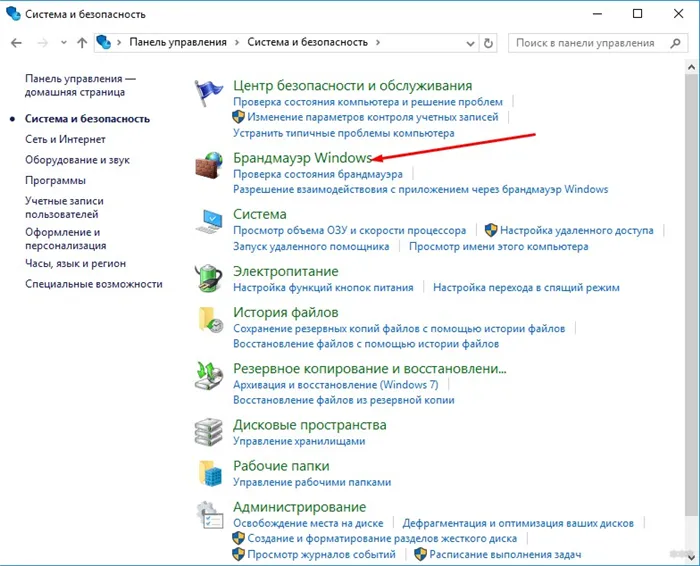
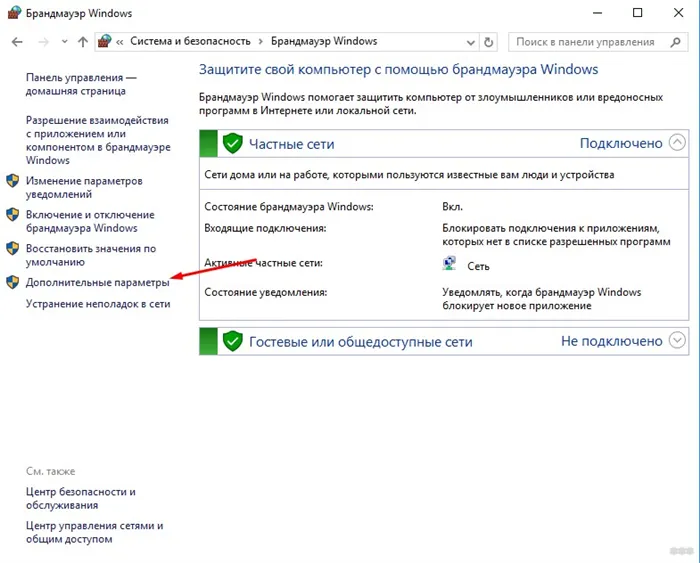
Альтернативным вариантом с проверенным решением для простой установки FTP-сервера является использование FileZilla Server. Многие знают, что у них есть отличный FTP-клиент, поэтому есть и отличный FTP-сервер. Но самое главное — вам не нужно никуда идти, все необходимое находится в коробке.
Вы можете загрузить сервер с ОФИЦИАЛЬНОЙ СТРАНИЦЫ.
Давайте начнем с наших операций:
- Скачайте и установите сервер по ссылке выше:
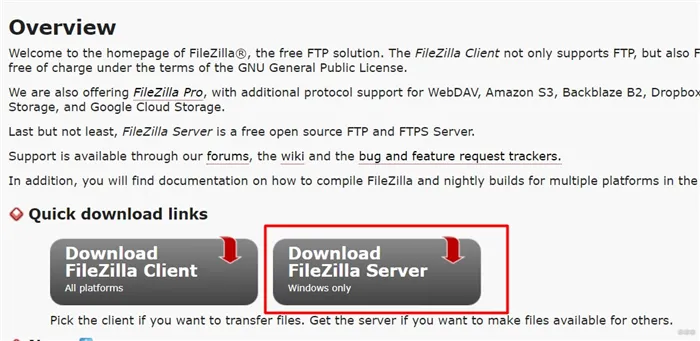
- Весь процесс установки FTP-сервера описывать излишне — просто нажмите кнопку Next, пока не появится окно для ввода первых параметров. Здесь мы задаем локальный IP и порт сервера (это можно оставить как есть, это не адреса входа, адреса внешнего подключения остаются такими же, как и в предыдущем методе):
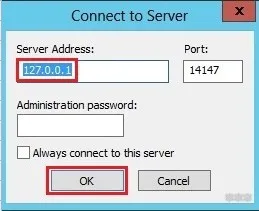
- Создайте пользователя для подключения к серверу. Создайте нового пользователя для подключения к серверу и создайте новую учетную запись пользователя:
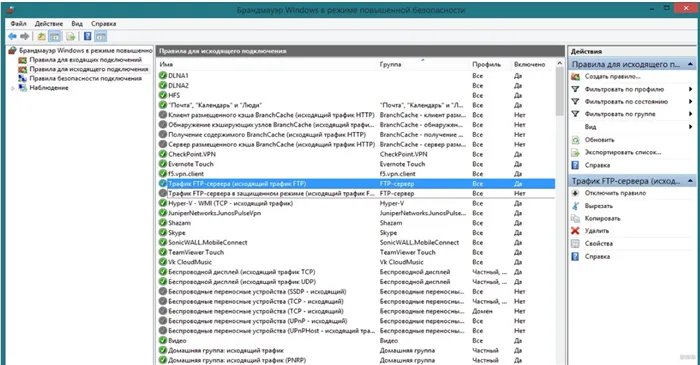
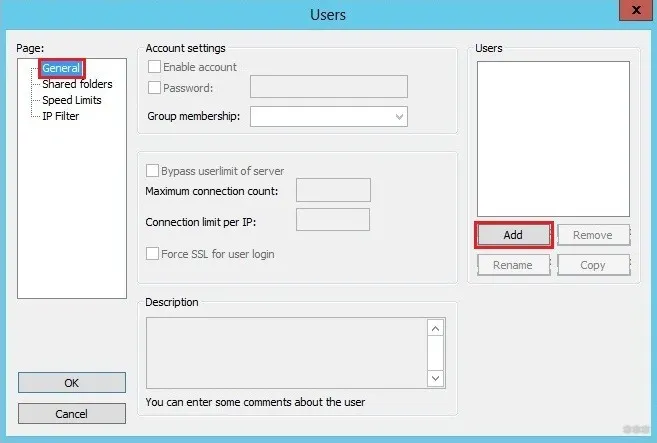
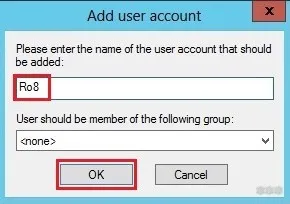
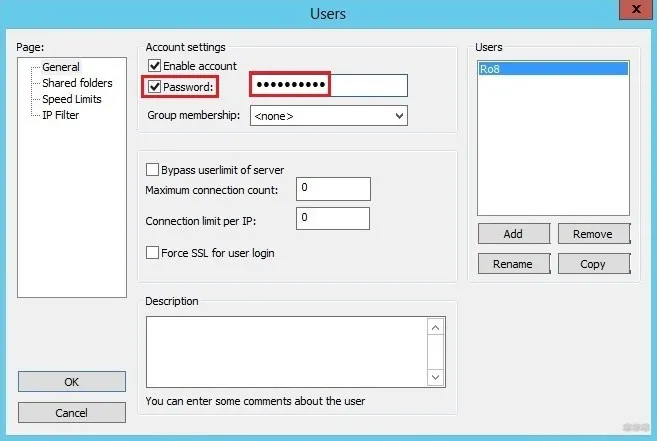
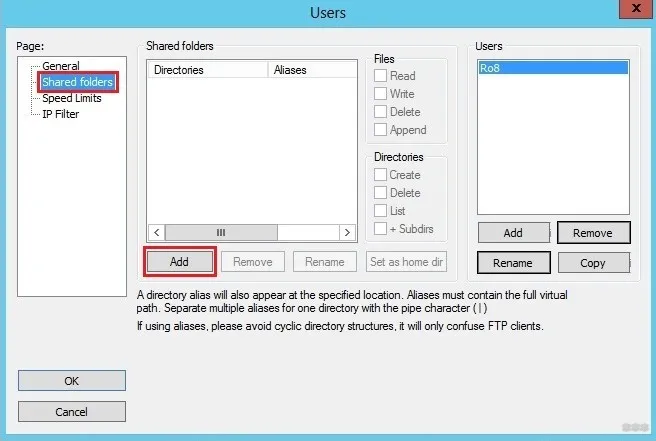
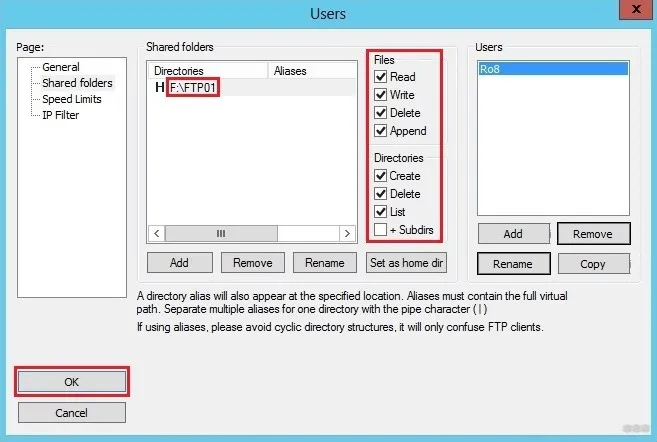
Вот и все! Вам не нужно больше ничего изобретать. Все легко найти и ввести во вкладках. Это намного быстрее, чем использование стандартных инструментов Windows 7.
Всего было протестировано 2 случая создания FTP-сервера. Оба варианта будут работать, если вы ищете подробности, зайдите в настройки, там, вероятно, все уже продумано. Настоящие любители и веб-мастера выберут Linux и сами запустят сервер (там он реализован с помощью тех же механизмов). Вот и все. На этом я с вами прощаюсь. Комментарии ниже всегда открыты для вас (и иногда гораздо интереснее самой статьи).
Приложение доступно в двух версиях. Одна из них платная, другая — бесплатная. Вторая версия имеет некоторые функциональные ограничения, но даже она может удовлетворить основные потребности пользователя.
FTP сервер: как подключиться к нему и скачать файлы. Пример создания своего FTP сервера (доступного по локальной сети и Интернету)
Вопрос из комментария к этому посту
В статье вы предлагаете FTP-серверы, но как настроить такой сервер, чтобы иметь доступ к жесткому диску через Интернет? Я пробовал через FileZilla, но не смог этого сделать — куча окошек и опций, но я так и не смог ничего сделать. 2 часа потрачены впустую.
Веселитесь!
Я решил не просто ответить на вопрос в комментариях, а рассмотреть его более подробно в посте (и заодно прояснить некоторые более формальные вопросы по теме).
Для справки (чтобы помочь новичкам понять, что мы будем обсуждать):
- FTP — это специальный протокол для передачи данных, который появился еще до HTTP! В общем, вам не нужно понимать, как он работает, чтобы использовать его 🙂 .
- FTP-сервер — это компьютер в сети, к которому можно подключиться и скачивать с него файлы (или загружать на него файлы). Конечно, вы также можете сделать свой компьютер FTP-сервером и подключаться к нему с других устройств,
- Не каждый FTP-сервер позволяет редактировать или удалять файлы, свободно подключаться к нему и т.д. Многое зависит от настроек, сделанных администратором (т.е. владельцем).
На практике. 👌
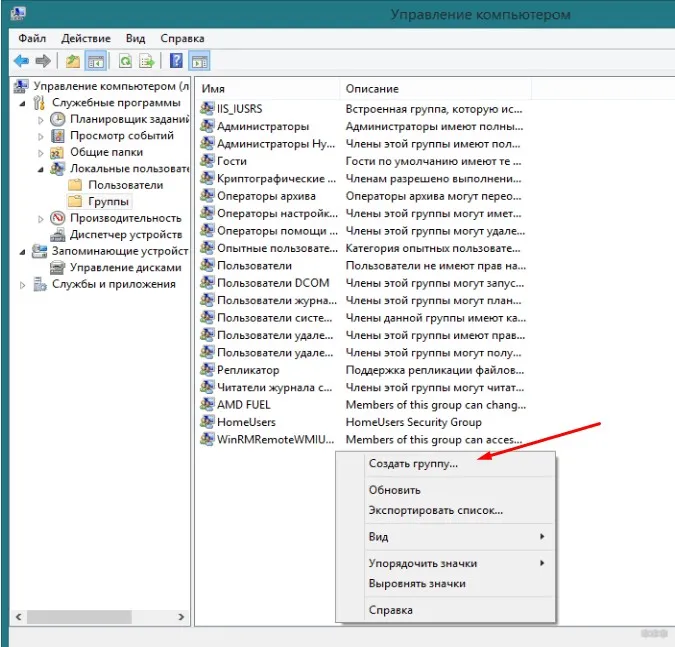
FTP: «разбор» по шагам
Windows
Чтобы подключиться к FTP-серверу, вам необходимо следующее:
- Узнайте адрес: он может быть в виде IP или классического домена (например, 188.120.233.39 или ftp.radio.ru),
- Выясните тип подключения: анонимное или с именем пользователя и паролем (любой может подключиться к анонимному FTP-серверу без необходимости вводить имя пользователя и пароль!)
- Установите специальную программу для работы с FTP-серверами. Мне нравится 📌FileZilla, рекомендую! (Ссылка на официальный сайт)
- Вы можете найти несколько доступных FTP-серверов через поисковые системы. Я перечислил здесь некоторые из них.
Установка FileZilla является стандартной, поэтому я ее пропущу.
После запуска FileZilla необходимо :
- Нажмите на «Открыть менеджер сайта» в левом верхнем углу экрана,
- Чтобы создать новое соединение,
- введите адрес FTP-сервера (хоста),
- Укажите тип соединения (обычное или анонимное). Обычный требует ввода пароля и пароля,
- нажмите кнопку «Подключить». Возможно, вам придется согласиться с сертификатом и т.д. (нажмите кнопку «OK» несколько раз), смотрите несколько скриншотов ниже. 👇👇
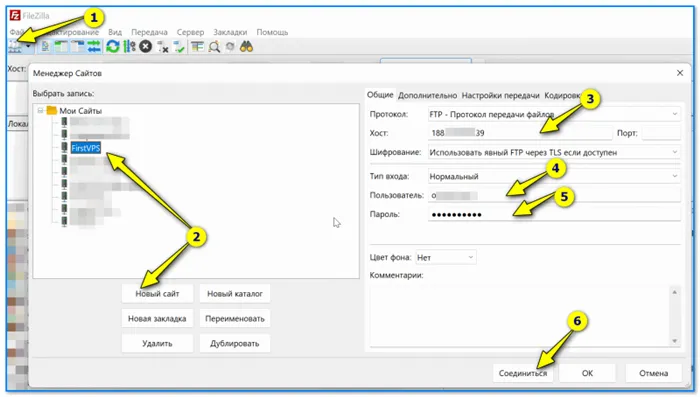
Скриншот. FileZilla — как подключиться к серверу по FTP.
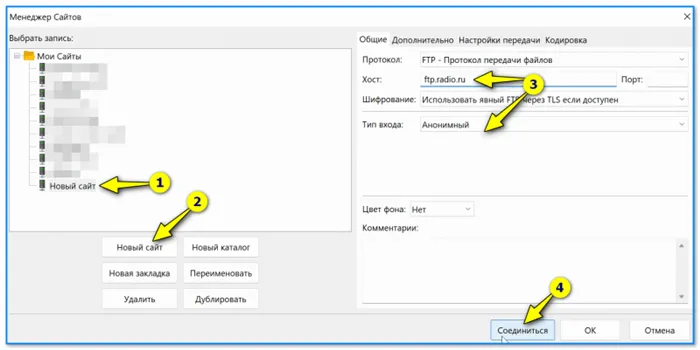
Скриншот. FTP-сервер — анонимное соединение (FileZilla — создание соединения).
Если данные верны и вы подключены к серверу, вы увидите два окна: слева — ваши файлы (папка «Download» в Windows), справа — папка сервера.
Теперь, чтобы скачать файлы с сервера (или загрузить их на сервер), нужно просто выделить их и перетащить в левое окно (см. пример ниже 👇). Загрузка должна начаться немедленно (время зависит от скорости вашего интернета и скорости сервера)!
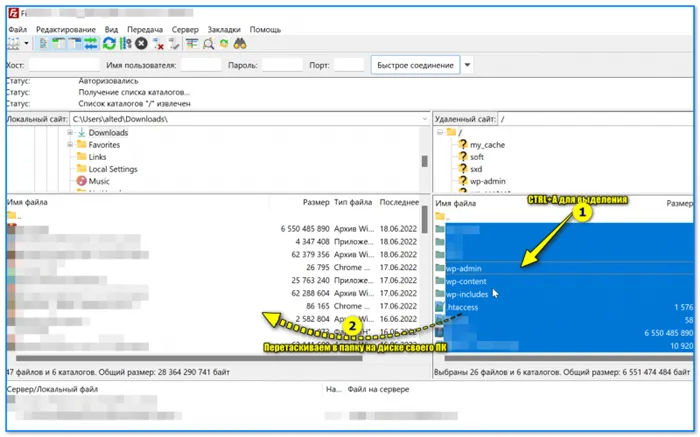
Снимок. FileZilla — копирование файлов с веб-сайта.
В целом: это довольно просто! 👌
Кстати, некоторые популярные ошибки входа в систему:
- «530 Login Incorrect» — Вы либо выбрали неправильный тип входа, либо ввели неправильное имя пользователя и пароль (в большинстве случаев это так),
- «20 Seconds or Connection Timeout» — прошло 20 секунд, а соединение не было установлено. Проверьте, работает ли Интернет и работает ли FTP-сервер (например, вы могли ошибиться в цифре IP-адреса).
Android
Если вы хотите подключиться к FTP-серверу с телефона, весь процесс аналогичен (только нужно выбрать другое приложение — 📌CX explorer //ссылка на Play Market).
После установки и запуска необходимо перейти в раздел «Сеть / Новый сайт / FTP». См. пример ниже. 👇
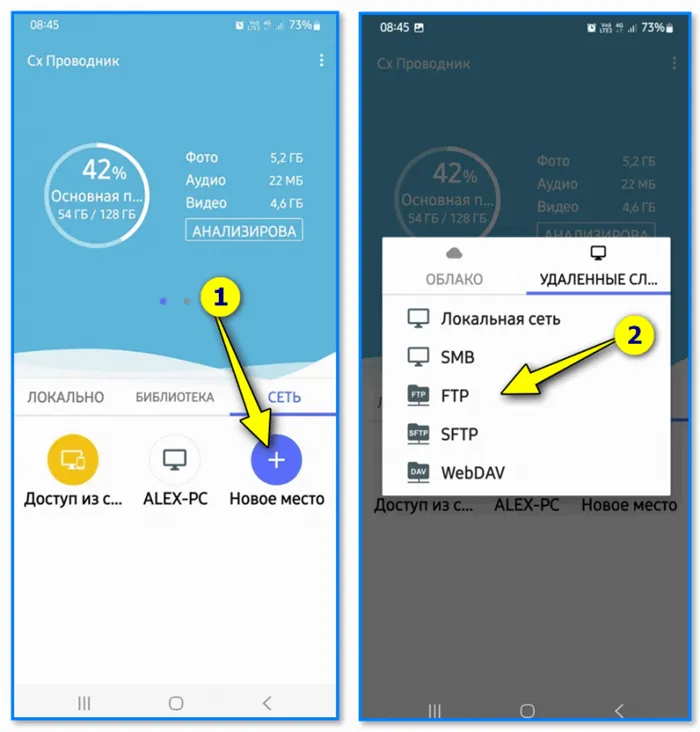
Снимок. CX-Explorer — Создание FTP-соединения
Как создать свой FTP сервер (кратко)
Мне нравится рассматривать те варианты, которые наиболее близки к жизни. В большинстве случаев многие люди хотят запустить такой сервер либо на своем компьютере с Windows дома, либо где-то в интернете для распространения своих файлов (я решил показать, как это сделать с помощью персонального арендованного VPS // Примечание: бесплатные варианты ненадежны и долго не живут! Вы можете арендовать VPS за 3 рубля в день! ).
Вообще, FTP-сервер (в некоторых случаях) — это очень полезная вещь — он позволяет подключаться, скачивать и использовать ваши папки и файлы из любого места! Он также позволяет загружать файлы любого размера (и продолжать их загрузку в случае сбоя сети). Вам не кажется, что это удобно? 👌
На своем ПК с Windows (с возможностью подкл. из интернета)
На мой взгляд, гораздо удобнее использовать для этого сторонние приложения, чем некоторые встроенные компоненты Windows. Я впечатлен FTP-сервером 📌Xlight (ссылка на официальный сайт). Там я расскажу о процессе (установка программы стандартная, поэтому я ее пропущу).
1) Сейчас.
После загрузки сначала нажмите на значок экрана со стрелкой «Новый виртуальный сервер», выберите динамический IP и порт 21 и нажмите OK. См. следующий рисунок. 👇
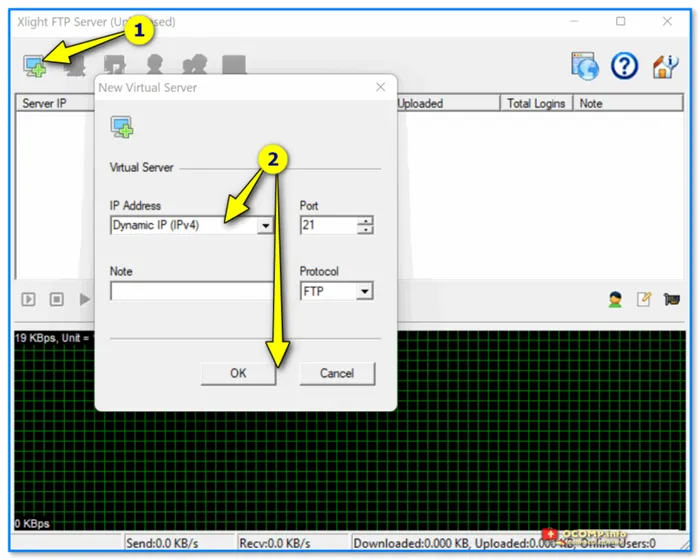
Скриншот. Xlight FTP Server — Создание нового виртуального сервера
2) Вы можете пропустить этот шаг. Мы включили в него русский язык.
Нажмите правую кнопку мыши в свободной области окна X-FTP и выберите вкладку «Локализация». В список войдут несколько языков, в том числе «Великий и могучий». «.

Снимок. Нажмите на свободное место — Локализация — Русский язык.
3) Затем необходимо открыть настройки этого сервера — кнопка «Изменить виртуальный сервер». 👇
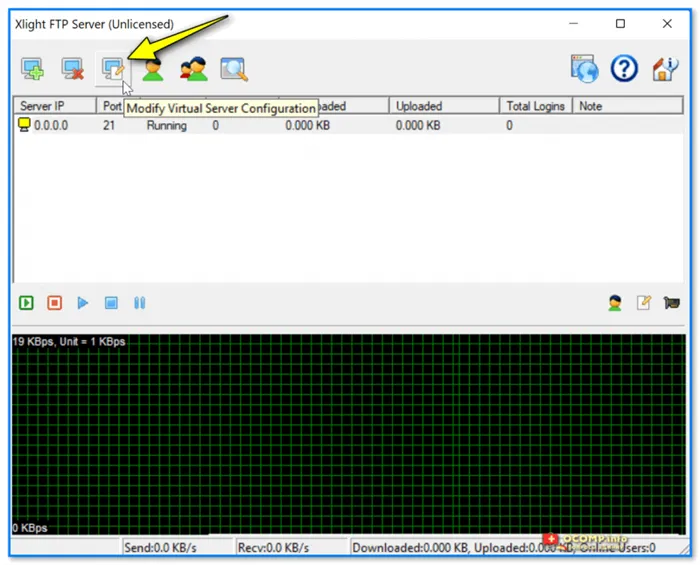
Снимок. Откройте настройки FTP-сервера.
3) В меню слева выберите вкладку «Общий путь» (папка и значок человечка), затем нажмите на значок плюса справа и укажите папку для общего доступа (ее будут видеть все, кто подключается к вашему серверу). См. пример ниже.
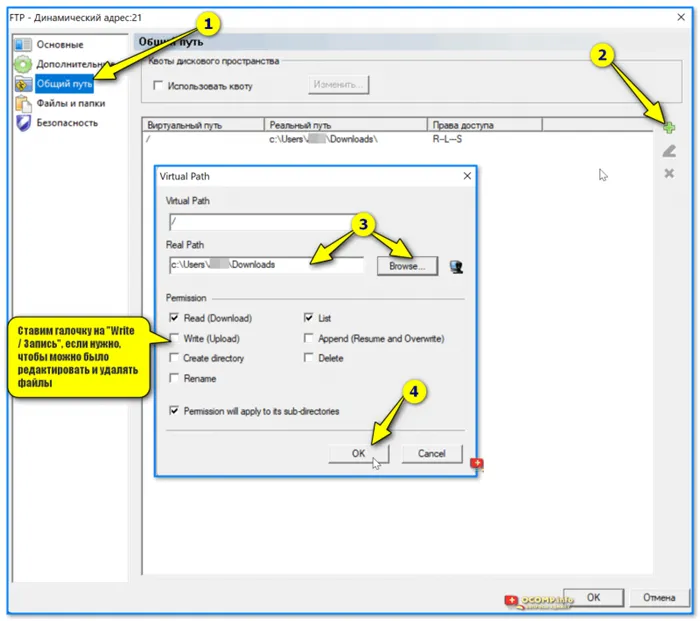
Снимок. Общий путь — укажите общую папку.
4) Теперь необходимо создать пользователя. Для этого нажмите на значок человечка, затем нажмите «Плюс», введите свое имя пользователя и пароль (или выберите анонимный вход) и нажмите OK.
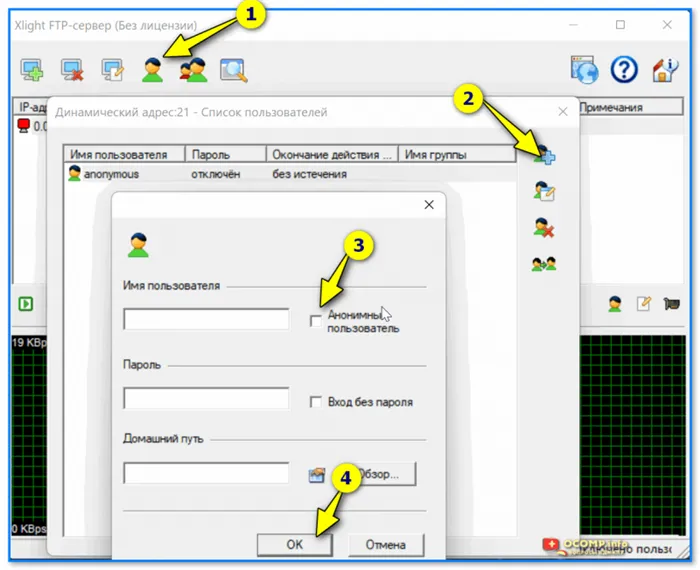
Снимок. Создание анонимного пользователя
5) В принципе, все готово — просто нажмите кнопку запуска (как «Play» на плеере).








