- Советы и приемы Microsoft Paint для пользователей Windows
- Советы и хитрости Microsoft Paint
- Инвертировать цвета
- Шаг 2. Закрепляем программу в панели задач
- Шаг 3. Знакомимся с набором инструментов и команд
- 1 способ :
- Четкие контуры
- Проследите картинку в Paint
- Сделайте пользовательские кисти
- Главное меню в Paint носит название «Файл»
- Опции и особенности вкладки «Главная»
- Рисование и заливка
- Текст и фигуры
- Коррекция и эффекты
С помощью инструмента Вырезать можно вырезать выделенный объект и вставить его в другое место изображения. Параметр Cut заменяется цветом фона. Поэтому, если ваше изображение имеет сплошной цвет фона, вам может потребоваться согласовать цвет 2 с цветом фона, прежде чем вы сможете вырезать объект.
Советы и приемы Microsoft Paint для пользователей Windows
Microsoft Paint — одна из наиболее часто используемых программ Windows. MS Paint обычно является последним выбором пользователей Windows, когда дело доходит до редактирования изображений. Помимо основных функций редактирования изображений, таких как поворот, обрезка, изменение цвета текста, изменение размера изображения, сохранение изображения в черно-белом варианте, существует множество других возможностей Paint, которые обычно не известны обычным пользователям Windows. В этом посте мы узнаем некоторые не очень распространенные советы и хитрости Microsoft Paint.
Читать: Как использовать Microsoft Paint в Windows 10.
Советы и хитрости Microsoft Paint
В этой статье будут рассмотрены следующие советы, рекомендации и руководства по работе с Microsoft Paint:
- Советы и рекомендации.
- Советы и рекомендации по рисованию советы и рекомендации советы и рекомендации советы и рекомендации.
- Microsoft Paint: используйте четкие контуры
- Изменение размера кисти
- Нарисуйте вокруг картины
- Создавайте собственные кисти
- Используйте ластик как инструмент для изменения цвета
- Создайте эффект градиента.
Давайте рассмотрим их подробнее.
Инвертировать цвета
Приложения для Windows, мобильные приложения, игры — ВСЕ БЕСПЛАТНО, на нашем закрытом Telegram-канале — Подписывайтесь:)
Не многие из нас знают, но MS Paint позволяет вам инвертировать цвета изображения, что означает, что светлые цвета на изображении становятся темными, а темные цвета — светлыми. Вы можете инвертировать цвета всего изображения или выбранной области. Если вы хотите инвертировать цвета для всего изображения, нажмите CTRL + Alt -> Щелкните правой кнопкой мыши и выберите «Инвертировать цвет». Если вы хотите инвертировать цвета выделенной области, выберите определенную область, а затем нажмите «Инвертировать цвет». Изображение с перевернутыми цветами выглядит как негатив.
Александр, большое спасибо за вашу столь необходимую работу. Нужна ваша помощь, отправьте нам электронное письмо с минимум тремя предложениями. Я не могу использовать Painte Windows 10 — ничего не понятно. Как вставить цифры и буквы в рисунок? Здесь мы даже не видим «ластика». Painte Vinda-7 была в порядке.
Шаг 2. Закрепляем программу в панели задач
После того как вы открыли программу, щелкните правой кнопкой мыши по значку на панели задач (по умолчанию эта панель находится внизу) и нажмите «Pin program to taskbar». Теперь вам не придется искать его долгое время.
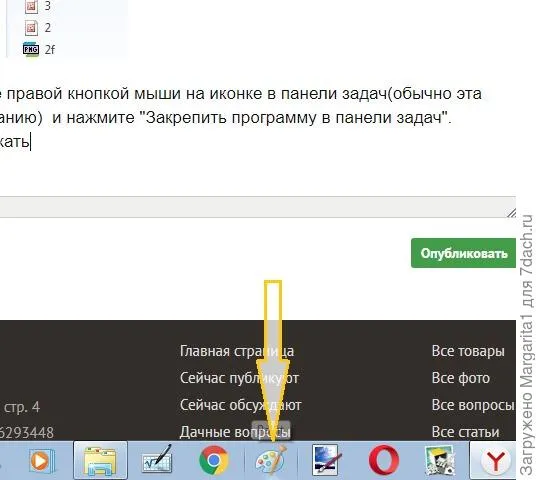
Значок программы на панели задач
Шаг 3. Знакомимся с набором инструментов и команд
Как и любая программа, Paint имеет ряд инструментов и команд.
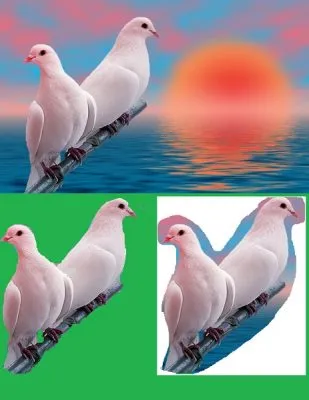
Совет редактора: Прежде чем что-то рисовать, нажмите на различные кнопки и ознакомьтесь с выпадающими меню. Помните, что любое действие можно отменить с помощью меню, клавиш со стрелками или нажатием Ctrl+z.
1 способ :
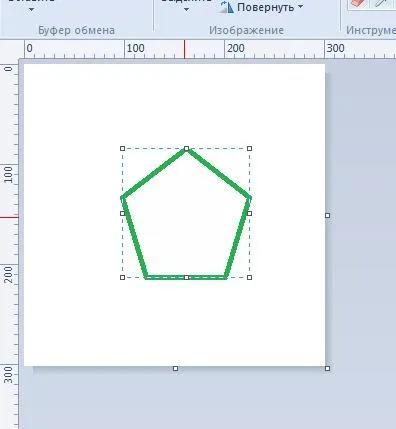
Обратите внимание на размер листа и изображения.
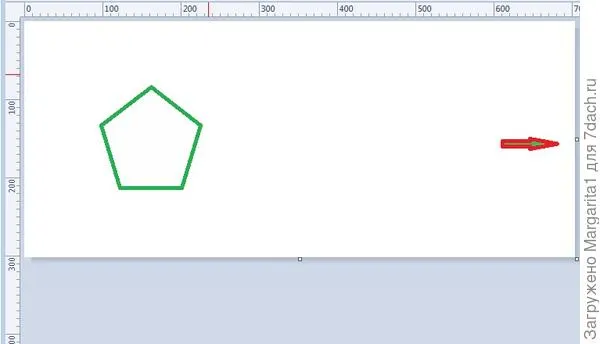
Лист стал больше, но изображение осталось прежним
Александр, большое спасибо за вашу столь необходимую работу. Нужна ваша помощь, отправьте нам электронное письмо с минимум тремя предложениями. Я не могу использовать Painte Windows 10 — ничего не понятно. Как вставить цифры и буквы в рисунок? Здесь мы даже не видим «ластика». Painte Vinda-7 была в порядке.
Четкие контуры
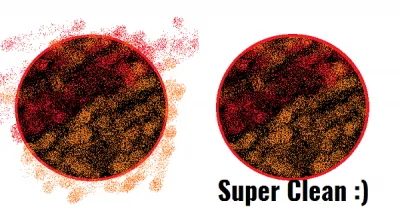
Иногда вы хотите закрасить рисунок в Paint, но боитесь, что получится некрасивая линия. Таким образом, с помощью этого приема вы можете свободно заштриховывать, не беспокоясь о контурах. Откройте рисунок в MS Paint, уменьшите его полностью и скопируйте в буфер обмена. Убедитесь, что ваш выбор прозрачен. Снова увеличьте изображение и заштрихуйте его, не заботясь о контуре фигуры. Когда вы закончите с затенением и остальным редактированием, нажмите Paste или CTRL + V. Сделайте глоток! Вы сделали это!
При рисовании вам могут понадобиться кисти разных размеров, но в MS Paint есть стандартный размер для всех кистей. Не волнуйтесь, вы можете легко сделать кисть больше или меньше в зависимости от ваших потребностей. Выберите любую кисть и нажмите CTRL плюс + ‘ на клавиатуре, чтобы сделать ее больше, и CTRL плюс ‘ — ‘, чтобы сделать ее меньше. Это относится к карандашам, ластикам, штрихам и распылителям.
Проследите картинку в Paint
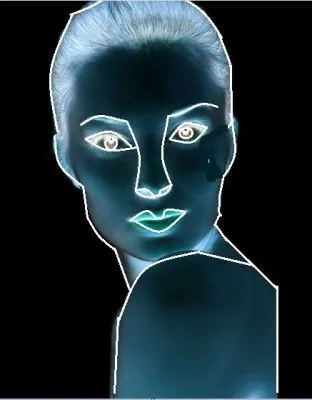
Выберите изображение, которое необходимо оттрассировать. Выберите черный цвет в палитре цветов и начните обводку изображения. Когда закончите, нажмите CTRL+A и поменяйте цвета местами. Теперь перейдите на вкладку Файл и выберите в выпадающем меню пункт Свойства.
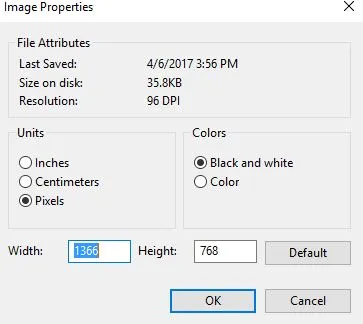
Установите флажок Сильное черно-белое и нажмите OK. Теперь нажмите CTRL+A и снова измените цвета. Используйте инструмент «ластик» для удаления небольших пятен, и все готово!
Сделайте пользовательские кисти
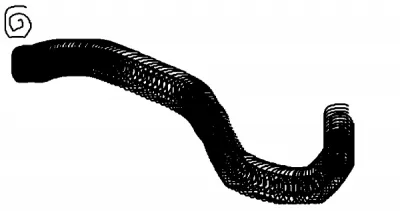
Нарисуйте любую форму для вашей кисти. Выберите фигуру и убедитесь, что активирована опция «Прозрачный». Теперь, удерживая кнопку, перетащите выделенную фигуру и бросьте ее. Отсюда вы получите кисть в MS Paint.
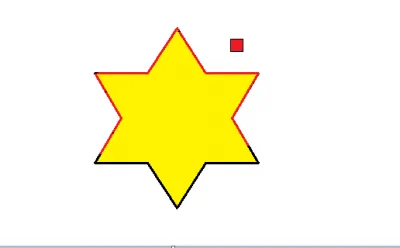
Откройте изображение, в которое нужно внести изменения. Выберите поле цвета для замены в поле цвета 1 и цвет для замены в поле цвета 2. Теперь выберите инструмент ERASER и отсканируйте изображение, удерживая правую кнопку мыши.
С помощью инструмента «Кисть» можно рисовать линии различной формы и текстуры, как и с помощью различных художественных кистей. С помощью различных кистей вы можете рисовать свободные и изогнутые линии различных видов.
Главное меню в Paint носит название «Файл»
С помощью этого меню можно создать новый рисунок или открыть существующий, сохранить или распечатать открытое изображение, получить изображение со сканера или камеры и отправить его по электронной почте. Также можно установить картинку в качестве фона рабочего стола и отобразить ее свойства.
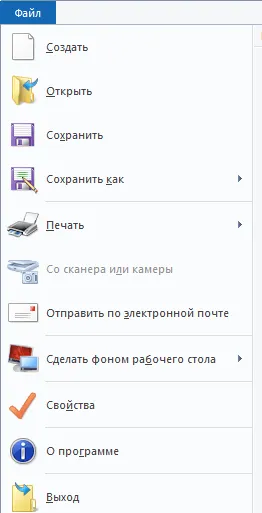
Если навести указатель мыши на опцию Сохранить как, отобразятся наиболее распространенные форматы изображений: JPG, GIF, PNG и BitMaP.
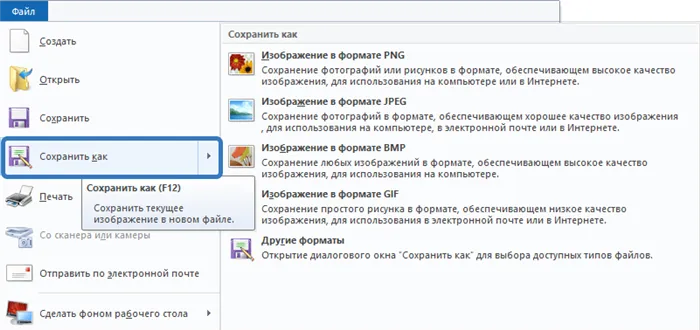
Вкладка Главная содержит инструменты для редактирования и создания изображения: кисти, формы, различные цвета и т.д.
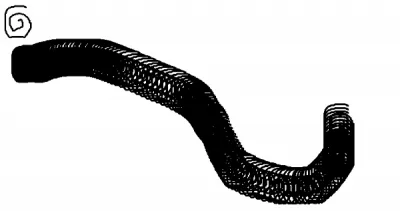
Следующая вкладка — «Вид». Включите его, чтобы изменить уровень масштабирования или просмотреть изображение в полноэкранном режиме. Здесь можно активировать и деактивировать линейку, линии сетки и строку состояния для лучшего выравнивания изображения.
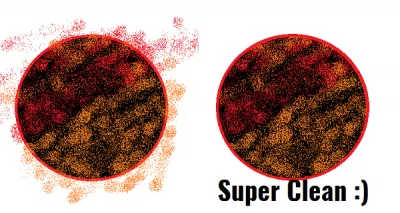
Ниже вкладок и меню находится область рисования, а под ней — строка состояния, в которой можно увидеть общую информацию о текущем изображении и масштабе.
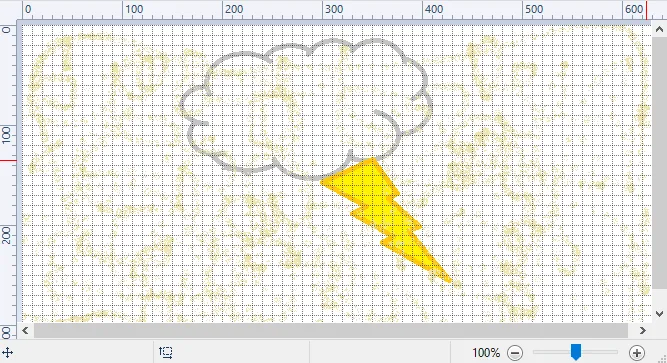
Опции и особенности вкладки «Главная»
Вкладка Главная содержит большинство функций, необходимых для создания и редактирования изображения.
Первый раздел вкладки, Буфер обмена, содержит инструменты: Вставить, Вырезать и Копировать. Помимо этих инструментов, вы также можете использовать обычные сочетания клавиш.
Раздел изображений предлагает различные опции, вращение, изменение размера и возможность обрезать лишние элементы. Здесь вы выбираете часть изображения и определяете, что вы хотите изменить.
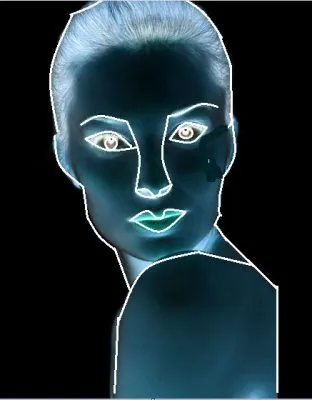
С помощью инструмента изменения размера можно изменять размер изображения в пикселях или процентах, а также постепенно искажать изображение.
С помощью инструментов «Кисть» и «Фигуры» можно и нужно рисовать и редактировать изображения.
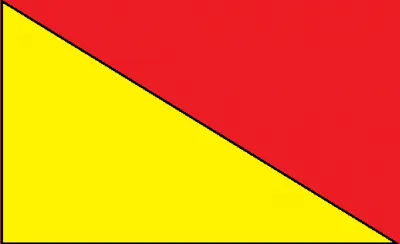
В этом материале кратко объясняется, как работать в Paint. Как видно из этого краткого руководства, Paint не является уникальным, но все же это базовый инструмент редактирования с достаточным количеством инструментов для среднего пользователя. Эта версия Paint проще в использовании, а инструменты более доступны.
Добрый вечер. Мы запустили конкурс Dreams Box with Seedspost. И едва ли не главная цель — проиллюстрировать планируемый цветник (клумбу, грядку, скверы. ).
Рисование и заливка
Инструменты «кисть», «карандаш» и «кисть» предназначены для рисования. Кисть», «карандаш» и «кисть-клон».
С помощью инструмента «Кисть» можно изменить ширину кисти. Вы можете изменить ширину, твердость и тип заполнения. Используйте панель управления «Палитра» для выбора цвета. Чтобы нанести узор, удерживайте левую кнопку мыши и перемещайте кисть по холсту.
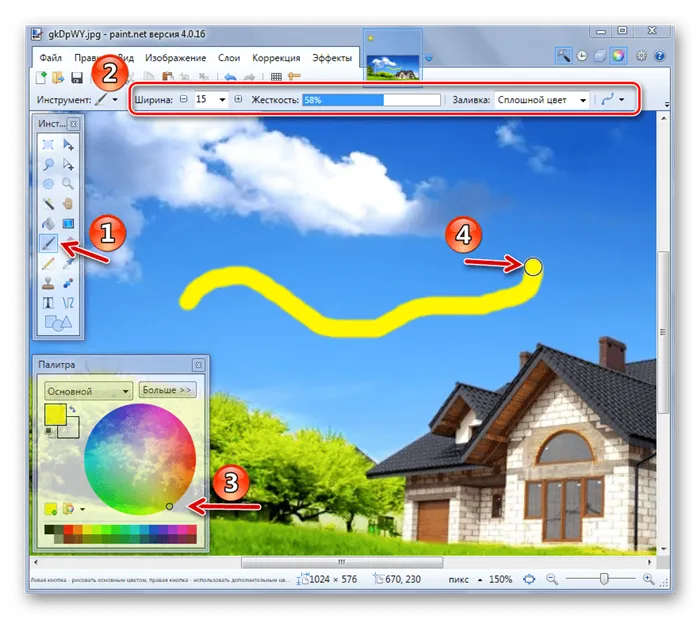
Нажмите правую кнопку, чтобы закрасить другим цветом из «Палитры». …

Кстати, основной цвет палитры может быть того же цвета, что и любая часть текущего рисунка. Для этого просто выберите инструмент «Карандаш» и нажмите на то место, где вы хотите скопировать цвет.
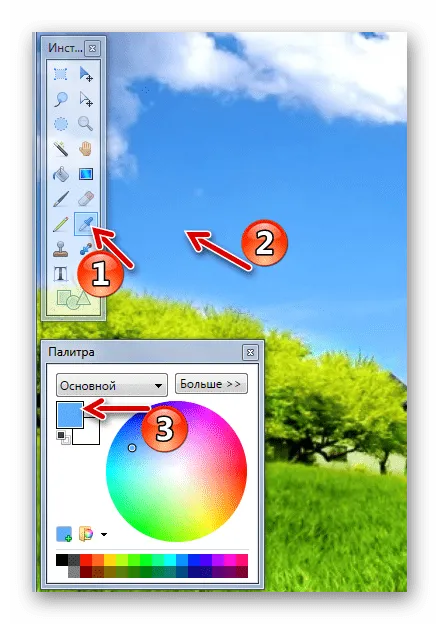
Инструмент «Карандаш» имеет фиксированный размер 1 px, и вы можете установить «Режим наложения». В остальном использование аналогично «Кисточке».
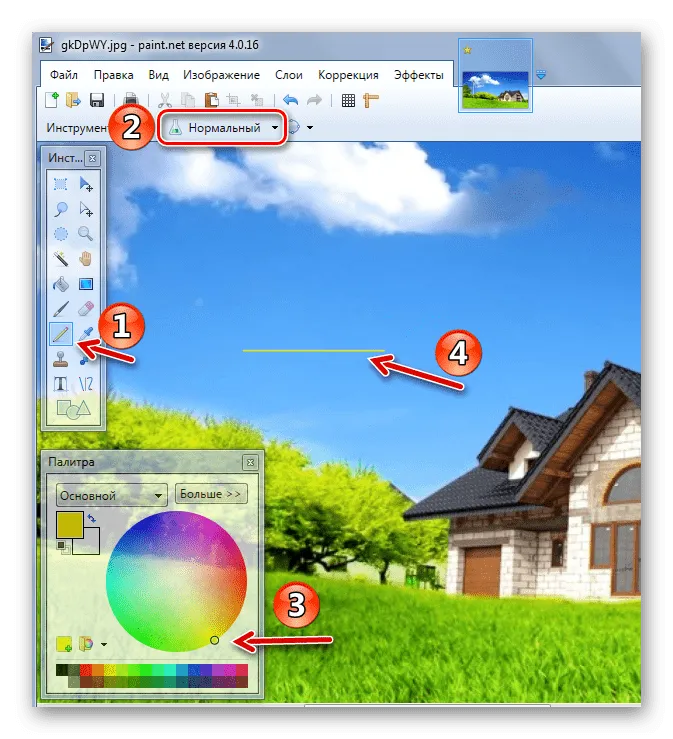
С помощью «Кисти клонирования» можно выделить точку на изображении (Ctrl+LKM) и использовать ее в качестве источника для графики в другой области.
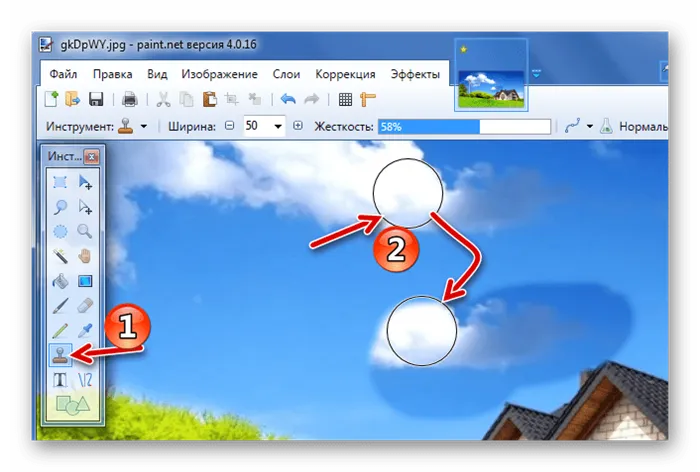
Используйте опцию «Заливка», чтобы быстро закрасить отдельные элементы изображения заданным цветом. В дополнение к типу «Заливка» важно правильно установить чувствительность, чтобы не захватывать ненужные области.
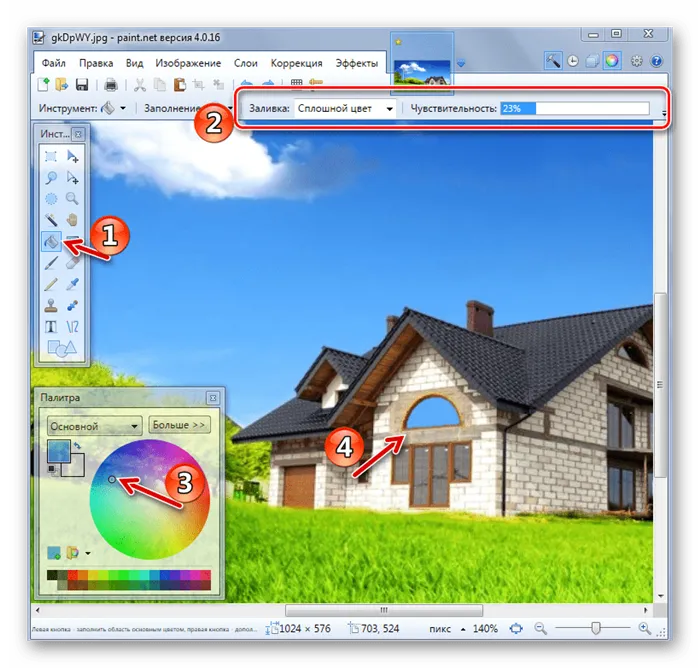
Для простоты объекты обычно выделяются, а затем заливаются.
Текст и фигуры
Чтобы написать на изображении, выберите соответствующий инструмент и установите параметры шрифта и цвета в «Палитре». Когда вы будете готовы, нажмите на место, где вы хотите набрать текст, и начните печатать.

При рисовании прямой линии можно задать ее ширину, стиль (стрелка, пунктир, пунктирная линия и т.д.) и тип заливки. Цвет выбирается, как обычно, в «Палитре». …
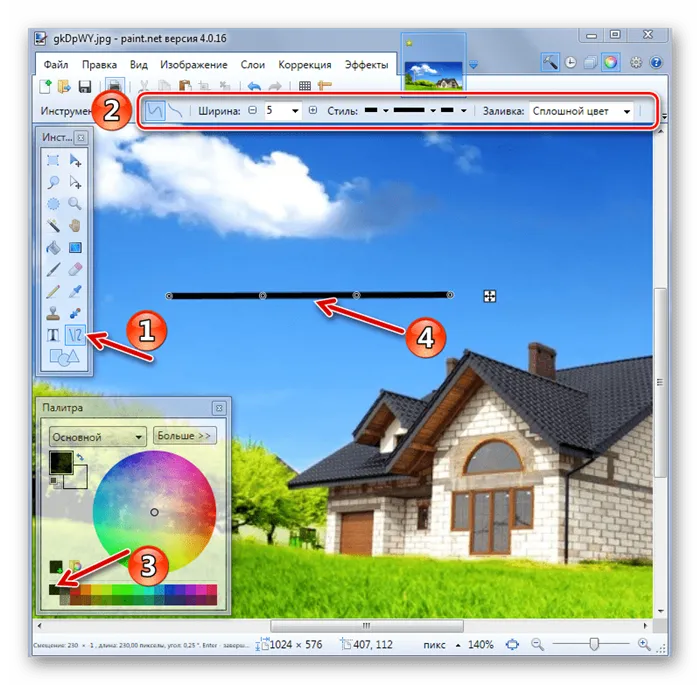
Если перетащить мигающие точки на линию, она станет изогнутой.

Фигуры импортируются в Paint.NET аналогичным образом. Тип выбирается на панели инструментов. Размер и соотношение сторон фигуры можно изменить, нажимая на ручки по краям.
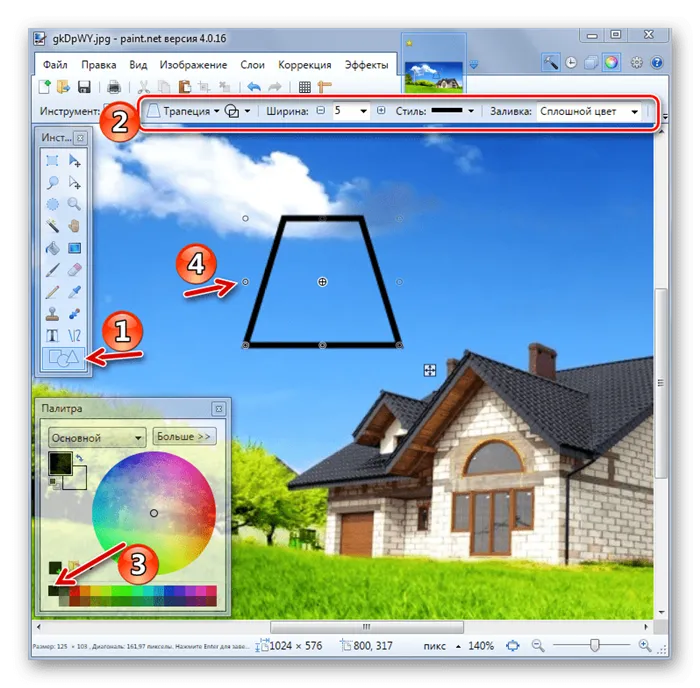
Выберите крестик рядом с формой. Это позволяет перетаскивать импортированные объекты вокруг формы. То же самое относится к тексту и линиям.
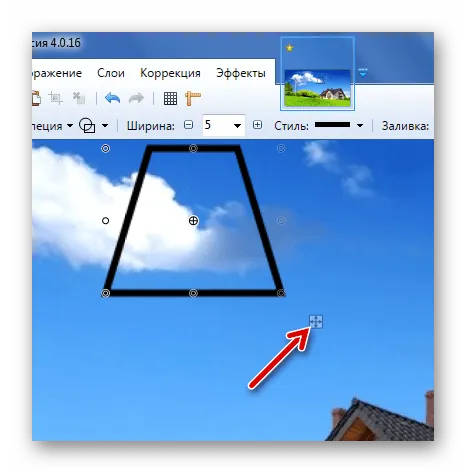
Коррекция и эффекты
Вкладка Коррекция содержит все необходимые инструменты для изменения оттенка, яркости, контраста и т.д.
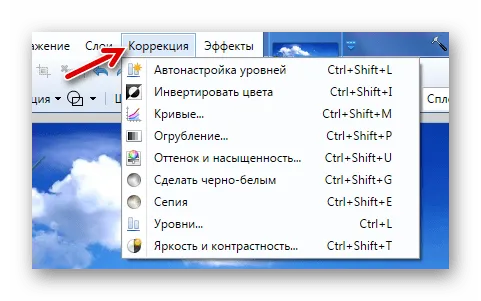
Аналогично, вкладка Эффекты позволяет выбрать и применить к изображению один из фильтров, доступных в большинстве других графических редакторов.









