- Все способы подключения внешней клавиатуры к ноутбуку
- Внешняя USB-клавиатура
- Беспроводное подключение
- Bluetooth клавиатура
- Подключение по PS/2
- Не работает внешняя клавиатура на ноутбуке
- Как подключить беспроводную клавиатуру к ноутбуку через USB адаптер?
- Как подключить клавиатуру к компьютеру или ноутбуку без адаптера Bluetooth — беспроводного USB приемника?
- Подсоединение устройства ввода PS/2 к ноутбуку
- Как подключить USB-клавиши
- Как подключить Bluetooth-клавиатуру к ноутбуку
- Как подключить проводную PS/2 клавиатуру к ноутбуку
- Разрешение проблемных ситуаций
- Как подключить клавиатуру к ноутбуку
- Как подключить клавиатуру к ноутбуку через usb
- Подключаем беспроводную клавиатуру
- Правила подключения проводной клавиатуры
На заметку! Для того, чтобы убедится, что ваша клавиатура работает, нужно зайти в любой текстовый редактор и попробовать написать любое слово, поменять раскладки клавиатуры. В случае успеха настройку и подключении клавиатуры к ноутбуку на Windows 10 можно считать оконченной.
Все способы подключения внешней клавиатуры к ноутбуку
Пользователю может понадобиться подключить клавиатуру к ноутбуку, если встроенная перестала функционировать или по ряду других причин. Сделать это можно несколькими способами. Для этого понадобится кабель и установленные драйвера. При этом получится подключить и стандартную внешнюю клавиатуру.
Есть четыре метода подключения внешней клавиатуры к ноутбуку. Все они гарантируют работоспособность устройства. Тот или иной способ выбирается в зависимости от типа самого периферийного гаджета. В большинстве случаев, при подключении не имеет значения модель портативного компьютера или версия операционной системы.
В комплекте с внешним гаджетом поставляется инструкция. В ней можно ознакомиться с системными требованиями. Они должны совпадать с характеристиками ноутбука.
Внешняя USB-клавиатура
Если система имеет USB-кабель, то с подсоединением не возникнет проблем. Такими портами оснащены все современные портативные компьютера. Достаточно следовать инструкции и через несколько минут можно начинать пользоваться внешним устройством.
Чтобы произвести подключение дополнительной клавиатуры для ноутбука через порт USB нужно:
После подключения внешней ЮСБ клавиатуры можно проверять работоспособность.
Беспроводное подключение
Для подключения беспроводной клавиатуры к ноутбуку также понадобится USB-порт. Однако в этом случае к нему подключается специальный радиомодуль. С его помощью лэптоп получает сигнал от гаджета.
Чтобы настроить подключение требуется:
Беспроводные гаджеты стали популярными сразу после появление на рынке. Использовать их значительно удобнее. Пользователь не путается в проводах во время пользования. Кроме того, они работают на расстоянии нескольких метров (в зависимости от модели) от самого ноутбука.
Bluetooth клавиатура
Для подсоединения гаджетов по Bluetooth USB-порт не потребуется. Последовательность действий может отличаться в зависимости от версии операционной системы.
Для установки клавиатуры через Bluetooth в Windows требуется:
После этого можно проверять подключение.
Подключение по PS/2
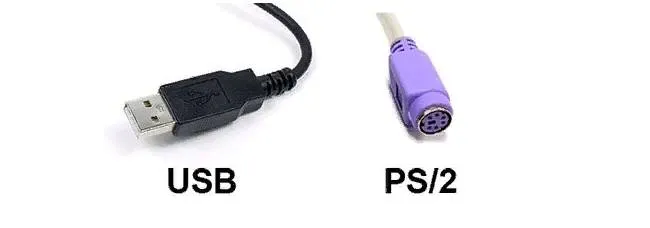
Некоторые старые модели периферийных гаджетов могут использовать порт PS/2. Его возможно подсоединить только, если на лэптопе присутствует соответствующий разъем. Процесс будет схож с подсоединением USB-кабеля. Для начала нужно выключить систему. Затем вставить провод в соответствующий разъем. Включить ноутбук и проверить приспособление на работоспособность.

Если разъем PS/2 отсутствует, то можно приобрести специальный переходник. Стоимость обычно не превышает 250 рублей.
Не работает внешняя клавиатура на ноутбуке
Причин, по которым отдельная внешняя клавиатура не работает, может быть несколько. В системе должны быть обязательно установлены драйвера. Поэтому стоит позаботиться об их наличии.
Ноутбук не буде видеть устройство, если на нем слабые батарейки или аккумулятор. Это относится к беспроводным гаджетам, которые используют Bluetooth. Рекомендуется поменять батарейки или зарядить аккумулятор перед первым использованием.
Причин, по которым отдельная внешняя клавиатура не работает, может быть несколько. В системе должны быть обязательно установлены драйвера. Поэтому стоит позаботиться об их наличии.
Как подключить беспроводную клавиатуру к ноутбуку через USB адаптер?
Переходим к практике. Начнем с подключения к компьютеру или ноутбуку на Windows стандартной беспроводной клавиатуры, к которой в комплекте прилагается Bluetooth адаптер. Чаще всего он уже есть и спрятан где-то в корпусе. Например, рядом с батарейками, как в моем случае.

Этот адаптер с завода настроен на работу конкретно с этой клавиатурой.
- Соответственно, берем этот bluetooth адаптер и подключаем в разъем USB компьютера.
- После чего включаем клавиатуру.
- И через мгновение она автоматически соединится со своим адаптером и начнет работать с компьютером.
На все про все — всего пара секунд. Справится даже ребенок! Иногда бывает нужно включить клавиатуру отдельной кнопкой-но это уже нюансы, зависящие от конкретной модели. Да, и не забудьте предварительно купить и вставить в ее батарейки! Чаще всего они не идут в комплекте.
Как подключить клавиатуру к компьютеру или ноутбуку без адаптера Bluetooth — беспроводного USB приемника?
Более дешевые беспроводные клавиатуры могут не оснащаться USB приемником, поэтому нужно будет отдельно купить универсальный bluetooth адаптер для работы с периферийными устройствами. Главное не перепутать с аудио-AUX адаптером, который служит только для передачи звука. Если помните, с его помощью мы подключали колонку к ПК.

Подключить беспроводную клавиатуру к компьютеру вообще без адаптера Bluetooth невозможно в принципе! Он обязательно должен присутствовать — либо внешний, либо уже встроенный в корпус и подключенный к материнской плате. Чаще всего им изначально оснащаются ноутбуки. На стационарном ПК его нужно устанавливать отдельно.
После подключения USB приемника к компьютеру кликаем правой кнопкой мыши по меню «Пуск» и заходим в «Параметры»
Беспроводные гаджеты стали популярными сразу после появление на рынке. Использовать их значительно удобнее. Пользователь не путается в проводах во время пользования. Кроме того, они работают на расстоянии нескольких метров (в зависимости от модели) от самого ноутбука.
Подсоединение устройства ввода PS/2 к ноутбуку
Современные ноутбуки не поддерживают стандарт PS/2. Поэтому чтобы подключить такое устройство нам понадобится специальный переходник, который выглядит примерно так.

Приобрести переходник вы можете в различных интернет-магазинах, представленных, к примеру, на price.ru, на рынке и так далее.
К данному штекеру нужно подключить вашу PS/2 клавиатуру, а затем сам штекер подключить к USB-разъёму вашего ПК. Устройство ввода должно определиться, в системе будут установлены соответствующие драйвера, после чего всё должно работать.
Как подключить USB-клавиши
Присоединить USB-устройство к лэптопу довольно просто. В случае проводной клавиатуры просто подключите её штекер в разъём USB вашего ПК. Система довольно быстро «подхватит» новое подключение, установит на него необходимые драйвера, после чего вы сможете использовать данную клавиатуру в стандартном режиме. При этом будут одновременно активны как клавиши ноутбука, так и внешнее устройство ввода, хотя никаких сложностей это не создаст.
В случае беспроводной клавиатуры достаточно подключить к компьютеру через USB устройство-приёмник (радиомодуль).
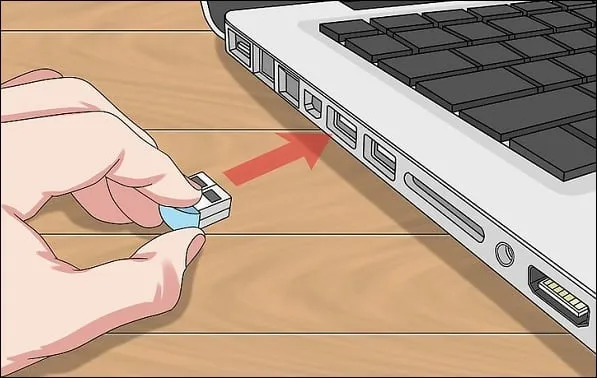
Система автоматически установит к нему драйвера, после чего можно будет работать в стандартном режиме.
Варианты подключения обычной клавиатуры к портативному компьютеру определяются типом периферийного устройства. От выбранной пользователем разновидности кейпада зависит процедура подключения к ноутбуку. Современный рынок предлагает клавиатуры следующих типов:
Как подключить Bluetooth-клавиатуру к ноутбуку
Есть еще один способ подключения клавиатуры – это подключение по Bluetooth. Тем более, что у всех современных ноутбуков Bluetooth уже встроен и никаких дополнительных устройств уже не надо. Но даже, если в вашем ноутбуке нет такой функции, то сам Bluetooth можно купить и подключить в разъем USB. Выглядит он, как маленькая флешка.
У таких клавиатур имеется специальный включатель, который необходимо включить. Хорошо, если с клавиатурой поставляется диск с драйверами, а если его нет, то установка может оказаться очень проблематичной. И проблем таких может быть много, то операционная система не дает это сделать, то марка ноутбука со своими «тараканами», то драйвера не устанавливаются.
Таких причин может быть очень много, поэтому в этой статье я не буду их рассматривать.
Как подключить проводную PS/2 клавиатуру к ноутбуку
Если у вас имеется старая клавиатура с кабелем и разъемом PS/2, то её тоже можно подключить в USB-разъем ноутбука при помощи специального переходника, который продается в компьютерном магазине. Никаких проблем такое подключение не вызывает.
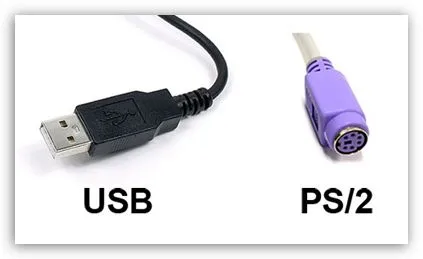
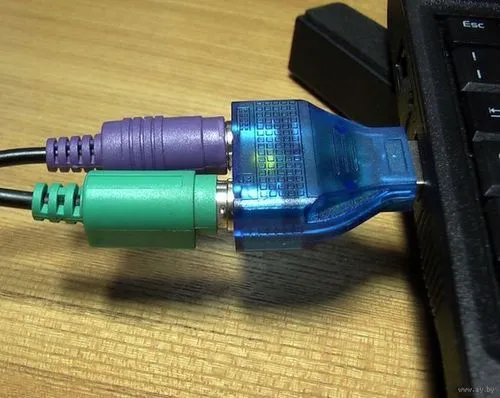
Из всего этого можно сделать вывод, что для подключения клавиатуры к ноутбуку лучше всего использовать проводные и беспроводные USB клавиатуры.
Более дешевые беспроводные клавиатуры могут не оснащаться USB приемником, поэтому нужно будет отдельно купить универсальный bluetooth адаптер для работы с периферийными устройствами. Главное не перепутать с аудио-AUX адаптером, который служит только для передачи звука. Если помните, с его помощью мы подключали колонку к ПК.
Разрешение проблемных ситуаций
При эксплуатации внешнего устройства ввода может возникать ряд проблем, сказывающихся на работоспособности устройства. Когда клавиатура не подключается к ноутбуку и отказывается работать корректно, следует выявить причину и устранить ее.
Важно! Пользователю дистанционного кейпада нужно заботиться о периодической замене батареек. Частой причиной отсутствия связи между ноутом и внешними «клавишами» могут быть разряженные источники питания.
Если ноутбук не видит кейпад, подключаемый через USB-порт, причина может быть в нарушении соединения:
-
- выдернут или неплотно размещен штекер устройства в разъеме;
- передавлен провод;
- вышел из строя USB- порт.
Для этого необходимо войти в Панель управления компьютера. Найти там Диспетчер устройств, найти в нём пункт Клавиатуры, открыть его, кликнуть по надписи Клавиатура правой кнопкой мыши. Потом выбрать пункт Обновить драйвер.
Как подключить клавиатуру к ноутбуку
В современном мире ни один человек не представляет свою жизнь без компьютера и интернета. С помощью ноутбуков, компьютеров и других гаджетов мы печатаем тексты для работы и учёбы, смотрим фильмы, играем в игры и прочее. Но ни одно из этих устройств недолговечно, у них может выйти из строя обычная клавиатура, монитор, мышка и т. д.

В данной статье мы рассмотрим тот случай, когда на ноутбуке перестала работать клавишная панель, и расскажем, как выйти из этой ситуации.
Если у вас на клавиатуре ноутбука начали западать кнопки, либо она вообще перестала функционировать, то в магазине компьютерной техники следует приобрести отдельную клавишную панель и подключить её через usb-разъём.
Как подключить клавиатуру к ноутбуку через usb

Существует два вида внешней клавиатуры:
И каждая из них подключается через usb разъём, но перед тем, как её подключить следует изучить, что входит в её комплектацию (диск с драйверами, радиопередатчик, батарейки), которая облегчит ваши действия во время подключения.
Подключаем беспроводную клавиатуру

Если вы приобрели беспроводную клавишную панель для своего компьютера, то при покупке обязательно проверьте комплектацию данного устройства, так как без прилагающихся деталей работать оно не будет. В комплектацию беспроводной клавишной панели входят батарейки и радиопередатчик.
Прежде чем подключать данное устройство к ноутбуку, необходимо в клавиатуру вставить работающие батарейки, а затем радиопередатчик подсоединить к ноутбуку через usb-разъём. Далее компьютер самостоятельно ищет драйвера и к работе можно будет уже приступить через пару минут.
Если же работать данное устройство не начало, тогда следует вручную найти драйвера с помощью всемирной паутины. Для этого вам необходимо будет в поисковике ввести модель беспроводной клавишной панели, скачать их и установить. После установки драйверов и подключения данное устройство готово к эксплуатации.
Ещё одним вариантом подключения клавишной панели к ноутбуку является её подключение с помощью Bluethooth. Во всех современных ноутбуках данная функция встроена, но данный способ бывает очень сложным во время подключения.
Такое устройство также подсоединяется с помощью usb разъёма, а затем начинает функционировать при включении функции Bluethooth на компьютерной технике. Перед подключением обязательно следует установить драйвера с диска, который прилагается во время приобретения данного устройства. Без установки данной программы, работать ничего не будет.
Правила подключения проводной клавиатуры
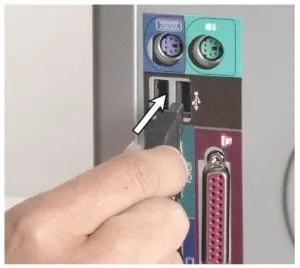
При подключении проводной клавишной панели следует произвести следующие действия:
- На каждой проводной клавиатурной панели есть провод, на конце которого размещён разъём, для подключение её к переносному компьютеру. Этот разъём необходимо подсоединить к компьютерной технике через usb порт и через пару минут клавиатура должна заработать, так как обычно драйвера в системе уже установлены.
- Если же проводная клавишная панель не начала функционировать, необходимо проверить работу драйверов вручную. В меню выбрать «Пуск» , зайти в «Панель задач» и выбрать «Диспетчер устройств», затем выбрав пункт «Клавиатура» кликнуть правой кнопкой мышки и запустить «Обновление драйвера». Далее всплывёт окно, в котором следует выбрать «Автоматический поиск обновлённых драйверов» и система самостоятельно найдёт в интернете драйвера для данного устройства и установит их.
Внимание! Если к клавишной панели прилагается диск с драйверами, то перед тем как подключить данное устройство к ноутбуку, необходимо установить их вручную.








