- Как восстановить флешку, если она не читается, не открывается и не работает
- Прошить контроллер флешки
- Через командную строку
- Восстановление флешки: Способы и ТОП программ
- Как восстановить флешку
- Восстановление флешки — Программы
- Восстановление флешки Kingston
- Kingston Format Utility
- Super Stick Recovery Tool
- Восстановление флешки Transcend
- JetFlash Recovery Tool
- Восстановление флешки SanDisk
- Format and Read/Write Check Utility
- Универсальные программы — для ремонта флешек всех марок и SD
- D-Soft Flash Doctor
- EzRecover
- Flashnul
- SDFormatter
- Способ 2: EzRecover
- Способ 3: Фирменные утилиты
Добрый вечер. Посмотрите здесь: https://ocomp.info/vosstanovlenie-rabotyi-fleshki.html (конечно, файлы на нем теряются после прошивки!).
Как восстановить флешку, если она не читается, не открывается и не работает
Добрый вечер всем, сегодня мы поговорим о способах восстановления флешки после аварии или системного сбоя. Симптомы могут быть самыми разнообразными:
- Она нечитабельна.
- Вы не можете ничего на нем написать.
- Флэш-накопитель не распознается в системе.
- Вы не можете получить к нему доступ.
- Размер флэш-накопителя установлен на ноль байт.
- При подключении устройства отображается сообщение об ошибке, что установлено новое устройство или новые драйверы.
- Система предложит вам перенастроить его.
- Появляется сообщение об ошибке, в котором говорится, что есть несколько поврежденных секторов и файл не может быть прочитан.
ПРИМЕЧАНИЕ: Если индикатор на флэш-накопителе все еще горит, это означает, что проблема может быть решена программно. Если свет погаснет, вам, вероятно, придется воспользоваться паяльником.
Существуют и более «узкие» причины, но я постарался описать наиболее распространенные из них. Более подробно вы также можете высказаться в комментариях. Существует множество других способов решения проблем со вспышками, и мы рассмотрим их позже.
ЭКСПЕРТНАЯ ПОМОЩЬ! Я постарался написать как можно более подробное руководство по восстановлению флешки. Но если вы застряли или нашли другие способы решения проблемы, не стесняйтесь писать в комментариях.
Прошить контроллер флешки
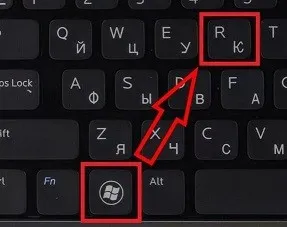
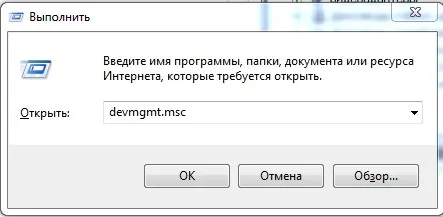
- Откройте раздел контроллера USB. После этого флэш-накопитель находится в разделе USB Mass Storage Device. Щелкните на нем правой кнопкой мыши и перейдите в «Свойства».
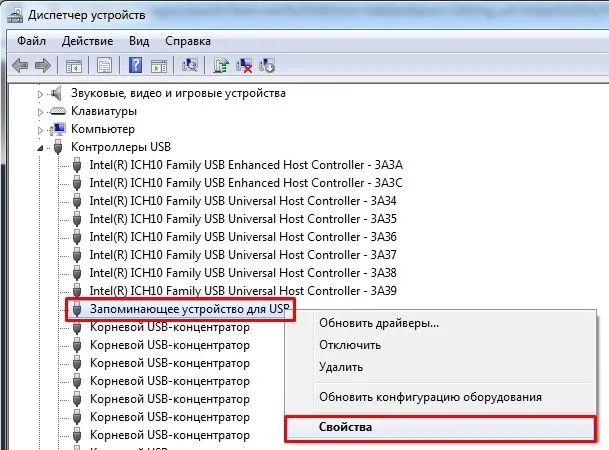
- Теперь необходимо перейти на вкладку «Details» и установить «Hardware ID» как «Properties». Теперь нас интересуют два числа: «VID» и «PID».
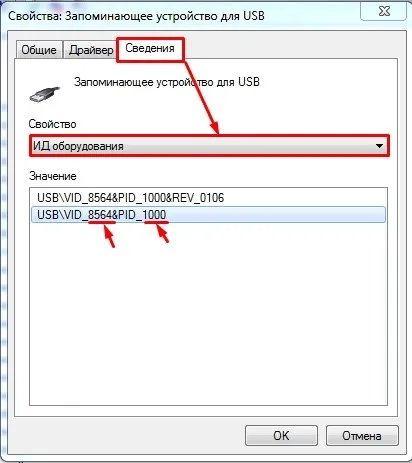
- Теперь зайдите на «Яндекс» или «Google» и введите в поисковой строке название шлюза «FlashBoot». Нажмите на первую ссылку.
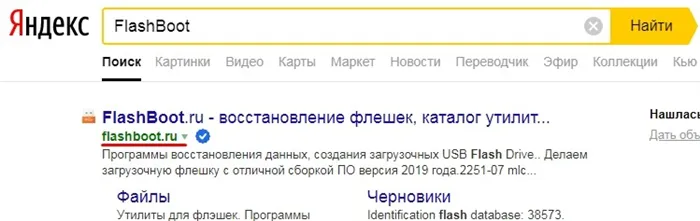
- Введите в строки «VID» и «PID» и нажмите на кнопку «Поиск».
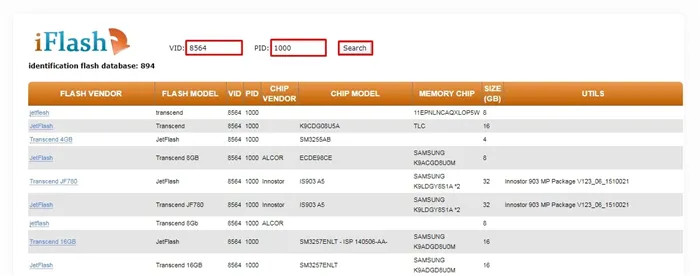
Теперь самое главное — найти свой флеш-накопитель. Ищите слова «FLASH MODEL» и «FLASH VENDER». Также посмотрите емкость в поле «SIZE (GB)». Когда вы найдете свое устройство, посмотрите в последней строке «UTILS», где вы можете увидеть название программы или ссылку для ее загрузки. Затем перейдите по ссылке или найдите утилиту в Интернете. После его запуска нужно нажать всего одну клавишу — ничего сложного.
Если в последней строке ничего нет, значит для вашей модели нет утилиты, но вы можете попробовать другую программу «ChipGenius». После запуска «программы» выберите наш флеш-накопитель.
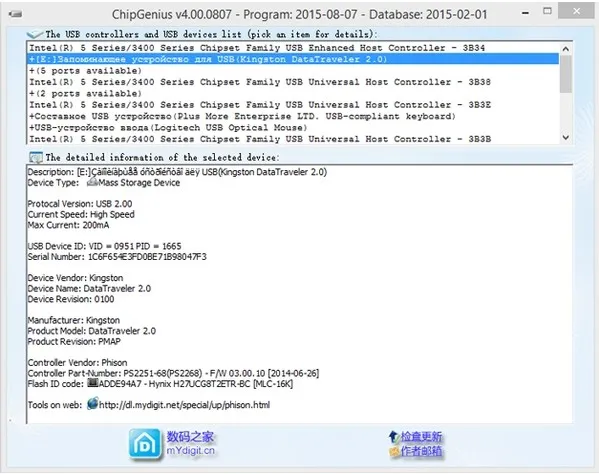
Если вы нажмете на флешку, то увидите всю информацию внизу. В строке «Tools on Web» вы найдете программу для решения проблем с блоком управления. Если его нет, можно попробовать набрать в «Гугле» полное название флэш-накопителя и найти утилиту на официальном сайте производителя.
Через командную строку
При открытии флэш-накопителя компьютер зависает, поскольку не может просмотреть или прочитать файлы на флэш-накопителе. Однако мы попробуем восстановить флешку через консоль.
- Посмотрите, под какой буквой находится флэш-накопитель на моем компьютере.
- Снова нажмите + R.
- Искусство.
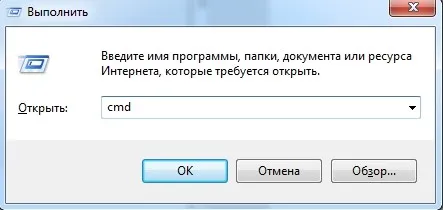

В одной из своих предыдущих статей я назвал десять наиболее удачных бесплатных продуктов (большинство из них работают не только с классическими жесткими дисками, но и с USB-носителями). Ссылку на эту статью можно найти ниже.
Восстановление флешки: Способы и ТОП программ
Если у вас возникли проблемы с флэш-накопителем — если он не читается, не распознается компьютером или ноутбуком, файлы не записываются/читаются или возникают другие проблемы — его следует восстановить.
Существует несколько эффективных способов сделать это. Вам не понадобится помощь со стороны, но вы можете и должны сделать это сами.

Я уже обсуждал подобную проблему и описывал, что делать, если компьютер не распознает флэш-накопитель. В этой статье мы рассмотрим варианты восстановления и программы, которые могут вам помочь.
Примечание: Различные модели флэш-накопителей имеют свои собственные специальные программы. Если утилита вам не подошла, просто попробуйте другую. Кроме того, мы обязательно рассмотрим универсальные варианты, которые работают с моделями всех производителей.
Как восстановить флешку
Сначала рассмотрим варианты, которые не требуют установки дополнительного программного обеспечения на компьютер или ноутбук.
1. заблокирован ли съемный накопитель с помощью переключателя на корпусе? Многие SD-карты и USB-накопители оснащены этим переключателем. 2.

2. попробуйте подключить устройство к другому порту компьютера; выбранный порт может не работать. 3.
3. проверьте, не запрещен ли на вашем компьютере доступ к съемным носителям, например, администратором. Просто попробуйте подключить к порту компьютера другой, но точно работающий USB-накопитель. 4.
Отформатируйте съемный диск, щелкнув на нем правой кнопкой мыши в проводнике Windows и выбрав соответствующую опцию. Проводник Windows можно открыть, нажав одновременно клавиши «WIN + E».
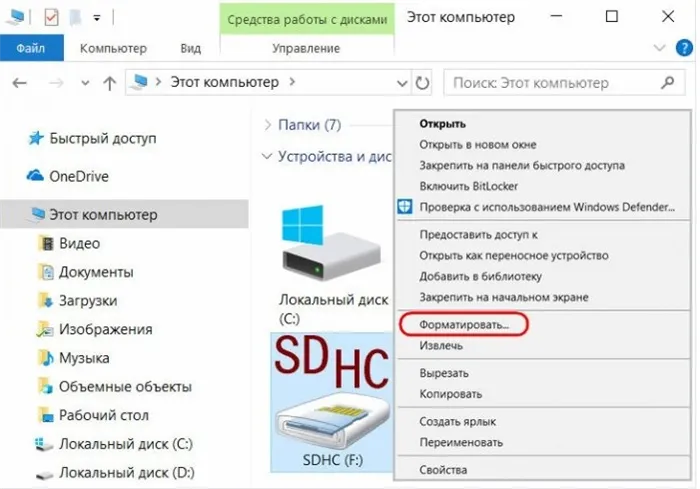
Выйдите из файловой системы по умолчанию и сначала попробуйте настроить ее, выбрав опцию «Быстрая настройка». Если это не сработает, снимите флажок и попробуйте снова.
Интересно! Если ваш съемный диск отображается, но вы не можете ничего на него записать, решение этой проблемы подробно описано в статье — Диск защищен от записи.
Восстановление флешки — Программы
Как восстановить флэш-накопитель USB без потери данных и форматирования? Если вам нужна помощь, вы можете использовать специальное программное обеспечение, часть из которого является универсальным, а часть — специфическим для определенных моделей.
Восстановление флешки Kingston
Kingston Format Utility
Собственная утилита компании Kingston для работы со съемными носителями. Он не требует установки и совместим со всеми устройствами этого производителя.
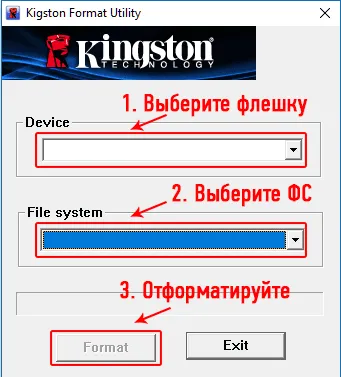
После запуска программы выберите флэш-накопитель в списке и нажмите кнопку «Форматировать».
Super Stick Recovery Tool
Еще одна фирменная утилита от Kingston, которая поддерживает диски с контроллерами UT161, UT163 и UT165.
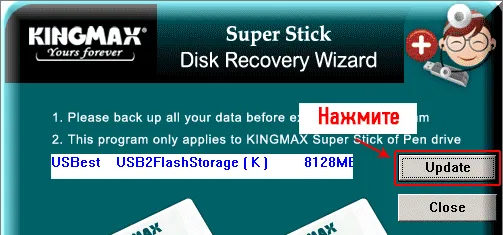
Он также не требует установки и прост в использовании.
Восстановление флешки Transcend
JetFlash Recovery Tool
Утилита специально разработана для съемных носителей марки Transcend, но работает и с другими. И он отлично справляется со своей задачей.
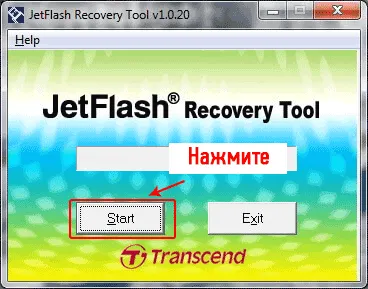
Обратите внимание, что вся информация, хранящаяся на устройстве, будет удалена.
Восстановление флешки SanDisk
Format and Read/Write Check Utility
Главная: SanDisk
Он проверяет диск на наличие ошибок и позволяет настроить диск. Установка не требуется.
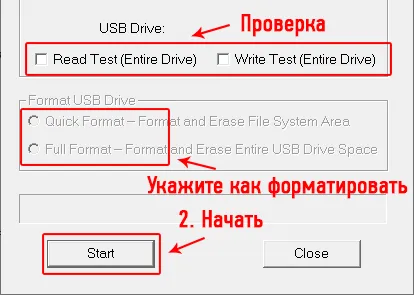
Универсальные программы — для ремонта флешек всех марок и SD
Эти программы помогут вам восстановить и починить USB- или SD-накопитель, независимо от его производителя. Это могут быть: SmartBuy, Apacer, Silicon Power и другие.
D-Soft Flash Doctor
Бесплатная утилита, которая уже помогла многим пользователям. Она хорошо работает и исправляет ошибки в работе съемных дисков различных производителей.
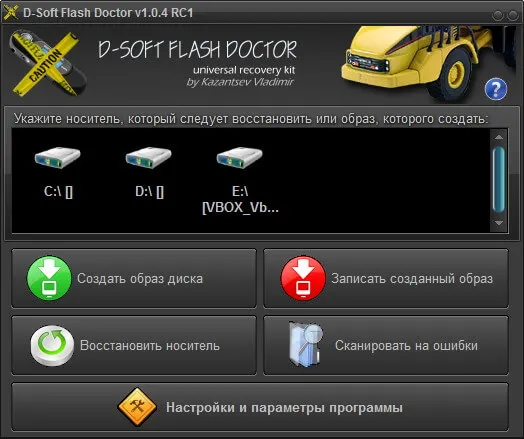
EzRecover
Небольшая бесплатная утилита, позволяющая форматировать съемный диск и устранять проблемы с ним. Это эффективное решение подобных проблем.
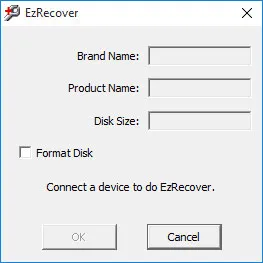
Flashnul
Адрес.
Flashnul — это утилита для устранения проблем с производительностью SD-карт и других съемных носителей со встроенной флэш-памятью.
SDFormatter
Эта утилита поможет вам при возникновении проблем с работой SD-карт, например, когда они становятся нечитаемыми в камере и т.д.
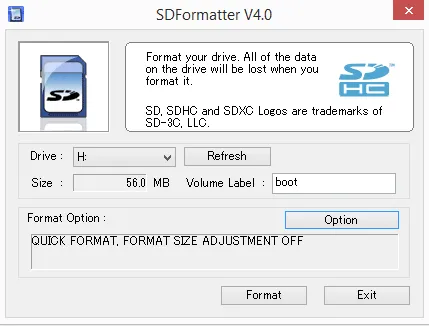
Во-вторых, для большинства контроллеров существуют сервисные программы, предлагаемые производителями. Чтобы найти такую утилиту, необходимо сначала узнать VID и PID вашего флеш-накопителя. VID — это код производителя, а PID — код устройства. Их можно найти в диспетчере устройств Windows.
Способ 2: EzRecover
EzRecover позиционируется его разработчиками как инструмент восстановления только для «мертвых» дисков. Он может восстановить USB-устройства, если Windows распознает их как «устройства безопасности». Инструмент работает, только если устройство «распознано» Windows как «устройство безопасности», если оно вообще не распознано или в свойствах устройства не показаны тома. Необходимым условием для использования утилиты является то, что емкость флешки ограничена 4 ГБ.
Установите
-
Запустите программу через ярлык на рабочем столе. Если он не появился после установки, вы можете загрузить исполняемый файл EzRecover_Stormblue.exe в каталог
C:\Program Files (x86)\Prolific\EZ_Recover
Способ 3: Фирменные утилиты
Многие производители флэш-накопителей разработали собственное программное обеспечение для восстановления своих флэш-накопителей. Если такое программное обеспечение доступно для вашего устройства, вы должны использовать его, чтобы получить максимальную производительность. Ниже приведены ссылки на инструкции по использованию фирменных утилит различных производителей.
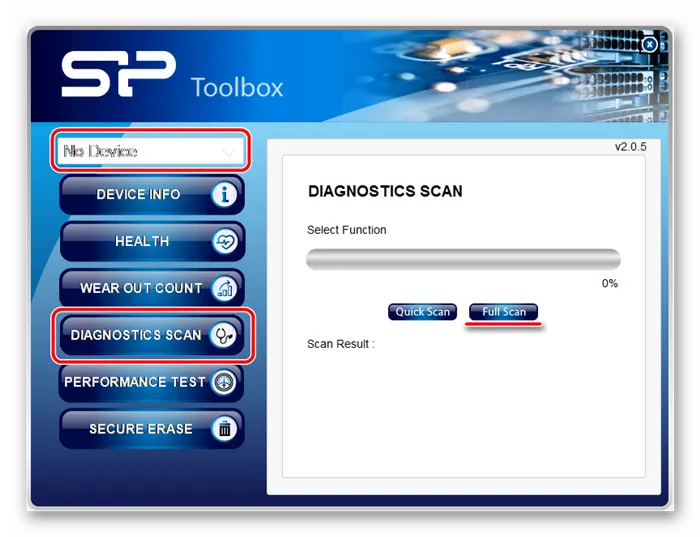
Мы привели три способа восстановления флэш-накопителей с помощью программного обеспечения. Если производитель флэш-накопителя разработал собственное программное обеспечение, мы рекомендуем использовать его. В противном случае вы можете попытать счастья с непатентованными продуктами.
Мы рады, что смогли помочь вам решить эту проблему.
Помимо этой статьи, на этом сайте есть еще 13175 полезных руководств. Добавьте Lumpics.ru в закладки (CTRL+D) и мы обязательно будем полезны вам снова.








