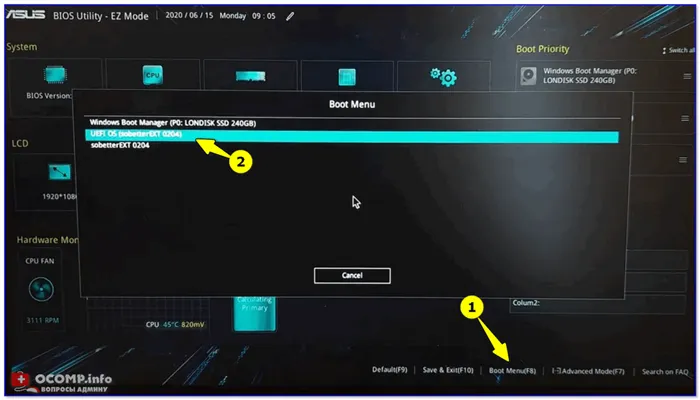- Восстановить несохраненный файл Word: как
- Восстановить несохраненный документ с помощью Word
- Используйте Word для поиска резервной копии документа для восстановления
- Способ 2: Вручную
- Способ 4: Восстановление резервной копии
- Дополнительно: Настройка автосохранения
- Автосохранение
- Работа функции автоматического сохранения документа Word
- Как восстановить несохраненный документ Word
- Отмена предыдущей операции
- Как восстановить пересохраненный документ
- Как восстановить несохраненный документ Word
- Как восстановить удаленный документ Word
Несохраненный документ открывается в Word, но форматирование сброшено — это обычный текст со шрифтом, размером и отступами по умолчанию, без какого-либо форматирования. К сожалению, вам придется сбросить его самостоятельно, для чего вы можете найти отдельные инструкции на нашем сайте.
Восстановить несохраненный файл Word: как
Что делать, если вы обнаружили, что потеряли файл Word или не смогли сохранить отредактированные изменения?
Одним из самых раздражающих и отнимающих время случаев, безусловно, является неспособность запомнить изменения, внесенные в документ Word.
Проблема может возникнуть на настольных компьютерах, когда источник питания выходит из строя, а система не подключена к источнику бесперебойного питания (выберите Uninterruptible Power Supply (UPS) for PCs and other devices) или в случае внезапного сбоя Office или Windows, который заставляет компьютер перезагрузиться.
Восстановить несохраненный документ с помощью Word
В Word есть встроенные инструменты, с помощью которых можно попытаться восстановить файл, над которым вы работаете.
Приложения для Windows, мобильные приложения, игры — ВСЕ БЕСПЛАТНО, на нашем закрытом Telegram-канале — Подписывайтесь:)
Для этого просто откройте пустой документ в Word, нажмите на меню «Файл», затем «Открыть» и, наконец, кнопку «Восстановить несохраненные документы» внизу.
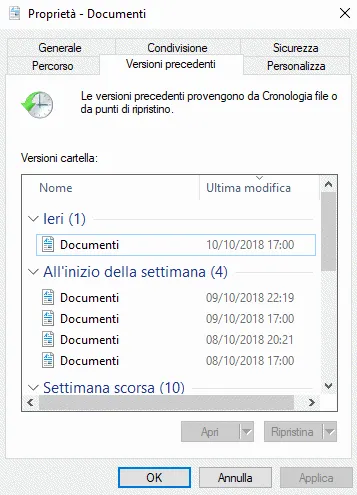
Word отображает список оригинальных документов, которые могут быть восстановлены и находятся в системной папке Unsaved Files (%localappdata%MicrosoftOfficeUnsavedFiles).
В диалоговом окне, которое предлагает Word, необходимо найти ASD-файл, соответствующий восстанавливаемому документу, а затем нажать кнопку «Открыть».
В качестве заключительного шага необходимо нажать кнопку «Сохранить как», чтобы сохранить копию восстановленного документа Word.
В качестве альтернативы можно выбрать меню Файл, пункт Информация, кнопку Управление документами и, наконец, кнопку Восстановить несохраненные документы.
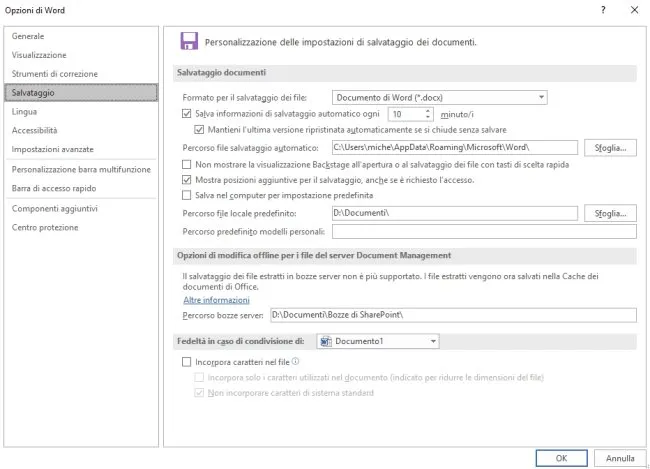
Используйте Word для поиска резервной копии документа для восстановления
Чтобы найти документ для восстановления, можно снова нажать на меню Файл Word, выбрать Открыть, нажать Обзор, а затем перейти в папку, в которой был сохранен нужный документ.
Вы должны ввести *.wbk в поле «Имя файла», а затем нажать Enter.
В качестве последнего шага вы можете дважды щелкнуть по файлу резервной копии в формате WBK, который содержит копию документа Word, который вы хотите восстановить.
Шаг 2: После завершения установки откройте программу UltData Windows Data Recovery на своем компьютере. В окне программы выберите раздел жесткого диска, на котором был сохранен документ Word, который вы хотите восстановить. Затем выберите опцию «Сканировать».
Способ 2: Вручную
Упомянутая выше функция автоматического сохранения сохранит документы Word и поместит их в указанное место на жестком диске. Это те самые файлы, которые необходимо восстановить при запуске программы после сбоя, но это не всегда так. В этом случае вам придется выполнять эти действия самостоятельно.
Помимо автоматического сохранения текстовых файлов во время редактирования, Word также создает резервные копии, которые можно восстановить через меню Word.

- Откройте Word, откройте меню «Файл», перейдите в раздел «Сведения» и выберите «Диспетчер документов».
Примечания: Доступ к этой функции можно получить и несколько иным способом, перейдя в меню Файл — Открыть — Последние документы и нажав на кнопку Восстановить несохраненные документы.
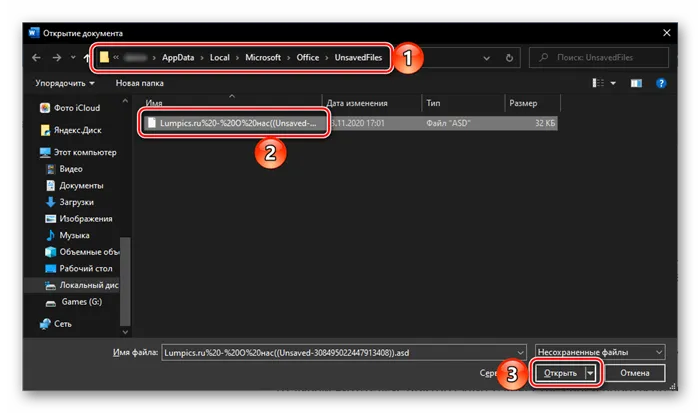
Способ 4: Восстановление резервной копии
Если вы выполнили инструкции, приведенные в шагах 2 и 3, вы могли обнаружить файлы неизвестного формата в папке автосохранения Word. Это могут быть несохраненные документы, которые можно получить через саму программу.
Последний метод восстановления несохраненных документов представляет собой смесь всех предыдущих методов. Для этого необходимо самостоятельно найти резервные файлы, а затем открыть их в Word.
-
Откройте File Explorer. Откройте проводник Windows, перейдите в корень системного диска (в нашем случае (C:)), скопируйте первое из следующих значений и введите его в строку поиска. Нажмите клавишу Enter, чтобы начать поиск.
Дополнительно: Настройка автосохранения
Чтобы избежать или хотя бы минимизировать подобные проблемы в будущем, рекомендуется изменить настройки автоматического сохранения на более короткий интервал времени, чем установленный по умолчанию. Минимальное значение в 1 минуту было бы оптимальным. Это можно сделать в разделе «Параметры» на панели слов, которую мы открыли в шаге 3 инструкции к методу 2. Подробнее о самом методе читайте в статье по ссылке ниже.
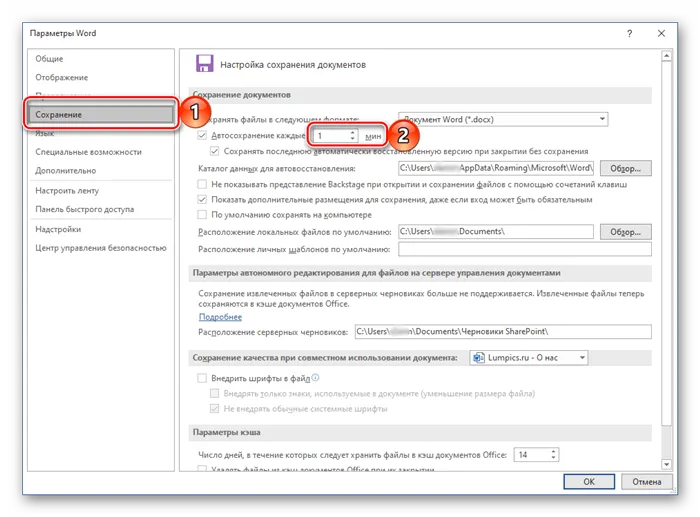
Обратите внимание. В лицензионных версиях Microsoft Office с авторизованной учетной записью Microsoft в приложении сохранение происходит постоянно в фоновом режиме. Это устраняет необходимость сохранять текстовый документ вручную или автоматически, а значит, проблема, описанная в этой статье, просто не возникнет.
Не все файлы TMP могут быть старыми копиями документов Word: Прежде чем переименовывать их в DOC или DOCX, следует проверить их тип, открыв файл в текстовом редакторе и проверив, что находится в заголовке или рубрике: см. также статью Поврежденный файл, следите за форматами в этом отношении.
Автосохранение
Случалось ли с вами такое, что вы случайно закрывали документ, над которым долго работали, не сохранив его? Или когда во время работы над документом отключилось электричество, или компьютер был выключен по какой-то другой причине?
У большинства пользователей подобные ситуации вызывают панику. К счастью, в Word 2016 есть встроенная функция автосохранения, которая позволяет легко восстановить последнюю автосохраненную версию файла. В Microsoft Office эта функция включена по умолчанию, время автосохранения составляет 10 минут, но при желании его можно изменить.
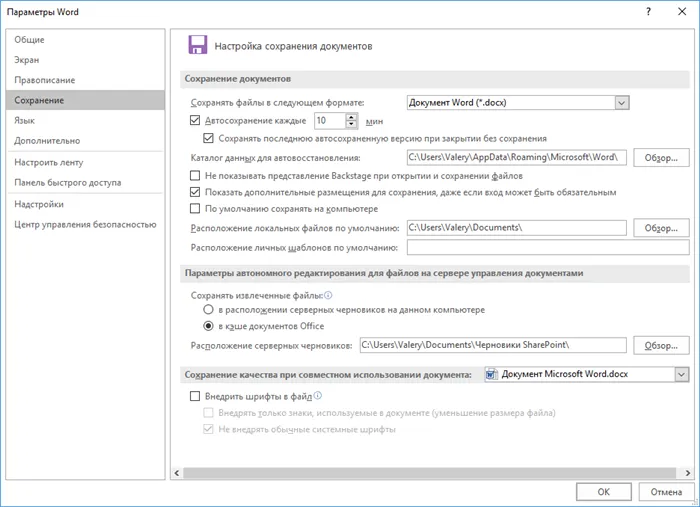
Для настройки данного параметра перейдите в меню Файл > Параметры > Сохранить.
Эта функция заставляет Word автоматически сохранять документ через определенное время. А если пользователь случайно закроет документ, не сохранив его, можно восстановить последнюю автосохраненную версию файла, доступную в указанном каталоге автосохранения (который также может быть задан).
Работа функции автоматического сохранения документа Word
Таймер активируется после каждого изменения документа и после автоматического или ручного сохранения. По истечении указанного времени новая версия файла сохраняется.
Если вы сохраните файл путем нажатия кнопки Сохранить (Shift+F12) или с помощью меню Файл > Сохранить, таймер автоматического сохранения останавливается до следующего изменения файла.
Как восстановить несохраненный документ Word
Отмена предыдущей операции
При редактировании документов Word некоторые пользователи предпочитают использовать клавиши Ctrl+Z или стрелку Undo для отмены предыдущего действия. Это очень удобный метод восстановления документа в прежнее состояние. Однако при использовании этого метода существует лишь ограниченное количество вариантов отмены. Поэтому предпочтительным методом восстановления является восстановление последней сохраненной версии файла.
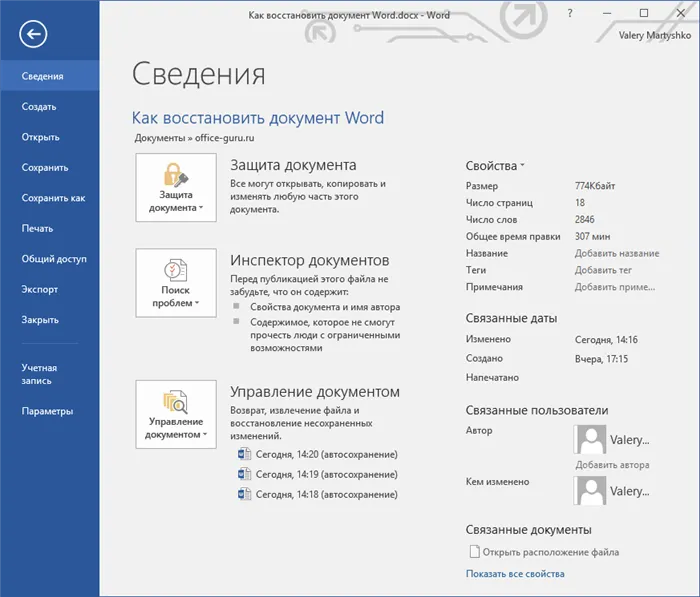
Как восстановить пересохраненный документ
Нажмите на меню Файл в левом верхнем углу, чтобы открыть окно, как показано на предыдущем рисунке. Посмотрите на раздел «Управление документами», где перечислены все автоматически сохраненные версии файлов, отсортированные по времени сохранения.
Просто нажмите на нужную вам версию, и откроется новое окно, где вы можете либо Сравнить (с текущей версией файла), либо Извлечь.
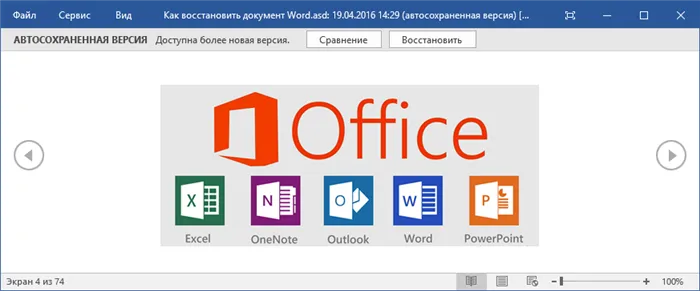
Конечно, вы также можете найти автоматически сохраненные версии файла на вашем компьютере в каталоге Auto-Restore, упомянутом выше, и дважды щелкнуть на нужной версии файла, чтобы повторить процесс, описанный в предыдущем параграфе.
Как восстановить несохраненный документ Word
Еще хуже, если вы закрыли документ с большим количеством изменений, не сохранив его, и, кроме того, предыдущие автоматически восстановленные версии не отображаются на вкладке Файл. В этом случае единственным способом найти последнюю автоматически сохраненную версию файла является поиск папки на компьютере, в которой настроено автоматическое сохранение файлов.
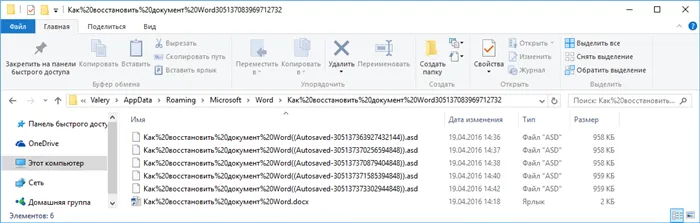
Если вы не помните, в какую папку было настроено автоматическое сохранение файлов Word, то путь к этому каталогу можно посмотреть в параметрах Word: Файл > Параметры > Сохранение > Каталог данных для автосохранения. Формат файла Autosave — .asd .
Когда вы найдете нужный файл, просто дважды щелкните по нему и откройте его в Word. Файл откроется в новом окне, где вы можете выбрать Сравнение (с текущей версией файла) или Восстановление.
Как восстановить удаленный документ Word
Описанные выше методы поиска документов очень удобны для пользователей Word. Однако они не будут работать, если автоматически сохраненный документ будет утерян в результате вирусной атаки, форматирования жесткого диска, случайного удаления или по другой подобной причине. А если автосохранения нет, а документ Word потерян — что делать?
Вы можете воспользоваться одной из программ восстановления файлов Microsoft Office. Например, Hetman Office Recovery.
После загрузки и установки Hetman Office Recovery запустите программу, и вам будет предложено выбрать диск, с которого вы хотите восстановить файл.
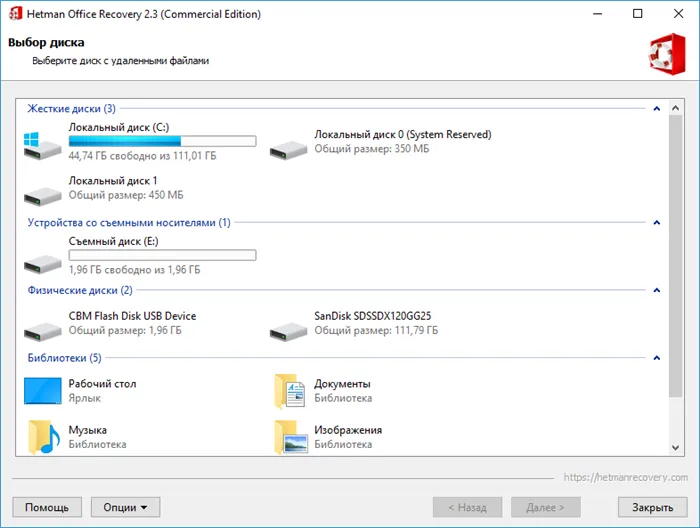
Дважды щелкните диск, с которого вы хотите восстановить файл, и следуйте остальным инструкциям мастера восстановления:
- Выберите нужный тип разрешения: быстрое сканирование или полное разрешение,
- Нажмите Далее.
- Теперь программа просканирует ваш носитель и покажет вам удаленные файлы, которые вы можете предварительно просмотреть и удобно сохранить восстановленные файлы.
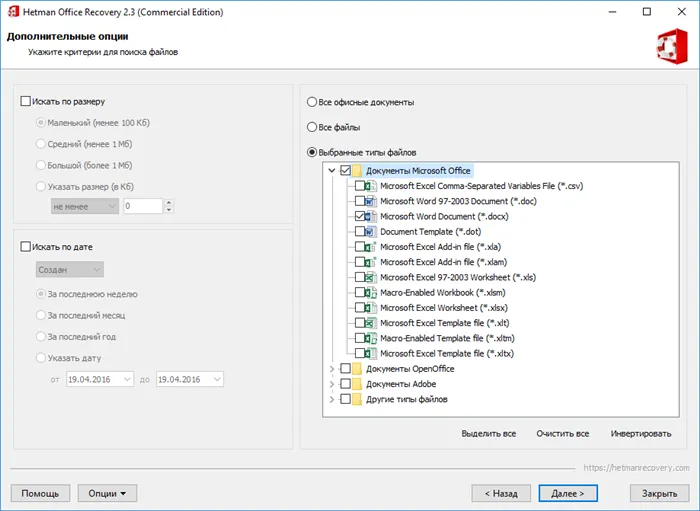
Теперь вы знаете, как восстановить документ Word, который вы не сохранили, случайно закрыли, случайно удалили или потеряли из-за сбоя в работе компьютера. Ситуация с потерянным документом Word больше не должна быть для вас проблемой.