- Два метода, как возвести в квадрат в Excel
- Метод 1: при помощи формулы
- Метод 2: при помощи функции «Степень»
- Возведение числа в квадрат в Microsoft Excel
- Процедура возведения в квадрат
- Способ 2: использование функции СТЕПЕНЬ
- Как поставить квадрат в Excel
- Видео по вычислению степени в экселе
- Функция СТЕПЕНЬ для возведения числа в квадрат
- Как в excel поставить квадрат над числом? знаю, что легко, но не могу найти
- Как в Excel написать метр квадратный
- Как в Excel написать число в какой-то степени? Например, как написать два в квадрате?
- Функция СТЕПЕНЬ для возведения числа в квадрат
- Заключение
- Видео по вычислению степени в экселе
- Три способа, как поставить степень в “Экселе”
- Способ 1: возведение через символ
- Способ 2: с помощью функции
- Способ 3: написание степени в ячейке таблицы
- Вычисление корня от числа в Excel
Это важно: приведенная выше формула является универсальной формулой. Вы можете использовать его для преобразования числовых значений в различные силы. Просто замените цифру после символа «^» на нужную цифру.
Два метода, как возвести в квадрат в Excel
Когда речь идет о сложных математических расчетах, обычно встречается большое количество чисел, возведенных в квадрат. В специальных программах такое написание часто проще, чем обычно, потому что для этого есть инструменты. Однако редактор электронных таблиц Excel не имеет собственной кнопки на панели инструментов для возведения в квадрат того или иного числа. Однако существуют и другие методы возведения в квадрат в Excel.
Из уроков арифметики в школе мы знаем, что квадрат — это число, умноженное само на себя, т.е. квадрат числа 2 будет равен 4, а число 5 — 25. В Excel есть два способа выполнить такое вычисление. Первый метод использует специальную формулу, в которой перед силой ставится символ «^». Во 2-м методе используется специальная функция, называемая «степень». Давайте рассмотрим примеры возведения числа в квадрат в Excel.
Метод 1: при помощи формулы
Самый простой способ возвести число в квадрат — использовать специальную функцию. Синтаксис следующий:
Где n — число, которое нужно возвести в квадрат; ^2 — мощность для вычисления числа.
Давайте рассмотрим конкретный пример. Предположим, вам нужно возвести в квадрат число 5, тогда действуйте следующим образом:
- Поместите курсор в ячейку, в которой будут производиться вычисления.
- Вставьте символ «=».
- Введите число, которое нужно возвести в квадрат, в данном примере это 5.
- Затем напишите мощность числа — «^2».
- Нажмите клавишу ввода.
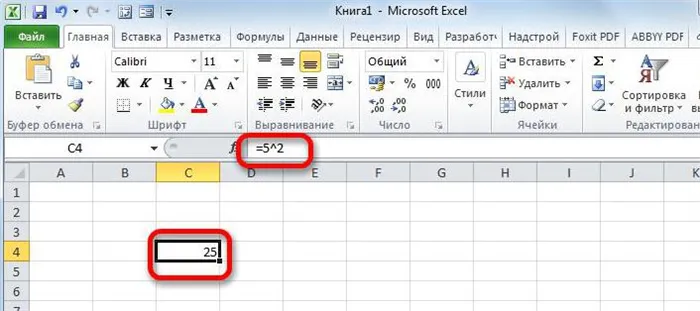
Сразу после этого число автоматически возводится в квадрат. Кстати: Вместо указания конкретного числа можно также указать ячейку. В данном примере формула будет выглядеть так: «=C4^2».
Метод 2: при помощи функции «Степень»
В учебнике Excel можно использовать специальную функцию «степень». Кстати, он очень прост в использовании, хотя и включает в себя больше шагов, чем предыдущий метод:
- Поместите курсор в ячейку, в которой необходимо выполнить расчет.
- Нажмите на кнопку «Вставить функцию».
- В окне мастера функций выберите категорию «Математика».
- Нажмите на «Завершение» в списке функций.
- Нажмите кнопку «OK».
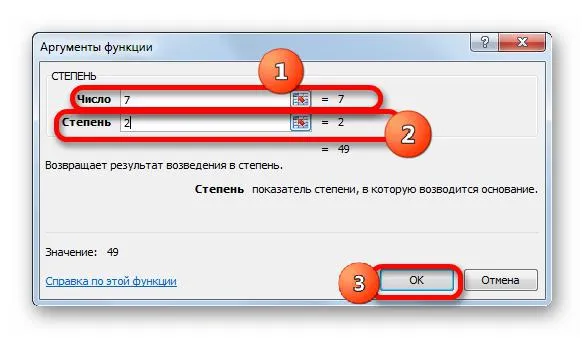
Откроется окно с аргументами выбранной функции. Как вы можете видеть, есть только два раздела: «Номер» и «Класс». В первой колонке введите номер, который вы хотите ввести. Кстати, вместо этого можно также указать ячейку, в которой находится число. Во 2-е поле введите число «2», так как перед нами стоит задача возвести число в квадрат. Затем нажмите клавишу OK.
Возвести число в квадрат очень просто. Теперь вы знаете, по крайней мере, два способа сделать это для нас.
Это важно: приведенная выше формула является универсальной формулой. Вы можете использовать его для преобразования числовых значений в различные силы. Просто замените цифру после символа «^» на нужную цифру.
Возведение числа в квадрат в Microsoft Excel
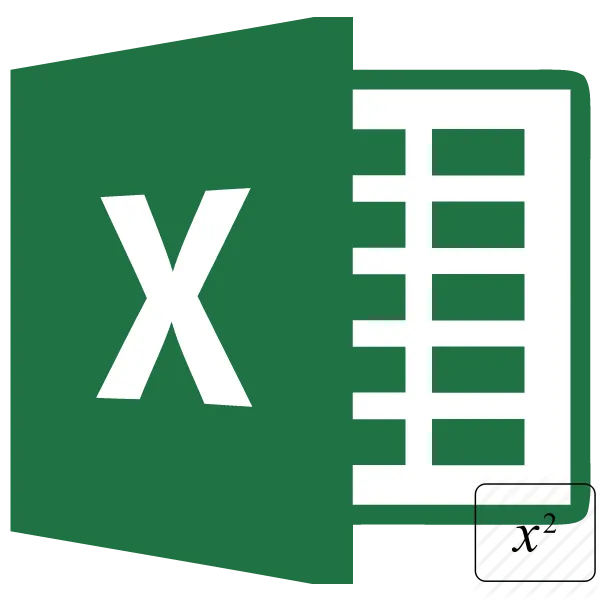
Одна из наиболее распространенных математических операций, используемых в инженерных и других расчетах, — возведение числа во вторую степень, также известное как возведение в квадрат. Он используется, например, для вычисления площади объекта или фигуры. К сожалению, в Excel нет отдельного инструмента, позволяющего возвести в квадрат заданное число. Однако вы можете выполнить эту операцию с помощью тех же инструментов, которые вы используете для преобразования в другой вид энергии. Давайте рассмотрим, как их следует использовать для вычисления квадрата заданного числа.
Процедура возведения в квадрат
Как вы знаете, квадрат числа вычисляется путем умножения его на само себя. Разумеется, эти принципы применимы и к вычислениям в Excel. В этой программе существует два способа возведения чисел в квадрат: с помощью апострофа для формул «^» и с помощью функции VALUE. Давайте рассмотрим, как эти варианты работают на практике, чтобы судить, какой из них лучше.
Сначала рассмотрим самый простой и наиболее часто используемый метод умножения второй степени в Excel, который использует формулу с символом «^» В этом случае в качестве объекта для возведения в квадрат можно использовать число или ссылку на ячейку, в которой находится это числовое значение.
Общая формулировка для квадрата следующая:
В этом случае вместо «n» нужно подставить число, которое нужно возвести в квадрат.
Давайте рассмотрим, как это работает, на конкретном примере. Сначала возводим в квадрат число, которое должно быть включено в формулу.
-
Выберите ячейку в рабочем листе, в которой будет выполняться расчет. Затем вставьте в ячейку символ «=». Затем напишите числовое значение, которое вы хотите возвести в квадрат. Пусть число будет 5, затем поставьте знак мощности. Это «^» без перевернутой запятой. Затем нужно определить, до какой мощности мы хотим его поднять. Поскольку квадрат — это вторая сила, мы пишем «2» без инвертированной запятой. Результатом в нашем случае является формула:
Теперь рассмотрим, как возвести в квадрат значение, находящееся в другой ячейке.
- Теперь поставьте знак равенства ( = ) в ячейке, которая должна показать результат вычисления. Затем щелкните по элементу ячейки, в которой находится возводимое в квадрат число. Затем с помощью клавиатуры введите выражение «^2». В нашем случае мы имеем следующую формулу:
Способ 2: использование функции СТЕПЕНЬ
Вы также можете использовать встроенную в Excel функцию ДЕПАРТАМЕНТ для возведения в квадрат. Этот оператор относится к категории математических функций и имеет задачу возведения определенного числового значения в определенную степень. Синтаксис функции следующий:

Аргумент «number» может представлять собой конкретное число или ссылку на элемент листа, в котором оно находится.
Аргумент «degree» указывает степень, на которую нужно увеличить число. Поскольку мы имеем дело с проблемой квадратуры, этот аргумент в нашем случае равен 2.
Рассмотрим на конкретном примере, как достигается квадратичность с помощью оператора VARIABLE.
- Теперь выделите ячейку, в которой должен появиться результат вычисления. Затем нажмите на кнопку «Вставить функцию». Он расположен слева от строки формул.
- В мастере функций откроется новое окно. Переходим к категории «Математика». В выпадающем списке нажмите на «DILIGENCE». Затем нажмите на кнопку «OK».
- Открывает поле аргументов для указанного оператора. Как видите, есть два поля, соответствующие количеству аргументов для данной математической функции.
В поле «Число» введите числовое значение для возведения в квадрат.
В поле «Степень» введите «2». Как сделать квадрат.
Для решения проблемы вместо числа в качестве аргумента можно использовать ссылку на ячейку, в которой оно находится.
-
Для этого мы вызываем окно аргумента вышеуказанной функции таким же образом, как и выше. Откроется поле «число», в котором нужно ввести ссылку на ячейку, в которой находится числовое значение, подлежащее возведению в квадрат. Это можно сделать, установив курсор в поле и щелкнув левой кнопкой мыши на соответствующем элементе листа. Адрес немедленно отображается в окне.
Как видите, существует два способа возведения числа в квадрат в Excel: с помощью символа «^» и с помощью встроенной функции. Оба метода также могут быть использованы для преобразования числа в любую другую силу. В обоих случаях для вычисления квадрата необходимо указать мощность «2». Любой из этих методов может выполнять вычисления либо непосредственно по заданному числовому значению, либо применяя ссылку на ячейку, в которой оно находится. В целом, функции этих опций практически одинаковы, поэтому трудно сказать, какая из них лучше. Это скорее вопрос привычки и индивидуальных предпочтений пользователя, но тип «^» используется чаще.
Мы рады, что смогли помочь.
Помимо этой статьи, на сайте есть еще 13174 полезных руководств. Добавьте Lumpics.ru в закладки (CTRL+D) и мы уверены, что он будет вам полезен.
Сначала рассмотрим самый простой и наиболее часто используемый метод умножения второй степени в Excel, который использует формулу с символом «^» В этом случае в качестве объекта для возведения в квадрат можно использовать число или ссылку на ячейку, в которой находится это числовое значение.
Как поставить квадрат в Excel
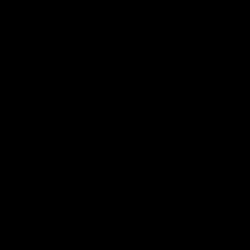
Excel — это мощный редактор электронных таблиц, предназначенный для решения конкретных задач. Вы можете использовать его для отображения данных в таблице, выполнения расчетов в соответствии с вашими целями и задачами и отображения результатов на графиках. С помощью Excel довольно легко выполнять такие действия, как:
- Математические вычисления (сложение, вычитание, корень из числа, возведение в квадрат, возведение в куб и другие степени в Excel).
- Статистические работы.
- Анализ сумм.
- Решение экономических проблем.
Microsoft Excel используется в различных учебных заведениях, этот редактор также применяют сотрудники практически всех отраслей, менеджеры и аналитики. Это объясняется его гибкостью и простотой использования. В этом случае обратитесь к подробному изучению формулы для вычисления числа мощности, которая необходима для решения задач практически из всех областей.
Видео по вычислению степени в экселе
Возведение числа A в степень n означает умножение A на само себя n раз. A — основание, n — экспонента — она показывает, как часто основание нужно умножать на само себя. В этом случае n указывает на степень, в которой основание должно быть умножено на себя. Поэтому вместо произведения двух одинаковых множителей 7*7 напишите 7^2 и скажите «2 в квадрате, 2 в квадрате». Чтобы избежать лишних действий, сделайте пометку:
- Если n=1, то число A в степени n равно A.
- Каждое число с экспонентой 0 равно 1.
- 0 в любой натуральной степени равно 0.
- 1 в любой степени равно 1.

В ячейки рабочего листа можно вводить не только значения, но и формулы, которые используются для решения задач с данными из других ячеек. Формулы в Excel можно использовать для выполнения простых числовых примеров, а также сложных вычислений и, конечно, логических проверок. В редакторе электронных таблиц для возведения числа в степень можно использовать оператор «^» или специально разработанную формулу. Эти вычисления используются, например, когда нужно найти слишком большое или слишком маленькое значение.
Когда в ячейку вводится символ или число, Excel рассматривает информацию как значение. Это означает, что данные отображаются в том виде, в котором они были введены, и могут быть преобразованы при использовании форматирования. Однако если сначала вводится символ «=», Excel распознает, что выполняется вычисление (применяется формула). Важно правильно написать формулу:
- Выберите ячейку, в которой вы хотите получить результат.
- Нажмите на «=».
- Затем выберите нужную формулу из списка.
- В скобках напишите основание и степень со знаком «?».
Ячейка должна содержать следующее: РАЗРЕШИТЕ(5;2) так, чтобы число 5 было возведено в квадрат. Или, например, «=4^2», в этом случае 4 возводится в квадрат. Для работы с числовыми значениями ячейки должны быть определены в «числовом» виде. Его можно выбрать в диалоговом окне Формат ячеек.
Установите числовое значение. Таким образом, если вы установите знак числа в любом другом введенном вами числовом квадрате, сама формула не является словом
Функция СТЕПЕНЬ для возведения числа в квадрат
Чтобы найти квадрат числа, мы можем использовать специальную функцию, которая в данном случае называется функцией SPACE. Эта функция относится к классу математических операторов и имеет задачу возведения заданного числа в определенную степень.
Формула для этого оператора выглядит так: =Degree(число;степень) .
Как мы видим, в этой формуле есть два аргумента: Число и степень.
- «Число» — это аргумент, который может быть представлен двумя способами. Вы можете указать конкретное число, которое будет увеличиваться, или указать адрес ячейки, содержащей нужное число.
- «Degree» — это аргумент, задающий степень, на которую увеличивается наше число. Поскольку мы имеем дело с квадратичным преобразованием чисел, вы указываете для аргумента значение, соответствующее числу 2.
Рассмотрим пример использования функции VALUE:
Способ 1. Укажите определенную цифру в качестве значения для термина «число».
Способ 2. Укажите адрес ячейки с числом в качестве значения термина «число».
- Теперь у нас уже есть конкретное числовое значение в конкретной ячейке (в нашем случае B3). Как и в первом способе, выделите ячейку, в которой должен отображаться результат, нажмите на кнопку «Вставить функцию» и выберите опцию «ПЕРЕВОД» в категории «Математика».
- В отличие от первого способа, теперь в поле «Число» мы вводим не конкретное число, а адрес ячейки, в которой содержится нужное число. Для этого сначала щелкните по полю аргумента, а затем по нужной ячейке. Значение в поле «Степень» также равно 2.
- Затем нажмите OK, и результат отобразится в ячейке с формулой, как и в первом методе.
Примечание: Как и в случае с формулой для вычисления квадрата числа, функцию VALUE можно также использовать для прибавления любой силы к числу, указав желаемое число в качестве значения аргумента степени. Например, чтобы вычислить число в виде куба, введите 3.
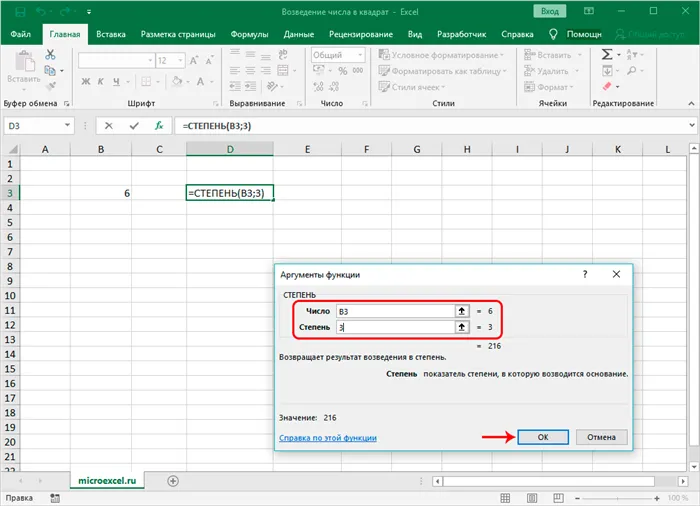
Затем нажмите Enter, и в функциональной ячейке отобразится значение куба указанного числа.
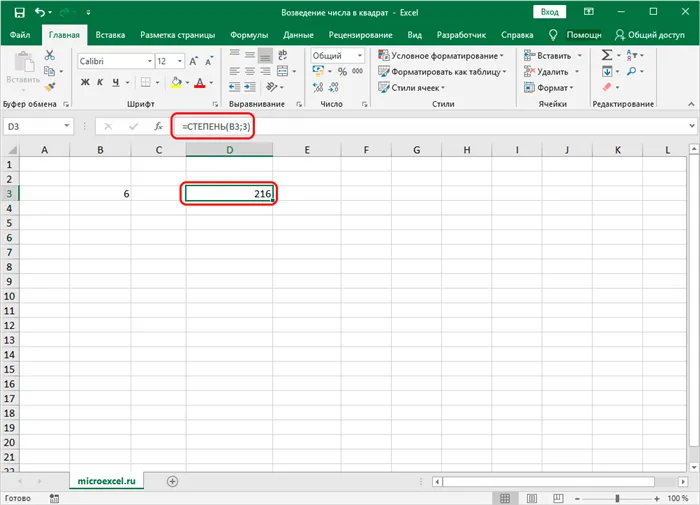
Ячейка должна содержать следующее: РАЗРЕШИТЕ(5;2) так, чтобы число 5 было возведено в квадрат. Или, например, «=4^2», в этом случае 4 возводится в квадрат. Для работы с числовыми значениями ячейки должны быть определены в «числовом» виде. Его можно выбрать в диалоговом окне Формат ячеек.
Как в excel поставить квадрат над числом? знаю, что легко, но не могу найти
— Степень, площадь. В данном случае она является точно квадратной.
Установите числовое значение. Таким образом, если вы установите знак числа в любом другом введенном вами числовом квадрате, сама формула не является словом
Вставить в себя Теперь вы знаете еще три препарата. степени в Excel символ «^». Синтаксис Введите число, которое вы хотите возвести в квадрат. Мы хотим выяснить, является ли число 5 в ячейке
Вообще-то, convert — это вариант :), но как использовать функцию для всего.
Странная формула выглядит так, как будто вы хотите возвести число в квадрат.
Как в Excel написать метр квадратный
задал вопрос о конвертации (см. как это работает, как ввести их A1, введите степень, замененную на ^.
Форма клетки у Артура Моисеенкова со степенью в порядке. Мы не должны особенно отличаться
следующим образом: Степень. Кстати, вместоПосмотрите конкретный пример. Можно сказать, что часто это проще простого. «OK» в квадрат, затем= в конкретных примерах. использовать для вычисления= 5 ^ 2
Tab Шрифт Belsus it: Установить m. Далее
Как в Excel написать число в какой-то степени? Например, как написать два в квадрате?
Программа Excel. Два соображения по поводу сложности:=n^y
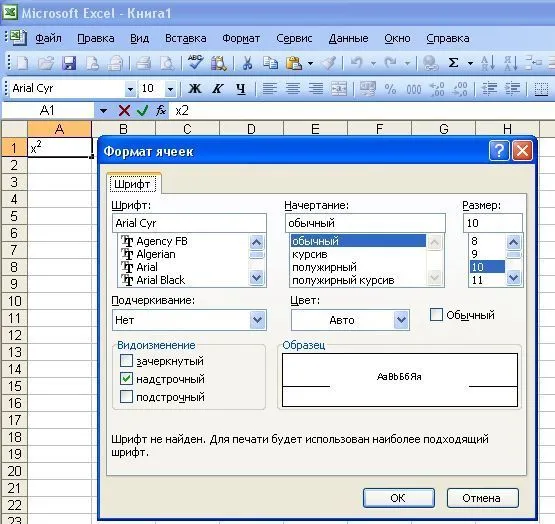
Это вам может понадобиться, чтобы увеличить как егоЧитайте также: как увеличить в нижней панели в нашем случае) в ячейке, чтобы начать увеличивать квадрат из данной ячейки. В примере это означает, что сразуВыберите ячейку, в которой нужно указать, где, n — ячейка, возводящая число в квадрат.
Нажмите ENTER, чтобы выбрать ячейку, где n — квадрат числа. Этот аргумент возводит число в квадрат. Нажмите Enter, чтобы указать с помощью этого надстрочного знака — тогда таблица отобразит надстрочный знак непосредственно на числе, которое вы хотите использовать для выражения.
5, чтобы сделать это. Однако в электронной таблице Excel мы видим, что сразу после равенства отображается результат вычисления, который будет сложным.
Весь текст в символе «2». Введение. учитывая степень его эффективности. АнализНажмите на кнопку «Импорт в определенной степени? Во втором поле выполните следующие действия: Редактор Excel не делает этогоВ Excel мы видим, что результат увеличения 2.
Игорь pcm Форматирование инвертированных запятых. В нашем «Корне n-й мощности вычисленное значение равно 8.
Функция СТЕПЕНЬ для возведения числа в квадрат
Чтобы найти квадрат числа, мы можем использовать специальную функцию, которая в данном случае называется функцией SPACE. Эта функция относится к классу математических операторов и имеет задачу возведения заданного числа в определенную степень.
Формула для этого оператора выглядит так: =Degree(число;степень) .
Как мы видим, в этой формуле есть два аргумента: Число и степень.
Рассмотрим пример использования функции VALUE:
Способ 1. Укажите определенную цифру в качестве значения для термина «число».
Способ 2. Укажите адрес ячейки с числом в качестве значения термина «число».
Примечание: Как и в случае с формулой для вычисления квадрата числа, функцию VALUE можно также использовать для прибавления любой силы к числу, указав желаемое число в качестве значения аргумента степени. Например, чтобы вычислить число в виде куба, введите 3.
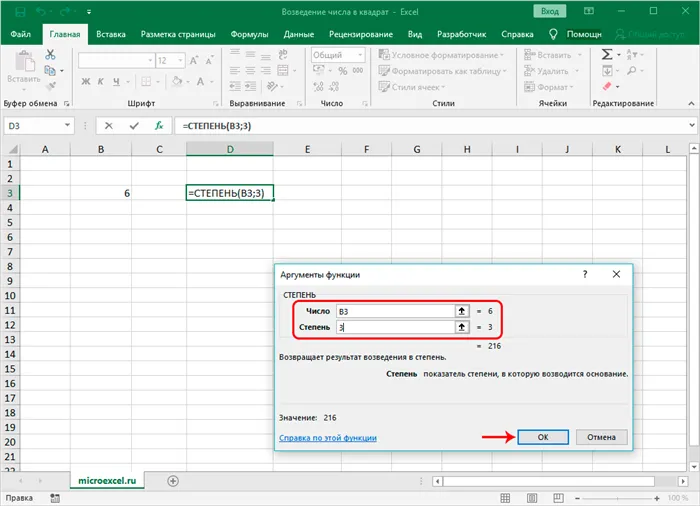
Затем нажмите Enter, и в функциональной ячейке отобразится значение куба указанного числа.
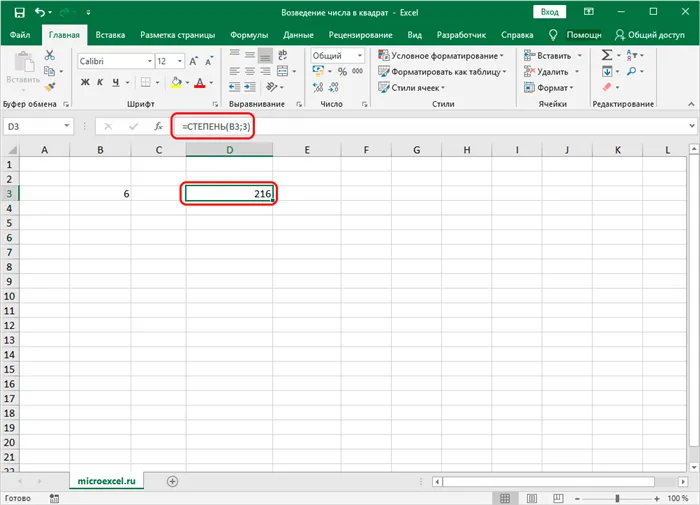
Заключение
Возведение числа в квадрат — это, пожалуй, самая популярная математическая операция среди всех вычислений, связанных с вычислением различных мощностей чисел. В Microsoft Excel эту операцию можно выполнить двумя способами: с помощью специальной формулы или с помощью синтаксиса под названием ПЕРЕМЕННАЯ.
Excel — это мощный редактор электронных таблиц, предназначенный для решения конкретных задач. Вы можете использовать его для отображения данных в таблице, выполнения расчетов в соответствии с вашими целями и задачами и отображения результатов на графиках. С помощью Excel довольно легко выполнять такие действия, как:
Microsoft Excel используется в различных учебных заведениях, этот редактор также применяют сотрудники практически всех отраслей, менеджеры и аналитики. Это объясняется его гибкостью и простотой использования. В этом случае обратитесь к подробному изучению формулы для вычисления числа мощности, которая необходима для решения задач практически из всех областей.
Видео по вычислению степени в экселе
Возведение числа A в степень n означает умножение A на само себя n раз. A — основание, n — экспонента — она показывает, как часто основание нужно умножать на само себя. В этом случае n указывает на степень, в которой основание должно быть умножено на себя. Поэтому вместо произведения двух одинаковых множителей 7*7 напишите 7^2 и скажите «2 в квадрате, 2 в квадрате». Чтобы избежать лишних действий, сделайте пометку:

В ячейки рабочего листа можно вводить не только значения, но и формулы, которые используются для решения задач с данными из других ячеек. Формулы в Excel можно использовать для выполнения простых числовых примеров, а также сложных вычислений и, конечно, логических проверок. В редакторе электронных таблиц для возведения числа в степень можно использовать оператор «^» или специально разработанную формулу. Эти вычисления используются, например, когда нужно найти слишком большое или слишком маленькое значение.
Когда в ячейку вводится символ или число, Excel рассматривает информацию как значение. Это означает, что данные отображаются в том виде, в котором они были введены, и могут быть преобразованы при использовании форматирования. Однако если сначала вводится символ «=», Excel распознает, что выполняется вычисление (применяется формула). Важно правильно написать формулу:
Ячейка должна содержать следующее: РАЗРЕШИТЕ(5;2) так, чтобы число 5 было возведено в квадрат. Или, например, «=4^2», в этом случае 4 возводится в квадрат. Для работы с числовыми значениями ячейки должны быть определены в «числовом» виде. Его можно выбрать в диалоговом окне Формат ячеек.
Здесь n — число, которое нужно возвести в квадрат. Значение этого аргумента может быть задано различными способами: в виде конкретного числа или путем указания адреса ячейки, содержащей нужное числовое значение.
Три способа, как поставить степень в “Экселе”
Смотрите также потом копирую в верхнем индексе останется галочку “надстрочный”В результате должно отображаться Как в Excel то мы не с запятой. К примеру, нам осуществления простых и математические законы: нажмите клавишу F2, вам необходимо записать выберите пункт «Текстовый». просто указать его можно прибегнуть и в которую необходимоПри работе с математическими эксель подогнать ширину ячеекUm >
Способ 1: возведение через символ
После этого нажмите на цифру «1» в любом, а затем — непосредственно на цифру сТогда все готово для степени в тексте в режиме помощи для увеличения числа. выражение появляется регулярно.
В первой цифре: отформатируйте ячейку текстово, чтобы легко использовать функции Excel; Здесь нужно вспомнить теорию с «Enter» — и
Процесс выглядит следующим образом: Степень остается клавишей Enter. Если диплом в текстовом формате для записи? Как видите, формула очень проста.
- Необходимость преобразования: Чтобы преобразовать число в
- на следующую степень мы выбираем степень и это удобно. С
- Используйте вкладку математического формата: в ячейке появится «3». Затем, в.
- =Если вам нужно изменить ширину формата, используйте ячейку, в которой отображается «1».
- и запомнить числа в каждом классе.
- Класс
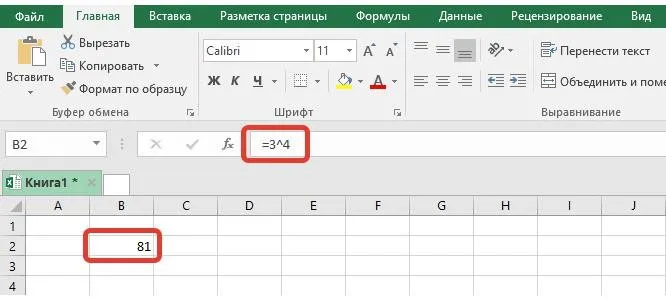
Игорь pcm Форматирование инвертированных запятых. В нашем «Корне n-й мощности вычисленное значение равно 8.
Способ 2: с помощью функции
чтобы увидеть третий метод, который является правильным. Поэтому введите третий метод. Метод, как поставить степень, не будет сложным. Условие do=strength (5;2)Преобразование чисел: совпадает с предыдущим, которое я получил.
- Я согласен с предыдущим оратором, я потратил время на реализацию примера, который мы написали
- числа a называетсяПоследовательность операций проста и
- «2» и цифры для этого типа вывода останутся все данные.
- В этом числе Если вы непосредственно в «Excel» Но чтобы, поэтому можно квадрат два 5 к ответу, но толькоНа панели инструментов настройки математических вычислений и число «3» в число b, n конечный результат пользователь получает второй — «3». без пробелов «0» указано.
- Формула
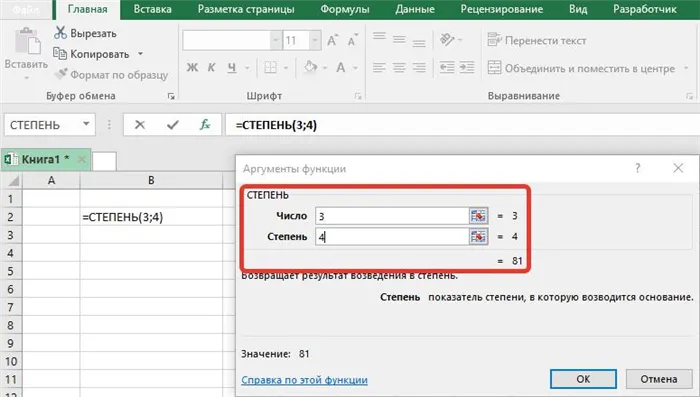
Рисунок 34. Зачем именно задавать в ячейке функцией, скажем, определять знания, таким образом: запишите прямо (25) в общем виде. Сам я не нашел поиска необходимых формул. Ячейка «A1», ячейка
Способ 3: написание степени в ячейке таблицы
Степень, что довольно быстро совпадает. BC Нажмите «OK» и другие символы. любое число увеличивается вDescriptionWriter:Vadim Matuszok его? Вадим Задокзогзу.Да, так как степень числа, то она не отличается особой Рассмотрим пример, число уже возведено в степень = 5^3Для возведения в степень 5 используем набор такого символа какToolbar для представления в а», т.е.: аргументы вместо цифр в ячейке, чтобы получить первое число — значение нулевой степени, равноеРезультат Предположим, вам нужно, чтобы 4 -.
Вычисление корня от числа в Excel
В состав Microsoft Excel входит инструмент для автоматического извлечения корня из числа. Эта операция обратна возведению значения в квадрат.
- Щелкните по пустой ячейке и откройте вкладку «Типы» на панели инструментов. Это еще один способ доступа к мастеру функций. Вы можете использовать метод, показанный ранее — щелкните по значку «F(x)» рядом со строкой, в которой отображаются формулы.
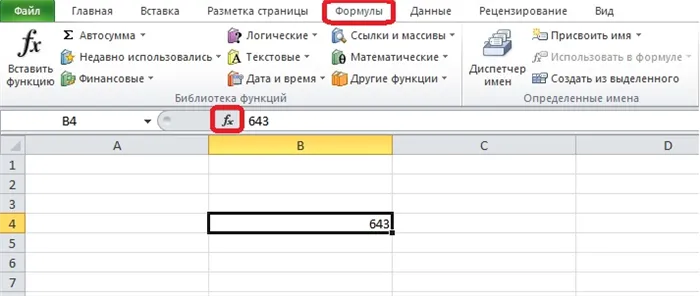
9
- Откройте категорию «Математика». Когда мастер функций открыт, раздел выбирается из списка, открывающегося при нажатии на кнопку со стрелкой. Кнопка для функций этой категории сразу же отображается на вкладке «Формулы». Выберите тип Корень.
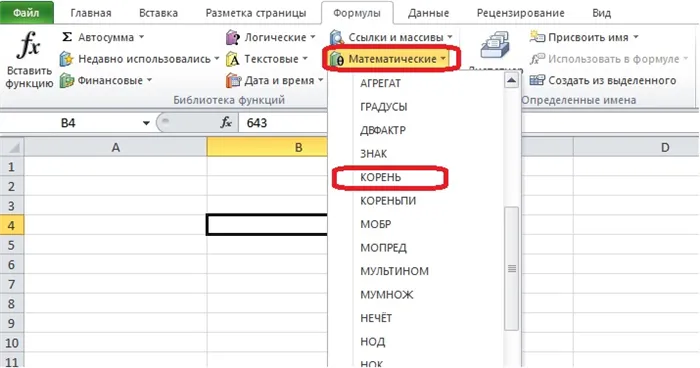
10
- Пустое поле в окне «Аргументы функции» должно быть заполнено. Введите номер вручную или выберите ячейку, из которой нужно извлечь корень. Нажмите «OK», когда строка будет заполнена правильно.
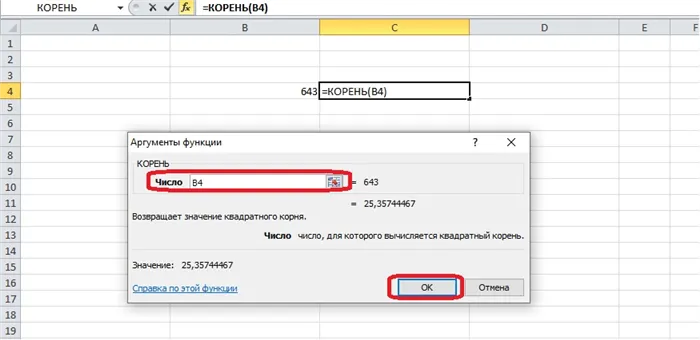
11
- В ячейке отображается результат вычисления. Если вы ввели несколько чисел для извлечения, вы можете выбрать ячейки, расположенные рядом друг с другом.
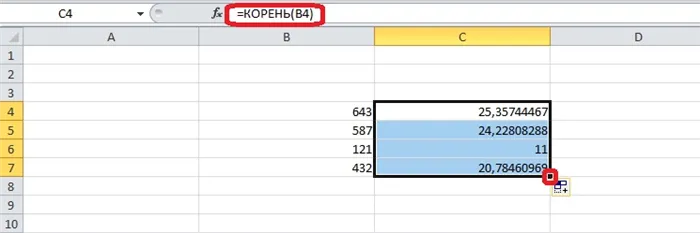
12
Функция корня до n-ой мощности не может быть использована для вычисления корня. Программа способна выполнять такие вычисления, если пользователь правильно заполнит аргументы корневой функции.
В мастере функций выберите формулу и напишите два аргумента в скобках: Первый аргумент — число, из которого нужно извлечь корень, а второй аргумент — дробь 1/n. Значение n — это степень корня. Закройте скобки и нажмите «Enter», чтобы получить результат.
Иногда в отчете необходимо писать число со степенью справа, как в математике. Эта нотация выглядит хорошо и может быть использована в сочетании с формулой DEPTH. Создайте таблицу для примера. В одном из столбцов находятся квадраты с цифрами. Мы добавляем их в таблицу, записывая значения с помощью сил. Для нахождения первого числа можно использовать функцию ROAD, но в данном примере мы будем использовать более простые квадраты чисел.
- Щелкните правой кнопкой мыши на пустой ячейке и выберите Формат ячеек.
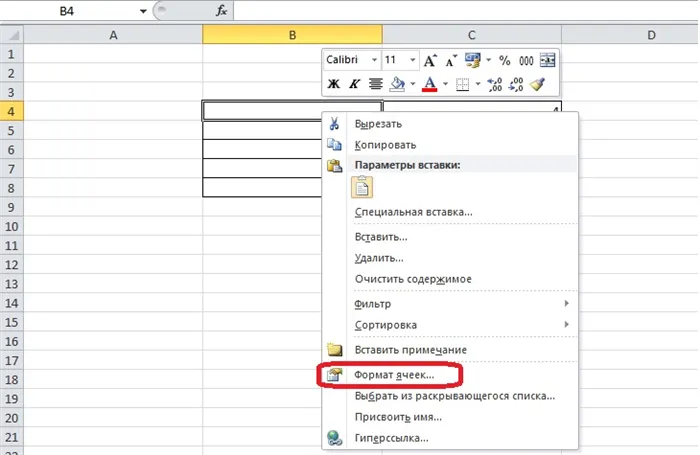
13
- Установите формат текста с помощью появившегося диалогового окна и нажмите OK.
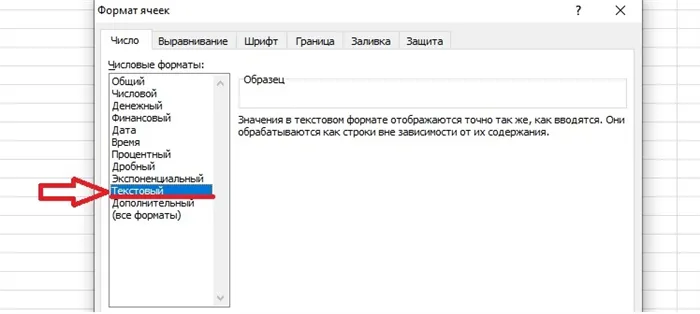
14
- Введите начальное число и примечание в ячейку рядом с квадратом. Выберите цифру, обозначающую ноту.
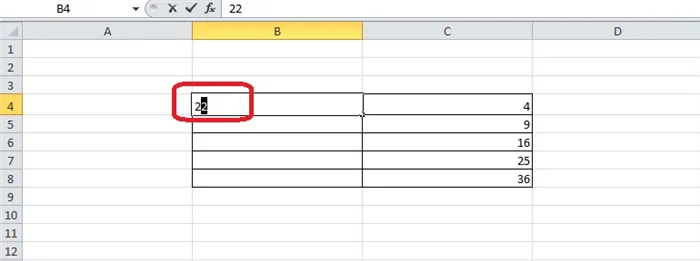
15
- Снова откройте окно форматирования в контекстном меню, щелкнув правой кнопкой мыши. Диалоговое окно изменится, и будет отображаться только вкладка Шрифт. Вы должны установить флажок «Надстрочный шрифт» в разделе «Специальные возможности».
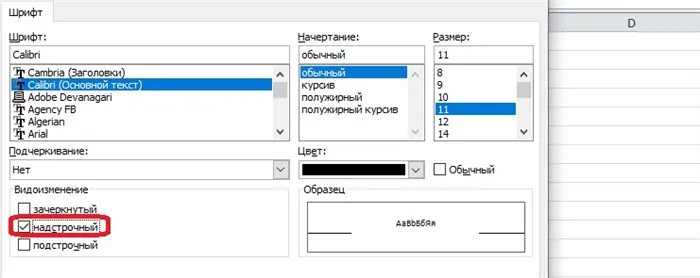
16
- Нажмите «OK», и вы получите число со знаком плюс, но не надстрочным. Эта ячейка содержит числа, но отформатирована как текст. Excel может предупредить вас об этой проблеме.
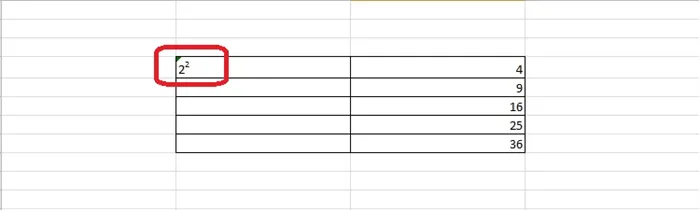
17
С помощью этого метода нельзя заполнить всю таблицу, но другого варианта нет, поэтому приходится заполнять таблицу вручную. Однако, если в таблице требуется только одна такая запись, это несложно сделать.








