- Пропала папка загрузки в windows 7 как восстановить
- У вас получилось?
- Windows 7
- Способ 1. Восстановление файлов из резервных копий в Windows 7
- Способ 2. Восстановление файлов из прежних версий в Windows 7
- Как восстановить удаленные, потерянные или отсутствующие папку Загрузки и данные
- Часть 1. Восстановление удаленной или отсутствующей папки загрузок в Windows 10/8/7
- Способ 1. Замените отсутствующую папку Загрузки с помощью Проводника
- Способ 2. Восстановление папки Загрузки по умолчанию через файл desktop.ini
- Способ 3. Восстановление папки Загрузки в исходную версию путем восстановления системы
- Часть 2. Восстановление потерянных данных папки Загрузки в Windows 10/8/7
- Измените настройки просмотра, чтобы исправить ошибку «Не удается открыть загрузки».
- Оптимизируйте папку загрузок, чтобы исправить проблему «Не удается открыть загрузки»
- Восстановите Windows, чтобы решить, что папка загрузок не отвечает
- Как восстановить папку Downloads?
- Смотрите также
- Смотрите также
- Как вернуть папку загрузки на место
- Как задать другую папку
- Восстановление удаленных файлов для начинающих
- А он точно удален?
- Проверьте наличие резервных копий в Windows 7 и Windows 8
- Жесткие диски HDD и SSD, восстановление файлов с флешки
- Как восстановить папку?
- По какой причине пропадает папка “Загрузки”?
- Учебное пособие для восстановления папки загрузки на Windows 10 / 8 / 8.1 / 7 / XP / Vista легко
- Часть 2 : Как изменить местоположение папки загрузок
- Ситуация 1: измените папку загрузок IE
- Ситуация 2: измените папку загрузок Safari
- Ситуация 3: измените папку загрузок Chrome
- Ситуация 4: измените папку загрузок Firefox
- Ситуация 5: измените папку загрузок Microsoft Edge
Если у вас возникла подобная проблема или вы ищете простой способ восстановить потерянные или удаленные загрузки Chrome или возобновить уже отмененную загрузку, следуйте приведенному ниже руководству и решите свою проблему прямо сейчас.
Пропала папка загрузки в windows 7 как восстановить
Компьютер с Windows иногда может преподносить неожиданные сюрпризы, к которым пользователь не готов. Это может произойти на любом устройстве, поэтому в данной статье мы не будем обсуждать стабильность Windows. Вместо этого мы сосредоточимся на такой неприятной ошибке, как исчезновение папки «Загрузки» или любой другой системной папки Windows.
Что мешает пользователю просто восстановить исчезнувшую папку? Все не так просто. Папки в каталоге вашего профиля являются особыми и обрабатываются Windows немного по-другому. Они находятся в C:UsersUsernameLoads (Рабочий стол, Документы, Документы, Музыка, Картинки, Видео и т.д.). Исчезновение папки «Загрузки», например, может иметь неприятные последствия, такие как прерывание диалога загрузки в Microsoft Edge. К счастью, восстановить ее относительно легко, но у вас нет времени на то, чтобы просто создать и переименовать папку. Этот процесс займет немного больше времени.
У вас получилось?
Если у вас есть вопросы о перемещении папок в пользовательской системе, вы можете задать их в комментариях ниже.
Если возникли какие-либо проблемы, пожалуйста, еще раз внимательно прочитайте инструкцию, не пропустили ли вы что-нибудь? Убедитесь, что вы ввели правильный путь (папка должна быть создана до внесения изменений в реестр; лучше скопировать путь из адресной строки Проводника; обратите внимание на наличие лишних пробелов до или после адреса в значении строкового параметра). Если проблема не устранена, сделайте скриншоты свойств целевой папки (вкладка «Общие» и «Расположение») и разделов реестра «HKEY_CURRENT_USER\Software\Microsoft\Windows\CurrentVersion\Explorer\Shell Folders» и «HKEY_CURRENT_USER\Software\Microsoft\Windows\CurrentVersion\Explorer\User Shell Folders».
Увидимся в компьютерном классе!
Автор.
Копирование запрещено, но вы можете поделиться ссылками:
Windows 7
Способ 1. Восстановление файлов из резервных копий в Windows 7
Чтобы восстановить файлы из резервных копий, убедитесь, что диск, на котором они были сохранены, доступен, а затем следуйте инструкциям:
- Откройте Архив и восстановление, нажав Пуск — Панель управления — Архив и восстановление.
- Нажмите на Restore Files (Восстановить файлы) и следуйте шагам мастера восстановления.
- Если вы хотите восстановить один файл, выберите Обзор файлов (в данном примере), а если вы хотите восстановить всю папку, выберите Обзор папок.
- Затем выберите файл, который вы хотите восстановить, и нажмите «Далее».
- Теперь вам остается только выбрать место хранения восстановленных файлов и нажать кнопку «Восстановить».


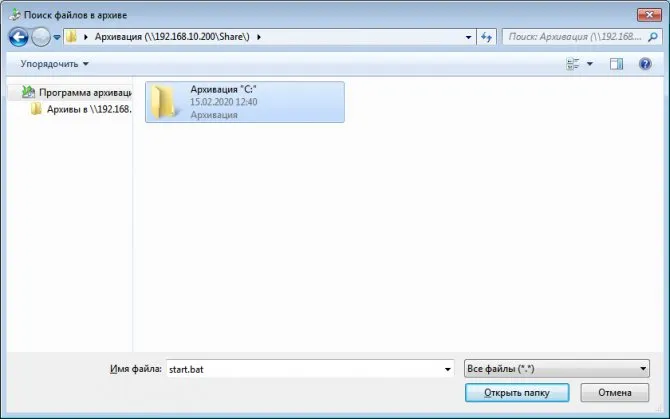
Способ 2. Восстановление файлов из прежних версий в Windows 7
Вы можете восстановить удаленные папки и файлы или восстановить папки и файлы в их прежнее состояние.
Чтобы восстановить удаленный файл или папку, выполните следующие действия:
- Откройте папку Компьютер — нажмите Пуск, а затем Компьютер .
- Перейдите в папку, в которой находился файл или папка, щелкните правой кнопкой мыши и выберите Восстановить предыдущую версию. Если папка находилась на верхнем уровне диска, например C:\, щелкните правой кнопкой мыши на диске и выберите Восстановить старую версию.
- Теперь вы должны выбрать желаемую дату и время резервного копирования и решить, хотите ли вы «Восстановить» (т.е. перезаписать содержимое) или «Копировать» (т.е. скопировать в другое место).
Отображается список доступных предыдущих версий папки или файла. Список включает резервные копии файлов (если вы используете Windows Backup для архивирования файлов) и точки восстановления, если они доступны.
В этом руководстве мы поделимся некоторыми знаниями о папке «Загрузки» в Windows 10/8/8.1/7 и Mac OS. В этой папке хранятся все файлы и данные, загруженные из Интернета. Так что это очень важно.
Как восстановить удаленные, потерянные или отсутствующие папку Загрузки и данные
Папка «Загрузки» — это папка по умолчанию, используемая в качестве папки для хранения файлов, программного обеспечения или программ, загруженных из Интернета. Вы можете получить доступ к большинству загруженных файлов и данных непосредственно в этой папке. Все файлы, программы и программное обеспечение, которые вы загружаете, автоматически сохраняются там. Поэтому если вы потеряли некоторые файлы или папки, которые вы ранее загружали, вы можете попытаться найти их в папке «Загрузки».
Однако если папка «Загрузки» на компьютере с Windows удалена, потеряна или отсутствует, вы не сможете найти загруженные файлы или данные. Когда вы пытаетесь загрузить новые файлы или программы, вы не можете получить к ним доступ. Как же можно решить эту проблему? Мы предлагаем вам эффективные методы восстановления удаленных загрузок и папок с данными на Windows 10/8/7.
Часть 1. Восстановление удаленной или отсутствующей папки загрузок в Windows 10/8/7
В этой части мы хотели бы предоставить вам полезные и эффективные решения для восстановления удаленных или потерянных папок «Загрузки» в Windows 10, 8 или 7. Для восстановления папки Downloads воспользуйтесь одним из следующих рекомендуемых методов:
Способ 1. Замените отсутствующую папку Загрузки с помощью Проводника
1. откройте Проводник и перейдите в C:\User\Standard; 2. щелкните правой кнопкой мыши Downloads в правой боковой панели и выберите Copy; 3. перейдите в C:\User\Name новой папки (место назначения) и щелкните правой кнопкой мыши папку. 4. выберите Вставить.
После этого пропавшая папка загрузки будет заменена, и вы сможете снова использовать ее правильно.
Способ 2. Восстановление папки Загрузки по умолчанию через файл desktop.ini
Этот метод работает для восстановления всех пользовательских папок в «C:\Users\%USERNAME%». Поэтому если вы потеряли другие папки, например, музыку, видео и т.д., вы также можете использовать этот мастер для их восстановления.
Давайте посмотрим, как восстановить папку загрузки по умолчанию с помощью файла desktop.ini:
1. 1. 2. введите: shell:downloads и нажмите Enter. В разделе Настройки настройте отображение защищенных файлов операционной системы. 4. 4. загрузите файл desktop.zip, который содержит файл desktop.ini (вы также можете найти файлы непосредственно через Google и загрузить их).
Примечание: Шаг 3 должен быть выполнен до загрузки и экспорта содержимого этого zip-файла. В противном случае при открытии файла desktop.zip вы увидите только пустой файл. 5.
После извлечения содержимого файла desktop.zip щелкните правой кнопкой мыши файл desktop.zip в этом .txt-файле и выберите Свойства. 6. На вкладке Общие нажмите кнопку Разблокировать и выберите OK. 7. Замените файл desktop.ini в C:\Users\%USERNAME%\Downloads на файл, который вы извлекли из файла desktop.zip, а затем закройте папку,
Примечание: Подтвердите действия в дополнительных диалоговых окнах, которые могут появиться во время процесса, включая предупреждение об опасности перемещения системных файлов. 8,
8. запустите командную строку от имени администратора и введите: attrib +r — s-h %USERPROFILE%\Downloads /S /D и нажмите Enter. 9. закройте командную строку и перезапустите Windows.
Затем вы можете найти и использовать папку «Загрузки».
Способ 3. Восстановление папки Загрузки в исходную версию путем восстановления системы
Восстановление системы поможет вам полностью исправить потерю или удаление папки «Загрузки» в Windows 10, 8 или 7. Мы настоятельно рекомендуем всем пользователям Windows заранее создавать резервные копии системы и данных на случай непредвиденных ошибок.
Ниже мы покажем, как выполнить восстановление системы в Windows 10, чтобы вернуть папку «Загрузки» к ее первоначальной версии:
1. Перейдите на веб-сайт загрузки программного обеспечения Microsoft и создайте установочный носитель Windows 10; 2. Вставьте установочный носитель с ПК и перезагрузите компьютер; 3. На экране Установка Windows выберите Восстановить компьютер; 4. На экране выбор параметра выберите Устранение неполадок > Безопасный режим > Дополнительные параметры > Восстановление системы.
После этого вы снова сможете использовать папку «Загрузки».
Часть 2. Восстановление потерянных данных папки Загрузки в Windows 10/8/7
После восстановления потерянной или исчезнувшей папки «Загрузки» вы можете проверить, не потеряны ли файлы, папки или программы, которые вы загрузили.
Если вы потеряли некоторые личные файлы в папке «Загрузки», не волнуйтесь! Вам может помочь профессиональное программное обеспечение для восстановления данных. Надежное и рекомендуемое программное обеспечение для восстановления данных, EaseUS Data Recovery Wizard, является лучшим решением, и вы можете загрузить его здесь и сейчас:
Шаг 1. Запустите программу восстановления данных с жесткого диска EaseUS.
Запустите EaseUS Data Recovery Wizard и выберите диск, на котором были потеряны или случайно удалены файлы. Нажмите кнопку «Сканировать», чтобы начать поиск всех потерянных данных и файлов.

Шаг 2: Дождитесь завершения процесса сканирования.
Программа EaseUS просканирует весь диск и покажет вам всю потерянную информацию (включая скрытые файлы).
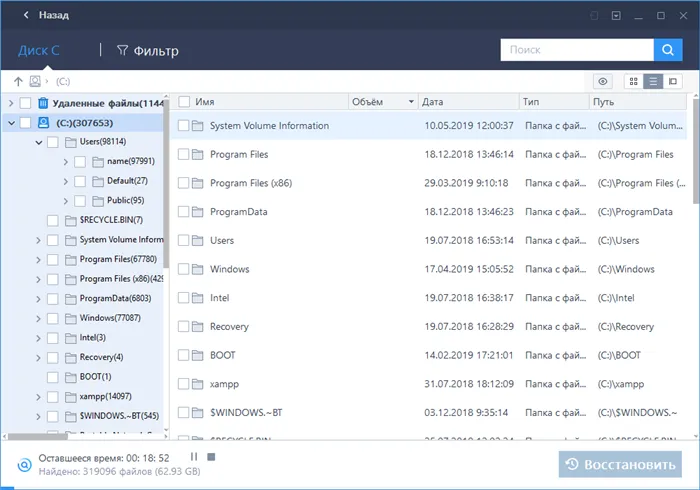
Шаг 3: Просмотрите список найденных файлов и выберите нужные файлы.
После предварительного просмотра выберите нужные файлы, потерянные на диске, и нажмите кнопку «»Recover»», чтобы сохранить их в безопасном месте на компьютере или другом внешнем устройстве хранения данных.»»»
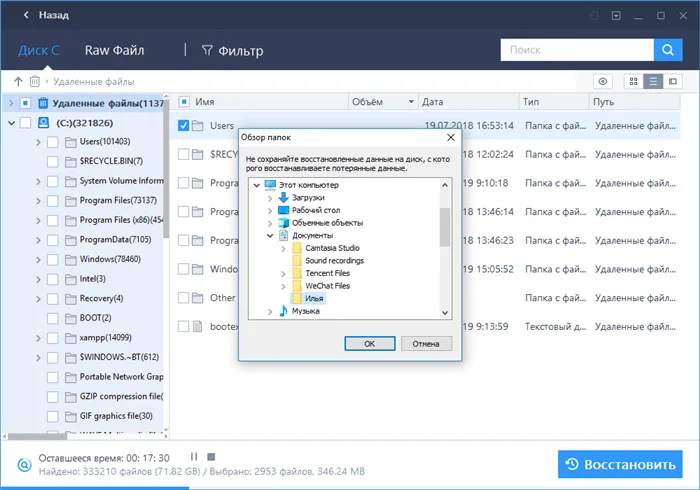
С помощью EaseUS Data Recovery Wizard for Windows вы сможете восстановить все, что было потеряно в результате удаления, форматирования, вирусной атаки, сбоя системы или по любой другой причине. Установите программу и следуйте приведенным ниже инструкциям, чтобы восстановить данные из папки «Загрузки» или другого места:
Последние поступления — в том числе EaseUS
EaseEasySense. Оставьте программу восстановления данных.
Внешние жесткие диски Seagate могут быть неисправны Жесткий диск Seagate .
Загрузите программу EaseUS iPhoto recovery и примените предложенные советы.
Вы можете использовать GarageBand для создания треков и голосовых записей. Если
Ваша цель — угадывать слова, выбирая буквы с помощью мыши. Ищите банку, в которой находится ваша жизненная энергия, потому что без нее ваше путешествие закончится. Старайтесь играть безупречно и получайте в награду бонусы. А если вы угадаете слово, то сэкономите энергию и получите дополнительные очки.
Измените настройки просмотра, чтобы исправить ошибку «Не удается открыть загрузки».
Если файл миниатюр в папке загрузки поврежден, это может привести к ошибке «Загрузка не может быть открыта». Да! Это также может привести к невосприимчивости папки загрузки. Временным решением для получения доступа к загруженным файлам и избавления от поврежденных файлов является изменение настроек просмотра.
- На рабочем столе откройте File Explorer и нажмите на вкладку File в правом верхнем углу.
- Там перейдите в Параметры папки и на вкладку Вид.
- В расширенных настройках выберите опцию «Всегда показывать значки, без эскизов».
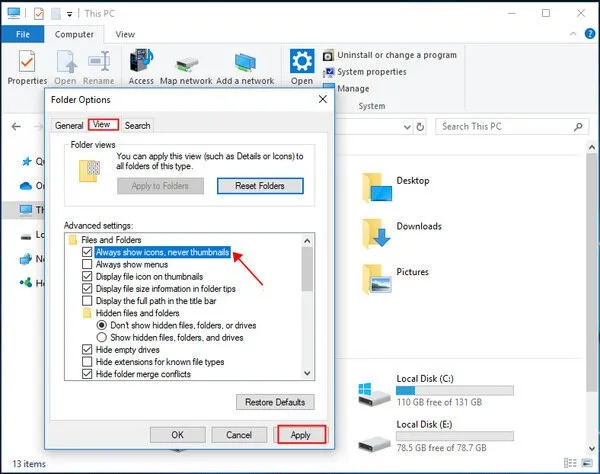
- Наконец, нажмите на кнопку «Применить», а затем подтвердите нажатием кнопки «OK».
Оптимизируйте папку загрузок, чтобы исправить проблему «Не удается открыть загрузки»
Возможно, вы не можете открыть загрузки, потому что файлы, которым было разрешено появляться в папке «Загрузки», были удалены. Это может произойти из-за ошибки в настройках папки. Однако это можно легко исправить, вручную изменив типы файлов на «Общие». Так вы сможете увидеть все загруженные файлы, независимо от их типа.
- Перейдите в Проводник и щелкните правой кнопкой мыши на папке «Загрузки».
- Появится список опций, внизу выберите «Свойства».
- Перейдите на вкладку «Настройки» и найдите опцию «Оптимизировать эту папку для».
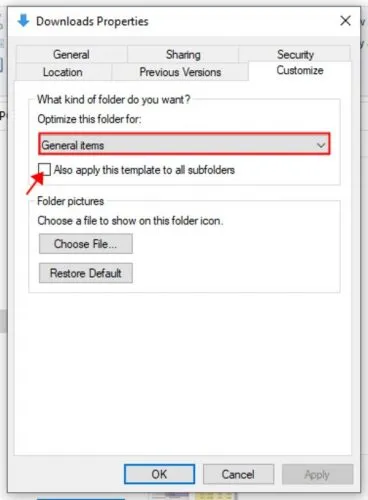
- Выберите «Общие параметры» и активируйте опцию: «Применить этот шаблон ко всем вложенным папкам».
- Наконец, нажмите Применить и OK, чтобы применить изменения.
Восстановите Windows, чтобы решить, что папка загрузок не отвечает
Если папка «Загрузки» не отвечает даже после нескольких попыток, возможно, вам придется воспользоваться сторонней программой, чтобы решить проблему раз и навсегда. Повторяющаяся проблема, скорее всего, вызвана неизвестной ошибкой на системном диске Windows, поэтому вы никак не можете открыть загруженные файлы.
Но сегодня эта проблема решена с помощью программы PassFab Computer Management Software. Это программа для восстановления системы Windows, которая может решить любую проблему операционной системы на вашем компьютере, независимо от того, знаете вы о проблеме или нет.
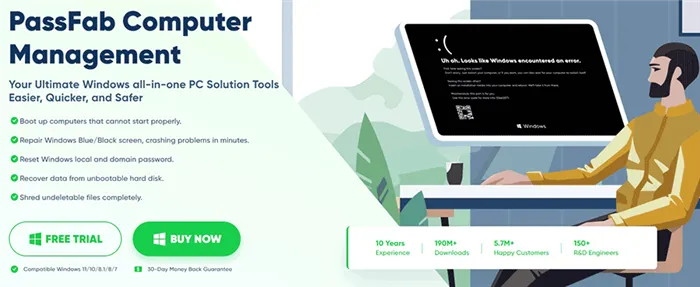
Способ сканирования компьютера также очень удобен. Он одновременно диагностирует и устраняет проблемы одним щелчком мыши. Как это круто! Вам больше не нужны сложные процедуры поиска и устранения неисправностей!
Поэтому при любых компьютерных проблемах, связанных с Windows, вы можете положиться на эту программу. Помимо возможности восстановления Windows, PassFab Computer Management предлагает и другие функции, такие как восстановление данных, резервное копирование и восстановление, управление разделами, сброс пароля и многое другое!
Итак, если вы твердо решили исправить «Folder Downloads Not Responding», вот шаги, которые вам нужно выполнить, чтобы воспользоваться преимуществами этого программного обеспечения:
-
Загрузите установленную версию по кнопке ниже и установите ее на целевой компьютер.

- Там нажмите на опцию «Автоматическое восстановление», а затем выберите диск компьютера, который необходимо восстановить.
- Выберите локальный диск. Обычно он указывается как диск (C:). Это папка, из которой будет производиться загрузка.
- Наконец, нажмите кнопку «Начать восстановление», чтобы запустить диагностику и восстановить жесткий диск системы. Дождитесь окончания ремонта.
Да! Вот насколько прост процесс восстановления Windows с помощью PassFab Computer Management. После этого перезагрузите компьютер, чтобы проверить, были ли применены исправления.
Предупреждение. При использовании инструментов, встроенных в операционную систему, следите за точностью ввода указанных команд. Если вы введете их неправильно, это может привести к сбоям или повреждениям, исправить которые будет сложнее, чем ошибку в неправильном представлении пользовательской папки.
Как восстановить папку Downloads?
Я случайно удалил папку «Загрузки» и опустошил корзину. Как восстановить их, чтобы системный значок вернулся в боковую панель, а папка Smart Dock со стопками вернулась? Если я создаю только папку «Загрузки пользователя», она воспринимается как обычная папка, но у нее нет значка на боковой панели, а в доке остается знак вопроса. Если вы копируете папку «Загрузки» другого пользователя, действует то же самое. Операционная система — Leopard 10.5.5.
Теги: leopard|tiger|другая старая операционная система
Смотрите также


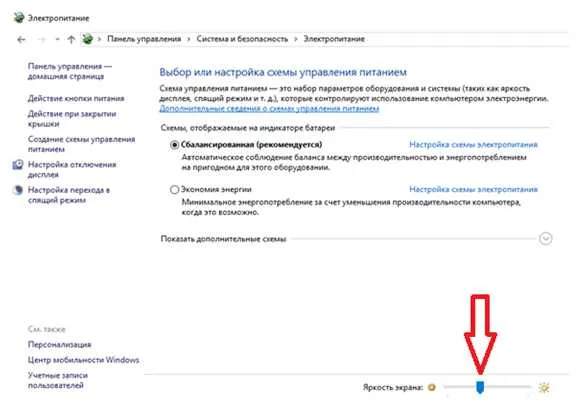
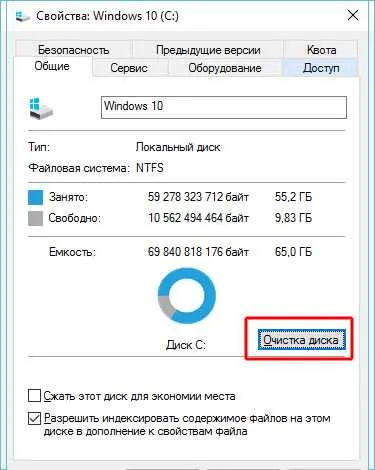

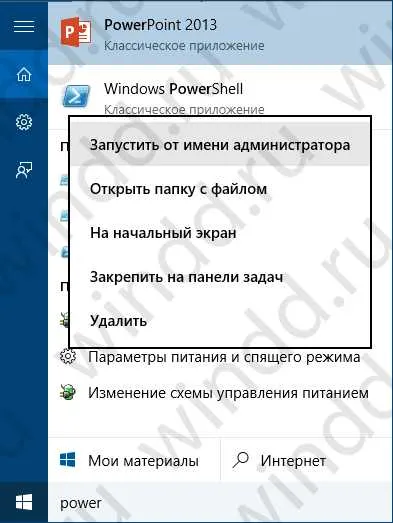


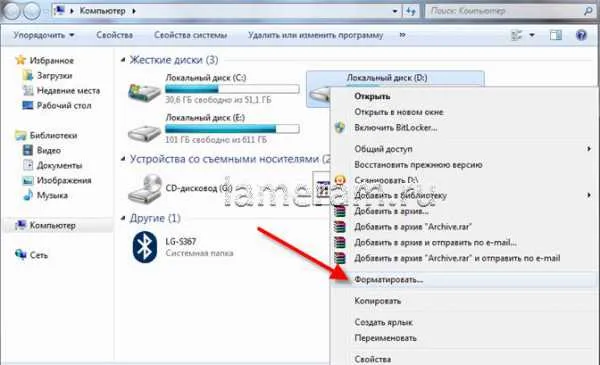

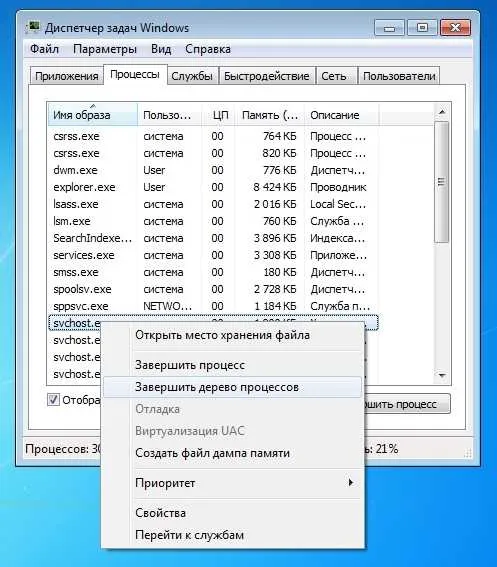
Авторское право (c) HTFI. Копирование информации разрешено при условии, что будет указана активная ссылка на источник.
Да. Все, что вам нужно сделать, это зайти в свойства папки Downloads и указать желаемое местоположение на вкладке Location. Узнайте, как можно легко изменить путь загрузки в Windows 10.
Смотрите также


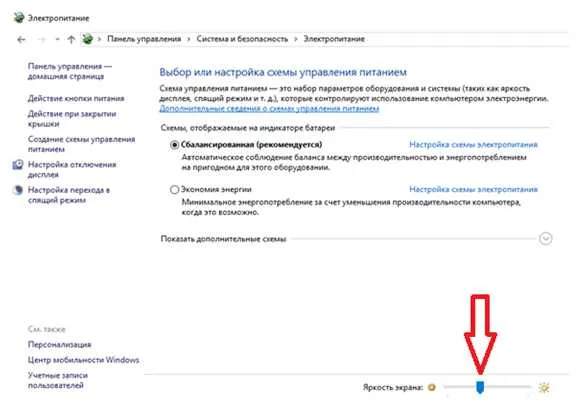
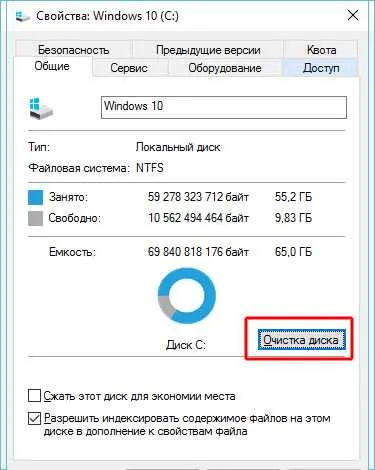

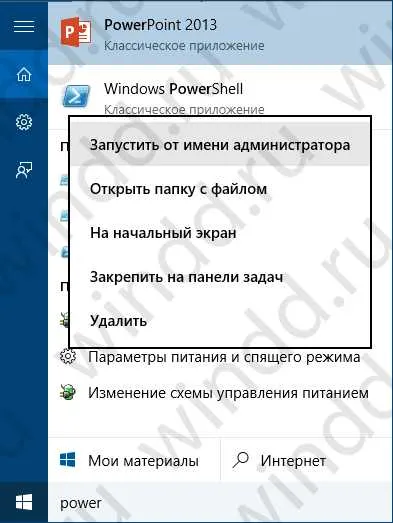


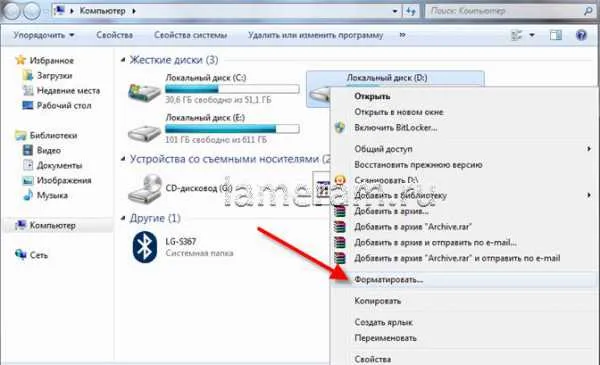

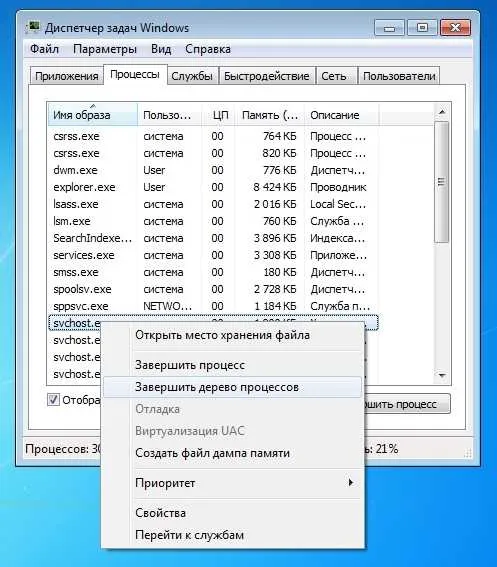
Авторское право (c) 2017 HTFI. Копирование информации разрешено при условии указания активной ссылки на источник.
Как вернуть папку загрузки на место
Общее содержание: Зарегистрировано: 1195 Сегодня: 0 Вчера: 1 На этой неделе: 2 В этом месяце: 7
Из них: Пользователи: 1 137 Проверенные: 10 Друзья: 4 Редакторы: 0 Журналисты: 8 Постоянно забаненные: 30 Модераторы: 1 Администраторы: 3
Из них: Мальчики 990 Девочки 203
Теперь онлайн:
День рождения: zador (33), zloirok (33), kilka (37)
В каждой операционной системе Windows есть папка под названием «Загрузки» или «Downloads», куда по умолчанию загружается большинство загрузок. По умолчанию в каждой операционной системе Windows есть папка «Загрузки» или «Downloads», в которой хранятся загрузки из наиболее распространенных браузеров. По умолчанию эта папка находится на диске C системы (C:UsersDownloads). Вы можете переместить эту папку на любой диск, назвать ее как угодно и сделать ее местом по умолчанию для всех загрузок.
В том месте, где вы хотите иметь папку по умолчанию для загрузок, создайте обычную папку и назовите ее так же, как портативную папку Downloads (любое имя).
Откройте Проводник, дважды щелкнув на Мой компьютер («Этот компьютер») или нажав комбинацию клавиш Win + E. Щелкните правой кнопкой мыши на папке Downloads (или Download) в окне Проводника и выберите в контекстном меню пункт «Свойства».
В открывшемся окне перейдите на вкладку «Местоположение». Чтобы изменить расположение папки «Загрузки» по умолчанию, нажмите «Переместить». Затем выберите ранее созданную папку → Применить → OK.
Если у вас есть файлы в папке «Загрузки», вам придется подождать некоторое время, пока система переместит их из старого места в новое.
Чтобы восстановить все, просто снова откройте Свойства → вкладку Расположение → щелкните По умолчанию → Применить → OK.
Папка «Загрузки» перемещается в исходное место.
Для пользователя удобно, когда файлы находятся в одном месте и их легко найти. Иногда может потребоваться изменить стартовую папку по умолчанию, например, если на системном диске очень мало свободного места или если на одном компьютере работает много пользователей.
Как задать другую папку
Запустите браузер и вызовите меню «Дополнительно». Здесь находится пункт Показать загрузки, на который следует нажать. Вы также можете вызвать то же меню, нажав Ctrl+J. Откроется окно, в котором можно просматривать и отслеживать загрузки.
Внизу вы найдете ссылку Настройки. В нем щелкните папку Поиск. Затем выберите папку, в которой вы хотите сохранить документы. Это может быть любое место на вашем компьютере. Вы также можете создать специальную папку, поместить ее на рабочий стол и пометить как папку для загрузки.
Тогда вам не придется беспокоиться о том, где Internet Explorer сохраняет ваши загрузки, и вы не будете тратить время на их поиск.
Восстановление удаленных файлов для начинающих

30.10.2013 Восстановление данных | для начинающих
Это происходит почти с каждым пользователем, опытным или неопытным: Вы удаляете файл и через некоторое время понимаете, что он вам снова нужен. Кроме того, файлы могут быть удалены по ошибке.
На сайте remontka.pro уже есть множество статей о том, как восстановить файлы, потерянные различными способами. На этот раз я хотел бы описать общие «стратегии поведения» и основные меры, необходимые для восстановления важных данных. Однако статья в основном предназначена для новичков. Однако я не исключаю, что даже самые опытные пользователи компьютеров найдут для себя что-то интересное.
А он точно удален?
Часто бывает, что человек, которому нужно что-то восстановить, на самом деле не удалил файл, а случайно переместил его или просто положил в корзину (что не является удалением). В этом случае сначала следует заглянуть в корзину, а затем попытаться найти удаленный файл с помощью поиска.
Поиск удаленного файла
Также, если вы использовали какой-либо облачный сервис для синхронизации файлов — Dropbox, Google Drive или SkyDrive (не знаю, относится ли это и к Яндекс Диску) — зайдите в облачное хранилище через браузер и посмотрите там «Корзину». Все эти облачные сервисы имеют отдельную папку, где временно хранятся удаленные файлы, и даже если их нет в корзине вашего компьютера, они вполне могут оказаться в облаке.
Проверьте наличие резервных копий в Windows 7 и Windows 8
В целом, резервное копирование важных данных следует проводить регулярно, поскольку вероятность их потери в результате различных событий не так уж высока. И не всегда их можно будет восстановить. В Windows есть встроенные средства резервного копирования. Теоретически, они могут быть полезны.
В Windows 7 резервная копия удаленного файла может быть сохранена, даже если вы явно не настроили это. Чтобы узнать, существуют ли предыдущие версии определенной папки, щелкните по ней (конкретно по папке) правой кнопкой мыши и выберите «Просмотреть предыдущую версию».
В Windows 8 и 8.1 есть функция «История файлов», но если вы не включили ее явно, вам не повезло — по умолчанию она отключена. Если у вас включена история файлов, просто перейдите в папку, где находился файл, и нажмите кнопку «История» в панели управления.
Жесткие диски HDD и SSD, восстановление файлов с флешки
Если вы уже выполнили описанные выше действия и не можете восстановить удаленный файл, вам придется воспользоваться специальным программным обеспечением для восстановления файлов. Но есть несколько моментов, о которых следует помнить.
Восстановление данных с флэш-накопителя или жесткого диска с большой вероятностью будет успешным, если данные не были перезаписаны с нуля новыми данными и диск не поврежден физически. Это связано с тем, что при удалении файла с такого диска он просто помечается как «удаленный», но на самом деле все еще находится на диске.
В современных твердотельных накопителях и современных операционных системах, таких как Windows 7, Windows 8 и Mac OS X, удаление файла вызывает команду TRIM, которая буквально удаляет данные, принадлежащие этому файлу, чтобы повысить производительность твердотельного накопителя (запись в «свободное пространство» происходит быстрее, поскольку его не нужно сначала перезаписывать). Поэтому, если у вас нет нового SSD и старой операционной системы, никакие программы для восстановления данных вам не помогут. Даже компании, предлагающие такие услуги, не смогут вам помочь (если только данные не были удалены, а сам диск поврежден, в этом случае шанс есть).
Как восстановить папку?
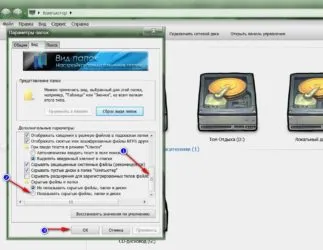
Случайное удаление определенных папок и файлов, к сожалению, является обычным явлением. Что делать, если важная для вас папка была удалена?
Восстановление папки — найдите элемент в корзине для мусора
Самый быстрый и простой способ восстановить папку, перемещенную в корзину. Это место, куда попадают все элементы после нажатия кнопки «Удалить». Так Windows защищает свои элементы от случайного удаления. В большинстве случаев корзина находится на рабочем столе.
Чтобы восстановить папку из корзины, необходимо:
- Откройте Корзину и найдите нужный элемент.
- Откройте Корзину и выберите нужный элемент.
- Выберите «Восстановить» во всплывающем меню.
- Папка появится там, где она была до удаления.
Не отчаивайтесь, если вы не смогли найти папку в Корзине. Следующий метод поможет вам восстановить удаленный элемент, но его можно использовать только при трех условиях: Версия Windows, отличная от 8, опция восстановления системы включена, и папка была сохранена на рабочем столе. В данном случае:
- Дважды щелкните значок на компьютере. Дважды щелкните по значку.
- Найдите «Рабочий стол». Щелкните правой кнопкой мыши на его значке.
- Появится контекстное меню, и интересующий вас пункт — панель «Свойства». Нажмите на него.
- Перейдите на вкладку «Предыдущие версии».
- Отобразится список сохраненных версий, выберите соответствующую версию.
- Нажмите «Открыть», щелкните правой кнопкой мыши на нужной папке и выберите «Отправить».
- Затем укажите, где вы хотите сохранить восстановленную папку.
Восстановление папок — с помощью бесплатной программы Recuva
- Установите язык и нажмите Далее.
- Проверьте необходимые дополнительные настройки и нажмите «Далее». При этом укажите новый (не по умолчанию) путь для сохранения утилиты, если удаленная папка находилась на диске, содержащем файлы операционной системы.
- Чтобы выбрать для установки Recuva место, отличное от диска C, нажмите кнопку «Еще».
- Вы можете пропустить следующий шаг, если вам не нужно устанавливать Google Chrome.
- Затем нажмите на кнопку «Установить».
- Запустите мастер Recuva и нажмите «Далее».
- Запишите тип файла в предложенном списке. Затем выберите место, куда будет сохранена восстановленная папка.
Установите флажок для проведения детального анализа и нажмите «Начать».
Когда программа выполнит свою задачу (процесс может занять довольно много времени), она отобразит список доступных элементов, которые могут быть восстановлены. Если вас интересует более подробная информация, вы можете перейти в расширенный режим, нажав на кнопку «Расширенный режим» в правой части экрана. Выберите нужные пункты и нажмите «Восстановить».
Восстановление папки с помощью коммерческой утилиты EasyRecovery
Эта утилита имеет больше возможностей, чем предыдущая, и позволяет просматривать еще большее количество удаленных элементов. Вы можете использовать его, если Recuva не находит нужную папку.
Помните, что большинство этих папок можно изменить различными способами, например, переместить, скопировать или переименовать. Однако с папкой Applications такие манипуляции недопустимы, поскольку она подвержена различным казусам и ошибкам.
По какой причине пропадает папка “Загрузки”?
Наиболее важной и распространенной причиной является вирус. Прежде чем пытаться восстановить папку, тщательно проверьте субаккаунт на наличие вредоносных программ.
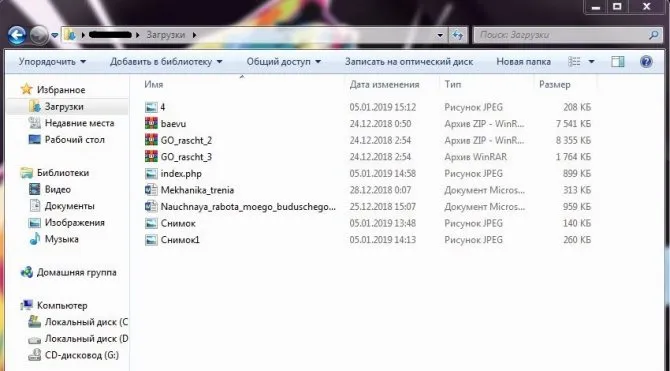
Маловероятной причиной удаления папки «Загрузки» может быть потеря данных на жестком диске. Другими словами, возможно, произошел сбой, а вместе с ним и операционной системы. Или вы могли как-то спрятать его, но это уже за гранью воображения. Поэтому сначала проверьте свой компьютер на наличие вирусного программного обеспечения.
Учебное пособие для восстановления папки загрузки на Windows 10 / 8 / 8.1 / 7 / XP / Vista легко
Опубликовано Дороти Коллинз 07 декабря 2021 17:33
«Я открыл PDF-файл в своем электронном письме и забыл загрузить его на компьютер перед удалением сообщения. Мой коллега сказал, что я могу извлечь его из папки «Загрузки», но как мне найти папку «Загрузки» Windows 10?».
Чтобы помочь пользователям управлять загруженными файлами, в Windows 10/8/8.1/7 и Mac была введена функция «Загрузки». Когда вы загружаете изображение, PDF-файл или другой файл, они перемещаются в раздел «Загрузки». Иногда файлы загружаются автоматически, когда вы открываете вложения в электронных письмах. В этом руководстве мы предоставим вам полезную информацию об этой функции в Windows 10/8/8.1/7 и Mac.
Часть 2 : Как изменить местоположение папки загрузок
Если вы хотите настроить папку «Загрузки», в этой части вы найдете несколько методов.
Ситуация 1: измените папку загрузок IE
Шаг 1 Запустите Internet Explorer, откройте кнопку Инструменты со значком шестеренки в правом верхнем углу и выберите Показать загрузки.
Шаг 2 : Во всплывающем диалоговом окне выберите «Опции», а затем нажмите кнопку «Обзор», чтобы выбрать новую папку «Загрузки». Нажмите «OK» для подтверждения.
Ситуация 2: измените папку загрузок Safari
Шаг 1 : Запустите приложение Safari, откройте меню «Safari» в верхней части экрана, вы можете перейти в «Настройки»> «Генерал.
Шаг 2: Разверните выпадающее меню рядом с «Место загрузки файла», нажмите «Другие» и измените папку загрузки по умолчанию.
Ситуация 3: измените папку загрузок Chrome
Шаг 1 Введите «chrome: // settings» в адресной строке Chrome, затем прокрутите вниз и нажмите «Show more settings».
Шаг 2 Затем нажмите на кнопку «Изменить» в разделе «Загрузки» и выберите новую папку «Загрузки» в диалоговом окне «Исследовать».
Шаг 3: Как только вы сможете нажать кнопку OK, изменение будет завершено.
Ситуация 4: измените папку загрузок Firefox
Шаг 1: Введите «about: preferences» в адресной строке Firefox и нажмите Enter, чтобы открыть страницу предпочтений.
Шаг 2 Перейдите в раздел «Файлы и приложения», нажмите кнопку «Обзор» и выберите папку, содержащую ваши избранные папки.
Шаг 3 : Нажмите кнопку «Выбрать папку», чтобы подтвердить изменения.
Ситуация 5: измените папку загрузок Microsoft Edge
Шаг 1 : Чтобы изменить папку загрузок Windows 10, откройте Microsoft Edge, щелкните меню «Дополнительно» и перейдите в «Настройки»> «Показать расширенные настройки».
Шаг 2 Выберите «Изменить» в разделе «Загрузки»> «Сохранить загруженные файлы как».
Шаг 3 : Затем выберите новое местоположение для загруженных файлов.








