- Как сделать выпадающий список в Excel
- Процесс создания списка
- На основе данных из перечня
- С ручной записью данных
- Создание выпадающего списка
- Видео — Создание выпадающих списков в Excel
- Раскрывающийся список с подстановкой данных
- 2 — Используем меню.
- 3 — Создаем элемент управления.
- Как создать раскрывающийся список в Эксель с помощью функции СМЕЩ
- Как эта формула работает?
- Как сделать выпадающий список в Excel с подстановкой данных (с использованием функции СМЕЩ)
Иногда нет возможности отдать предпочтение только одному значению, поэтому надо выбрать больше одного. Тогда надо добавить в код страницы макрос. С использованием комбинации клавиш Alt + F11 открывается редактор Visual Basic. И туда вставляется код.
Как сделать выпадающий список в Excel
Выпадающий список – невероятно полезный инструмент, способный помочь сделать работу с информацией более комфортным. Он дает возможность вместить в ячейке сразу несколько значений, с которыми можно работать, как и с любыми другими. Чтобы выбрать нужное, достаточно нажать на значок стрелочки, после чего появляется перечень значений. После выбора определенного, ячейка автоматически заполняется им, и формулы пересчитываются, исходя из него.
Excel предусматривает множество различных методов генерации выпадающего меню, и кроме того, дает возможность гибко настраивать их. Давайте проанализируем эти методы более подробно.
Процесс создания списка
Чтобы сгенерировать всплывающее меню, следует кликнуть на пункты меню по пути «Данные» – «Проверка данных». Откроется диалоговое окошко, где надо найти вкладку «Параметры» и нажать по ней, если она до этого еще не была открыта. В нем есть множество настроек, но нам важен пункт «Тип данных». Из всех значений «Список» – это то, что надо.
Количество методов, которыми осуществляется ввод информации во всплывающий перечень, достаточно большое.
Любой из этих методов выдаст требуемый результат. Давайте разберем методы генерации раскрывающихся перечней в реальных ситуациях.
На основе данных из перечня
Допустим, у нас есть таблица, описывающая виды разных фруктов.
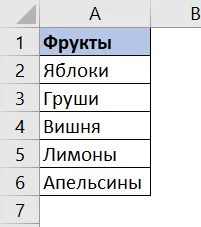
5
Для создания перечня в раскрывающемся меню, основываясь на этом наборе информации, нужно совершить такие действия:
- Выбрать ячейку, отведенную под будущий перечень.
- На ленте найти вкладку «Данные». Там осуществляем нажатие по «Проверка данных». 6
- Найти пункт «Тип данных» и переключить значение на «Список». 7
- В поле, обозначающем опцию «Источник», ввести нужный диапазон. Обратите внимание, что нужно указывать абсолютные ссылки, чтобы при копировании списка информация не смещалась. 8
Кроме этого, предусмотрена функция генерации списков сразу больше, чем в одной ячейке. Чтобы этого добиться, следует выбрать их все, и совершить аналогичные описанным раньше действия. Снова необходимо удостовериться, что записаны абсолютные ссылки. Если в адресе нет значка доллара возле названия колонки и ряда, то нужно их добавить путем нажатия клавиши F4 до тех пор, пока возле названия столбца и ряда не будет стоять знак $.
С ручной записью данных
В приведенной раньше ситуации перечень записывался путем выделения необходимого диапазона. Это удобный метод, но иногда необходимо вручную записывать данные. Это даст возможность избежать дублирования информации в рабочей книге.
Допустим, перед нами стоит задача создать список, содержащий два возможных варианта выбора: да и нет. Чтобы реализовать поставленную задачу, необходимо:
После нажатия «ОК» у нас появился следующий результат.
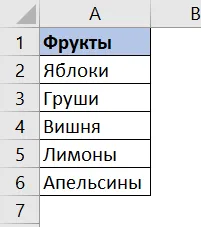
11
Далее программой будет автоматически создано раскрывающееся меню в подходящей ячейке. Вся информация, которую пользователь указал качестве пунктов всплывающего перечня. Правила создания перечня в нескольких ячейках аналогичные предыдущим за тем лишь исключением, что следует указывать информацию вручную с использованием точки с запятой.
Ну и конечно же, все время руками вводить одни и те же слова – просто бессмысленная работа и потеря времени. Вот здесь-то выпадающие списки нам и пригодятся. При нажатии выпадает перечень заранее определённых значений, из которых необходимо указать только одно.
Создание выпадающего списка
Для начала рассмотрим самый простой способ, который поможет вам сделать раскрывающийся список. Чтобы осуществить его, делайте всё как в инструкции ниже:
Шаг 1. Перейдите во вкладку «Данные», которая расположена на верхней панели, затем в блоке «Работа с данными» выберите инструмент проверки данных (на скриншоте показано, какой иконкой он изображен).
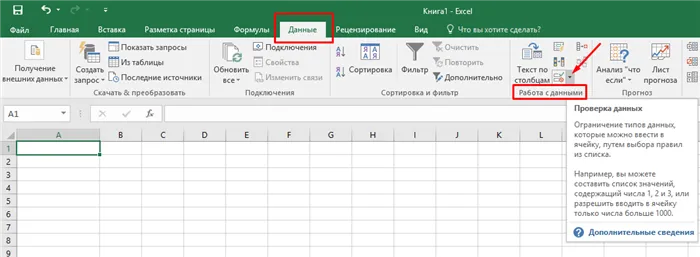
Переходим во вкладку «Данные», которая расположена на верхней панели, затем в блоке «Работа с данными» выбираем инструмент проверки данных
Шаг 2. Теперь откройте самую первую вкладку «Параметры», и установите «Список» в перечне типа данных.
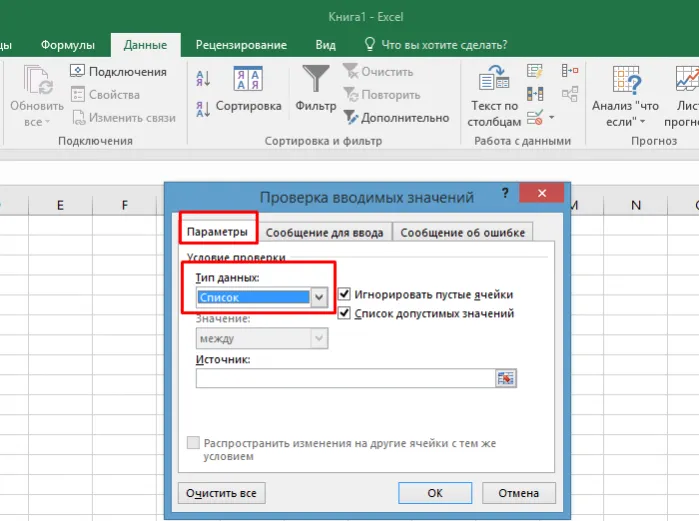
Шаг 3. Теперь в поле ввода данных «Источник» вы можете указывать значения, которые будут составлять раскрывающийся список. Сделать это можно следующими способами:
-
вручную. Для этого просто введите значения нужных ячеек, разделив их точкой с запятой;
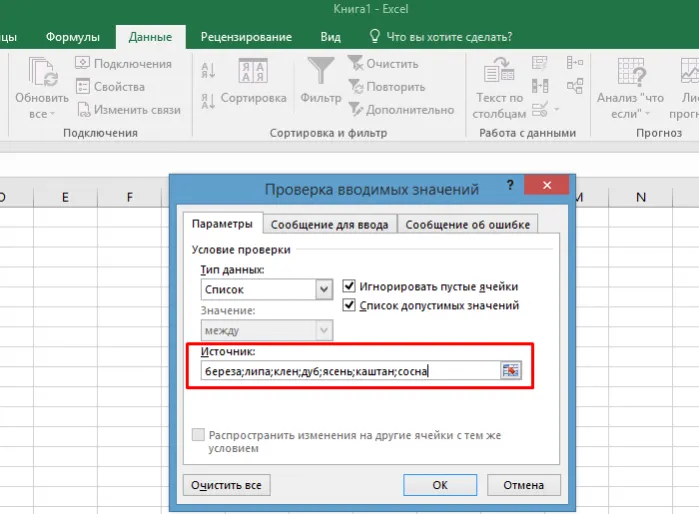
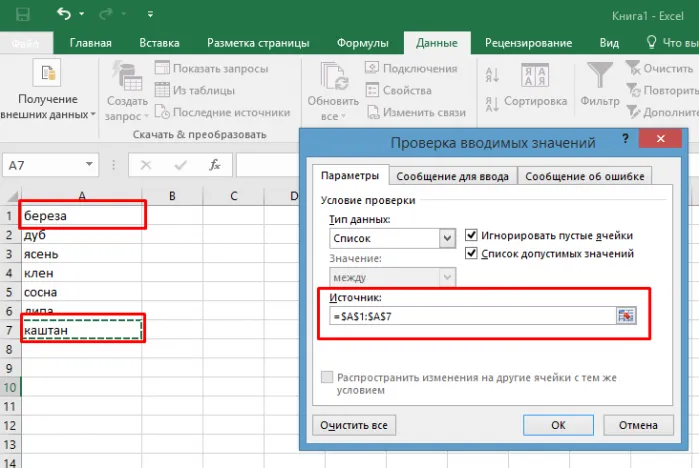
На заметку! Чтобы не вводить диапазон ячеек вручную, достаточно левой кнопкой мышки выделить первую ячейку со значением, поставить двоеточие и выделить мышью последнюю ячейку со значением.
После того, как вы воспользуетесь любым из способов и укажете имя диапазона значений, вы получите такой результат, как на картинке ниже.
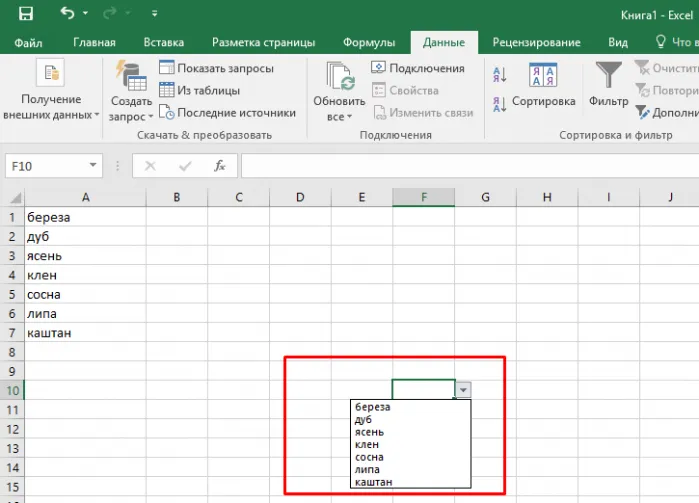
На заметку! Есть ещё один способ указать значение в источнике – написать в поле ввода имя диапазона. Этот способ самый быстрый, но прежде чем прибегать к нему, нужно создать именованный диапазон. О том, как это сделать, мы поговорим позже.
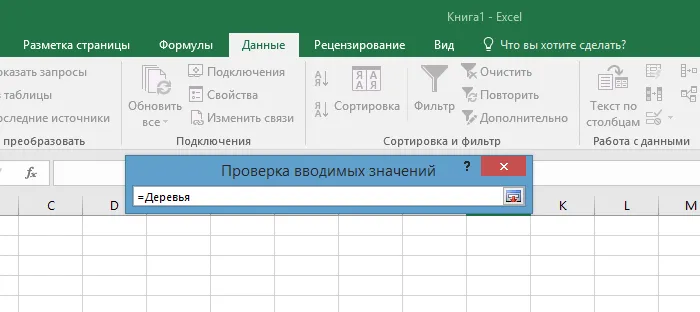
Видео — Создание выпадающих списков в Excel
Раскрывающийся список с подстановкой данных
Если ваша таблица предполагает постоянные изменения, и вы не хотите, чтобы это повлияло на содержимое вашего выпадающего списка, то вам поможет следующий способ. Воспользуйтесь им, и тогда редактирование данных ячеек будет автоматически отображено в выпадающем списке. Для этого проделайте следующее:
-
Выделите левой кнопкой мышки диапазон для списка (в данном примере это будет перечень деревьев), затем откройте вкладку «Главная» и выберите меню «Форматировать как таблицу».
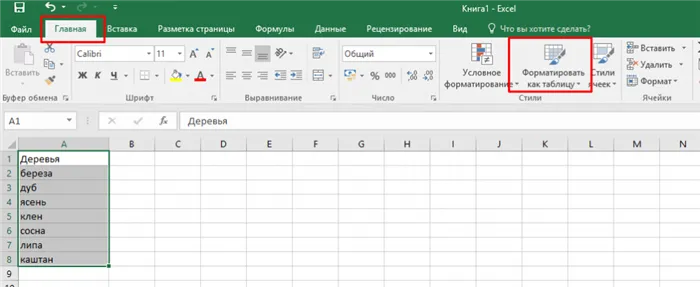
Выделяем левой кнопкой мышки диапазон для списка, открываем вкладку «Главная» и выбираем меню «Форматировать как таблицу»
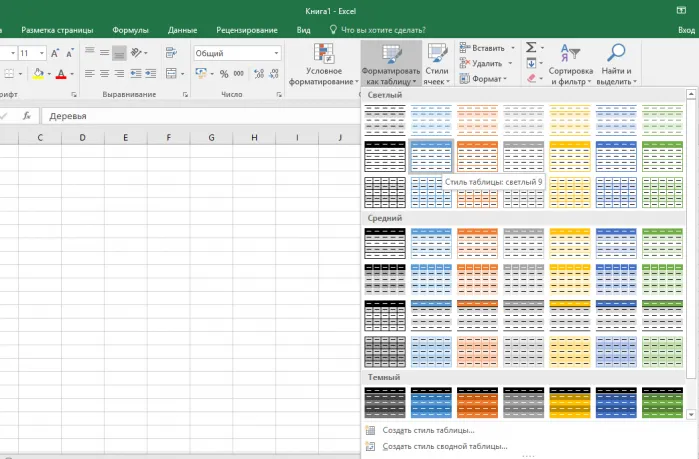
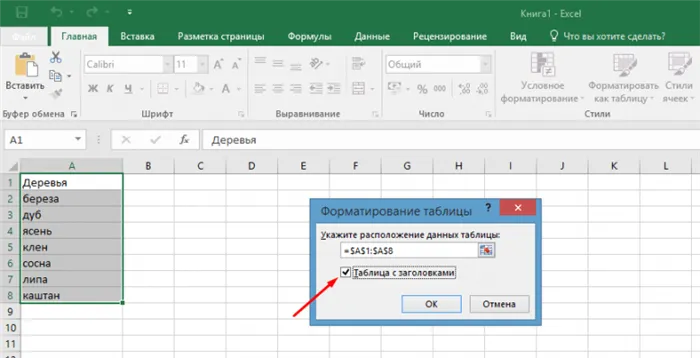
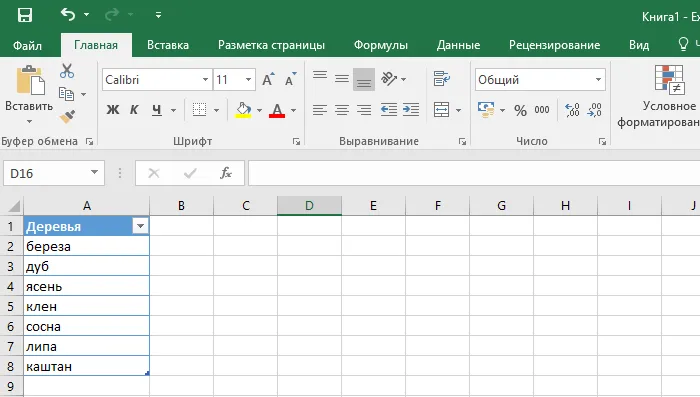
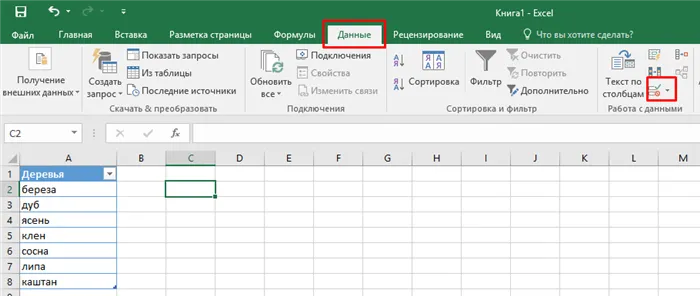
Выделяем левым кликом мыши ту ячейку, в которой будет расположен выпадающий список, и переходим во вкладку «Данные»
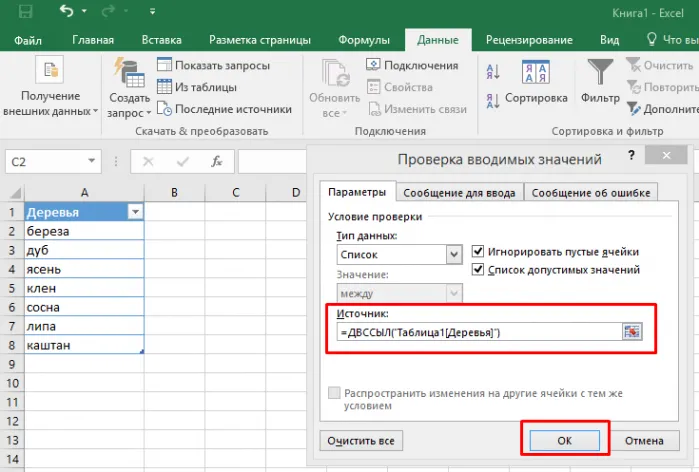
В поле «Источник» печатаем функцию «=ДВССЫЛ(“Имя таблицыЗаголовок”)», подставляя свои данные, как на примере
Итак, список готов. Выглядеть он будет вот так.
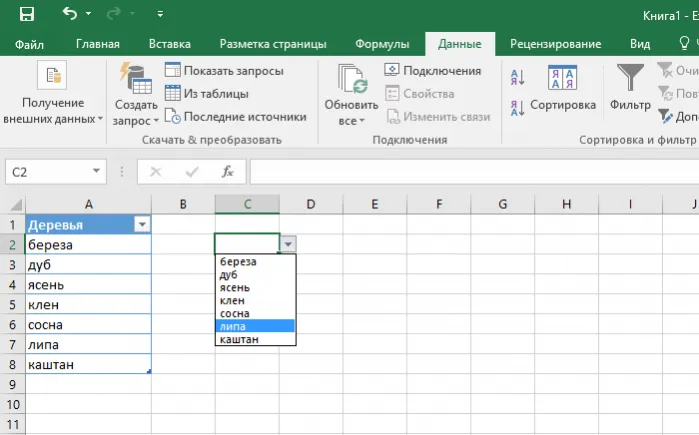
На заметку! У этого способа есть принципиальное отличие от первого – в качестве списка используется готовая таблица, а не диапазон значений. Это значит, что любые изменения в таблице будут отображаться и в выпадающем списке.
Давайте протестируем это. Для начала добавим в нашу новую отформатированную таблицу новую ячейку «ёлка». Как видите, это же значение добавилось в список.
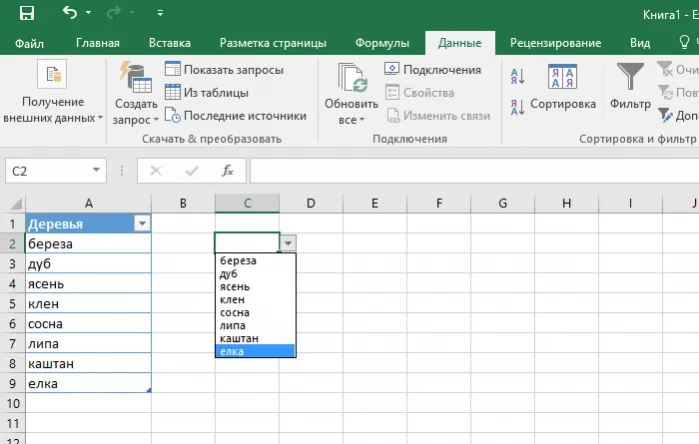
Если удалить ячейку (в данном случае мы удалили «берёза»), это тоже отобразится на содержании раскрывающегося списка.
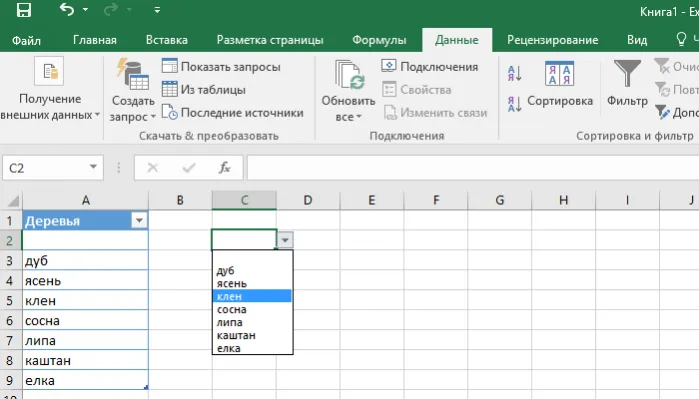
Шаг 3. Теперь в поле ввода данных «Источник» вы можете указывать значения, которые будут составлять раскрывающийся список. Сделать это можно следующими способами:
2 — Используем меню.
Давайте рассмотрим небольшой пример, в котором нам нужно постоянно вводить в таблицу одни и те же наименования товаров. Выпишите в столбик данные, которые мы будем использовать (например, названия товаров). В нашем примере — в диапазон G2:G7.
Выделите ячейку таблицы (можно сразу несколько), в которых хотите использовать ввод из заранее определенного перечня. Далее в главном меню выберите на вкладке Данные – Проверка. (Data – Validation). Далее нажмите пункт Тип данных (Allow) и выберите вариант Список (List). Поставьте курсор в поле Источник (Source) и впишите в него адреса с эталонными значениями элементов — в нашем случае G2:G7. Рекомендуется также использовать здесь абсолютные ссылки (для их установки нажмите клавишу F4).
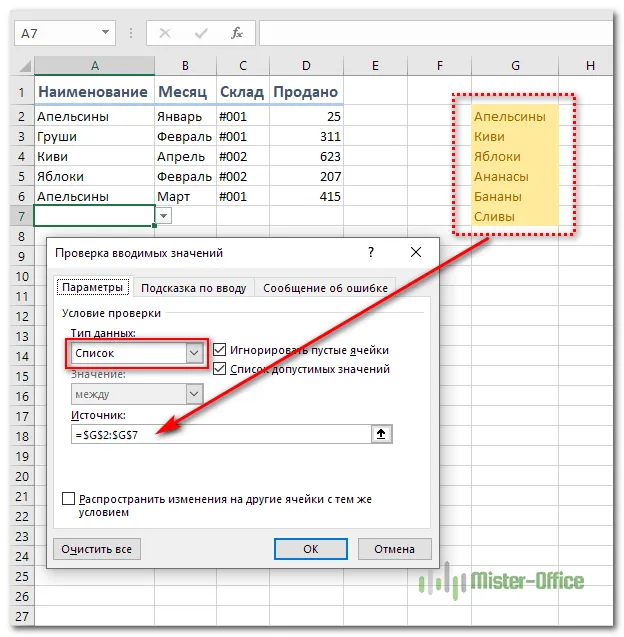
Бонусом здесь идет возможность задать подсказку и сообщение об ошибке, если автоматически вставленное значение вы захотите изменить вручную. Для этого существуют вкладки Подсказка по вводу (Input Message) и Сообщение об ошибке (Error Alert).
В качестве источника можно использовать также и именованный диапазон.
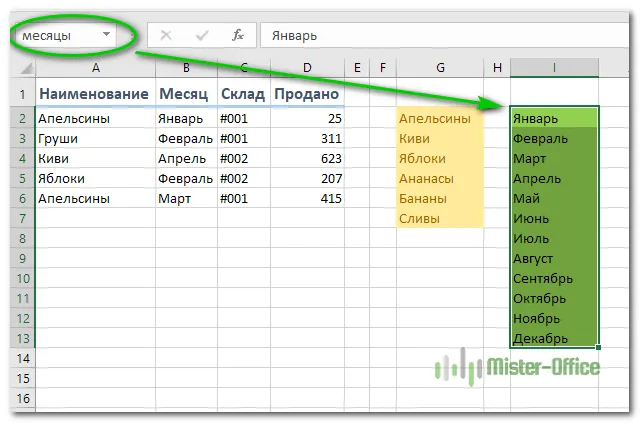
К примеру, диапазону I2:I13, содержащему названия месяцев, можно присвоить наименование «месяцы». Затем имя можно ввести в поле «Источник».
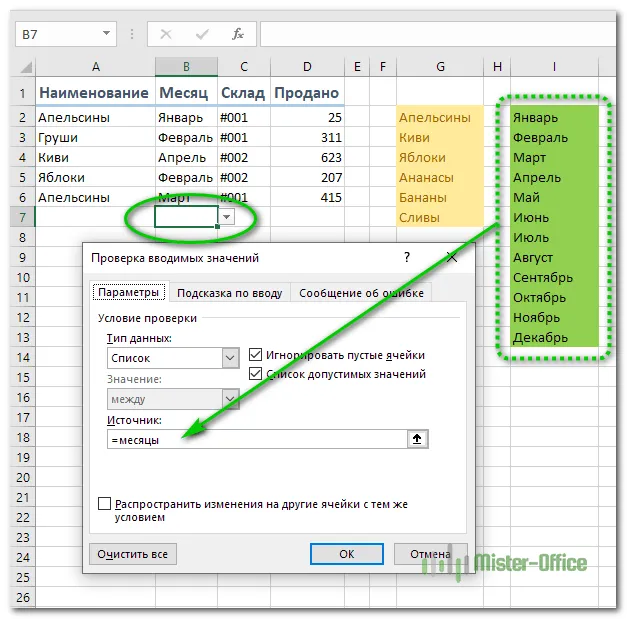
Кроме того, и источник и в виде обычного диапазона ячеек, и именованный диапазон могут находиться на других листах вашей рабочей книги.
Но вы можете и не использовать диапазоны или ссылки, а просто определить возможные варианты прямо в поле «Источник». К примеру, написать там —
Используйте для разделения значений точку с запятой, запятую, либо другой символ, установленный у вас в качестве разделителя элементов. (Смотрите Панель управления — Часы и регион — Форматы — Дополнительно — Числа.)
3 — Создаем элемент управления.
Вставим на лист новый объект – элемент управления «Поле со списком» с последующей привязкой его к данным на листе Excel. Делаем:
- Откройте вкладку Разработчик (Developer). Если её не видно, то в Excel 2007 нужно нажать кнопку Офис – Параметры – флажок Отображать вкладку Разработчик на ленте (Office Button – Options – Show Developer Tab in the Ribbon) или в версии 2010–2013 щелкните правой кнопкой мыши по ленте, выберите команду Настройка ленты (Customize Ribbon) и включите отображение вкладки Разработчик (Developer) с помощью флажка.
- Найдите нужный значок среди элементов управления (см.рисунок ниже).
Вставив элемент управления на рабочий лист, щелкните по нему правой кнопкой мышки и выберите в появившемся меню пункт «Формат объекта». Далее указываем диапазон ячеек, в котором записаны допустимые значения для ввода. В поле «Связь с ячейкой» укажем, куда именно поместить результат. Важно учитывать, что этим результатом будет не само значение из указанного нами диапазона, а только его порядковый номер.
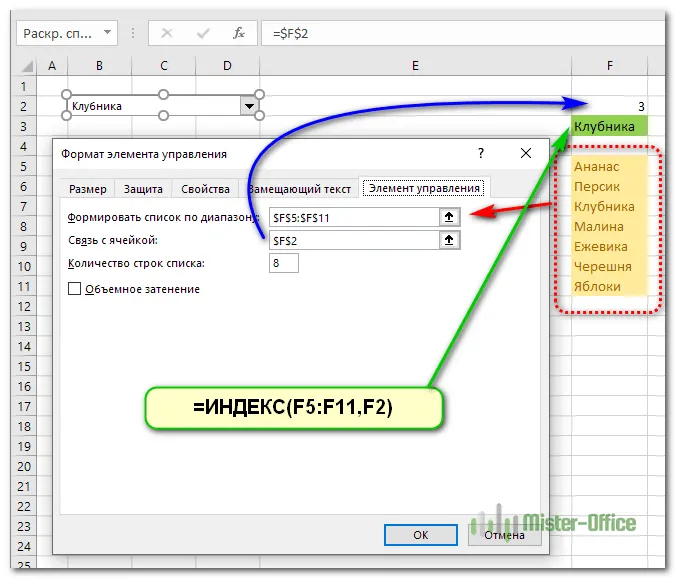
Но нам ведь нужен не этот номер, а соответствующее ему слово. Используем функцию ИНДЕКС (INDEX в английском варианте). Она позволяет найти в списке значений одно из них соответственно его порядковому номеру. В качестве аргументов ИНДЕКС укажите диапазон ячеек (F5:F11) и адрес с полученным порядковым номером (F2).
Формулу в F3 запишем, как показано на рисунке:
Как и в предыдущем способе, здесь возможны ссылки на другие листы, на именованные диапазоны.
Обратите также внимание, что здесь мы не привязаны ни к какой конкретному месту таблицы. Таким списком удобно пользоваться, поскольку его можно свободно «перетаскивать» мышкой в любое удобное место. Для этого на вкладке «Разработчик» нужно активизировать режим конструктора.
Нажав « ОК «, Excel выделит на листе все ячейки с выпадающим списком. Так вы сможете привести за раз все списки к общему формату, выделить границы и.т.д.
Как создать раскрывающийся список в Эксель с помощью функции СМЕЩ
Наряду со способами описанными выше, вы также можете использовать формулу СМЕЩ для создания выпадающих списков.
Например, у нас есть список с перечнем фруктов:
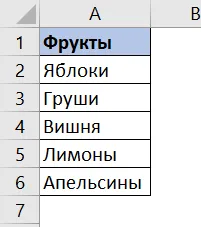
Для того чтобы сделать выпадающий список с помощью формулы СМЕЩ необходимо сделать следующее:
- Выбрать ячейку, в которой мы хотим создать выпадающий список;
- Перейти на вкладку « Данные » => раздел « Работа с данными » на панели инструментов => выбрать пункт « Проверка данных «:
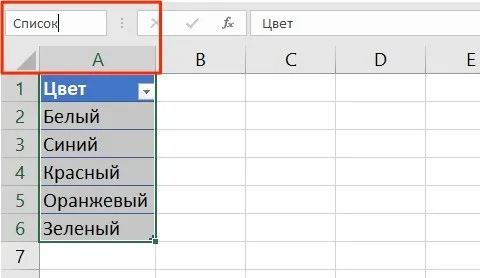
- Во всплывающем окне « Проверка вводимых значений » на вкладке « Параметры » в типе данных выбрать « Список «:
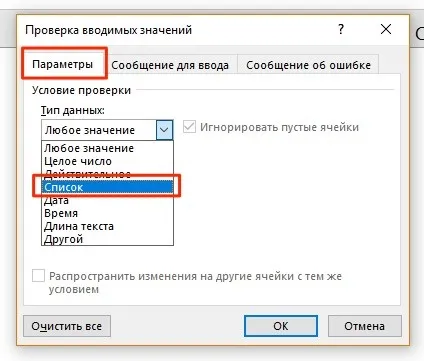
Система создаст выпадающий список с перечнем фруктов.
Как эта формула работает?
На примере выше мы использовали формулу =СМЕЩ(ссылка;смещ_по_строкам;смещ_по_столбцам;высота;ширина).
Эта функция содержит в себе пять аргументов. В аргументе «ссылка» (в примере $A3500) указывается с какой ячейки начинать смещение. В аргументах «смещ_по_строкам» и «смещ_по_столбцам» (в примере указано значение «0») — на какое количество строк/столбцов нужно смещаться для отображения данных. В аргументе «высота» указано значение «5», которое обозначает высоту диапазона ячеек. Аргумент «ширина» мы не указываем, так как в нашем примере диапазон состоит из одной колонки.
Используя эту формулу, система возвращает вам в качестве данных для выпадающего списка диапазон ячеек, начинающийся с ячейки $A3500, состоящий из 5 ячеек.
Как сделать выпадающий список в Excel с подстановкой данных (с использованием функции СМЕЩ)
Если вы используете для создания списка формулу СМЕЩ на примере выше, то вы создаете список данных, зафиксированный в определенном диапазоне ячеек. Если вы захотите добавить какое-либо значение в качестве элемента списка, вам придется корректировать формулу вручную. Ниже вы узнаете, как делать динамический выпадающий список, в который будут автоматически загружаться новые данные для отображения.
Для создания списка потребуется:
- Выбрать ячейку, в которой мы хотим создать выпадающий список;
- Перейти на вкладку « Данные » => раздел « Работа с данными » на панели инструментов => выбрать пункт « Проверка данных «;
- Во всплывающем окне « Проверка вводимых значений » на вкладке « Параметры » в типе данных выбрать « Список «;
- В поле « Источник » ввести формулу: =СМЕЩ(A3500$;0;0;СЧЕТЕСЛИ($A3500:$A$100;»<>»))
- Нажать « ОК «
В этой формуле, в аргументе «высота» мы указываем в качестве аргумента, обозначающего высоту списка с данными — формулу СЧЕТЕСЛИ , которая рассчитывает в заданном диапазоне A2:A100 количество не пустых ячеек.
Примечание: для корректной работы формулы, важно, чтобы в списке данных для отображения в выпадающем меню не было пустых строк.








