- Как подключить принтер к компьютеру, если он его не видит: что делать на Windows 7-10
- Проверка подключения
- Некорректное подключение принтера
- Что делать, если кабель поврежден
- Отсутствие драйвера
- Распространенные вопросы
- Нет драйвера на USB-контроллер
- Установлен другой принтер по умолчанию
- ❺ Сбой в автоматической работе службы печати
- ❻ Выбрано другое печатающее устройство (по умолчанию)
- Шаг №4. Выбор принтера по умолчанию
- Шаг №5. Запуск Диспетчера печати
Зачастую ОС может быть повреждена вредоносными программами или вирусами и менять полностью все настройки по своему усмотрению. Настройки по использованию принтера также могут изменены или заблокированы. Именно поэтому важно полностью переустановить Виндовс и начать весь процесс заново, с установки драйверов и настройки всех необходимых функций.
Как подключить принтер к компьютеру, если он его не видит: что делать на Windows 7-10
У многих пользователей печатающей техники возникает проблема, когда не подключается принтер к компьютеру через USB. Последний просто не видит технику. Ситуация возникает на всех операционных системах Windows (XP, 7, 8, 10) и при любом типе подключения (проводном через USB и беспроводном по Wi-Fi).
Если компьютер не видит принтер, первое, что нужно сделать – перезагрузить оба устройства. Особенно это касается ситуации, если принтер ранее распознавался, но компьютер был переведен в режим сна или гибернации. А после перехода в рабочий режим система пишет различные надписи, например, «не подключен», «отключен», «автономная работа» и другие подобные.
Очень часто подобный симптом указывает на непредвиденный сбой в работе системы, программного обеспечения. Попробуйте перезагрузить компьютер вместе с печатающей техникой.
Проверка подключения
Убедитесь, что техника связана между собой физически или по «воздуху».
-
Если для соединения используется USB-кабель, подключаться необходимо к порту на задней панели. Передние разъемы часто могут не подключаться напрямую к материнской плате, что не дает распознавать подключаемые устройства. Хоть «ЮСБ» является «непривередливым» интерфейсом, все же длина кабеля может влиять на устойчивость связи. Поэтому никогда не рекомендуется применять удлинители. Оптимальная длина кабеля не более полутора-двух метров. Соблюдайте соответствие версий интерфейсов USB. Синий штекер нужно вставлять в такого же цвета вход.


Убедитесь, что принтер вообще включен. На кнопке включения или рядом должен ярко гореть индикатор зеленым цветом. Другие цвета или нетипичные мигания говорят о проблемах с принтером.
Перед тем, как поставить окончательный диагноз — попробуйте подключить принтер к другому ПК/ноутбуку (благо, что сейчас даже у многих дома есть несколько ПК).
Некорректное подключение принтера
Возникновение проблем при подключении нового принтера или уже ранее подключенного – ситуация довольно распространенная. Не имеет значения возникла ли проблема на ноутбуке или на обычном компьютере – решение данной проблемы одно для обоих устройств. Следуйте указанной пошаговой инструкции, чтобы начать самостоятельную диагностику и найти решение именно вашей проблемы:
- Итак, в первую очередь необходимо удостовериться, что кабель МФУ (с помощью которого принтер подключается к электросети и компьютеру) правильно подключен к сети. Для этого рекомендуется вынуть провод из розетки и компьютера и подключить принтер заново к питанию и к ПК.
- Проверьте, включена ли кнопка питания на самом принтере. Часто пользователи просто-напросто забывают запустить аппарат при включении, считая что принтер включается автоматически.
- Следующим шагом рекомендуется проверить правильность подключения кабеля USB. Для этого нужно отключить провод от порта на компьютере и вставить его заново. Если проблема не решилась, то рекомендуется проверить исправность выбранного порта (подключите к нему другое устройство или подключите кабель к другому порту на компьютере)
Что делать, если кабель поврежден
Если вышеописанные способы не подействовали и принтер все же не подключился, то необходимо проверить исправность соединительного кабеля. Внимательно осмотрите его на предмет отсутствия внешних повреждений (заломы, оголенные провода, разрывы провода и прочее) и если таковые имеются, то замените кабель на новый.

Также штекер принтера должен быть чистым, ровным и не иметь видимых повреждений или обгоревших следов. При подключении в розетку кабель должен плотно к ней прилегать, не расшатываться и быть хорошо натянутым – все это играет важную роль в обеспечении надежного контакта между всеми звеньями этой цепи.
Если повреждений на шнуре после поверхностного осмотра обнаружено не было, рекомендуется заменить его на другой и попытаться подключить принтер к компьютеру с помощью другого провода. Возможно причина кроется в том, что кабель пришел в негодность.
Если принтер и с новым проводом не удается подключить к компьютеру, значит проблема заключается в самом печатном оборудовании.
Если принтер новый, то важно перед его запуском и эксплуатацией выполнить установку всех необходимых драйверов (диск с нужным ПО обычно идет в комплекте с принтером). Вставьте диск с драйверами в дисковод вашего компьютера и установите программное обеспечение.
Отсутствие драйвера
Случается, что компьютер не видит принтер через USB из-за отсутствия драйвера или из-за неправильно установленного, либо устаревшего программного обеспечения.
Перейдите на официальный сайт производителя, скачайте оттуда драйвер для вашего устройства и установите его. Затем перезагрузите компьютер и попробуйте распечатать тестовую страницу.
Если вы случайно установили неподходящий драйвер, через панель управления перейдите в «Диспетчер устройств», найдите там нужное оборудование, зайдите в его свойства, затем во вкладку «Драйвер» и нажмите на кнопку «Удалить». После этого установите новое программное обеспечение, скачанное с официального сайта производителя.
Случается, что компьютер не видит принтер через USB из-за отсутствия драйвера или из-за неправильно установленного, либо устаревшего программного обеспечения.
Распространенные вопросы
Люди, работающие с печатающей техникой, нередко сталкиваются с различными проблемами. Существует множество пособий, в которых четко расписано, как поступать в той или иной ситуации. Далее – самые распространенные вопросы с ответами на них.
Данная проблема возникает не по вине маршрутизатора и оператора интернет-соединения, а из-за IP-адреса, который не вводится автоматически.
Для устранения неполадки необходимо совершить следующие действия:
- «Установка и удаление программ» – «Выбор принтера» – «Удалить».
- Затем идем по цепочке: «Диспетчер устройств» – «Драйверы» – «Выбор модели» – «Удалить».
- Теперь, чтобы печатающее устройство заработало, достаточно просто установить драйверы заново.
Для решения этой проблемы нужно соединить оба устройства с помощью кабеля, а затем включить принтер. Далее:
- Заходим в меню «Пуск» – «Панель управления» – «Устройства и принтеры» – «Установка принтера» – «Далее».
- Затем в открывшемся окне выбираем фирму-производителя, нажимаем «Далее» и вводим имя устройства, после чего подтверждаем действие.
- Система запросит подтверждение на использование техники «По умолчанию». Нужно нажать «Далее» и «Готово».
Как оказалось, проблем с подключением принтером может возникнуть немало. Но, тем не менее, все они решаемы. Главное – не поддаваться панике и четко следовать предложенным алгоритмам, последовательно исключая каждую причину ошибки.
Очень часто подобный симптом указывает на непредвиденный сбой в работе системы, программного обеспечения. Попробуйте перезагрузить компьютер вместе с печатающей техникой.
Нет драйвера на USB-контроллер
Драйвер мог устареть, повредиться или случайно удалиться пользователем. Проблема устраняется на программном уровне.
Сначала можно просто перезагрузить компьютер. Если USB-порта не заработали или перезагрузка в данный момент невозможна, драйвер можно перезагрузить через «Диспетчер устройств». Заходите в «Пуск» нажимаете «Выполнить» (или комбинация Win+R) и в открывшемся окне пишите «devmgmt.msc». Разворачиваете список устройств, в горизонтальном меню выбираете вкладку «Действие» и обновляете конфигурацию оборудования. В списке должен появиться раздел «Контроллеры USB».
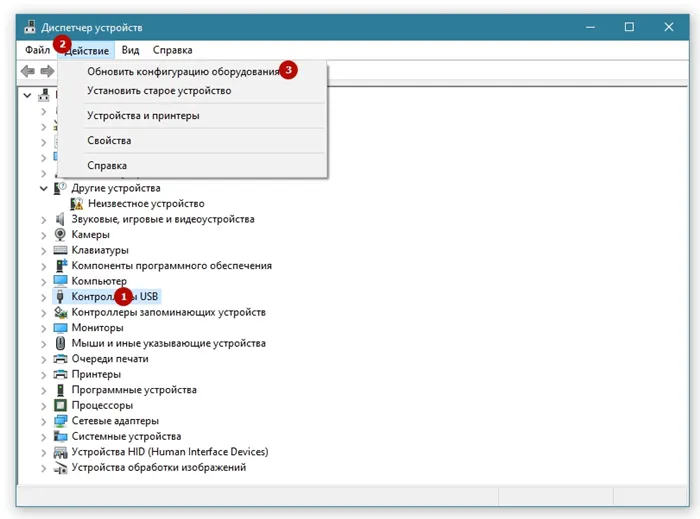
Также можно в диспетчере устройств зайти в раздел «Контроллеры USB» и удалить их. Для этого надо кликнуть по каждому виду контроллера ПКМ и выбрать «Удалить». После, комп перезагружается, контроллеры автоматически переустанавливаются и USB-порты снова начинают работать.
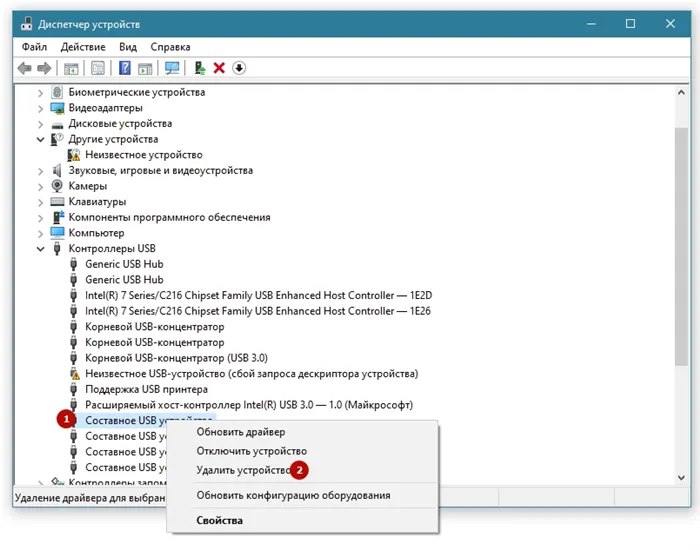
Если «дрова» повреждены или удалены, нужно определить производителя порта и скачать софт на официальном сайте. После установки нового программного обеспечения компьютер обязательно перезагружается.
Установлен другой принтер по умолчанию
Если к компьютеру подключено несколько разных устройств печати, тогда нужный принтер должен быть выбран по умолчанию.
- Заходите в «Устройства и принтеры».
- Находите необходимый принтер и вызываете контекстное меню нажатием ПКМ.
- В выпавшем меню, если до этого не было, ставите галочку возле пункта «Использовать по умолчанию».
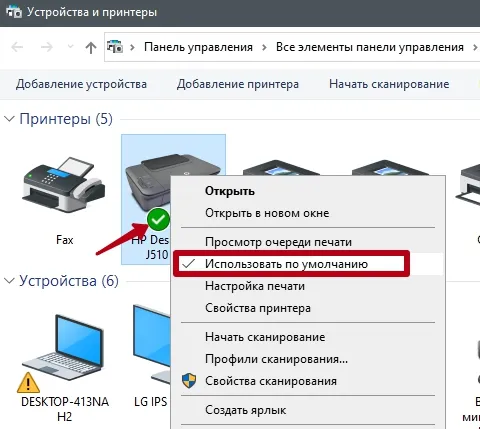
Если проблема не устраняется, кликните дважды левой кнопкой по значку вашего принтера и нажимаете на меню «Принтер». Если возле опций «Приостановить печать» и «Работать автономно» стоят галочки, уберите их.
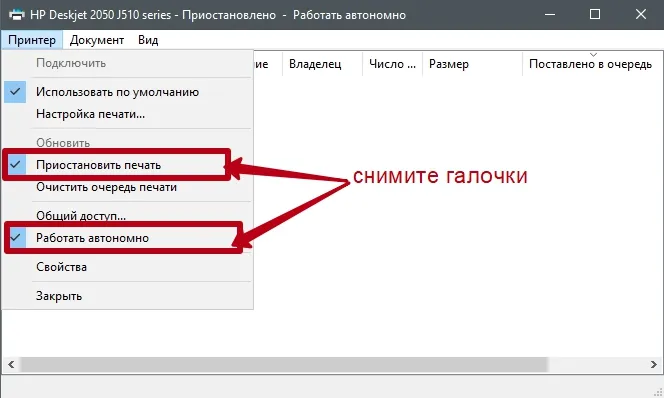
Если в очереди на печать зависло много документов, в этом же меню выберите «Очистить очередь печати».
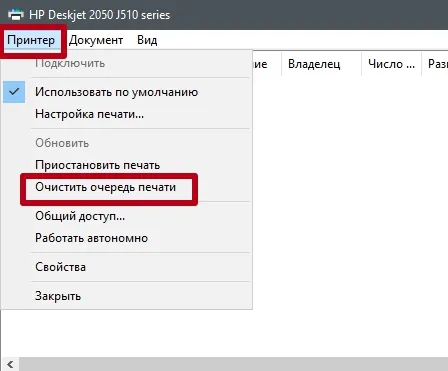
При этом разработчики HP допускают индивидуальность каждого случая, поэтому на официальном сайте компании доступно самое свежее ПО, которое можно бесплатно скачать. Существует также программа Print and Scan Doctor, которая поможет устранить самые распространенные неполадки.
❺ Сбой в автоматической работе службы печати
В ОС Windows есть спец. служба, отвечающая за печать. В некоторых случаях ее работа может быть остановлена (и крайне желательно проверить это и попробовать ее перезапустить). Отмечу, правда, что при подобной проблеме — принтер обычно виден компьютером, но при отправке на печать ничего не происходит (ПК при этом может зависать).
Для просмотра списка служб:
- нажмите сочетание Win+R ;
- в появившееся окно «Выполнить» введите команду services.msc и нажмите Enter. См. скриншот ниже.
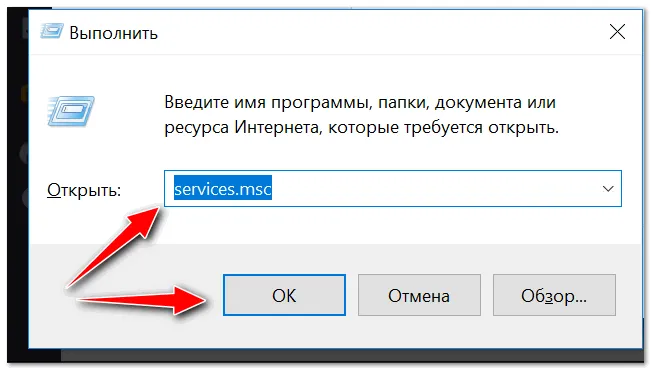
services.msc — открываем список служб в Windows
Далее среди открывшегося списка найдите службу «Диспетчер печати» и откройте ее.
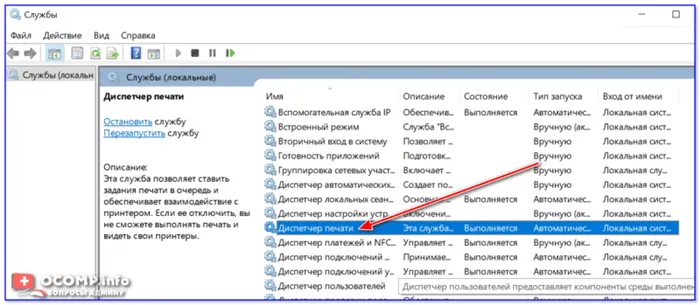
Службы — диспетчер печати / Кликабельно
Обратите внимание на то, выполняется ли служба и какой у нее тип запуска (по умолчанию — должно быть так, как показано на скрине ниже). Кстати, рекомендую попробовать остановить службу и запустить ее вновь.
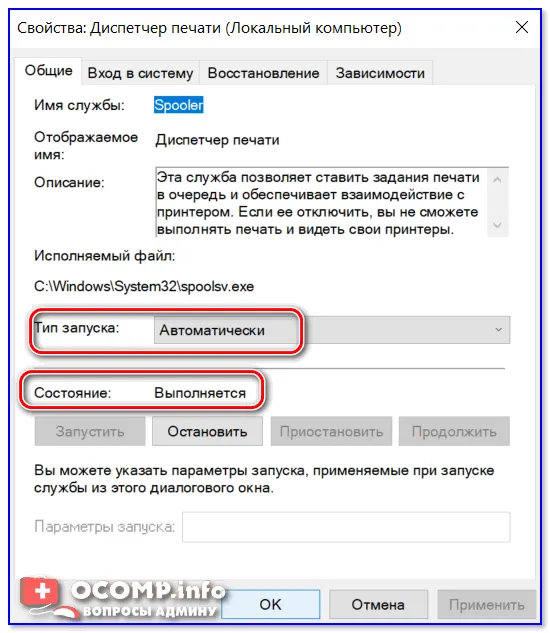
Служба выполняется, автоматически запускается
❻ Выбрано другое печатающее устройство (по умолчанию)
Многие начинающие пользователи при работе в Office (Excel, например) после нажатия по меню «Файл/печать» не находят своего принтера в списке доступных (некоторые вообще сразу не глядя отправляют файл на печать и, разумеется, ничего не происходит).
Чтобы ваш подключенный принтер был выбран всеми программами по умолчанию (т.е. вы нажали «печать» и принтер через 3-5 сек. «зажужжал») — необходимо под-настроить одну вещь. 😊
Для этого сначала нужно 📌открыть панель управления Windows и перейти в раздел «Оборудование и звук / Устройства и принтеры» .
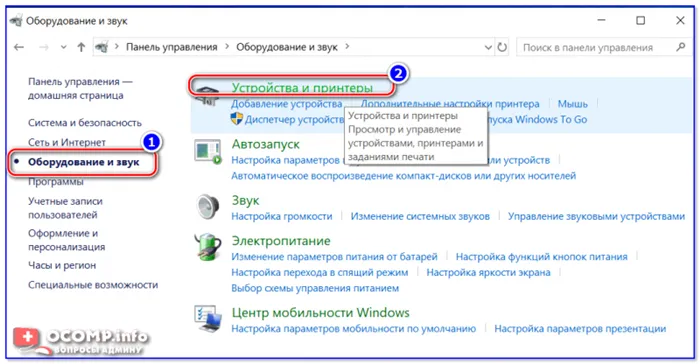
Оборудование и звук — устройства и принтеры
Далее найти нужный принтер (МФУ) среди устройств, нажать по нему правой кнопкой мышки и в меню выбрать «Использовать по умолчанию» . См. пример ниже.
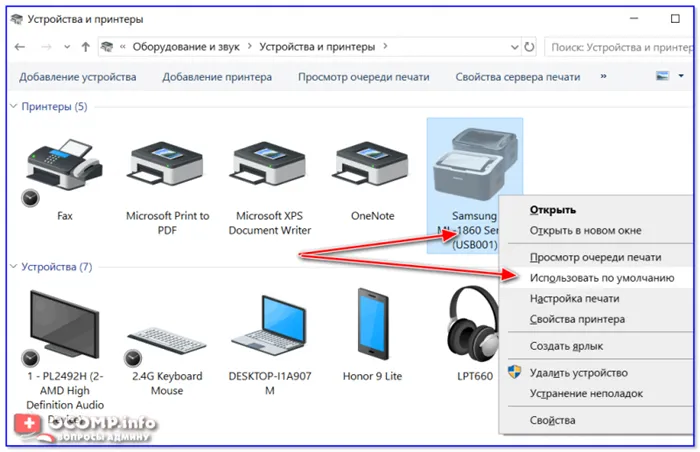
Использовать по умолчанию
Если все прошло успешно — рядом с этим принтером должна загореться зеленая галочка (как в моем примере).
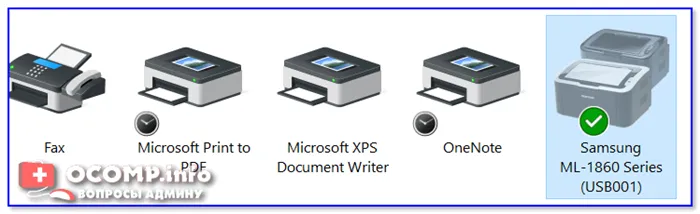
На принтере появилась зеленая галочка
Теперь при отправке файла на печать (в том же Excel) программа будет автоматически выбирать нужный нам принтер и вам не придется терять на этом время.
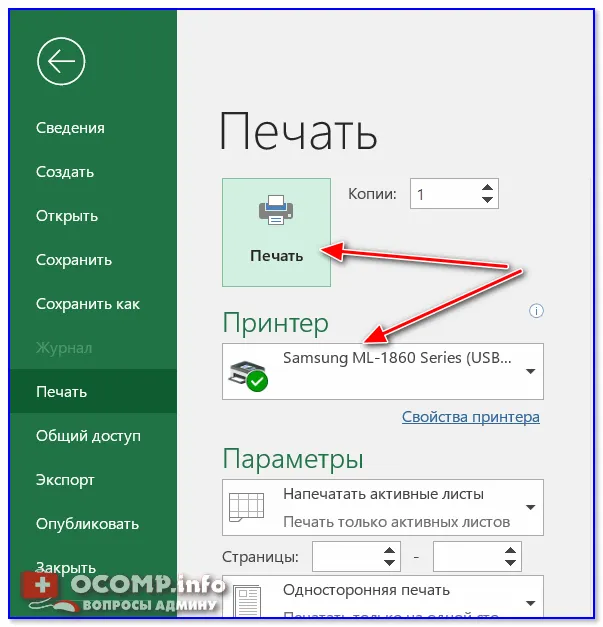
Если компьютер не видит принтер, не спешите нести печатающее устройство в сервисный центр. Для начала проведите диагностику аппарата в домашних условиях, пользуясь пошаговой инструкцией от специалистов ТонерДруг .
Шаг №4. Выбор принтера по умолчанию
Оргтехника вошла в готовность и разогрелась, но после отправки документа в печать ничего не происходит? Скорее всего ваш аппарат не выбран в качестве приоритетного.
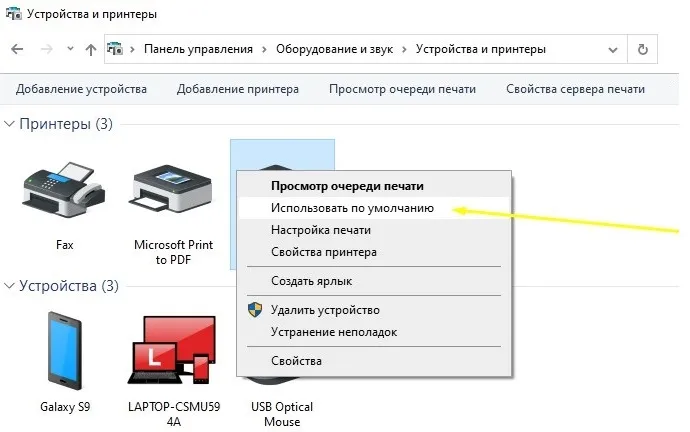
Перейдите Панель управления — Оборудование и звук — Устройства и принтеры . Наведите курсор на необходимую модель принтера, а затем установите его по умолчанию, открыв контекстное меню правой кнопкой мыши.
Шаг №5. Запуск Диспетчера печати
Активные и приостановленные службы Windows
В погоне за оптимизацией ПК, многие пользователи ограничивают работу тех процессов, которые в определенное время им не нужны.
Тоже самое проделывают и продавцы в магазинах, чтобы реализовывать бюджетные компьютеры, первое время обладающие молниеносным откликом.
Случайно или намеренно под оптимизацию могла попасть служба Диспетчера печати. Включить ее можно следующим образом (на примере Windows 10):
- войдите в Диспетчер задач (одновременное нажатие кнопок ctrl , alt и delete );
- в открывшемся окне выберите вкладку Службы , там же нажмите Открыть службы ;
- в списке процессов найдите Диспетчер печати и запустите его правой кнопкой мыши.
Если после проделанных процедур компьютер по-прежнему не видит принтер, обращения в сервисный центр избежать не удастся.
Остались вопросы? Комментируйте инструкцию или пишите на электронный ящик сервисного центра ТонерДруг!








